In deze zelfstudie voor het retoucheren van foto's gaan we kijken hoe eenvoudig en gemakkelijk het is om de haarkleur in Photoshop te veranderen door iemands haar in een foto te kleuren en in te kleuren. De techniek die we hier zullen leren, geeft ons volledige controle over wat we doen, met verschillende manieren om de resultaten te verfijnen, en we kunnen ook teruggaan wanneer we maar willen en de haarkleur veranderen zonder alles opnieuw te hoeven doen het werk! Je kunt deze techniek gebruiken op foto's van andere mensen (vrienden, familie, klanten), of je kunt het zelfs gebruiken op een foto van jezelf om te zien hoe verschillende haarkleuren op jou zouden lijken!
Hier is de afbeelding die ik zal gebruiken voor deze zelfstudie:

De originele afbeelding.
We gaan haar haar een helderdere, iets meer roodachtige kleur geven in deze tutorial, maar je hebt volledige controle over de kleur die je gebruikt met je afbeelding, evenals de intensiteit van de kleur. Zo ziet ze eruit als we klaar zijn:

Het eindresultaat.
Aan het einde van de tutorial zullen we zien hoe gemakkelijk het is om terug te gaan en de kleur te veranderen in iets heel anders.
Deze tutorial maakt deel uit van onze Portrait Retouching-collectie. Laten we beginnen!
Stap 1: Voeg een aanpassingslaag "Tint / Verzadiging" toe
Open onze afbeelding in Photoshop en klik op het pictogram Nieuwe aanpassingslaag onder in het palet Lagen (de cirkel diagonaal verdeeld tussen zwart en wit):
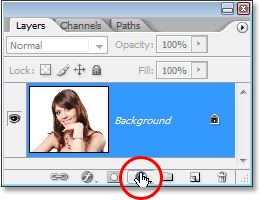
Klik op het pictogram "Nieuwe aanpassingslaag".
Selecteer vervolgens Tint / Verzadiging in de lijst met aanpassingslagen die verschijnt:
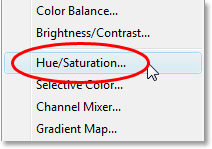
Selecteer een aanpassingslaag "Tint / Verzadiging".
Stap 2: Selecteer de optie "Inkleuren"
Wanneer het dialoogvenster Kleurtoon / verzadiging wordt geopend, selecteert u de optie Inkleuren in de rechterbenedenhoek door in het selectievakje te klikken:
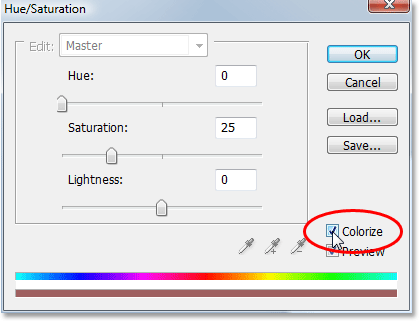
Selecteer de optie "Inkleuren".
Zodra u de optie Inkleuren selecteert, ziet u dat uw hele afbeelding wordt ingekleurd met een rode tint.
Stap 3: Selecteer een nieuwe kleur voor het haar
Sleep de schuifregelaar Tint naar links of rechts om de kleur te selecteren die u voor het haar van de persoon wilt gebruiken. Op dit moment kleur je de hele afbeelding in, maar dat lossen we in de volgende stappen op. Negeer nu gewoon de rest van de afbeelding en focus alleen op het haar. Nadat u de gewenste kleur hebt gevonden, past u de intensiteit van de kleur aan door de schuifregelaar Verzadiging naar links of rechts te slepen. Als u deze naar rechts sleept, krijgt u een meer verzadigde kleur, terwijl u naar links sleept, vermindert de verzadiging.
Maak je geen zorgen om de kleur en verzadiging perfect te krijgen, want je kunt altijd teruggaan en het later gemakkelijk wijzigen. Ik ga mijn tintwaarde instellen op ongeveer 9 en de verzadiging verhogen tot ongeveer 45 voor nu:
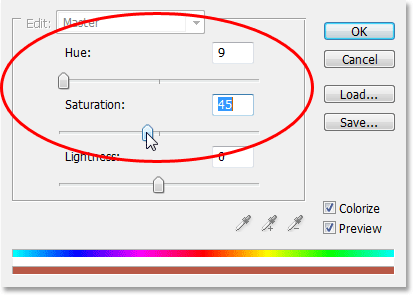
Gebruik de schuifregelaar Tint om een nieuwe kleur voor het haar te selecteren en pas de intensiteit van de kleur aan met de schuifregelaar Verzadiging.
Klik op OK als u klaar bent om het dialoogvenster te verlaten. Het haar van de vrouw ziet er nu rood gekleurd uit, maar de rest van haar ook:

De hele afbeelding is nu rood gekleurd.
Stap 4: Vul het masker van de tint / verzadigingslaag met zwart
Een van de geweldige dingen van aanpassingslagen in Photoshop is dat elk automatisch zijn eigen laagmasker heeft en we gaan dit gebruiken om het probleem op te lossen dat we momenteel hebben met het inkleuren van onze hele afbeelding wanneer alles wat we echt willen is voor het haar dat moet worden gekleurd.
Laten we om te beginnen de effecten van de aanpassingslaag Tint / Verzadiging volledig verbergen door het laagmasker met zwart te vullen. Omdat zwart onze huidige achtergrondkleur is en het laagmasker al is geselecteerd (Photoshop heeft automatisch het laagmasker voor ons geselecteerd toen we de aanpassingslaag hebben toegevoegd en onze voorgrond- en achtergrondkleuren respectievelijk op wit en zwart hebben ingesteld), hoeven we alleen maar gebruik de sneltoets Ctrl + Backspace (Win) / Command + Delete (Mac) om het laagmasker met zwart te vullen.
Zodra we dat doen, verdwijnt het kleureffect uit onze afbeelding en als we in het palet Lagen kijken, zien we dat de miniatuur van de aanpassingslaag, die ons een voorbeeld geeft van hoe het laagmasker eruit ziet, nu is gevuld met zwart:
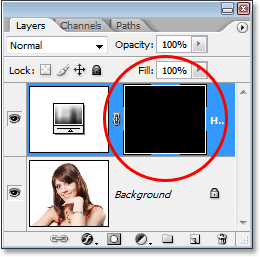
Het palet Lagen toont de laagmaskerminiatuur voor de aanpassingslaag Tint / Verzadiging nu gevuld met zwart.
Stap 5: Selecteer het penseel
Om het kleureffect terug te brengen en alleen op het haar aan te brengen, hoeven we alleen maar met wit op ons laagmasker over het haar te schilderen. Overal waar we met wit op het laagmasker schilderen, worden de effecten van de aanpassingslaag voor Kleurtoon / Verzadiging zichtbaar en overal waar we zwart laten, blijven de effecten verborgen. Eerst hebben we het penseel nodig, dus selecteer het in het palet Tools of druk op de letter B op uw toetsenbord om het te selecteren met de snelkoppeling:
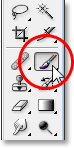
Selecteer het penseel van Photoshop.
We moeten met wit op het laagmasker schilderen om het kleureffect op het haar te onthullen, en Photoshop heeft onze voorgrondkleur al voor ons ingesteld op wit, zoals we kunnen zien in de voorgrond- en achtergrondkleurstalen onderaan het palet Tools. (het staal links is de voorgrondkleur en het staal rechts is de achtergrondkleur):
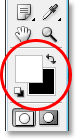
Het palet Tools van Photoshop toont wit als onze voorgrondkleur en zwart als onze achtergrondkleur.
We hebben ook ons laagmasker al geselecteerd, en dat kunnen we zien, omdat de miniatuur van het laagmasker in het palet Lagen een witte markeerrand eromheen heeft, zoals weergegeven in de afbeelding voor stap 4 hierboven, die ons vertelt dat het masker is geselecteerd.
Stap 6: Verf met wit over het haar
Met ons penseel geselecteerd, het laagmasker voor de aanpassingslaag Kleurtoon / Verzadiging geselecteerd en wit als onze voorgrondkleur, hoeven we nu alleen nog maar over het haar te schilderen. Gebruik de linker- en rechterhaaktoetsen op uw toetsenbord om uw penseelgrootte snel te wijzigen terwijl u schildert. Met de linker bracket-toets wordt de borstel kleiner en met de rechter groter. U wilt een borstel met zachte randen gebruiken, dus houd uw Shift-toets ingedrukt en druk een paar keer op de linker bracket-toets om de randen te verzachten (Shift ingedrukt houden en een paar keer op de rechter bracket-toets drukken maakt de borstelranden harder). Verf dan eenvoudig over het haar om het kleureffect terug te brengen:

Verf met wit over het haar om het kleureffect van de tintlaag / verzadigingsaanpassingslaag te onthullen.
Voor moeilijkere gebieden waar alleen losse haarlokken zijn, gaat u naar de Optiebalk bovenaan het scherm en verlaagt u de dekking van de borstel tot ongeveer 25% of zo:

De dekking van het penseel in de optiebalk verlagen.
Verlaag vervolgens de grootte van je penseel zodat deze niet groter is dan het gebied dat je inkleurt en schilder er een paar keer overheen. Op deze manier zal de kleur niet zo intens zijn in die gebieden. Misschien vindt u het ook nuttig om op die gebieden in te zoomen, en de eenvoudigste manier om dat te doen, is door de Ctrl (Win) / Command (Mac) -toets en de spatiebalk ingedrukt te houden en een selectie door het gebied te slepen. Photoshop zoomt vervolgens in op het geselecteerde gebied:
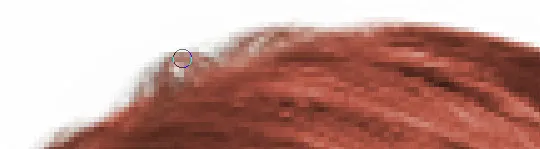
Zoom in op de gebieden met losse strengen indien nodig en schilder er een paar keer over met een borstel met een lagere dekking.
Druk op Ctrl + Alt + 0 (Win) / Command + Option + 0 (Mac) als u klaar bent om terug te zoomen naar 100%.
Als je een fout maakt terwijl je schildert en per ongeluk schildert over een gebied dat je niet bedoelde (gebeurt de hele tijd), druk je gewoon op X om je voor- en achtergrondkleuren te verwisselen, zwart je voorgrondkleur te maken en over de verf te schilderen fout om het ongedaan te maken. Druk vervolgens opnieuw op X om je voorgrondkleur terug in wit te zetten en door te gaan met schilderen totdat je al het haar hebt ingekleurd:

Het haar van de vrouw is nu gekleurd terwijl de rest van de afbeelding dat niet is.
We zullen kijken hoe we het effect vervolgens kunnen verfijnen!
Stap 7: Wijzig de mengmodus in "Kleur" of "Zacht licht"
Het moeilijke gedeelte is gedaan! We hebben het haar gekleurd en de rest van de afbeelding onaangeroerd gelaten dankzij het laagmasker dat werd meegeleverd met de aanpassingslaag voor Kleurtoon / Verzadiging. Nu kunnen we het effect fijn afstemmen, en de eerste manier om dat te doen is door de overvloeimodus van de aanpassingslaag te wijzigen. Standaard is de overvloeimodus ingesteld op "Normaal", en het werkt redelijk goed, maar laten we het veranderen in iets beters. Ga naar de mengmodusopties in de linkerbovenhoek van het palet Lagen, klik op de naar beneden wijzende pijl rechts van het woord "Normaal" en selecteer Kleur of Zacht licht in de lijst:
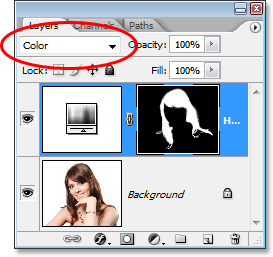
Wijzig de mengmodus van de aanpassingslaag in "Kleur" of "Zacht licht".
De overvloeimodus "Kleur" geeft ons nog meer een kleureffect, omdat het alleen de kleur van een afbeelding verandert (toen we de overvloeimodus op "Normaal" hadden ingesteld, had dit niet alleen invloed op de kleur maar ook op de lichtheidswaarden van het haar). Hier is mijn afbeelding met de mengmodus van de aanpassingslaag ingesteld op "Kleur":

De afbeelding met de mengmodus van de aanpassingslaag ingesteld op "Kleur". Alleen de kleur van het haar wordt beïnvloed. De lichtheidswaarden in het haar worden niet beïnvloed).
De "Soft Light" -mixmodus geeft ons een meer dramatisch kleureffect omdat het niet alleen de kleur van het haar verandert, maar ook het contrast verhoogt, wat volgens mij nog beter werkt dan de "Kleur" -mixmodus in dit geval. Hier is mijn afbeelding met de mengmodus ingesteld op "Zacht licht":

De afbeelding met de mengmodus van de aanpassingslaag ingesteld op "Zacht licht", wat ons een meer dramatisch effect geeft.
Kies de overvloeimodus die het beste bij uw afbeelding past.
Stap 8: Verlaag de dekking van de aanpassingslaag indien nodig
Een andere manier om het kleureffect te verfijnen, is door de dekking van de aanpassingslaag te verlagen. Als u vindt dat de kleur te intens is, gaat u eenvoudig naar de optie Dekking in de rechterbovenhoek van het palet Lagen (tegenover de optie voor overvloeimodus) en verlaagt u deze totdat u tevreden bent met de resultaten. Hier heb ik de dekking van de aanpassingslaag verlaagd tot 50%:
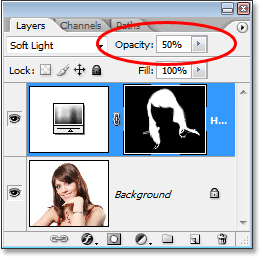
Verlaag de dekking van de aanpassingslaag voor een subtieler kleureffect.
Dit geeft me een subtieler kleureffect:

De afbeelding na het verlagen van de dekking van de aanpassingslaag.
Stap 9: Bewerk de instellingen voor tint / verzadiging om de haarkleur naar behoefte te wijzigen
Op dit moment zijn we klaar, maar als je terug wilt gaan en de haarkleur in iets anders wilt veranderen, dubbelklik je gewoon op de miniatuur van de aanpassingslaag voor tint / verzadiging in het palet Lagen (de miniatuur links, niet de laag maskerminiatuur rechts):
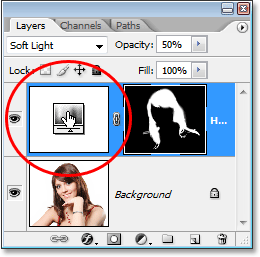
Dubbelklik op de miniatuur van de aanpassingslaag om de instellingen voor tint / verzadiging te bewerken en de haarkleur te wijzigen.
Dit brengt het dialoogvenster Tint / Verzadiging weer omhoog en we kunnen de haarkleur eenvoudig wijzigen door de schuifregelaar Tint naar iets anders te slepen. We kunnen ook de verzadiging van de kleur aanpassen met de verzadigingskleur. Omdat dit een aanpassingslaag is, kunnen we zoveel wijzigingen aanbrengen als we willen zonder ons beeld te beschadigen. Voor de lol stel ik mijn schuifregelaar Hue in op 304 om haar haar meer een roze / paarse look te geven:
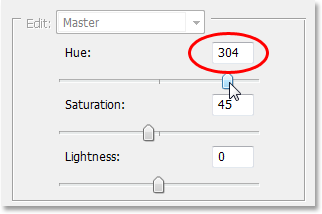
Pas de schuifregelaar Tint aan om de haarkleur opnieuw te wijzigen.
Ik ga ook de mengmodus van de aanpassingslaag terug instellen op "Kleur" en de dekking verhogen tot ongeveer 75%:
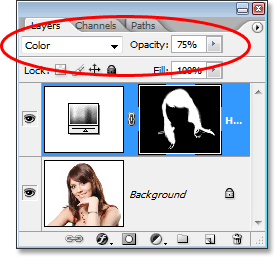
Zet de mengmodus terug op Kleur en verhoog de dekking naar 75%.
En hier is mijn nieuwe resultaat:

De afbeelding na De haarkleur en verzadiging, de mengmodus en de dekkingwaarde wijzigen.
En daar hebben we het! Zo gemakkelijk is het om iemands haarkleur in Photoshop te veranderen! Bekijk onze sectie Foto retoucheren voor meer tutorials over het bewerken van afbeeldingen in Photoshop!