In deze zelfstudie leren we alles over het hulpmiddel voor het vervangen van kleuren in Photoshop en hoe we het kunnen gebruiken om eenvoudig de kleur van objecten in onze foto's te wijzigen!
Eerder hebben we gekeken naar het hulpmiddel Achtergrondwisser en waarom het een van de beste hulpmiddelen in Photoshop is voor het verwijderen van ongewenste achtergrondgebieden van een afbeelding. Je vraagt je misschien af waarom ik het heb genoemd. Ik bedoel, wat zou een hulpmiddel voor het wissen van achtergronden mogelijk te maken hebben met een hulpmiddel voor het veranderen van kleuren?
Het antwoord is veel! De achtergrondwisser en het hulpmiddel voor het vervangen van kleuren gebruiken beide exact dezelfde methoden voor het detecteren van pixels in de afbeelding die moeten worden gewijzigd. Het enige verschil is dat de ene pixel wist, terwijl de andere eenvoudig van kleur verandert. De tools lijken zelfs zo op elkaar dat als je de tutorial Achtergrondgummetje al hebt gelezen en begrijpt hoe het werkt, het leren over het hulpmiddel voor het vervangen van kleuren veel lijkt op déjà vu.
Het kleurvervangingsgereedschap van Photoshop is niet de meest professionele manier om kleuren in een afbeelding te wijzigen en het geeft u niet altijd de resultaten die u nodig hebt. Maar het werkt meestal goed voor eenvoudige taken en is zo eenvoudig te gebruiken dat het de moeite waard is om het eens te proberen voordat u verdergaat met meer geavanceerde en tijdrovende methoden.
Deze zelfstudie is bijgewerkt voor Photoshop CS6 en is ook volledig compatibel met Photoshop CC. Als u Photoshop CS5 of eerder gebruikt, kunt u hier nog steeds volgen, of u kunt de originele zelfstudie voor het vervangen van kleuren raadplegen.
Het hulpmiddel voor het vervangen van kleuren in Photoshop gebruiken
Het hulpmiddel voor het vervangen van kleuren selecteren
Het hulpmiddel voor het vervangen van kleuren is genest achter het gewone penseel van Photoshop in het deelvenster Gereedschappen. Klik met de rechtermuisknop (Win) / houd Control ingedrukt en klik (Mac) op het penseel en kies vervolgens het hulpmiddel voor het vervangen van kleuren in het vervolgmenu:
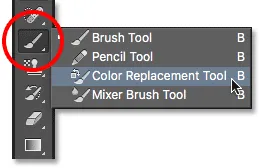
Het hulpmiddel voor het vervangen van kleuren verbergt zich achter het penseel in het deelvenster Gereedschappen.
Met het hulpmiddel Kleurvervanging geselecteerd, verandert uw muiscursor in een cirkel met een klein draadkruis in het midden ervan. Zoals ik al zei, als je bekend bent met de achtergrondwisser, zal dit je heel bekend voorkomen, omdat beide tools exact dezelfde cursor gebruiken:

De cursor van het kleurvervangingsgereedschap bestaat uit een eenvoudige cirkel met een draadkruis in het midden.
De grootte van het penseel aanpassen
U kunt de grootte van de cursor rechtstreeks vanaf uw toetsenbord aanpassen, net zoals met de andere penseelhulpmiddelen van Photoshop. Druk herhaaldelijk op de linker bracket-toets ( ( ) om de cursor kleiner te maken of op de rechter bracket-toets ( ) ) om deze groter te maken. Voeg de Shift-toets toe om de hardheid van de borstelranden te wijzigen. Druk herhaaldelijk op Shift + linker haakje ( ( ) om de randen zachter te maken of Shift + rechter haakje ( ) ) om ze harder te maken.
Hoe het hulpmiddel voor het vervangen van kleuren werkt
Terwijl u het hulpmiddel voor het vervangen van kleuren over uw afbeelding sleept, neemt Photoshop continu een monster van de kleur die zich direct onder het draadkruis in het midden van de cursor bevindt. Dit is de kleur die wordt vervangen en deze wordt vervangen door uw huidige voorgrondkleur . Voor pixels die binnen de grotere cirkel rond het dradenkruis vallen en die overeenkomen met de kleur die wordt vervangen, wordt de kleur gewijzigd.
Als u bijvoorbeeld het dradenkruis over een blauw gebied in uw foto passeert en uw voorgrondkleur is ingesteld op rood, worden alle blauwe pixels die de grotere cirkel passeert, gewijzigd in rood. Er zijn enkele opties die we kunnen instellen in de Optiebalk om het gedrag van de tool te wijzigen (die we binnenkort zullen bekijken), maar in wezen is dat hoe het werkt.
U kunt zien waarop uw voorgrondkleur momenteel is ingesteld door te kijken naar het voorgrondkleurstaal onder aan het deelvenster Gereedschappen. Standaard is deze ingesteld op zwart:
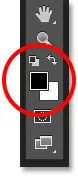
Zwart is de standaardkleur op de voorgrond, maar het is waarschijnlijk niet de kleur die u wilt gebruiken.
Als u de voorgrondkleur wilt wijzigen, klikt u eenvoudigweg op het kleurstaal en kiest u een nieuwe kleur in de Kleurkiezer . Ik kies een groene kleur, gewoon voor de lol. Klik op OK om de kleurkiezer te sluiten wanneer u klaar bent:
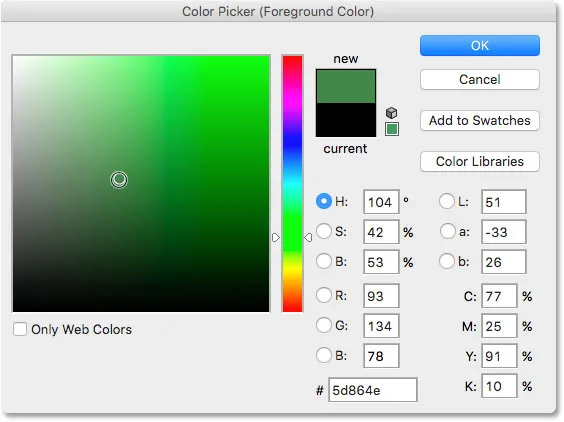
Gebruik de kleurenkiezer om een nieuwe voorgrondkleur te kiezen.
Als we opnieuw in het deelvenster Gereedschappen kijken, zien we dat mijn voorgrondkleurstaal nu de nieuwe kleur toont die ik heb geselecteerd. Als ik op dit punt met het gereedschap Kleurvervanging op een afbeelding schilder, wordt de kleur die ik over het draadkruis sleep, vervangen door groen:
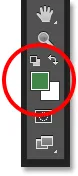
De nieuw gekozen kleur verschijnt in het staal.
Hier is bijvoorbeeld een foto van een jong meisje met een ballon:

Het meisje ziet er gelukkig uit, maar de ballon ziet er blauw uit.
Ze ziet er misschien blij uit met haar blauwe ballon, maar wat ze echt wilde was een groene ballon. Zoals geluk zou hebben, heb ik toevallig mijn voorgrondkleur momenteel ingesteld op groen, dus laten we kijken wat we voor haar kunnen doen.
Met de tool Kleurvervanging geselecteerd, verplaats ik het dradenkruis over de blauwe ballon in de afbeelding en klik ik op mijn muisknop. Zodra ik klik, gebeuren er twee dingen. Eerst neemt Photoshop een voorbeeld van de blauwe kleur onder het dradenkruis, zodat het weet welke kleur moet worden vervangen. Vervolgens worden alle blauwe pixels die binnen de grotere cirkel rond het dradenkruis vallen, onmiddellijk groen, omdat groen nu mijn voorgrondkleur is:
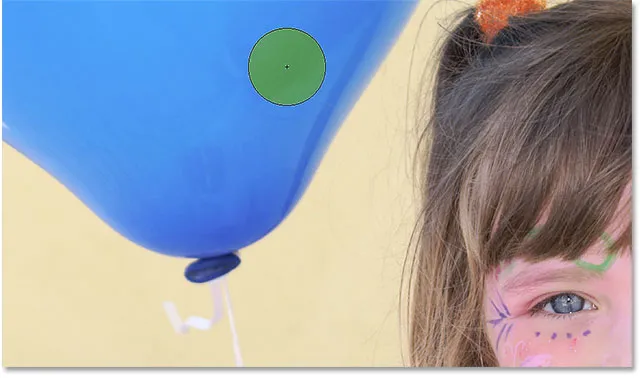
Photoshop neemt een voorbeeld van de blauwe kleur en vervangt alle blauwe pixels binnen de cirkel door groen.
Om de rest van de ballon in groen te veranderen, moet ik gewoon mijn muisknop ingedrukt houden en het hulpmiddel voor het vervangen van kleuren over de resterende blauwe gebieden blijven slepen. Zolang ik het dradenkruis boven de blauwe ballon houd en niet afdwaal naar andere delen van de afbeelding (waardoor Photoshop een andere kleur zou nemen), wordt alleen de blauwe kleur vervangen door groen:
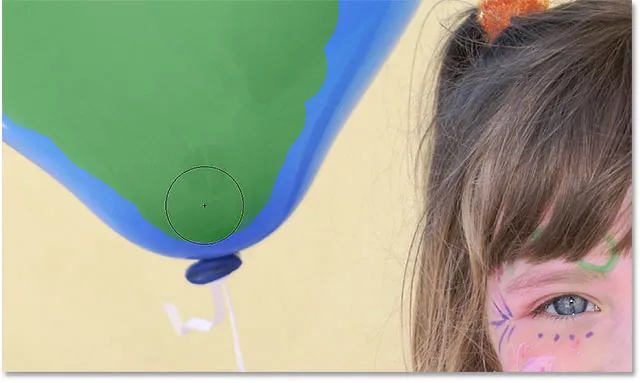
Houd het dradenkruis over het blauwe gebied terwijl ik schilder.
Als ik het dradenkruis echter per ongeluk buiten de ballon en over de gele muur erachter verplaats, neemt Photoshop een monster van de kleur van de muur en begint deze ook groen te worden. Wanneer dit gebeurt, maakt u gewoon uw laatste penseelstreek ongedaan door op Ctrl + Z (Win) / Command + Z (Mac) op uw toetsenbord te drukken, of maakt u meerdere penseelstreken ongedaan door op Ctrl + Alt + Z (Win) / Command + Option + Z te drukken (Mac) zo vaak als nodig is, ga dan verder met:
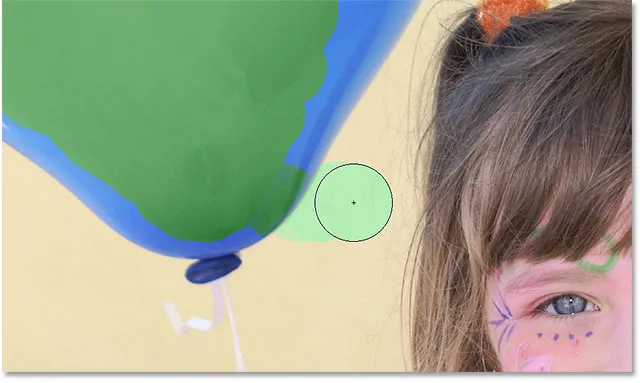
Door het dradenkruis buiten de ballon te plaatsen, begint Photoshop andere kleuren te vervangen door groen.
Tolerantie
Alles lijkt soepel te gaan terwijl ik over de ballon schilder. Dat wil zeggen, totdat ik bij de randen kom. Als u goed kijkt, ziet u wat vage blauwe randen waar het hulpmiddel voor het vervangen van kleuren problemen mee heeft:
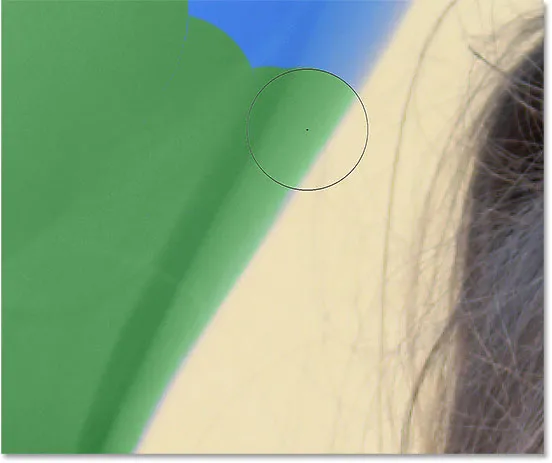
Een deel van de oorspronkelijke blauwe kleur blijft langs de randen van de ballon.
Ik heb zojuist gezegd dat er verschillende opties voor ons beschikbaar zijn in de Optiebalk om het gedrag van het hulpmiddel voor het vervangen van kleuren te wijzigen. Een van deze opties is Tolerantie . De instelling Tolerantie vertelt Photoshop hoe verschillend een kleur kan zijn van de bemonsterde kleur zodat Photoshop deze kan vervangen door de voorgrondkleur. De standaardwaarde is 30%, wat meestal een goed startpunt is. Helaas is het in dit geval niet vrij hoog genoeg voor Photoshop om de blauwe tint langs de randen van de ballon te kunnen opnemen.
Ik verhoog mijn tolerantiewaarde tot 50%, waardoor het hulpmiddel voor het vervangen van kleuren een breder scala aan kleuren kan beïnvloeden:

De tolerantie-instelling op de optiebalk verhogen.
Ik maak mijn laatste stap ongedaan en probeer het opnieuw. Dankzij mijn hogere tolerantie-instelling kan het hulpmiddel voor het vervangen van kleuren deze keer de blauwe rand beter verwijderen:
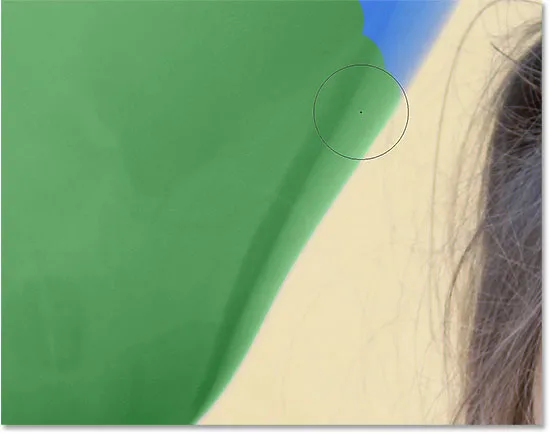
Het blauw langs de rand van de ballon is met succes veranderd in groen.
Ik zal het schilderen over de resterende gebieden voltooien, omdat onze eens-blauwe ballon op magische wijze in groen wordt omgezet dankzij het hulpmiddel voor het vervangen van kleuren en een kleine boost in de tolerantiewaarde:

Was het maar altijd zo gemakkelijk om kinderen gelukkig te houden.
Bemonstering van kleuren uit de afbeelding
In het bovenstaande voorbeeld heb ik willekeurig een nieuwe kleur voor de ballon gekozen uit de Kleurkiezer van Photoshop. Maar ik had net zo gemakkelijk een kleur rechtstreeks uit de foto zelf kunnen samplen. Om dit te doen, houdt u, terwijl het hulpmiddel Kleurvervanging actief is, de Alt (Win) / Option (Mac) -toets op uw toetsenbord ingedrukt. Hiermee schakelt u tijdelijk naar het pipet (u ziet uw cursor veranderen in een pipet). Klik op een gedeelte van de foto met de kleur die u wilt gebruiken. Photoshop neemt een voorbeeld van die kleur en maakt er uw nieuwe voorgrondkleur van. Ik klik op de roze-rode top die ze draagt:

Houd Alt (Win) / Option (Mac) ingedrukt en klik op een gedeelte van de foto om een voorbeeld van een kleur te nemen.
Laat de Alt (Win) / Option (Mac) -toets los wanneer u klaar bent om terug te schakelen naar de Kleurvervangingstool. Als we naar het staal van de voorgrondkleur in het deelvenster Gereedschappen kijken, zien we dat de kleur waarop ik heb geklikt mijn nieuwe voorgrondkleur is geworden:
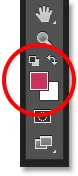
De gesamplede kleur verschijnt in het voorgrondkleurstaal.
Met de kleur rechtstreeks uit de afbeelding gesampled, kan ik over de ballon schilderen om de kleur opnieuw te veranderen:

De groene ballon, oorspronkelijk blauw, is nu rood.
De overvloeimodi
Merk op dat hoewel we in wezen over de ballon met een nieuwe kleur hebben geverfd, de ballon zijn glanzende, reflecterende uiterlijk heeft behouden. Als we gewoon het gewone penseel hadden gepakt en eroverheen hadden geverfd, zou de ballon eruit zien als niets meer dan een vlak oppervlak zonder leven. Dus hoe kon de Kleurvervangingstool de textuur en reflecties van de ballon behouden?
Het antwoord is dat het Kleurvervangingsgereedschap overvloeimodi gebruikt om de nieuwe kleur in het object te laten overvloeien. Er zijn vier overvloeimodi waaruit u kunt kiezen - Tint, Verzadiging, Kleur en Helderheid - die allemaal kunnen worden geselecteerd via de optie Modus op de optiebalk. De standaard overvloeimodus is Kleur. Het is degene die we tot nu toe hebben gebruikt:

Met de optie Modus kunnen we de overvloeimodus voor het hulpmiddel voor het vervangen van kleuren wijzigen.
Wat de meesten van ons beschouwen als de kleur van een object, is eigenlijk een combinatie van drie dingen: tint (de eigenlijke kleur zelf), verzadiging (de intensiteit van de kleur) en helderheid (hoe licht of donker het lijkt). Elk van de vier overvloeimodi waaruit we kunnen kiezen voor het hulpmiddel Kleur vervangen beïnvloedt een of meer van deze eigenschappen.
Tint: de mengmodus Tint verandert alleen de basiskleur zelf. Het zal de verzadiging of helderheid van de originele kleur niet veranderen. Deze modus is handig voor afbeeldingen waarbij de kleuren niet erg intens zijn en meestal zeer subtiele veranderingen produceren.
Verzadiging: de mengmodus Verzadiging verandert alleen de verzadiging van de oorspronkelijke kleur. De tint en helderheid worden niet beïnvloed. Dit is handig om de intensiteit van een kleur te verminderen of zelfs om de kleur volledig te verwijderen.
Kleur: Kleur is de standaard overvloeimodus en verandert zowel de tint als de verzadiging. De helderheid blijft ongewijzigd. Dit is de mengmodus die u het meest gebruikt.
Helderheid: ten slotte past de mengmodus Luminosity eenvoudigweg de helderheid van de oorspronkelijke kleur aan de helderheid van de nieuwe kleur aan. Tint en verzadiging worden niet beïnvloed.
Op deze foto lijkt een oranje ballon bovenaan klaar om zich van de groep af te splitsen en op eigen avontuur de lucht in te vliegen:
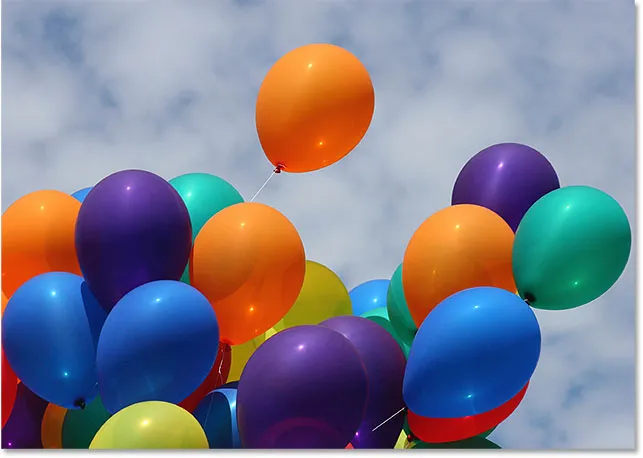
De originele afbeelding.
Een manier om de ballon nog meer te laten opvallen ten opzichte van de anderen, is door de verzadiging van sommige van de andere ballonnen eronder te verminderen. Ik wil de werkelijke kleur van de ballonnen niet veranderen, alleen de intensiteit ervan. Om dat te doen, verander ik mijn optie voor overvloeimodus in de optiebalk in Verzadiging :

De mengmodus wijzigen in Verzadiging.
Als ik de ballonnen volledig wilde verzadigen en hun kleur volledig wilde verwijderen, zou ik mijn voorgrondkleur instellen op zwart, wit of een grijstint daartussenin. Maar omdat ik een subtieler effect wil, zal ik een voorbeeld nemen van een van de minder verzadigde kleuren in de afbeelding. Om dat te doen, houd ik nogmaals mijn Alt (Win) / Option (Mac) -toets ingedrukt om tijdelijk over te schakelen naar het pipet . Dan klik ik op een kleur. Ik kies een minder verzadigd geel. De kleur zelf maakt geen verschil, omdat de overvloeimodus Verzadiging de oorspronkelijke kleuren niet zal veranderen. Het heeft alleen invloed op de verzadiging:
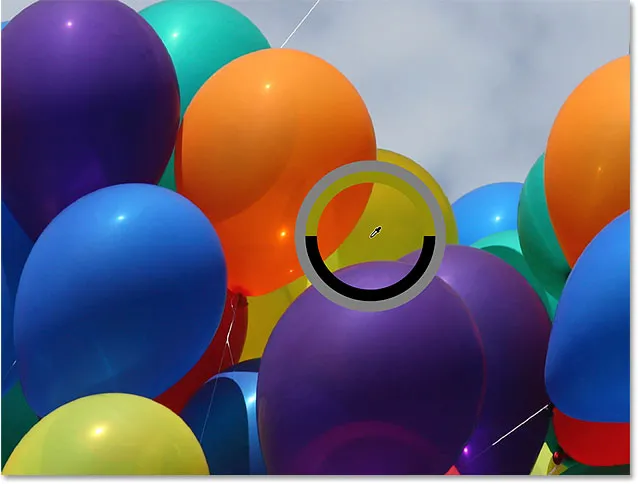
Bemonstering van een van de minder verzadigde kleuren in de afbeelding.
Met een minder verzadigde kleur nu ingesteld als mijn voorgrondkleur en mijn overvloeimodus ingesteld op Verzadiging, zal ik over ballonnen schilderen waarvan het verzadigingsniveau verlaagd moet worden, mijn penseelgrootte aanpassen met de linker- en rechterhaaktoetsen op het toetsenbord en veranderen de tolerantiewaarde in de optiebalk indien nodig. Hier zien we het verschil in verzadiging terwijl ik over een van de andere oranje ballonnen schilder. Het bovenste deel van de ballon (waar ik heb geschilderd) toont de verminderde verzadiging. Het onderste gedeelte (waar ik nog niet heb geschilderd) toont nog steeds de oorspronkelijke verzadiging:
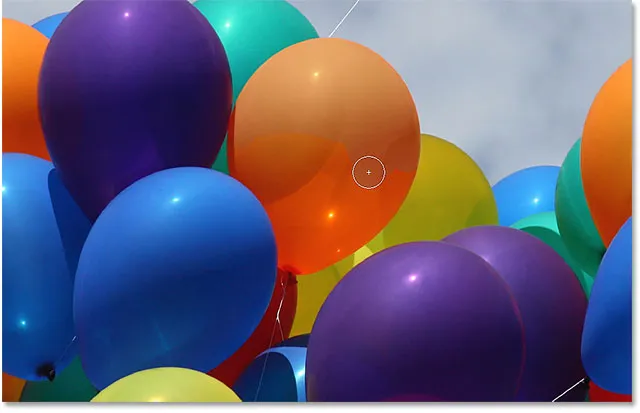
De kleurverzadiging van een van de ballonnen verminderen door eroverheen te schilderen in de modus Verzadiging.
Ik ga door met schilderen over andere ballonnen die hun verzadiging moeten verminderen. Hier is het eindresultaat:

De oranje ballon die boven de anderen zweeft, valt nu nog meer op dankzij de hogere kleurverzadiging.
Het helderheidsprobleem
Helaas is er een situatie waarin het hulpmiddel voor het vervangen van kleuren de neiging heeft jammerlijk te falen, en dat is wanneer er een groot verschil in helderheid is tussen de oorspronkelijke kleur in de afbeelding en de kleur waarmee u het wilt vervangen. Laten we zeggen dat ik de sinaasappel in die ene ballon waarop we ons hebben gericht, wilde vervangen door een donkerpaarse kleur van een van de andere ballonnen. Van alles wat we tot nu toe hebben gezien, zou het eenvoudig genoeg moeten zijn.
Eerst zal ik de kleuren in de afbeelding terugzetten naar wat ze oorspronkelijk waren door naar het menu Bestand bovenaan het scherm te gaan en de opdracht Terugdraaien te kiezen. Vervolgens, met het Kleurvervangingsgereedschap geselecteerd, houd ik mijn Alt (Win) / Option (Mac) -toets ingedrukt en klik ik op een van de paarse ballonnen om de kleur ervan te proeven:
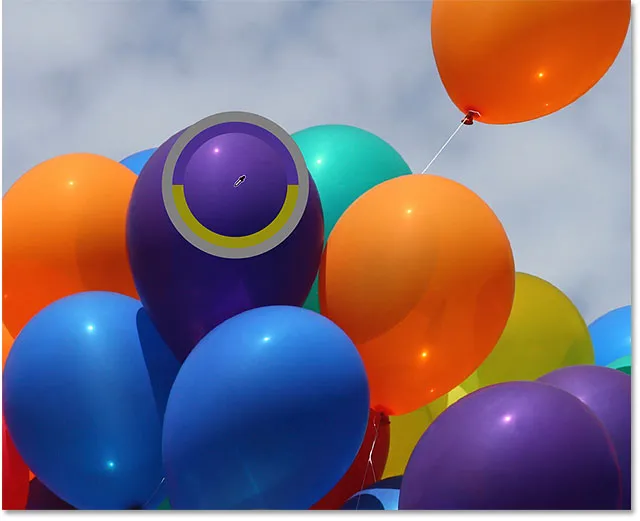
Bemonstering van een paars gebied om in te stellen als mijn voorgrondkleur.
Ik stel mijn overvloeimodus in de optiebalk weer in op Kleur, de standaardinstelling. Daarna zal ik over de oranje ballon schilderen om de kleur te veranderen in donkerpaars. Dit is het resultaat:
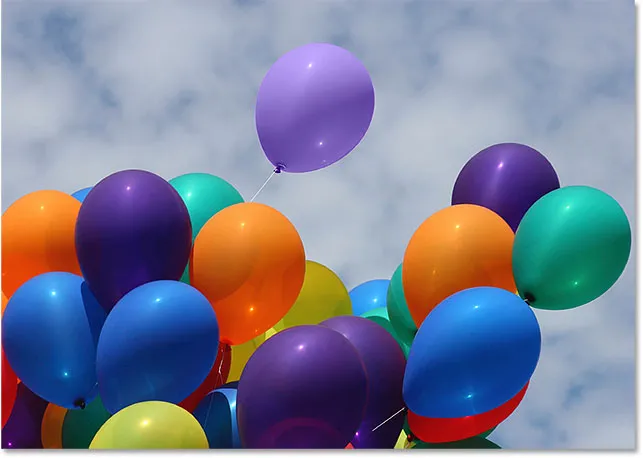
Er klopt iets niet.
Hmm. Het is absoluut paars, maar het lijkt niet helemaal op de andere paarse ballonnen, toch? Het probleem is dat het veel lichter is dan de andere paarse ballonnen, en dat komt omdat de oorspronkelijke kleur van de ballon veel lichter was dan de donkerpaarse kleur die ik heb gesampled. De mengmodus Kleur had geen effect op de helderheid. De enige overvloeimodus die de helderheid wel verandert, is de helderheid, dus laten we die eens proberen. Ik verander mijn overvloeimodus in de Optiebalk in Helderheid:

De overvloeimodus Luminosity stemt de helderheid van de originele kleur af op de helderheid van de nieuwe kleur.
Ik zal mijn stappen ongedaan maken om de ballon terug te brengen naar zijn oorspronkelijke oranje kleur. Vervolgens, met mijn mengmodus deze keer op Luminosity, probeer ik het oranje te vervangen door donkerpaars:

Plots zag het lichtpaars er niet zo slecht uit.
Ik denk dat het veilig is om te zeggen dat het niet goed ging. De mengmodus Luminosity heeft de ballon zeker donkerder gemaakt, maar hij is nog steeds oranje en nu zijn de meeste details van de textuur verdwenen. Het ziet er op dit moment nauwelijks uit als een ballon, en dit is het probleem waarmee we worden geconfronteerd met het hulpmiddel voor het vervangen van kleuren. Het werkt geweldig voor eenvoudige taken waarbij u alleen de tint en / of verzadiging van een kleur hoeft te wijzigen. Maar als er te veel verschil is in helderheidswaarden tussen de originele en de nieuwe kleur, wilt u waarschijnlijk iets anders proberen.
Bemonsteringsopties
Direct rechts van de overvloeimodusoptie in de optiebalk bevindt zich een set van drie kleine pictogrammen. Elk van deze pictogrammen vertegenwoordigt een andere bemonsteringsoptie voor de tool Kleurvervanging en ze werken hier precies hetzelfde als voor Photoshop's achtergrondwisser. Van links naar rechts hebben we Continuous (de standaardinstelling), Once en Background Swatch . Klik eenvoudig op de pictogrammen om er indien nodig tussen te schakelen:

Van links naar rechts - de monsteropties Continuous, Once en Background Swatch.
Deze bemonsteringsopties bepalen hoe Photoshop kleuren in de afbeelding bemonstert terwijl u het dradenkruis eroverheen beweegt of helemaal niet. Met Continuous geselecteerd (pictogram links), blijft Photoshop zoeken naar nieuwe kleuren om te vervangen terwijl u het hulpmiddel Kleurvervanging sleept. Elke nieuwe kleur waar het dradenkruis overheen gaat, wordt de nieuwe kleur die moet worden vervangen. Dit is de instelling die u het meest gebruikt en werkt het beste wanneer er veel variatie is in de kleur van het object.
Met Eenmaal geselecteerd (middelste pictogram), neemt Photoshop alleen een voorbeeld van de kleur waarop u aanvankelijk klikt, ongeacht hoeveel andere kleuren u sleept (zolang u de muisknop ingedrukt houdt). Deze optie werkt het beste als u een groot gebied met een effen kleur vervangt. Je kunt ook de optie Eenmalig proberen als je merkt dat Continu ervoor zorgt dat het Kleurvervangingsgereedschap naar andere nabijgelegen gebieden loopt en de optie Tolerantie niet lijkt te helpen.
Ten slotte zult u het niet vaak gebruiken, maar de optie Achtergrondstaalmonster (rechterpictogram) vervangt de kleur die momenteel is ingesteld als achtergrondkleur. Deze optie kan nuttig zijn als geen van de andere twee steekproefopties voor u werkt. Klik op het achtergrondkleurstaal in het deelvenster Gereedschappen en selecteer een kleur in de Kleurkiezer die zo dicht mogelijk overeenkomt met de kleur in de afbeelding die u wilt vervangen. Probeer de Tolerantiewaarde aan te passen als de gekozen kleur niet helemaal dichtbij genoeg was.
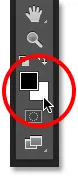
De optie Achtergrondstaalmonsters vervangt de achtergrondkleur door de voorgrondkleur.
grenzen
Een andere optie die precies hetzelfde werkt met de tool Kleurvervanging als met de Achtergrondwisser is Limieten, waarmee wordt bepaald waar Photoshop naar kleuren kan zoeken om te vervangen. De drie keuzes zijn Aaneengesloten, Niet aaneengesloten en Randen zoeken . De eerste twee (Aaneengesloten en Niet aaneengesloten) zijn degenen die u het meest zult gebruiken:
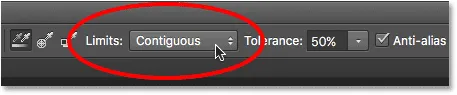
De optie Limieten.
Aaneengesloten is de standaardinstelling en dit betekent dat het hulpmiddel voor het vervangen van kleuren alleen pixels kan wijzigen die zich in hetzelfde gebied bevinden als het draadkruis in het midden van de cursor. Het heeft geen invloed op pixels die overeenkomen met de gesamplede kleur, maar worden geblokkeerd door het dradenkruis door een gebied met een andere kleur, tenzij u het dradenkruis fysiek naar het afzonderlijke gebied verplaatst.
Het tegenovergestelde hiervan is Discontiguous, waarmee het Kleurvervangingsgereedschap de kleur kan vervangen van alle pixels die overeenkomen met de gesamplede kleur en binnen de grenzen van de cursor vallen, ongeacht of deze pixels zich in hetzelfde gebied als het dradenkruis bevinden of niet.
De derde optie, Randen zoeken, is vergelijkbaar met Aaneengesloten omdat het alleen de kleur kan wijzigen van pixels die zich in hetzelfde gebied bevinden als het dradenkruis. Maar het is nauwkeuriger dan aaneengesloten en beter in het detecteren van randen. Als het hulpmiddel voor het vervangen van kleuren een beetje te rommelig is rond een object met scherpe, goed gedefinieerde randen, en het verhogen of verlagen van de tolerantiewaarde de zaken niet verbetert, probeer dan de steekproefoptie Find Edges.
Anti-alias
De laatste optie voor het hulpmiddel Kleur vervangen is Anti-alias, dat standaard is geselecteerd. Houd deze optie ingeschakeld om de randen rond de gebieden waar het hulpmiddel voor het vervangen van kleuren wordt beïnvloed, glad te strijken:
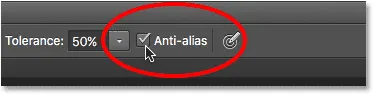
De optie Anti-alias.
En daar hebben we het! Zo kunt u eenvoudig de kleur van objecten in uw afbeeldingen wijzigen met de tool Kleurvervanging in Photoshop! Bekijk onze sectie Foto retoucheren voor meer tutorials over het bewerken van afbeeldingen in Photoshop!