
Inleiding tot Adobe Photoshop
Adobe Photoshop is computersoftware voor het bewerken van grafische afbeeldingen die is ontwikkeld door Adobe Inc. en compatibel is met het Windows-besturingssysteem en macOS. Het werd aanvankelijk ontwikkeld door Thomas en John Knoll in 1988 en later overgenomen door het Adobe-systeem. Het verwijderen van achtergrond in Adobe Photoshop is een interessante taak. U kunt de achtergrond uit elke afbeelding in Photoshop verwijderen voor verschillende doeleinden. Dit is geen groot probleem dat 'Hoe achtergrond in Photoshop verwijderen?' je hoeft alleen maar enkele eenvoudige stappen met geduld te volgen.
Hoe achtergrond verwijderen in Photoshop?
Hier zullen we de vraag 'Hoe achtergrond in Photoshop verwijderen?' in dit artikel zullen we stap voor stap gaan. Laten we daarom ons artikel over dit probleem beginnen.
Stap 1: Allereerst zullen we een afbeelding van internet downloaden voor ons leren of u kunt een van uw eigen afbeeldingen maken voor het leren van verwijderen van achtergrond in Photoshop.
Stap 2: Neem deze afbeelding nu in de Photoshop-software, voor het nemen van deze afbeelding in Photoshop kunt u die afbeelding rechtstreeks uit de map met de muis slepen en in Photoshop neerzetten voor plaatsing in Photoshop.
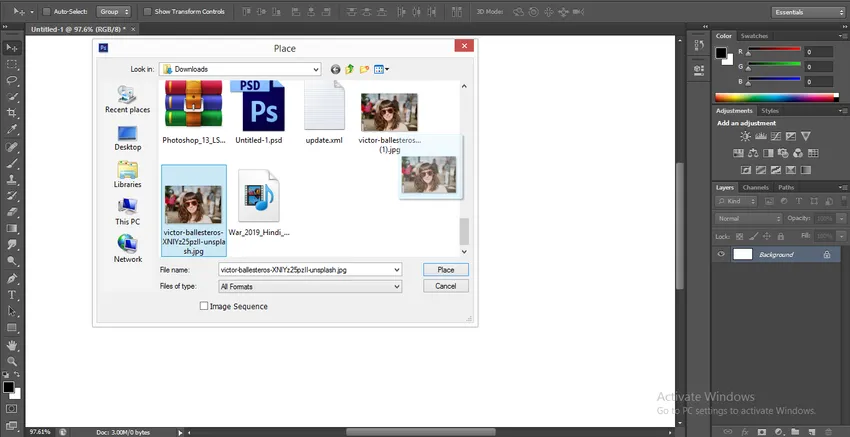
Stap 3: Ga nu naar het laaggedeelte aan de rechterkant van het werkgebied van Photoshop, klik op de achtergrondlaag van deze afbeelding en druk op Ctrl + J op het toetsenbord voor het maken van een duplicaat van deze laag, laag 1.
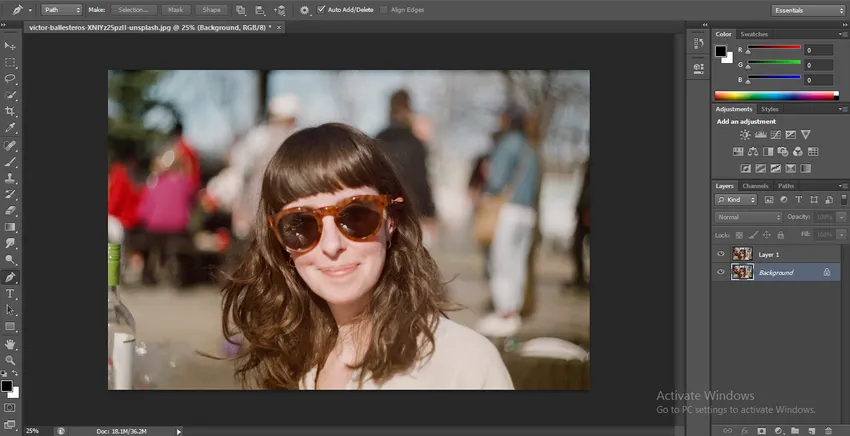
Stap 4: Klik nu op de achtergrondlaag en ga naar de onderkant van de laagsectie en klik op het omcirkelde pictogram om een effen kleur in deze laag te vullen.
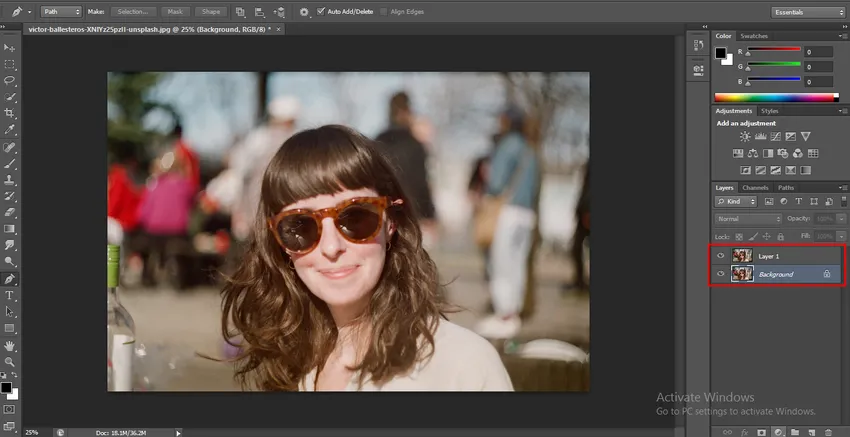
- Een vervolgkeuzelijst wordt geopend, klik op de optie Effen kleur.
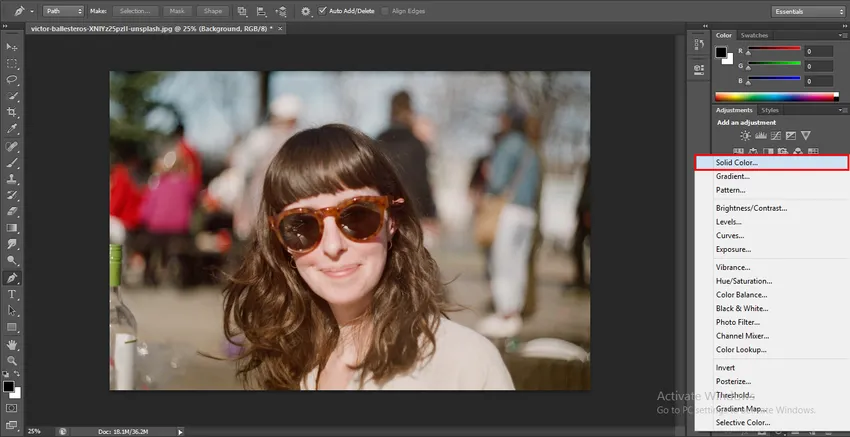
- De kleurenpallet staat open om hier elke kleur te kiezen, die u een effen kleur van deze laag wilt. Ik kies voor de blauwe kleur omdat dit de meest geschikte kleur is voor het verwijderen van de achtergrond en u kunt de fijne haarlijnen gemakkelijk in blauwe kleur zien.
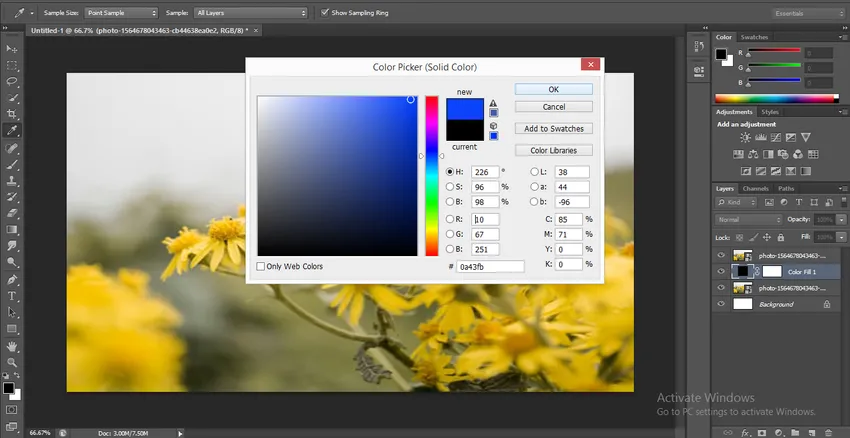
Stap 5: Neem nu het gereedschap Pen vanuit het gereedschapspaneel in de linkerhoek van het werkgebied van de Photoshop-software.
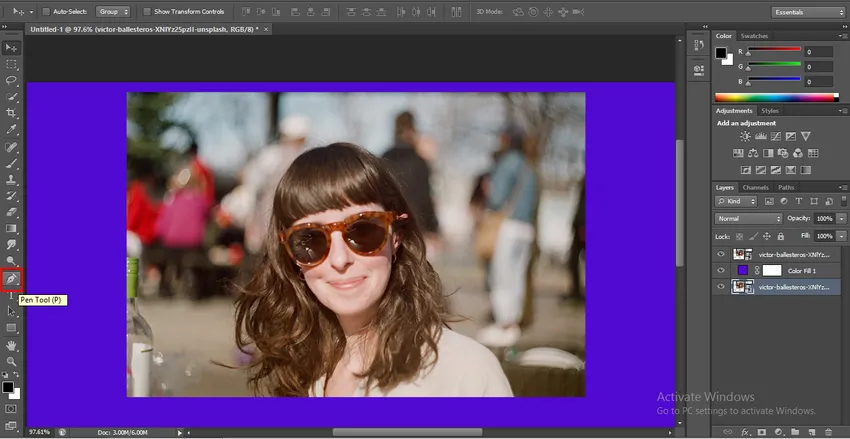
- Zoom in op de afbeelding voor een betere selectie met de pen en begin de afbeelding te selecteren met een pen voor Inzoomen of Uitzoomen druk op Alt + Scroll van het scrollwiel van de muis in opwaartse en neerwaartse richting.
Stap 6: Zodra u de hele selectie van uw afbeelding hebt voltooid met het gereedschap Pen, sluit u het pad van de selectie van het gereedschap Pen.

- Klik met de rechtermuisknop ergens in de afbeelding met een vervolgkeuzelijst. Klik op Selectie maken in deze lijst.
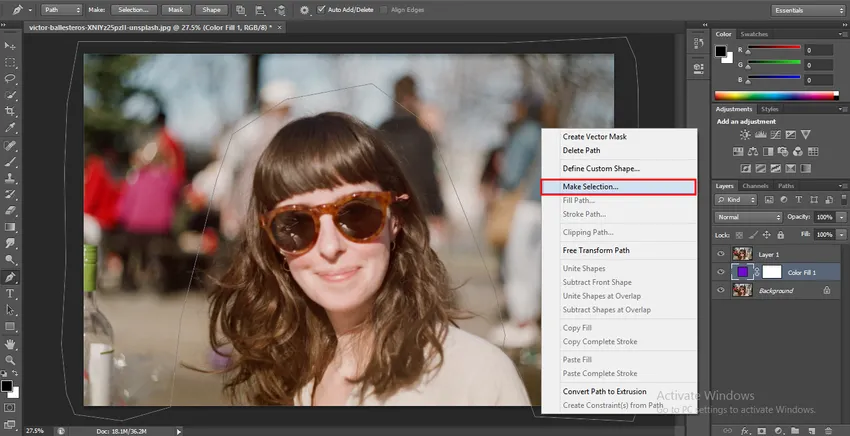
- Er wordt een dialoogvenster geopend voor Selectie maken. Stel de veerradius 0, 5 in voor een soepele selectie en druk op de OK-knop in dit dialoogvenster om een selectie te maken.

Stap 7: Klik nu op laag 1 en druk op de knop Verwijderen op het toetsenbord om het geselecteerde achtergrondgebied te verwijderen. De blauwe kleur wordt op de achtergrond weergegeven.
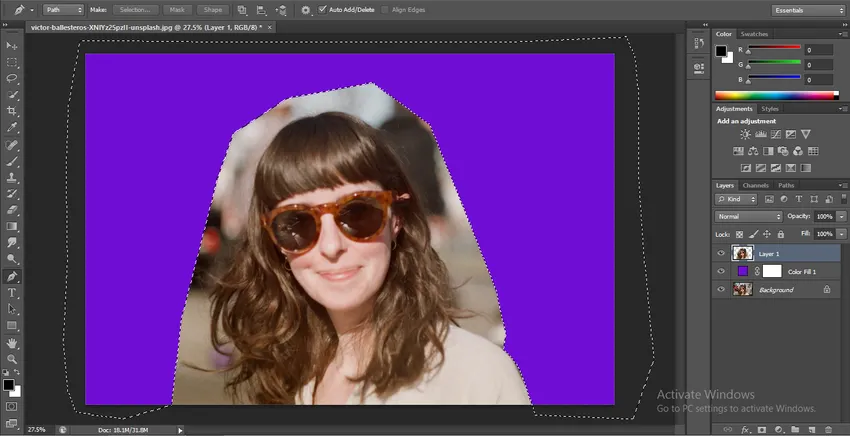
Stap 8: Als uw afbeelding nu een klein gebied met achtergrond heeft, kunt u dat gebied verlaten op het moment van selectie met het gereedschap Pen en dezelfde stappen volgen als we eerder hebben gedaan.
Stap 9: Neem nu de kopie van de originele laag, klik voor het maken van een kopie van deze afbeelding op de achtergrondlaag en sleep deze naar de optie Nieuwe laag maken onderaan de laagsectie.
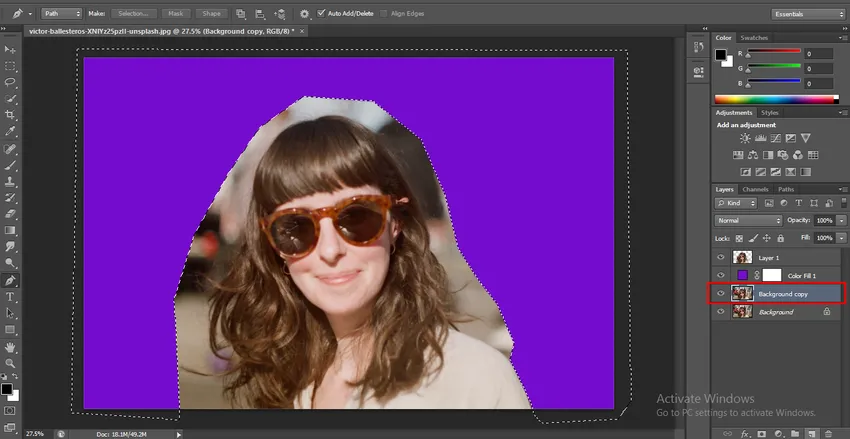
- En verplaats de achtergrondkopie onder laag 1 en verberg deze achtergrondkopieerlaag door op het oogpictogram van deze laag te klikken.
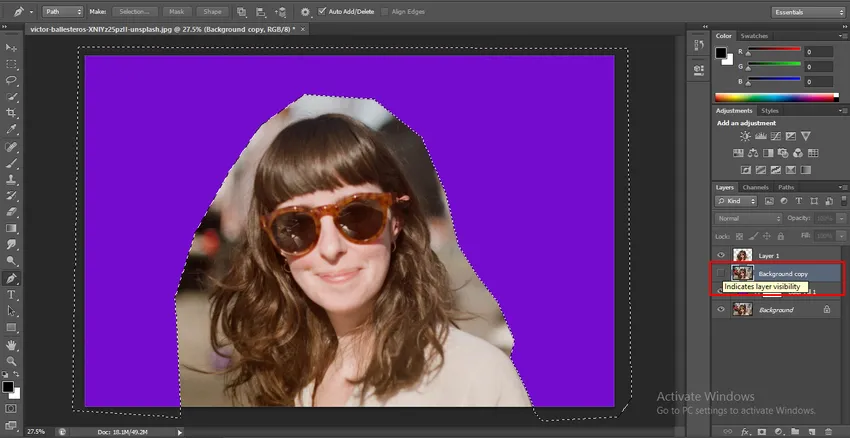
- Klik nu op laag 1. Neem het gereedschap Achtergrondgummetje uit het gereedschapspaneel.
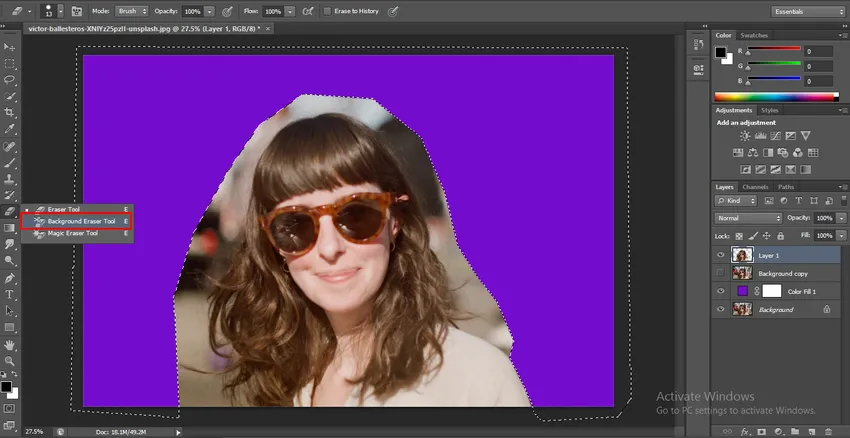
- Ga naar de bovenkant van het werkgebied van de Photoshop-software en selecteer 'Sampling: Once' optie van Achtergrondgummetje in de eigenschap.
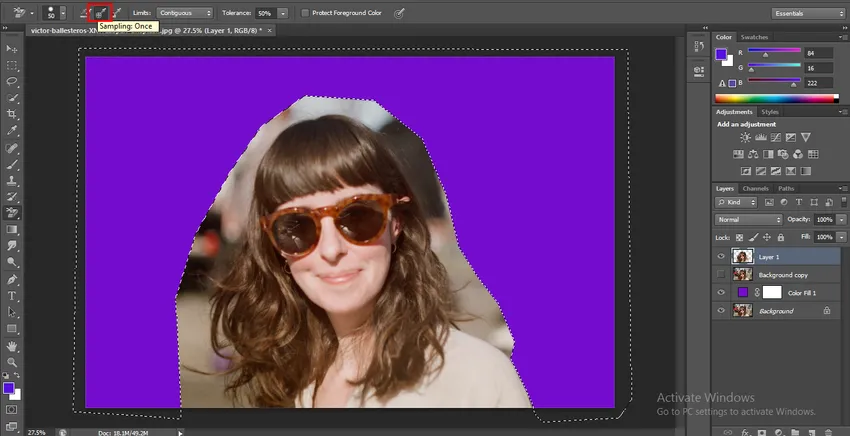
- Selecteer nu de optie Aaneengesloten in de optie Limieten van het hulpmiddel Achtergrondgummetje.
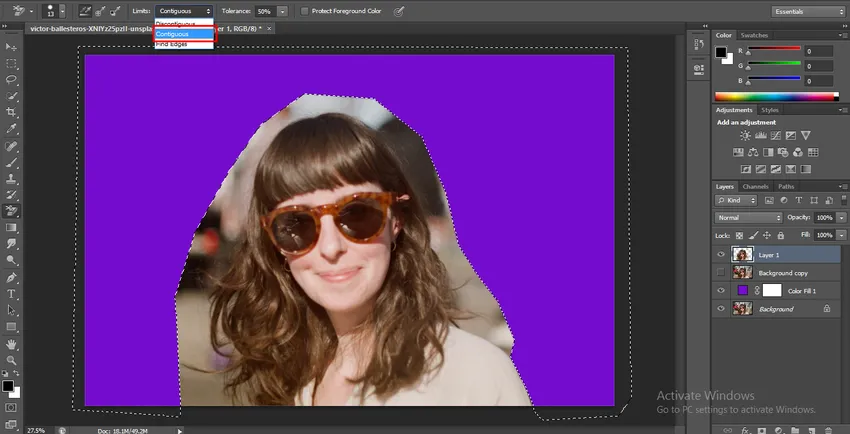
- Stel de tolerantie in op 50%.
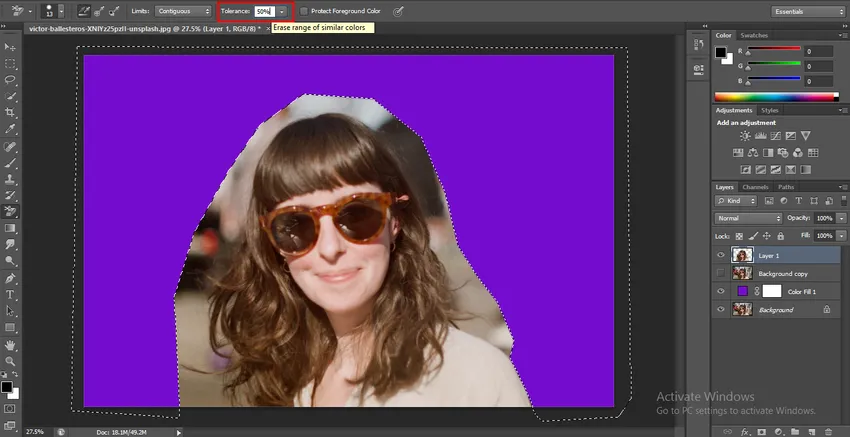
Stap 10: Klik na het uitvoeren van deze instellingen op het gebied dat u wilt verwijderen en sleep de muisaanwijzer in de richting van waar u de achtergrond wilt verwijderen.
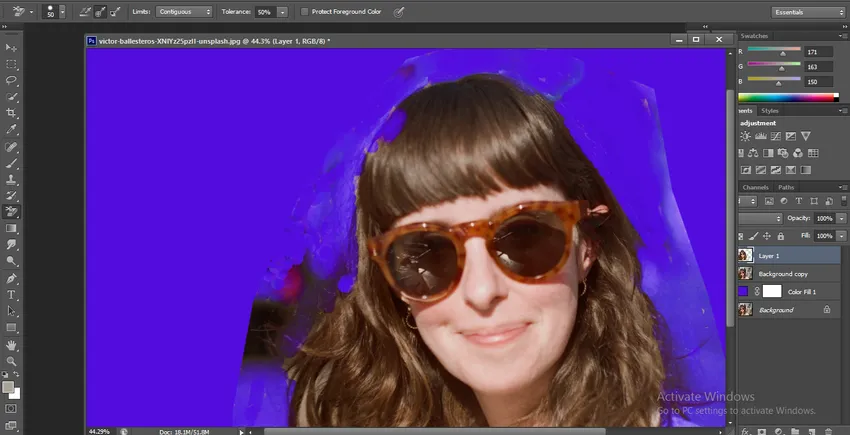
Stap 11: Nadat u de verwijdering hebt uitgevoerd met een achtergrondgummetje. Ga naar de laagsectie en toon de achtergrondkopieerlaag, klik nu opnieuw op de miniatuur van laag 1 en houd de klik ingedrukt en druk op de Ctrl-knop op het toetsenbord. Uw perfecte selectie zal nu actief zijn.
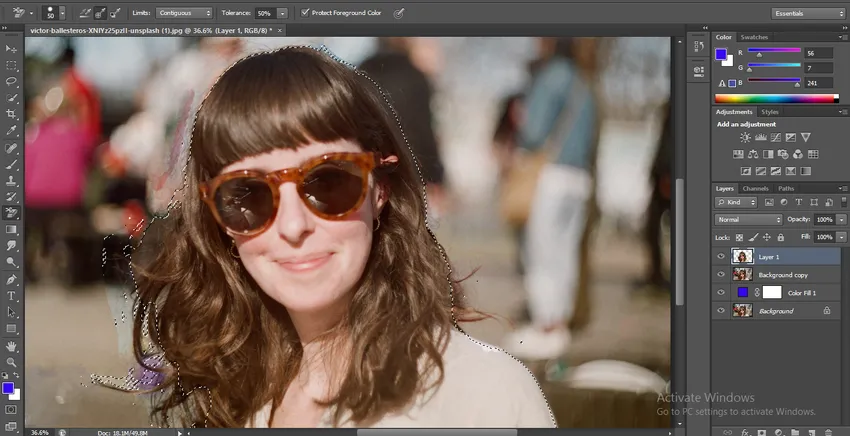
- Verberg laag 1 en klik op de achtergrondkopieerlaag.
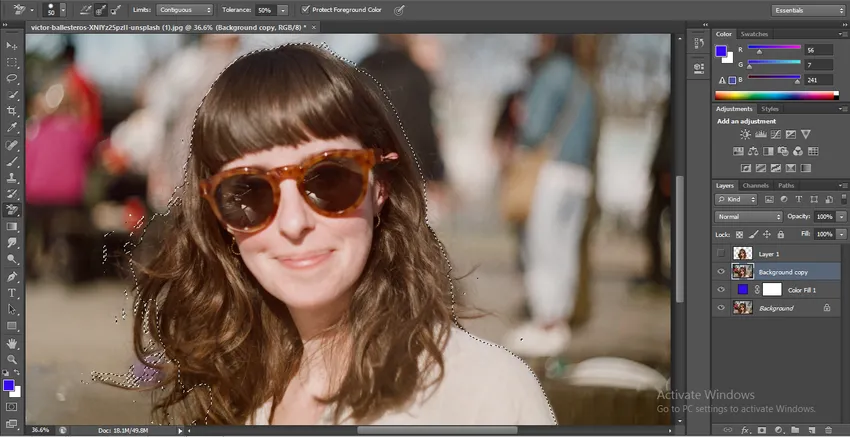
- Klik op de optie Laagmasker onderaan de laagsectie.

- Druk nu op de Alt-toets op het toetsenbord en klik op het gegenereerde masker door de Alt-toets van het toetsenbord ingedrukt te houden.

Stap 12: Nu kunt u het zwart-witbeeld met het maskeergebied zien. Pak een penseel uit het gereedschapspaneel.

- En dubbelklik op het kleurpictogram van het penseel aan de onderkant van het gereedschapspaneel. Het kleurenpaneel wordt geopend, kies hier een zwarte kleur en druk op de OK-knop van dit dialoogvenster om de zwarte kleur in het penseel te activeren.

- En wis het witachtige gebied van de achtergrond dat niet perfect werd verwijderd in eerder werk.

- En neem opnieuw de witte kleur in het penseel en vul deze in het maskeergebied als de zwarte kleur zich ermee mengt.
Stap 13: Zodra u de achtergrondafbeelding hebt verwijderd, klikt u op uw oorspronkelijke afbeelding. Nu zult u zien dat de achtergrond van de afbeelding volledig is vervangen door een blauwe achtergrond.
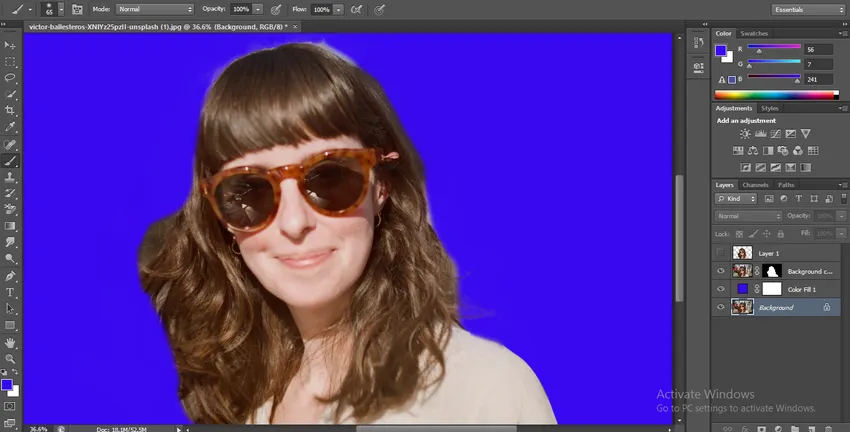
- Dit is de eenvoudigste en gemakkelijkste manier om een achtergrond in Photoshop-software met maximale nauwkeurigheid te verwijderen.
Conclusie - Hoe achtergrond verwijderen in Photoshop?
Hier in dit artikel hebt u bijna alle aspecten van het verwijderen van achtergrond in Photoshop gezien en nu kunt u eenvoudig met deze techniek voor uw projectgebruik werken. Zodra u deze techniek goed beheerst, wordt het verwijderen van achtergrond een gemakkelijke taak voor u met meer en meer perfectie in uw werk.
Aanbevolen artikelen
Dit is een handleiding voor het verwijderen van achtergronden in Photoshop ?. Hier bespreken we de stappen voor het verwijderen van de achtergrond in photoshop op een eenvoudige manier. U kunt ook onze andere gerelateerde artikelen doornemen voor meer informatie -
- Hoe het brandgereedschap in Photoshop te gebruiken?
- Verschillende gumtool in Photoshop
- KeyFrames toevoegen in After Effects
- Achtergrondgummetje in Photoshop