In deze zelfstudie over Photoshop-effecten leren we hoe u een foto eenvoudig meer op een aquarel kunt laten lijken. Dit foto-effect werkt het beste op afbeeldingen waarbij het behoud van rijke kleuren en een sterk contrast belangrijker is dan het behouden van fijne details, omdat u met dit effect veel detail verliest.
Het effect maken is zo eenvoudig als het dupliceren van enkele lagen, het toepassen van een paar filters en het gebruik van een paar verschillende lagen overvloeimodi, en het hele ding duurt slechts een paar minuten van start tot finish. Houd er rekening mee dat deze zelfstudie is geschreven voor Photoshop CS5 en eerder. Gebruikers van Photoshop CC en CS6 zullen mijn bijgewerkte versie willen volgen, die ook een video van de stappen bevat.
Hier is de afbeelding die ik zal gebruiken voor deze zelfstudie:

De originele foto.
En zo ziet het eruit na het toepassen van ons aquareleffect:

Het laatste aquarel effect.
Bekijk voor een video van deze zelfstudie ons Photoshop Watercolor Painting Effect op YouTube. Laten we beginnen!
Stap 1: Dupliceer de achtergrondlaag drie keer
Als we de afbeelding die onlangs in Photoshop is geopend, bekijken in ons palet Lagen, kunnen we zien dat we momenteel één laag hebben, de achtergrondlaag, die onze afbeelding bevat:
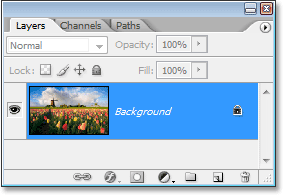
Het palet Lagen in Photoshop met de afbeelding op de achtergrondlaag .
We moeten drie kopieën van de achtergrondlaag maken, dus gebruik de sneltoets Ctrl + J (Win) / Command + J (Mac) drie keer om de achtergrondlaag drie keer te dupliceren. Als we opnieuw kijken in ons palet Lagen, kunnen we zien dat we nu vier lagen hebben, met de originele achtergrondlaag onderaan en drie kopieën erboven:

Druk drie keer op "Ctrl + J" (Win) / "Command + J" (Mac) om de achtergrondlaag drie keer te dupliceren.
Stap 2: Schakel de bovenste twee lagen uit
Helemaal links van elke laag in het palet Lagen ziet u een klein oogbolpictogram. Dit is het pictogram Laagzichtbaarheid en het bepaalt of de laag momenteel zichtbaar is in het Photoshop-document. Wanneer het oogbolpictogram zichtbaar is, betekent dit dat de laag zelf zichtbaar is. Klik op het pictogram voor de bovenste twee lagen in het palet Lagen om ze tijdelijk uit het zicht in het document te verbergen. Wanneer u op het pictogram klikt, verdwijnt het, zodat u weet dat de laag niet meer zichtbaar is:
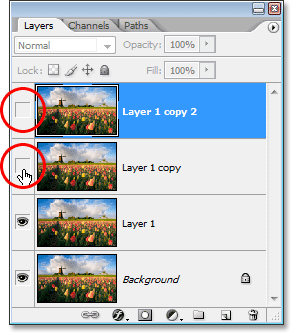
Verberg de bovenste twee lagen in het document door op hun pictogrammen voor laagzichtbaarheid (oogbol) te klikken. De pictogrammen verdwijnen wanneer erop wordt geklikt.
Stap 3: Selecteer "Laag 1"
Met de bovenste twee lagen tijdelijk uit het zicht, klik op "Laag 1" in het palet Lagen om het te selecteren. Je weet welke laag is geselecteerd omdat de momenteel geselecteerde laag blauw is gemarkeerd:
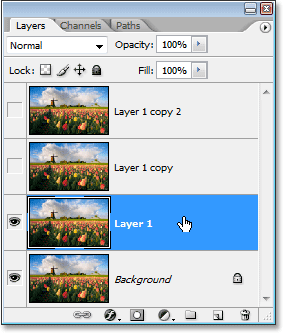
Klik op "Laag 1" in het palet Lagen om het te selecteren.
Stap 4: Pas het "uitsnijdings" -filter toe
Het eerste wat we gaan doen is onze afbeelding vereenvoudigen, en dat kunnen we doen met behulp van het filter "Uitsnede" van Photoshop. Met "Laag 1" geselecteerd, ga naar het menu Filter bovenaan het scherm, kies Artistiek en kies vervolgens Uitsparing.
Wanneer het dialoogvenster van het uitgesneden filter verschijnt, stelt u het aantal niveaus in op 4, Edge Simplicity op 4 en Edge Fidelity op 2:
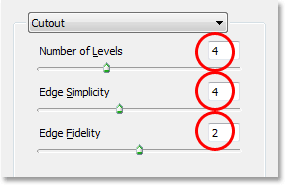
Ga naar Filter> Artistiek> Uitsnijden en wijzig de hierboven omcirkelde opties in rood.
Klik op OK als u klaar bent om de instellingen toe te passen en het dialoogvenster te verlaten.
Stap 5: Verander de mengmodus van "Laag 1" in "Luminositeit"
Met "Laag 1" nog steeds geselecteerd, ga je naar de Overvloeimodus-opties linksboven in het Lagen-palet. Standaard worden lagen ingesteld op de mengmodus "Normaal". Klik op de naar beneden wijzende pijl rechts van het woord "Normaal" en selecteer de overvloeimodus Helderheid onderaan de lijst:
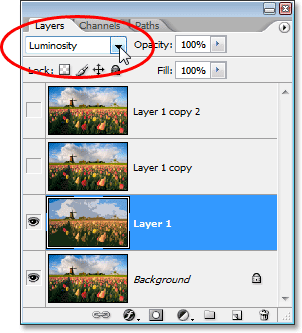
Verander de mengmodus van "Laag 1" van "Normaal" in "Helderheid".
Uw afbeelding zou er nu ongeveer zo uit moeten zien:

De afbeelding nadat de overvloeimodus van "Laag 1" is gewijzigd in "Helderheid".
Stap 6: Schakel de laag boven "Laag 1" in en selecteer de laag
Klik nog steeds in het palet Lagen in het lege vierkant waar het oogbolpictogram zich op de laag direct boven "Laag 1" ("Laag 1 kopie") bevond om die laag weer in te schakelen, zodat deze weer zichtbaar is in het document. Als u een laag weer inschakelt, wordt de laag echter niet geselecteerd, en we moeten deze ook hebben geselecteerd, dus zodra u de laag weer hebt ingeschakeld, klikt u ergens anders op "Laag 1 kopie" om deze te selecteren, zodat deze wordt gemarkeerd in blauw:
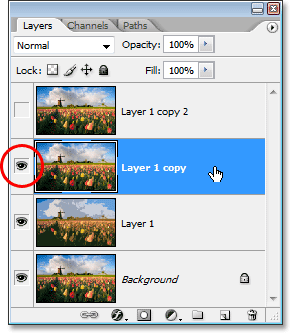
Klik op het zichtbaarheidspictogram (het lege vierkant) voor "Laag 1 kopie" om het weer in te schakelen en klik vervolgens ergens anders op de laag om het te selecteren.
Stap 7: Pas het filter "Droge borstel" toe
We gaan nu wat textuur aan onze afbeelding toevoegen. Met "Laag 1 kopie" geselecteerd en weer zichtbaar in het document, ga je terug naar het menu Filter bovenaan het scherm, kies je nogmaals Artistiek en kies je deze keer Droog penseel. Wanneer het dialoogvenster van het droge penseelfilter verschijnt, stelt u de penseelgrootte in op 10, het penseeldetail op 10 en de optie Textuur op 3:
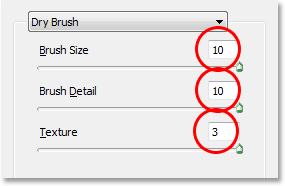
Ga naar Filter> Artistiek> Droog penseel en wijzig de hierboven omcirkelde opties in rood.
Klik op OK als u klaar bent om het filter toe te passen en het dialoogvenster te verlaten.
Stap 8: Verander de Layer Blend Mode naar "Screen"
Met "Laag 1 kopiëren" nog steeds geselecteerd, ga je nogmaals naar de Overvloeimodus-opties linksboven in het Lagen-palet, klik op de naar beneden wijzende pijl rechts van het woord "Normaal" en verander de overvloeimodus voor de laag naar scherm:
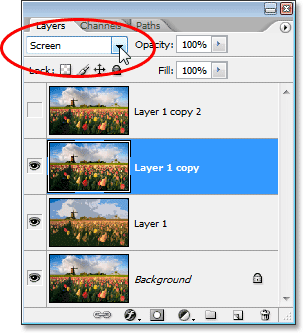
Verander de mengmodus van "Laag 1 kopie" in "Scherm".
Uw afbeelding zou er nu ongeveer zo uit moeten zien:

De afbeelding wordt helderder nadat de overvloeimodus van "Laag 1 kopie" is gewijzigd in "Scherm".
Stap 9: Schakel de bovenste laag in en selecteer deze
Net zoals we zojuist deden met "Laag 1 kopie", klik je in het lege vierkant waar het oogbolpictogram zich op de bovenste laag in het palet Lagen bevond ("Laag 1 kopie 2") om de laag weer aan te zetten en te maken het is weer zichtbaar in het document. Klik vervolgens ergens anders op de laag om deze te selecteren, zodat deze blauw wordt gemarkeerd:
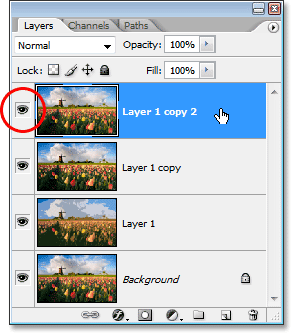
Schakel de bovenste laag weer in door op het pictogram Laagzichtbaarheid in het palet Lagen te klikken en klik vervolgens ergens anders om de laag te selecteren.
Stap 10: Pas het filter "Mediaan" toe
Met de bovenste laag geselecteerd en weer zichtbaar in het document, ga je terug naar het menu Filter bovenaan het scherm, kies deze keer Ruis en kies vervolgens Mediaan. Het filter Mediaan verwijdert nog meer details uit de afbeelding, en het leuke is dat het dit doet zonder de afbeelding te vervagen, zodat de randen goed gedefinieerd blijven. Wanneer het dialoogvenster Mediaanfilter verschijnt, stelt u de Radius-waarde onderaan in op 12 pixels:
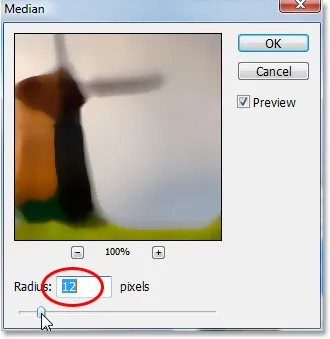
Ga naar Filter> Ruis> Gemiddeld en stel de waarde "Radius" in op "12 pixels".
Klik op OK als u klaar bent om het filter toe te passen en het dialoogvenster te verlaten.
Stap 11: Verander de mengmodus van de bovenste laag in "Zacht licht"
Om het effect te voltooien, met de bovenste laag nog steeds geselecteerd, gaat u naar de opties van de mengmodus linksboven in het palet Lagen, klikt u opnieuw op de naar beneden wijzende pijl rechts van het woord "Normaal" en wijzigt u de laag overvloeimodus naar zacht licht:
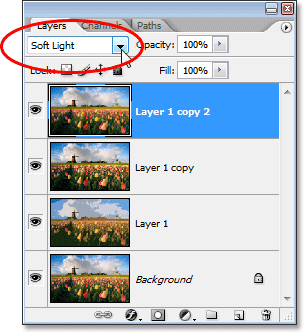
Verander de mengmodus van de bovenste laag in "Zacht licht" om het effect te voltooien.
Zodra je de overvloeimodus hebt gewijzigd in "Zacht licht", ben je klaar!
Hier is mijn originele afbeelding nogmaals ter vergelijking:

De originele afbeelding nogmaals.
En hier, na het toepassen van het Mediaan-filter op de bovenste laag en het veranderen van de mengmodus ervan in "Zacht Licht", is mijn laatste
"aquarel schilderij" effect:

Het uiteindelijke resultaat van de aquarelverf.
Waar ga je heen …
En daar hebben we het! Zo maak je van een foto een aquarel met Photoshop! Bezoek onze sectie Foto-effecten voor meer tutorials over Photoshop-effecten!