
Inleiding tot Gantt-diagram in Tableau
Veel projecten eindigen in een complete ramp in hun eerste fase omdat ze proberen meer te bijten dan ze kunnen kauwen. Er kunnen meerdere redenen zijn voor deze mislukking - zo'n cruciaal aspect is een gebrek aan een goede projectvisualisatie-tool. Projectmanagers moeten volledige controle hebben over de planning, monitoring en aanpassing van grote of kleine veranderingen wanneer dat nodig is. We hebben in dit Gantt-diagram in een tableau-artikel één zo'n geweldig en algemeen geaccepteerd PM-hulpmiddel besproken - Gantt-diagram.
Gantt-diagram - is een lijn- / staafdiagram (meer voorkomend type) dat het door het project nagestreefde schema en de afhankelijkheidsrelatie tussen alle gerelateerde activiteiten met mijlpalen, prestaties, taken, etc. vastlegt en illustreert
Laten we eens kijken hoe je een Gantt-diagram in Tableau kunt maken, ook het belang ervan in het dagelijkse leven van projectmanagers om hun project tot een succes te maken.
Hoe maak je een Gantt-diagram in Tableau?
- Om te beginnen met het maken van een Gantt-diagram, moet de Tableau-software verbinding maken met de gegevensbron. De gegevensbron kan een Excel-spreadsheet, MySQL, elke server zijn.
- We werken met de Excel-spreadsheet,

- Zodra u klaar bent met uw gegevensbron, moet u uw Tableau-toepassing openen om de gegevensbron te verbinden.
- Open Tableau> Ga naar Gegevensbron verbinden >> Open het opgeslagen Excel-bladbestand met de gegevens
- Zodra u dit hebt gedaan, krijgt u een scherm als dit -

- Selecteer het gegevensbronbestand en u krijgt een scherm als dit -

- Het bovenstaande scherm is het dashboard van Tableau; hier gaan we het Gantt-diagram maken.
Voordat we verder gaan, laten we ons publiek eerst informeren over de secties -
1) Dimensie - Deze sectie bevat de kolommen die aanwezig zijn in het gegevensblad dat we in Excel hebben gemaakt. We kunnen in het gedeelte Dimensie zien dat alle kolommen aanwezig zijn.
2) Meten - de naam zelf geeft een idee. Dit zijn de meetparameters.
3) Markeringen - markeringen zijn een soort bewerkingstools om onze Gantt-grafiek te verbeteren met kleuren, grootte, tekst, knopinfo, enz. Deze zijn om de presentatiestijl te verbeteren.
4) Kolommen en rijen - Kolommen vertegenwoordigen de kolomgegevens. Al die info in de kolomsectie vertegenwoordigen de kolomgegevens. Hetzelfde met de Rows-gegevens
5) Bladgebied - Blad is het gebied waar het Gantt-diagram voor ons zichtbaar zal zijn, het is aanvankelijk leeg tot er enige voortgang is.
- Het volgende is om uw gegevens aan te passen volgens uw behoefte. Klik op het tabblad 'Blad' en begin met het aanpassen van de gegevens. Gebruik de optie 'Merken' om uw gegevens visueeler weer te geven. In Tableau zijn er verschillende soorten grafieken - staaf, lijn, kaarten, taart, donut, gebied en verschillende andere.
- Voor de Gantt-kaart heeft normaal gesproken de voorkeur aan een staafkar, omdat de Gantt-grafiek de tijdsintervallen voor werken in verschillende fasen weergeeft.
- Volg het onderstaande scherm -

- In het bovenstaande scherm kunnen we zien dat de intervallen erg klein zijn, dus we slepen de 'Duur' uit de kolom 'Maatregelen' en slepen deze naar de 'Grootte' onder het gedeelte 'Markeringen'. Volg het onderstaande scherm.
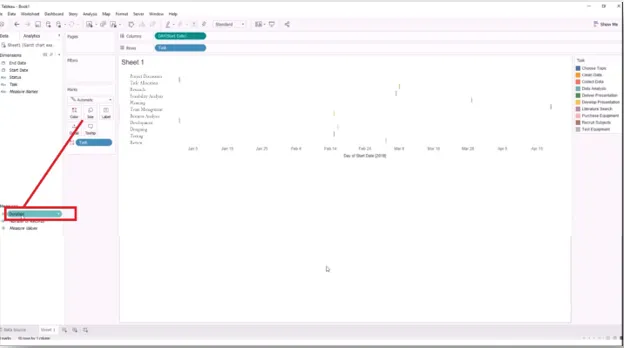
- Zodra je dit hebt gedaan, krijg je zoiets - volg het onderstaande scherm.

- Nu heb je het tijdsinterval voor elke taak, je kunt zien dat de duur ongeorganiseerd is. U moet het organiseren (betekent sorteren) door de onderstaande stappen te volgen.
TAAK >> SORT >>

- Hiermee opent het dialoogvenster 'Sorteren' waar u de moet selecteren
- VELD keuzerondje en selecteer de "START DATUM" … … laat ons het onderstaande scherm zien.

- In het vervolgkeuzemenu Aggregatie moet u de "MINIMUM" selecteren en vervolgens klikken op "TOEPASSEN" en op de knop "OK".
- Nadat u op de knop OK hebt geklikt, krijgt u een georganiseerd staafdiagram. Bekijk het onderstaande scherm.

- Zo maak je een Gantt-diagram. Hiermee zeggen we ook dat er nooit vergelijkbare vereisten kunnen zijn voor het maken van een Gantt-diagram. Een gebruiker kan vanaf hier volgens zijn behoeften aanpassen door kleuren, tijdsduur, grootte van de grafiek enzovoort te wijzigen.
OPMERKING - De complexiteit van de kaart kan variëren volgens de vereiste.
Belang van Gantt-grafiek -
- Met de Gantt-kaart weet het team wat er precies gaat in het project, hoe ver ze zijn gekomen en waar ze achterblijven. Een Gantt-diagram is een van de meest gebruikte hulpmiddelen voor projectzichtbaarheid.
- Het fungeert als een medium voor verbeterde en betere communicatie. Zoals we weten, worden slechte communicatietechnieken en gebrek aan bewijs een van de meest cruciale redenen voor het mislukken van projecten. De Gantt-grafiek lost dit probleem op.
- Meer duidelijkheid
- Betere grip op tijdbeheer
Conclusie
- Gantt-diagram is een van de cruciale hulpmiddelen om projectgerelateerd beheer bij te houden. Het elimineert ook de noodzaak voor een ander hulpmiddel voor projectbeheer.
- Degenen die het echt hebben gebruikt of degenen die erover hebben gelezen, kunnen zich verhouden en het belang ervan begrijpen.
- TABLEAU als applicatie heeft een enorme impuls gekregen in de huidige industrie; zijn vermogen om deze PM-gerelateerde documenten te maken, is een van de veelbelovende redenen voor zijn brede bruikbaarheid.
Aanbevolen artikelen
Dit is een gids voor de Gantt-kaart in Tableau. Hier hebben we besproken hoe u een grafiek in Tableau kunt maken met het belang van de Gantt-grafiek. U kunt ook onze andere voorgestelde artikelen doornemen voor meer informatie -
- Tableau vs QlikView
- Gestapeld staafdiagram in tableau | Verschillende benaderingen
- Overzicht van trechtergrafiek in Tableau
- Lijndiagram in Tableau | Met continue gegevens