Zoals je misschien al zelf hebt ontdekt als je een van onze andere Photoshop-tutorials hier bij Photoshop Essentials hebt gelezen, ben ik een groot fan van "waarom". Veel mensen zullen ons graag vertellen hoe we iets moeten doen, maar om welke reden dan ook, het waarom wordt meestal weggelaten, waardoor ons begrip van wat we aan het doen zijn voor altijd wordt beperkt.
Neem bijvoorbeeld selecties in Photoshop. Er is geen tekort aan manieren om dingen in een afbeelding te selecteren met Photoshop. We kunnen eenvoudige geometrische selecties maken met het gereedschap Rechthoekige selectiekader of het gereedschap Elliptical Marquee, of selecties uit de vrije hand met de gereedschappen Lasso, Veelhoekige Lasso of Magnetische lasso. We kunnen gebieden met vergelijkbare kleuren of helderheidswaarden selecteren met de opdracht Toverstaf of Kleurbereik. We kunnen een selectie handmatig verven of verfijnen met een penseel in de modus Snelmasker of door een laagmasker te gebruiken. We kunnen chirurgisch nauwkeurige selecties maken met het gereedschap Pen en meer! We kunnen zelfs verschillende selectiemethoden combineren wanneer geen van hen de uitdaging lijkt aan te gaan.
Niets van dit alles verklaart echter waarom we überhaupt selecties moeten maken, dus in deze zelfstudie zullen we even kijken naar het "waarom". Dit is geen gedetailleerde uitleg over het maken van selecties. We bewaren dat voor andere tutorials. Hier gaan we gewoon kijken waarom we überhaupt selecties moeten maken.
Zie jij wat ik zie?
Terwijl ik dit schrijf, komt de zomer weer ten einde. De dagen worden korter, de nachten zijn koeler en hier, met de herfst in aantocht, zullen de weekendboerenmarkten binnenkort worden gevuld met bushels en bushels appels. In feite wachten hier enkele die nu wachten om te worden geplukt:

Rode, heerlijke appels. Tenzij je niet van appels houdt, maar wie houdt niet van appels?
Uiteraard zijn de appels het hoofdonderwerp op de bovenstaande foto, toch? Maar waarom is het duidelijk? Hoe weten we dat we naar appels kijken? We weten het omdat de meesten van ons in het verleden genoeg appels hebben gezien dat we ze onmiddellijk kunnen herkennen. We kennen hun vorm, hun kleur en hun textuur omdat we ze eerder hebben gezien. We kunnen zelfs naar elke appel op de foto wijzen als iemand ons dat vraagt zonder per ongeluk op een blad of iets anders dat geen appel is te wijzen, omdat we geen probleem hebben om onderscheid te maken tussen alle verschillende objecten in de afbeelding. We zien dingen met onze ogen en ons brein vertelt ons dat dit dit is en dat is dat, en dit is dat niet en dat is dit niet. Zelfs als we nog nooit een appel hadden gezien, zouden we op zijn minst naar alle objecten kunnen wijzen die er relatief hetzelfde uitzien. We zijn zo goed in het herkennen en identificeren van objecten dat we het meestal doen zonder er bewust over na te denken.
Dat is geweldig voor ons, maar hoe zit het met Photoshop? Ziet Photoshop de appels? Herkent Photoshop hun vorm, kleur en textuur als "appel"? Kan het naar alle appels op de foto wijzen zonder een appel met een blad te verwarren, of op zijn minst naar alle objecten die er hetzelfde uitzien?
Het simpele antwoord is nee, dat kan het niet. Ongeacht hoeveel foto's van appels u in het verleden in Photoshop hebt geopend (geez, wat is er met u en appels?), Photoshop heeft geen idee wat appels zijn of hoe ze eruit zien. De reden is dat alle Photoshop pixels ziet. Het maakt niet uit of het een foto is van appels, sinaasappels of apen die bananen eten. Voor Photoshop is het allemaal hetzelfde. Het zijn allemaal pixels, die kleine vierkantjes die samen een digitale foto vormen:
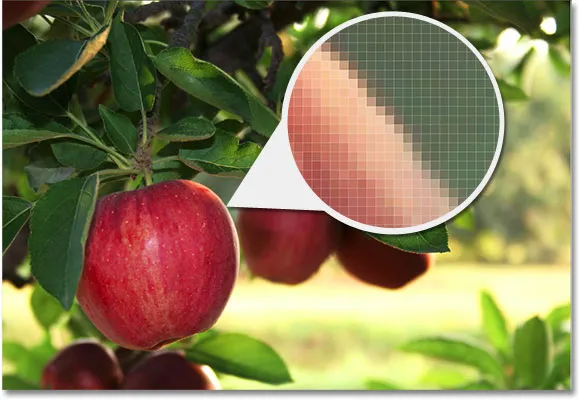
Een close-upweergave van de rand van een appel die laat zien dat het eigenlijk gewoon een stel kleine vierkante pixels is.
Wat dit helaas voor ons betekent, is dat we niet eenvoudig op iets in een foto kunnen klikken en verwachten dat Photoshop het onmiddellijk voor ons selecteert, omdat wat we als afzonderlijke en onafhankelijke objecten zien, Photoshop niets anders dan pixels met verschillende kleuren ziet. Dus hoe kunnen we dit kleine probleem van miscommunicatie omzeilen? Omdat we niet kunnen verwachten dat Photoshop denkt zoals wij, moeten we denken als Photoshop. We hebben een manier nodig om Photoshop te vertellen dat we hier aan deze pixels willen werken, maar niet aan die pixels daar. We kunnen Photoshop bijvoorbeeld niet vertellen dat we de kleur van de appel willen veranderen, maar we kunnen wel zeggen dat we de kleur van de pixels willen veranderen die voor ons die appel vormen. We doen dat door eerst die pixels in de foto te selecteren, en we doen dat door … je raadt het al … selecties!
Selecteer niets om ze allemaal te selecteren
Tot nu toe weten we dat we dingen heel anders zien dan Photoshop ze ziet. We zien onafhankelijke, herkenbare objecten terwijl Photoshop alles als pixels ziet en we vertellen Photoshop aan welke pixels we willen werken door ze te selecteren met een of meer van de verschillende selectietools. Voordat we überhaupt iets aan een afbeelding kunnen doen, moet Photoshop eerst weten welke pixels we willen bewerken.
Laten we bijvoorbeeld zeggen dat ik de kleur van de hoofdappel op de foto wil veranderen. Ik wil het veranderen van rood naar groen. Op basis van wat ik net zei, zou ik dat niet kunnen doen zonder eerst de pixels te selecteren waaruit de appel bestaat. Laten we het toch proberen, gewoon voor de lol. Ik selecteer het penseel in het deelvenster Gereedschappen:

Penseel selecteren.
Vervolgens selecteer ik een groene kleur om mee te schilderen door te klikken op het voorgrondkleurstaal onder aan het deelvenster Gereedschappen:

Photoshop schildert met de huidige voorgrondkleur.
Als u op het kleurstaal klikt, wordt de Kleurkiezer van Photoshop geopend. Ik selecteer een lichtgroen:
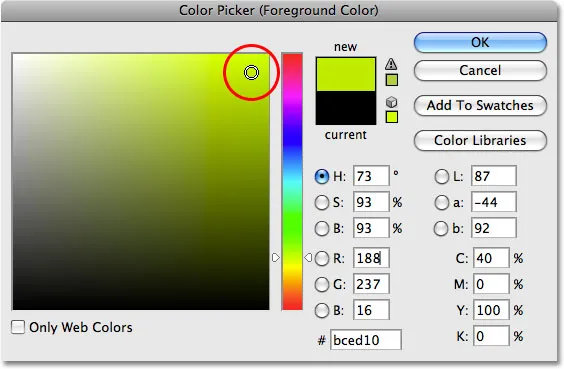
De kleurenkiezer is de meest gebruikelijke manier om kleuren in Photoshop te selecteren.
Ik klik op OK om de kleurkiezer te verlaten en nu ik mijn penseel heb geselecteerd en groen als mijn voorgrondkleur, zal ik proberen over de appel te schilderen. Omdat ik niet de moeite heb genomen om pixels te selecteren voordat ik ging schilderen, weten we al dat ik mijn tijd (en die van jou) hier verspil. Photoshop laat me niets doen. In feite, zodra ik over de appel probeer te schilderen, werpt het een groot waarschuwingsvakje naar me dat dreigt mijn harde schijf te laten crashen als ik ooit hier weer mee probeer weg te komen:
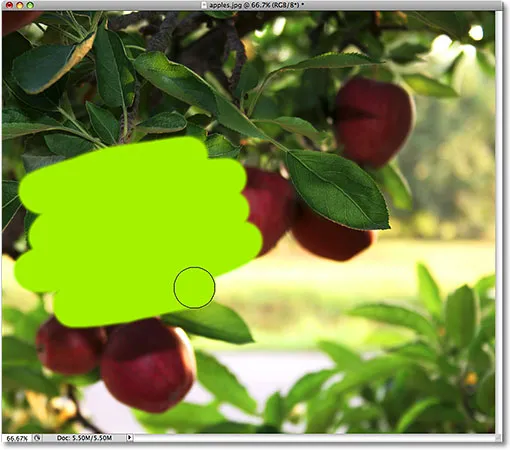
Ultra-realistisch foto-effect. Alleen voor ervaren gebruikers.
Wacht even, wat is er net gebeurd ?! Ik heb over de appel kunnen schilderen! Photoshop heeft helemaal niet geklaagd! Oké, laten we het samenvatten. Ik zei dat we niets aan een afbeelding kunnen doen, tenzij we eerst de pixels selecteren die we willen bewerken. Om het te bewijzen, pakte ik mijn penseel en probeerde over een deel van de afbeelding te schilderen zonder eerst iets te selecteren, maar ik kon er nog steeds overheen schilderen. Dit kan maar één ding betekenen … Ik heb geen idee waar ik het over heb!
Maar serieus, de echte reden waarom ik nog steeds over de appel kon schilderen zonder eerst pixels te selecteren, is vanwege een weinig bekend feit. Wanneer we niets in een afbeelding hebben geselecteerd, hebben we eigenlijk alles geselecteerd. Photoshop neemt aan dat als we niet eerst specifieke pixels hebben geselecteerd, dit alleen kan zijn omdat we elke pixel wilden selecteren, zodat we de hele foto kunnen bewerken. Of we hebben tenminste de optie om de hele foto te bewerken. Zoals we in dit voorbeeld zagen, kon ik over slechts een klein deel van de afbeelding schilderen, hoewel ik niet eerst pixels had geselecteerd, maar als ik dat wilde, had ik net zo gemakkelijk over de hele afbeelding kunnen schilderen en daar dat zou me niets hebben verhinderd om dat te doen.
Hoewel de vrijheid om te gaan waar we willen en doen wat we willen, geweldig klinkt, kan het eigenlijk een heel slechte zaak zijn, althans als het gaat om fotobewerking. In dit voorbeeld wilde ik alleen de kleur van de appel veranderen, maar omdat ik de appel niet eerst had geselecteerd, stond Photoshop me toe om te schilderen waar ik maar wilde, en het enige dat ik uiteindelijk deed, was een puinhoop van dingen maken. Laten we kijken wat er gebeurt als ik eerst de appel selecteer.
Binnen de lijnen schilderen
Ik ga de verfstreken die ik aan de afbeelding heb toegevoegd ongedaan maken door op Ctrl + Z (Win) / Command + Z (Mac) te drukken, en deze keer selecteer ik eerst de appel voordat ik erover schilder. Zoals ik aan het begin van deze zelfstudie al zei, zullen we de details opslaan over hoe daadwerkelijk selecties voor andere zelfstudies kunnen worden gemaakt. Voor nu zal ik gewoon doorgaan en een selectie rond de appel tekenen.
Photoshop geeft selectieomtrekken voor ons weer als een reeks geanimeerde stippellijnen, of wat veel mensen "marcherende mieren" noemen. Het is duidelijk dat we ze niet kunnen zien "marcheren" in de screenshot, maar we kunnen tenminste de selectieomtrek zien die nu rond de appel verschijnt:
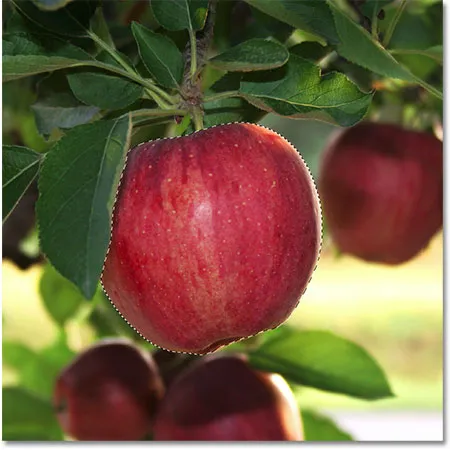
Selectiecontouren verschijnen als geanimeerde "marcherende mieren".
Voor ons lijkt het er natuurlijk op dat ik de appel heb geselecteerd, maar houd er rekening mee dat wat Photoshop betreft, ik slechts enkele pixels in de afbeelding heb geselecteerd. Het zijn toevallig de pixels die deel uitmaken van wat jij en ik als een appel zien. De pixels die binnen de grenzen van de selectieomtrek vallen, zijn nu geselecteerd, wat betekent dat ze kunnen worden beïnvloed door de bewerkingen die ik daarna maak, terwijl de resterende pixels buiten de selectieomtrek niet worden geselecteerd en door niets worden beïnvloed I Doen.
Laten we kijken wat er nu gebeurt als ik opnieuw over de appel probeer te schilderen. Ik pak het penseel zoals ik eerder deed, en met groen nog steeds als mijn voorgrondkleur, zal ik proberen over de appel te schilderen. Het enige verschil deze keer is dat ik eerst de appel heb geselecteerd:
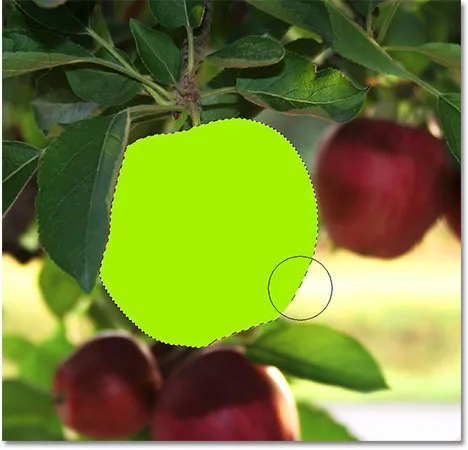
De penseelstreken verschijnen nu alleen binnen het geselecteerde gebied.
Dankzij de selectie die ik vóór het schilderen heb gemaakt, kon ik met Photoshop alleen in mijn geselecteerde gebied schilderen. Hoewel ik het penseel ver buiten de grenzen van de selectie bewoog terwijl ik aan het schilderen was en geen poging deed om binnen de lijnen te blijven, werden geen van de pixels buiten de selectieomtrek beïnvloed. Ze bleven veilig en ongedeerd, hoe slordig ik ook was met de borstel, en ik was in staat om gemakkelijk over de appel te schilderen zonder me zorgen te maken over de rest van de afbeelding, allemaal dankzij mijn selectie!
Het feit dat we een bepaald gebied met pixels hebben geselecteerd, betekent natuurlijk niet dat we elke pixel binnen de selectieomtrek moeten bewerken. Ik ga nogmaals mijn groene verfstreken verwijderen door op Ctrl + Z (Win) / Command + Z (Mac) te drukken om de laatste stap ongedaan te maken, en deze keer, met mijn selectie nog steeds actief, ga ik een veel grotere borstel met zachte randen om alleen langs de onderste helft van de appel te schilderen, waardoor ik een mooie overgang in het midden krijg tussen de groene borstelkleur en het natuurlijke rood van de appel. Hoewel de pixels in de bovenste helft van de appel deel uitmaken van de selectie die ik heb gemaakt, blijven ze ongewijzigd omdat ik ervoor heb gekozen er niet overheen te schilderen. Photoshop maakt het eigenlijk niet uit of we iets doen met de pixels die we hebben geselecteerd. Het enige waar het om gaat, is dat we de pixels die we niet hebben geselecteerd niet mogen aanraken:

Elke pixel binnen een selectieoverzicht kan worden bewerkt, maar niets zegt dat u elke pixel moet bewerken.
Net als voorheen is mijn penseelstreek beperkt tot de pixels binnen de selectieomtrek, hoewel ik er met mijn penseel goed naar buiten ben gegaan. Om dingen er realistischer uit te laten zien, ga ik de groene kleur in de appel mengen met een van de mengmodi van Photoshop. Ik ga naar het menu Bewerken boven aan het scherm en kies de optie Fade Brush Tool :
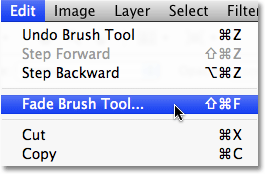
De werkelijke naam van de optie Fade verandert afhankelijk van de laatste bewerking die werd aangebracht.
Dit opent het dialoogvenster Fade van Photoshop, waarmee we enkele aanpassingen kunnen aanbrengen in de vorige bewerking. Om het groen in de appel te mengen, ga ik de mengmodus van het penseel in Kleur veranderen en om de intensiteit van het groen te verlagen, verlaag ik de optie Dekking tot ongeveer 80%:

Met de mengmodus Kleur kunnen we de kleur van een object wijzigen zonder de oorspronkelijke helderheidswaarden te wijzigen.
Ik klik op OK om het dialoogvenster Vervagen te verlaten en om de selectieomtrek rond de appel tijdelijk te verbergen zodat we de resultaten gemakkelijker kunnen beoordelen, druk ik op Ctrl + H (Win) / Command + H (Mac) . Dankzij de aanpassingen die ik heb gemaakt met de opdracht Fade, hebben we nu een appel die nog wat meer tijd in de boom kan gebruiken voordat hij gaat plukken:

Druk op Ctrl + H (Win) / Command + H (Mac) om de selectieomtrekken tijdelijk te verbergen. Druk er nogmaals op om ze terug te brengen.
Vervolgens zullen we kijken naar een andere belangrijke reden voor het maken van selecties - werken met lagen!
Plug-in shortcodes, acties en filters: fout in shortcode (ads-basics-middle)
Selecties maken lagen nuttiger
Tot nu toe heb ik al mijn bewerkingen rechtstreeks op de achtergrondlaag aangebracht, wat een heel slechte manier is om te werken omdat het betekent dat ik mijn originele foto heb gewijzigd. Als ik mijn wijzigingen zou opslaan en het documentvenster zou sluiten, zou de originele afbeelding voor altijd verloren gaan. Soms is dat prima, maar het heeft de neiging een slechte indruk achter te laten als je gedwongen wordt om een klant te bellen en te vragen: "Zou je nog een kopie van de foto hebben die je hebt verzonden? Ik soort van … nou ja, hehe … ik heb de kopie die je me gaf een beetje verpest ".
Een veel betere manier om in Photoshop te werken, is door lagen te gebruiken. Met lagen kunnen we aan een kopie van de afbeelding werken zonder het origineel ongeschonden te laten, en dankzij selecties kunnen we zelfs verschillende delen van een afbeelding naar hun eigen lagen kopiëren, zodat we er onafhankelijk aan kunnen werken! Zonder de mogelijkheid om selecties te maken, zouden lagen in Photoshop lang niet zo nuttig zijn als ze zijn.
Ik ga mijn afbeelding terugzetten naar de oorspronkelijke, onbewerkte status door naar het menu Bestand te gaan en Terugzetten te kiezen. Dit zet mijn afbeelding terug naar de manier waarop ik het voor het eerst opende:
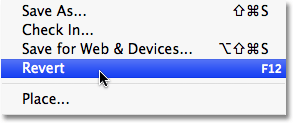
Met de opdracht Terugzetten wordt een afbeelding teruggezet naar de oorspronkelijke status of naar de laatst opgeslagen status.
Een veel voorkomend Photoshop-effect is om iets in kleur in de afbeelding te laten terwijl de rest van de foto in zwart-wit wordt omgezet. Laten we eens kijken hoe selecties ons kunnen helpen om dit te doen. Ten eerste, omdat we net hebben gezegd dat direct werken op de achtergrondlaag een slechte zaak is, laten we de achtergrondlaag dupliceren, die ons een kopie geeft waar we aan kunnen werken. Om dat te doen, ga ik naar het menu Laag boven aan het scherm, dan kies ik Nieuw en vervolgens kies ik Laag via kopiëren :
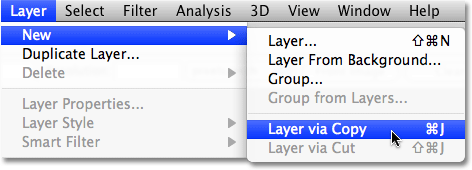
Een kopie van de originele afbeelding maken.
Als we in het deelvenster Lagen kijken, kunnen we zien dat we nu twee lagen hebben - de achtergrondlaag aan de onderkant die de originele foto bevat, en een nieuwe laag erboven die Photoshop "Laag 1" heeft genoemd, met een kopie van de foto die we veilig kunnen bewerken zonder het origineel te beschadigen:
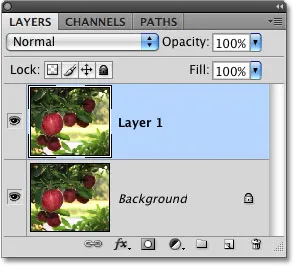
Werken aan een kopie van de afbeelding houdt het origineel veilig.
Merk op dat de gehele achtergrondlaag is gekopieerd. We komen hier zo op terug. Omdat we de appel met zijn originele kleuren willen laten terwijl we al het andere naar zwart en wit converteren, moeten we de appel selecteren voordat we iets anders doen, dus ik zal er opnieuw een selectie omheen tekenen. Ons vertrouwde selectieoverzicht verschijnt opnieuw:

Rond de appel verschijnt opnieuw een selectieoverzicht.
Met de appel geselecteerd, ga ik nog een kopie van de afbeelding maken door terug te gaan naar het menu Laag, Nieuw te kiezen en vervolgens Laag via Kopiëren te kiezen. Onthoud dat de laatste keer dat we dit deden, Photoshop de hele laag kopieerde. Deze keer is er echter iets anders gebeurd. We hebben nu een derde laag in het deelvenster Lagen boven "Laag 1" en de achtergrondlaag, maar als we in de voorbeeldminiatuur links van de naam van de nieuwe laag kijken, kunnen we zien dat alles wat we deze keer hebben gekopieerd de appel was zelf, niet de hele laag:
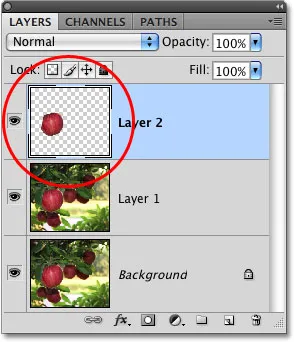
Trouw aan zijn naam, geeft de voorbeeldminiatuur ons een voorbeeld van de inhoud van elke laag.
Telkens wanneer we een selectie actief hebben wanneer we een laag kopiëren, wordt alleen het gebied binnen de selectieomtrek gekopieerd. Daarom werd in dit geval alleen de appel gekopieerd. Deze mogelijkheid om een specifiek object in een foto te isoleren en op zijn eigen laag te plaatsen, maakt lagen zo ongelooflijk nuttig. Als we eerst niets konden selecteren, konden we alleen maar kopie na kopie van de hele afbeelding maken, wat meestal ongeveer even zinloos is als het klinkt.
Nu mijn appel helemaal boven de andere lagen staat, ga ik op "Laag 1" in het deelvenster Lagen klikken om deze te selecteren. Geselecteerde lagen worden blauw gemarkeerd in het deelvenster Lagen en nu wordt alles wat ik daarna doe toegepast op de kopie van de originele afbeelding op "Laag 1", waarbij de appel op de bovenste laag onaangeroerd blijft:
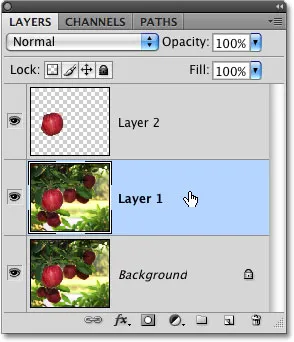
Geselecteerde lagen worden blauw gemarkeerd.
Om de afbeelding naar zwart-wit te converteren, zal ik deze snel desatureren door naar het menu Afbeelding te gaan, aanpassingen te kiezen en vervolgens Desaturate te kiezen:
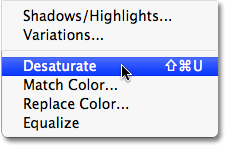
De opdracht Desaturate is een snelle manier om kleur uit een afbeelding te verwijderen.
Een afbeelding desatureren is zeker niet de beste manier om een kleurenfoto naar zwart-wit te converteren, maar het werkt haastig. Laten we nog eens kijken in het deelvenster Lagen, waar we in de voorbeeldminiatuur voor "Laag 1" kunnen zien dat de kopie van onze originele afbeelding nu in zwart-wit verschijnt, terwijl de appel op de laag erboven onaangetast is en in kleur blijft :
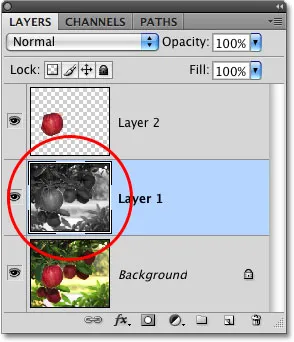
Alleen "Laag 1" is onverzadigd.
Aangezien de appel op een laag boven de zwart-witte versie van de afbeelding staat, verschijnt deze in kleur voor de zwart-witte afbeelding in het documentvenster:

Het combineren van selecties met lagen maakt een geweldig creatief team.
Natuurlijk kunnen we veel meer doen met selecties in Photoshop dan alleen erin te schilderen of ze naar nieuwe lagen te kopiëren, maar hopelijk gaf dit ons een idee waarom selecties zo belangrijk zijn. Photoshop ziet alleen pixels waar we onafhankelijke objecten zien, dus we hebben selecties nodig om de kloof tussen onze wereld en de wereld van Photoshop te overbruggen. En hoewel lagen hun claim als een van de grootste en beste functies van Photoshop kunnen gebruiken, danken ze meer van hun bruikbaarheid aan selecties dan ze waarschijnlijk zouden willen toegeven.