Zoals we op de vorige pagina hebben geleerd, valt elk van de overvloeimodi van Photoshop, met uitzondering van "Normaal" en "Oplossen", in een van slechts vijf hoofdgroepen (donkerder, lichter, contrast, vergelijkend en samengesteld), en elke groep is verantwoordelijk voor het geven van een specifiek resultaat of effect.
De eerste groep, Donkerder, bestaat uit de overvloeimodi Donkerder, Vermenigvuldigen, Kleur branden en Lineair branden en elk van deze overvloeimodi zal het beeld enigszins donkerder maken, waarbij de modus Donkerder de minste invloed op het beeld heeft. terwijl Color Burn en Linear Burn de grootste impact hebben.
Van de vier overvloeimodi in de groep Donkerder, staat er één echter ver boven de andere, en dat is de overvloeimodus Multiply. De mengmodus Multiply is een van de belangrijkste en meest gebruikte overvloeimodi in heel Photoshop, of je nu bezig bent met het retoucheren van foto's of een wild en gek speciaal effect creëert.
Het is uniek onder alle overvloeimodi omdat het de enige is die is vernoemd naar de werkelijke wiskunde die Photoshop achter de schermen uitvoert wanneer u de vermenigvuldigingsmodus hebt geselecteerd. Photoshop neemt de kleuren van de laag die is ingesteld op de mengmodus Vermenigvuldigen en vermenigvuldigt ze met de kleuren op de onderliggende laag (lagen) en deelt ze vervolgens met 255 om ons het resultaat te geven.
Natuurlijk hoef je niet het minste beetje geïnteresseerd te zijn in wiskunde om overvloeimodi in Photoshop te gebruiken, en de meeste mensen gebruiken de analogie van een diaprojector om te onthouden hoe de Multiply-modus werkt. Stel je voor dat je foto's op dia's stonden en dat je er twee voor het andere tegen het licht hield. Omdat het licht door twee dia's zou moeten reizen, niet slechts één, zou het resulterende beeld donkerder lijken.
Laten we eens kijken naar een eenvoudig voorbeeld van hoe de overvloeimodus Multiply in Photoshop werkt. Hier heb ik een heel eenvoudig document dat ik met twee lagen heb gemaakt. Ik heb de achtergrondlaag gevuld met een effen blauwe kleur en op de laag erboven heb ik een horizontaal verloop toegevoegd van zuiver zwart aan de linkerkant tot zuiver wit aan de rechterkant, samen met drie vierkanten. Het vierkant aan de linkerkant is gevuld met zwart, het vierkant aan de rechterkant is gevuld met wit en het vierkant in het midden is gevuld met 50% grijs (met andere woorden, de grijstint die direct tussen zwart en wit valt) :
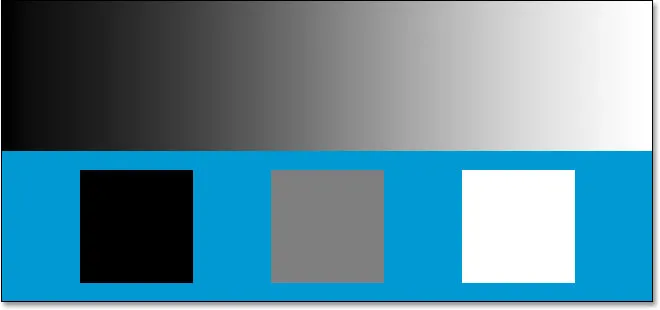 Een eenvoudig tweelaags Photoshop-document.
Een eenvoudig tweelaags Photoshop-document.
Als we naar mijn lagenpalet kijken, kunnen we dingen duidelijker zien, met de achtergrondlaag gevuld met effen blauw en het verloop en de vierkanten op de laag erboven. Merk op dat de laag "Verloop en vierkanten" momenteel is ingesteld op de modus Normaal overvloeien:
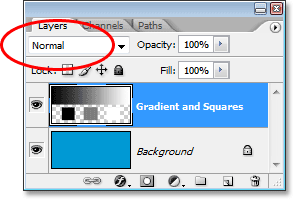 Het palet Lagen toont beide lagen, met de bovenste laag ingesteld op de mengmodus "Normaal".
Het palet Lagen toont beide lagen, met de bovenste laag ingesteld op de mengmodus "Normaal".
Momenteel zien we alles in het Photoshop-document precies zoals we het normaal zouden verwachten, met het verloop en de vierkanten die de effen blauwe kleur op de achtergrondlaag volledig uit het zicht blokkeren, en dat komt omdat de overvloeimodus van de " Laag 'Verloop en vierkanten' is ingesteld op Normaal. Wanneer we de mengmodus van een laag echter op Vermenigvuldigen, veranderen de dingen. Alle gebieden op de laag die volledig wit zijn, verdwijnen volledig uit beeld, terwijl al het andere donkerder wordt. De enige uitzondering is dat alle gebieden die al puur zwart zijn, zwart blijven, omdat je natuurlijk zwart niet donkerder kunt maken dan het al is. Dus alles wat wit is, verdwijnt, alles wat zwart blijft, blijft zwart en al het andere wordt donkerder.
Kijk wat er gebeurt als ik de overvloeimodus van de laag "Verloop en vierkanten" verander van Normaal naar Vermenigvuldigen. Gebaseerd op wat ik net zei, zou het witte vierkant rechtsonder, samen met het witte gebied rechts van het verloop, volledig moeten verdwijnen. Het zwarte vierkant linksonder, samen met het zwarte gebied links van het verloop, moet zwart blijven. Het 50% grijze vierkant, samen met de rest van het verloop, moet opgaan in de effen blauwe laag eronder en donkerder worden. Laten we afwachten wat er gebeurt. Eerst verander ik de overvloeimodus van de laag "Verloop en vierkanten" naar Vermenigvuldigen:
 De overvloeimodus van de laag "Verloop en vierkanten" wijzigen in Vermenigvuldigen.
De overvloeimodus van de laag "Verloop en vierkanten" wijzigen in Vermenigvuldigen.
En als we nu naar mijn Photoshop-document kijken, zien we dat zeker genoeg, alles is precies gebeurd zoals we hadden verwacht. Het witte vierkant en het witte deel van het verloop zijn niet langer zichtbaar, het zwarte vierkant en het zwarte deel van het verloop blijven onaangeroerd en het 50% grijze vierkant, samen met de rest van het verloop, gaan over in de effen blauwe kleur hieronder om ons een donkerder resultaat te geven:
 Het Photoshop-document nadat de overvloeimodus van de laag "Verloop en vierkanten" is gewijzigd in Vermenigvuldigen.
Het Photoshop-document nadat de overvloeimodus van de laag "Verloop en vierkanten" is gewijzigd in Vermenigvuldigen.
Voorbeeld uit de echte wereld van de Multiply Blend-modus
Bij het retoucheren en herstellen van foto's is een van de meest voorkomende toepassingen voor de overvloeimodus Vermenigvuldigen het gemakkelijk donkerder maken van foto's die na verloop van tijd zijn vervaagd. Hier hebben we een antieke foto die wat hulp kan gebruiken. De donkere schaduwen zijn vervaagd in een lichter grijs, waardoor niet alleen het contrast in de foto wordt verminderd, maar ook enkele details:
 Een antieke foto die in de loop van de tijd is vervaagd.
Een antieke foto die in de loop van de tijd is vervaagd.
Ik ga een eenvoudige aanpassingslaag voor niveaus aan mijn document toevoegen door op het pictogram Nieuwe aanpassingslaag onder in het palet Lagen te klikken en Niveaus te kiezen in de lijst met aanpassingslagen die verschijnt:
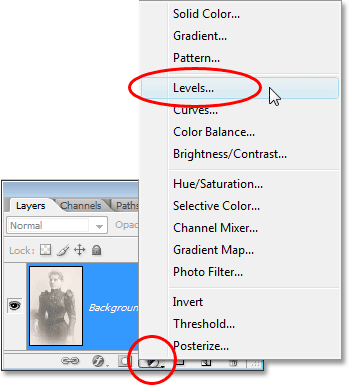 Klik op het pictogram "Nieuwe aanpassingslaag" en kies "Niveaus" in de lijst.
Klik op het pictogram "Nieuwe aanpassingslaag" en kies "Niveaus" in de lijst.
Wanneer het dialoogvenster Niveaus verschijnt, ga ik gewoon in de rechterbovenhoek op OK klikken om het te verlaten. Het is niet nodig om wijzigingen aan te brengen. We hebben alleen de aanpassingslaag zelf nodig:
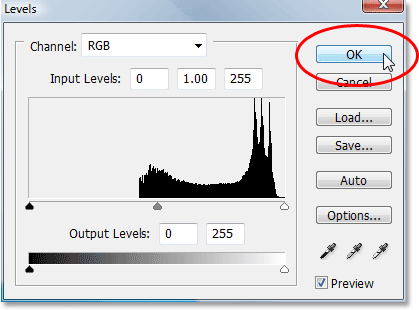 Klik op OK om het dialoogvenster Niveaus te verlaten.
Klik op OK om het dialoogvenster Niveaus te verlaten.
We kunnen nu in mijn palet Lagen zien dat ik mijn originele vervaagde afbeelding op de achtergrondlaag heb en mijn aanpassingslaag voor niveaus er direct boven is toegevoegd. Standaard is de overvloeimodus van de aanpassingslaag ingesteld op Normaal:
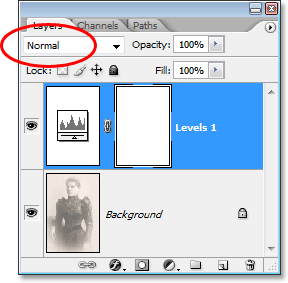 Het palet Lagen toont nu de aanpassingslaag Niveaus, standaard ingesteld op de modus Normaal overvloeien, boven de originele afbeelding op de achtergrondlaag.
Het palet Lagen toont nu de aanpassingslaag Niveaus, standaard ingesteld op de modus Normaal overvloeien, boven de originele afbeelding op de achtergrondlaag.
Tot nu toe is er niets veranderd in mijn documentvenster, want het enige dat ik heb gedaan is een aanpassingslaag voor niveaus toevoegen zonder daadwerkelijk wijzigingen aan te brengen in het dialoogvenster. Mijn afbeelding is nu nog net zo vervaagd als vóór het toevoegen van de aanpassingslaag. Maar let op wat er gebeurt als ik de mengmodus van de aanpassingslaag Niveaus verander in Vermenigvuldigen:
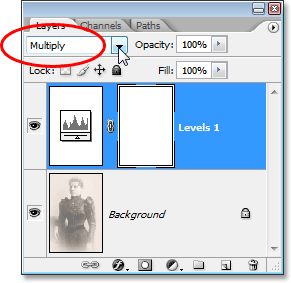 De mengmodus van de aanpassingslaag Niveaus wijzigen in Vermenigvuldigen.
De mengmodus van de aanpassingslaag Niveaus wijzigen in Vermenigvuldigen.
Door eenvoudig een aanpassingslaag Niveaus boven mijn afbeelding toe te voegen en de overvloeimodus te wijzigen van Normaal naar Vermenigvuldigen, heb ik de schaduwen in de afbeelding donkerder gemaakt en veel contrast en detail hersteld:
 Met de aanpassingslaag Niveaus ingesteld op de mengmodus Vermenigvuldigen, worden de schaduwen en details in de antieke foto hersteld.
Met de aanpassingslaag Niveaus ingesteld op de mengmodus Vermenigvuldigen, worden de schaduwen en details in de antieke foto hersteld.
Als ik de afbeelding nog donkerder wilde maken, kon ik dit eenvoudig doen door de aanpassingslaag Niveaus te dupliceren (door op Ctrl + J (Win) / Command + J (Mac) te drukken). Ik heb nu twee aanpassingslagen voor niveaus boven mijn achtergrondlaag in het palet Lagen, beide ingesteld op de mengmodus Vermenigvuldigen:
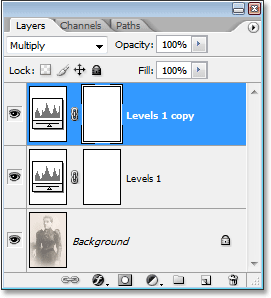 Het palet Lagen toont nu de oorspronkelijke aanpassingslaag voor Niveaus samen met de kopie hierboven, beide ingesteld op de mengmodus Vermenigvuldigen.
Het palet Lagen toont nu de oorspronkelijke aanpassingslaag voor Niveaus samen met de kopie hierboven, beide ingesteld op de mengmodus Vermenigvuldigen.
Helaas heeft dit mijn afbeelding nu iets te donker gemaakt:
 De afbeelding lijkt nu te donker na het dupliceren van de aanpassingslaag Niveaus.
De afbeelding lijkt nu te donker na het dupliceren van de aanpassingslaag Niveaus.
Om het verduisteringseffect fijn af te stellen, hoef ik alleen maar de dekking van de nieuwe aanpassingslaag te verlagen. Ik ga de mijne verlagen tot ongeveer 50%:
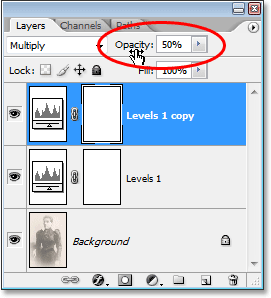 Het palet Lagen toont het werk dat tot nu toe is gedaan met behulp van twee aanpassingslagen voor Niveaus ingesteld op de overvloeimodus Multiply.
Het palet Lagen toont het werk dat tot nu toe is gedaan met behulp van twee aanpassingslagen voor Niveaus ingesteld op de overvloeimodus Multiply.
Hier is mijn afbeelding na het verlagen van de dekking van de tweede aanpassingslaag om het algehele donkerder effect te verminderen:
 De schaduwen en afbeeldingsdetails zijn nu hersteld.
De schaduwen en afbeeldingsdetails zijn nu hersteld.
U kunt exact dezelfde techniek gebruiken om details in een overbelichte foto donkerder te maken en te herstellen. Voeg eenvoudig een aanpassingslaag voor niveaus toe en wijzig de overvloeimodus naar Vermenigvuldigen. Dupliceer de aanpassingslaag indien nodig om het donkerder effect te vergroten of verfijn het effect door de dekking van de aanpassingslaag te verlagen.
Tot nu toe hebben we gezien hoe de Multiply-overvloeimodus, die deel uitmaakt van de groep Donker maken van overvloeimodi, gemakkelijk kan worden gebruikt in fotobewerking om donkere gebieden in een oude, vervaagde afbeelding te herstellen en ik zei dat het ook kan wordt gebruikt om details in een overbelichte foto te herstellen. Dit zijn slechts enkele voorbeelden van hoe krachtig en nuttig de overvloeimodus Multiply is en waarom het een van de vijf onmisbare overvloeimodi in Photoshop is.
Het enige probleem met mijn foto hierboven is dat, hoewel we erin geslaagd zijn om de schaduwdetails donkerder te maken en te herstellen, het nu lijkt te ontbreken aan hoogtepunten. De hele foto is nu veel donkerder dan hij oorspronkelijk was en het kon een boost in de hoogtepunten gebruiken. Dit leidt ons naar ons volgende onderwerp en onze tweede essentiële blend-modus in Photoshop, Screen. We zullen nu de schermmengmodus bekijken! Of spring terug naar de hoofdpagina om een andere mengmodus te kiezen!