Leer hoe u Adobe Photoshop uw standaard afbeeldingsviewer en -editor kunt maken voor populaire bestandsindelingen zoals JPEG.webp, PNG en TIFF, evenals Photoshop's eigen PSD-indeling, in Windows 10.
Met "standaard afbeeldingsviewer en -editor" bedoel ik in plaats dat Windows 10 uw afbeeldingsbestanden opent in een ander programma, zoals de ingebouwde app Foto's of de Windows Photo Viewer, u kunt dubbelklikken op uw afbeeldingen in Verkenner en laat ze direct en automatisch openen in Photoshop!
Op het moment dat ik dit schrijf, is Photoshop CC 2015.5 de nieuwste versie van Photoshop, dus dat zal ik instellen als mijn standaardeditor, maar u kunt dezelfde stappen gebruiken met elke versie van Photoshop die u momenteel hebt geïnstalleerd. Houd er echter rekening mee dat deze zelfstudie specifiek voor gebruikers van Windows 10 is. Als u Windows 8 of 8.1 gebruikt, wilt u misschien de vorige versie van deze zelfstudie bekijken. We hebben ook zelfstudies over het instellen van Photoshop als uw standaard afbeeldingseditor in Windows 7 en Mac OS X.
Dit is les 1 van 10 in Hoofdstuk 2 - Afbeeldingen openen in Photoshop. Laten we beginnen!
Extensies voor bestandsnamen inschakelen
Gebruik eerst in Windows 10 Bestandsverkenner om naar een map te navigeren die een of meer afbeeldingen bevat. Hier heb ik een map geopend die op mijn bureaublad staat. In de map bevinden zich vier afbeeldingsbestanden. Standaard verbergt Windows 10 de bestandsextensies aan het einde van de bestandsnamen, dus op dit moment zie ik alleen de bestandsnamen zelf onder de miniaturen. Afgezien van het feit dat een van de miniaturen erover "PSD" zegt, wat ons vertelt dat het een Photoshop PSD-bestand is (meer daarover in een oogwenk), is er niets dat aangeeft naar welk type bestand we met het andere kijken drie afbeeldingen:
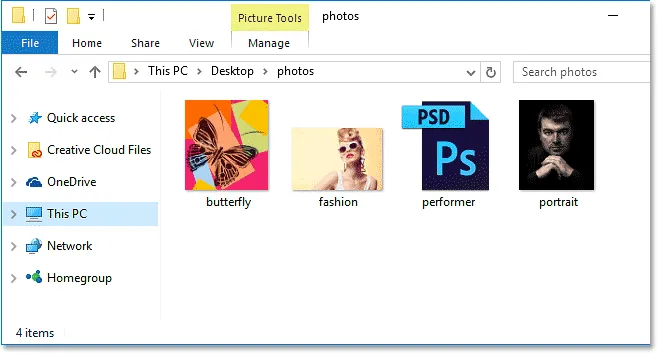
Standaard verbergt Windows 10 de drieletterige bestandsextensies achter de namen.
Om de bestandsextensies in te schakelen, klikt u op het menu Beeld bovenaan het venster Verkenner:
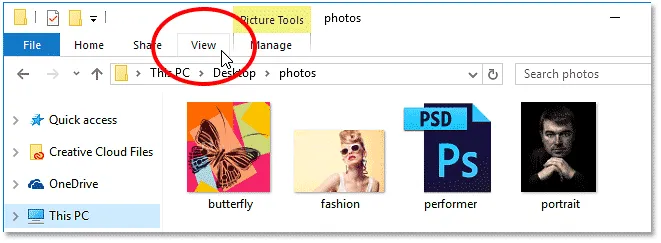
Klik op het menu Beeld.
Selecteer vervolgens Bestandsnaamextensies in het menu door in het selectievakje te klikken:
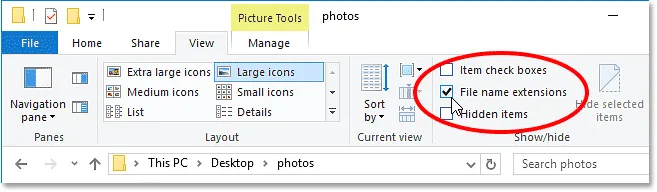
De bestandsnaamextensies inschakelen.
Nu de extensie van drie letters aan het einde van elke bestandsnaam verschijnt, kunnen we gemakkelijk zien dat, vanaf links, mijn eerste afbeelding een PNG-bestand is (met de extensie .png.webp). De tweede is een JPEG.webp-bestand (met de extensie .jpg.webp). De derde is een Photoshop PSD-bestand (.psd, dat wisten we al), en tot slot hebben we een TIFF-bestand met de extensie .tif:
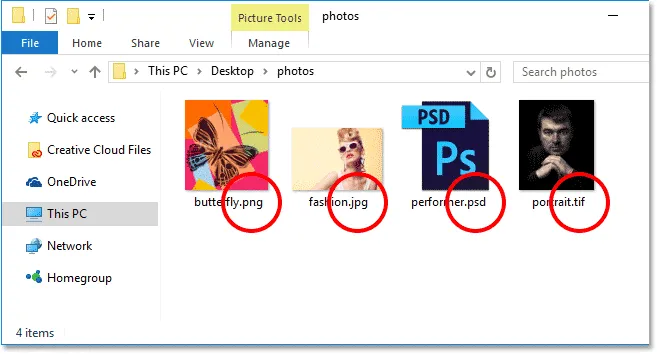
De bestandsextensies verschijnen nu aan het einde van elke naam.
Voordat we doorgaan, als je je afvraagt waarom het Photoshop PSD-bestand er anders uitziet dan de anderen, is het omdat Windows 10 alleen geen normaal voorbeeld van een afbeelding in een PSD-bestand kan weergeven. U kunt een voorbeeld van afbeeldingen in PSD-bestanden bekijken als u Adobe Bridge gebruikt om naar uw afbeeldingen te navigeren in plaats van de Verkenner. Als je echter liever bij Verkenner blijft, weet dan dat je pas kunt zien wat er in je PSD-bestanden zit als je ze daadwerkelijk opent in Photoshop.
De standaard afbeeldingsviewer
Laten we proberen een van de afbeeldingen in Windows 10 te openen om te zien wat er gebeurt. Ik dubbelklik op mijn JPEG.webp-afbeelding ("fashion.jpg.webp") om deze te openen:

Het JPEG.webp-bestand openen door te dubbelklikken op de miniatuurweergave.
Hoewel ik de nieuwste versie van Photoshop, 's werelds krachtigste afbeeldingseditor, op mijn computer heb geïnstalleerd, negeert Windows het volledig en opent in plaats daarvan het JPEG.webp-bestand in zijn eigen Foto's-app (modefoto van Adobe Stock):
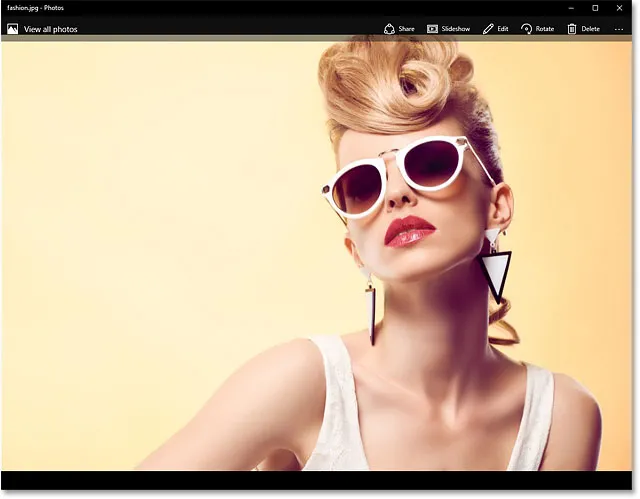
In Windows 10 wordt de afbeelding standaard geopend in Foto's. Afbeelding tegoed: Adobe Stock.
Dat is niet wat ik wilde, dus ik sluit de app Foto's door op het pictogram Sluiten (de X) in de rechterbovenhoek te klikken:

De app Foto's afsluiten.
Photoshop de standaardafbeeldingsviewer en -editor maken
Dus hoe vertellen we Windows 10 om deze afbeelding in Photoshop te openen in plaats van de Foto's-app? En nog belangrijker, hoe vertellen we het om Photoshop niet alleen voor deze ene afbeelding deze keer te gebruiken, maar voor elke JPEG.webp-afbeelding die we in de toekomst openen? Het is eigenlijk heel gemakkelijk om te doen. Klik eerst met de rechtermuisknop op de JPEG.webp-afbeelding die u wilt openen:

Klik met de rechtermuisknop op de miniatuur van de JPEG.webp-afbeelding in Verkenner.
Kies Openen met in het menu dat verschijnt en selecteer vervolgens Een andere app kiezen :
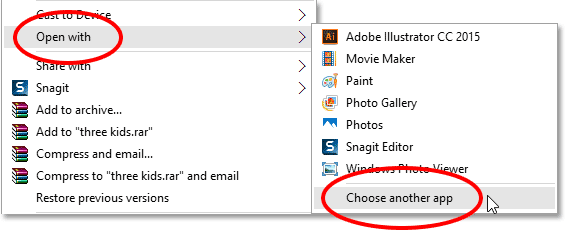
Ga naar Openen met> Kies een andere app.
Windows 10 opent een dialoogvenster met de vraag welke app u wilt gebruiken voor het openen van dit type bestand. De huidige standaard-app staat bovenaan. In mijn geval is het Foto's:
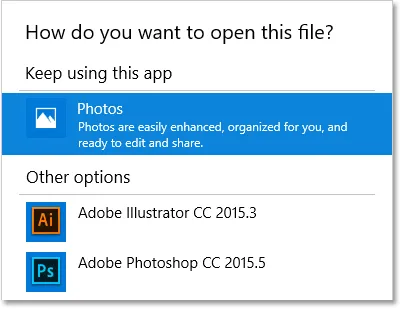
Foto's is ingesteld als de standaardapp voor het openen van JPEG.webp-bestanden.
We gaan zo de standaard-app wijzigen in Photoshop. Maar voordat we dat doen, selecteert u Altijd deze app gebruiken om .jpg.webp-bestanden onder in het dialoogvenster te openen. Op deze manier weet Windows dat wanneer we de standaardapp instellen op Photoshop, Photoshop vanaf dit moment altijd moet worden gebruikt wanneer we een JPEG.webp-bestand openen vanuit Verkenner:
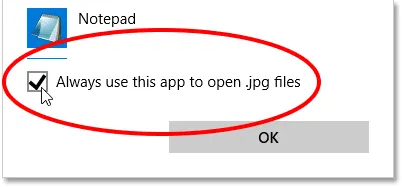
Selecteer "Gebruik altijd deze app om .jpg.webp-bestanden te openen".
Kies vervolgens Photoshop uit de lijst. Als u meerdere versies van Photoshop op uw computer hebt geïnstalleerd, moet u de nieuwste versie selecteren. In mijn geval is dit Photoshop CC 2015.5. Klik op OK om de wijziging te accepteren:
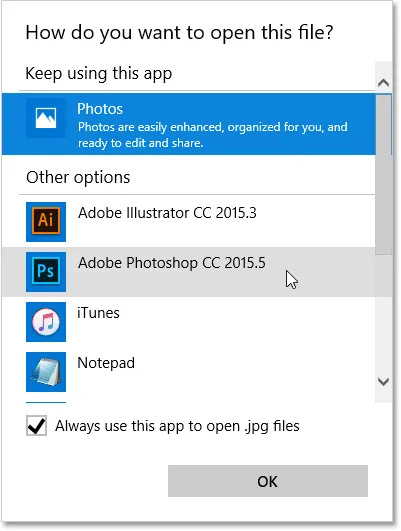
Photoshop kiezen als de nieuwe standaardapp voor het openen van JPEG.webp-bestanden.
Als u Photoshop niet in de eerste lijst ziet, scrolt u omlaag naar de onderkant van de lijst en kiest u Meer apps :
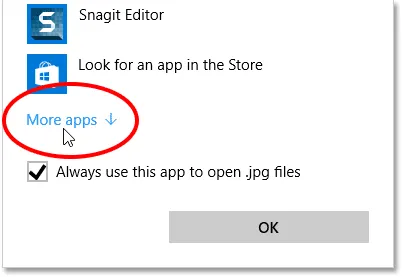
Kies "Meer apps" als u Photoshop niet in de oorspronkelijke lijst ziet.
Windows opent een uitgebreide lijst met extra apps om uit te kiezen. Als je Photoshop in de lijst ziet, ga je gang en selecteer het en klik vervolgens op OK:
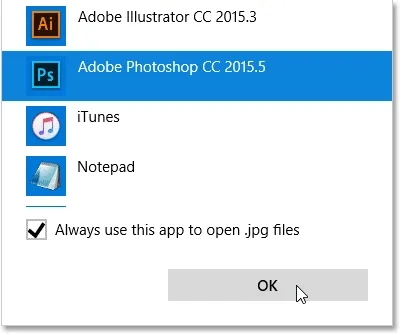
Photoshop kiezen uit de lijst.
Als Photoshop nog steeds niet in de lijst staat en u weet dat het op uw computer is geïnstalleerd, bladert u omlaag naar de lijst en kiest u Zoeken naar een andere app op deze pc :

Kies "Zoeken naar een andere app op deze pc" als Photoshop nergens te vinden was.
Vervolgens moet u bladeren naar de locatie op de harde schijf van uw computer waar Photoshop is geïnstalleerd. Je vindt het meestal op je C: schijf. In mijn geval staat dit onder Program Files > Adobe > Adobe Photoshop CC 2015.5 . Dubbelklik op het bestand Photoshop.exe om het te selecteren:

Photoshop openen door ernaar te bladeren op mijn harde schijf.
Of u Photoshop uit de lijst hebt geselecteerd of ernaar hebt genavigeerd op uw harde schijf, de JPEG.webp-afbeelding wordt onmiddellijk geopend in Photoshop. En omdat we de optie "Altijd deze app gebruiken om .jpg.webp-bestanden te openen" hebben ingeschakeld, is Photoshop nu de standaardapp voor het openen van alle JPEG.webp-bestanden in de toekomst:
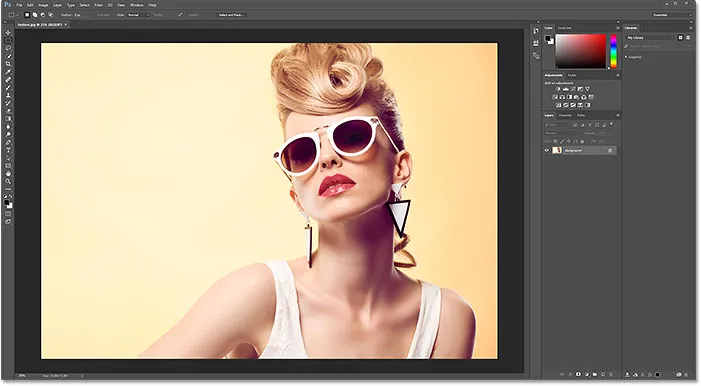
De afbeelding wordt geopend in Photoshop, net als elk JPEG.webp-bestand vanaf nu.
PNG-bestanden
Tot nu toe, zo goed. We hebben Photoshop ingesteld als de standaardapp voor het openen van JPEG.webp-bestanden. Maar we moeten nog steeds Photoshop instellen als de standaardapp voor het openen van de andere bestandstypen, dus laten we de stappen snel doorlopen. Ik klik met de rechtermuisknop op mijn PNG-bestand ("butterfly.png.webp"):
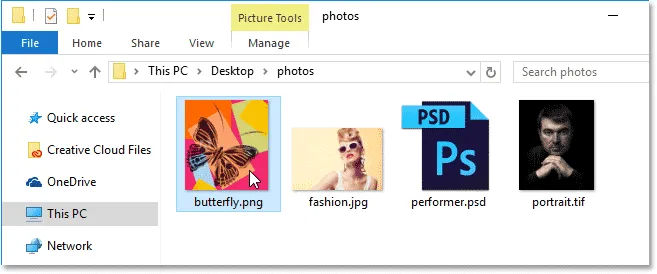
Klik met de rechtermuisknop op het PNG-bestand.
Ik selecteer Openen met in het menu en selecteer vervolgens Kies een andere app :
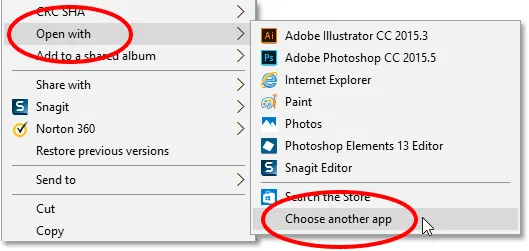
Kies Openen met en kies vervolgens een andere app, dit keer voor het PNG-bestand.
En hier zien we dat Foto's, niet Photoshop, momenteel de standaardapp is voor het openen van PNG-bestanden:
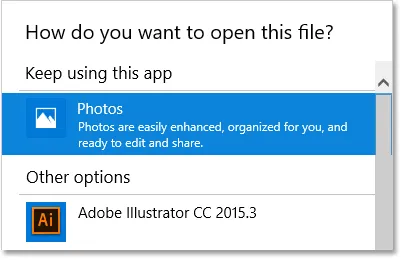
Windows 10 is dol op de Foto's-app.
Als ik de standaardapp naar Photoshop wil schakelen, niet alleen voor deze afbeelding, maar voor alle PNG-bestanden in de toekomst, selecteer ik eerst Deze app altijd gebruiken om PNG-bestanden onder aan het dialoogvenster te openen. Vervolgens kies ik mijn nieuwste versie van Photoshop uit de lijst en klik op OK:

Photoshop instellen als de nieuwe standaard-app voor PNG-bestanden.
Het PNG-bestand wordt geopend in Photoshop, net als elk PNG-bestand dat in de toekomst vanuit File Explorer wordt geopend (vlinderontwerp van Adobe Stock):
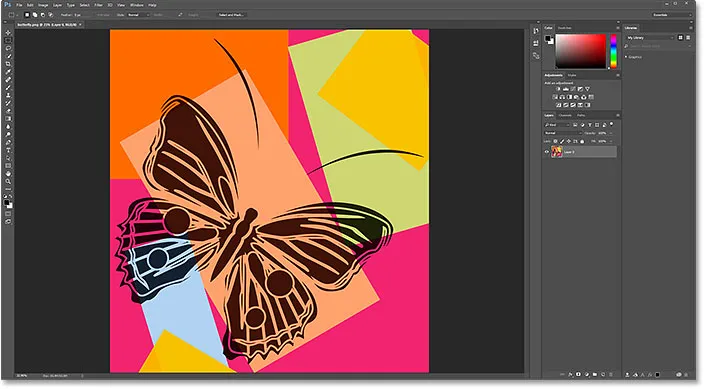
Het PNG-bestand in Photoshop. Credit: Adobe Stock.
TIFF-bestanden
Vervolgens stel ik Photoshop in als de standaardapp voor het openen van TIFF-bestanden door terug te keren naar mijn Verkenner-venster en met de rechtermuisknop te klikken op mijn TIFF-afbeelding ("portrait.tif"):
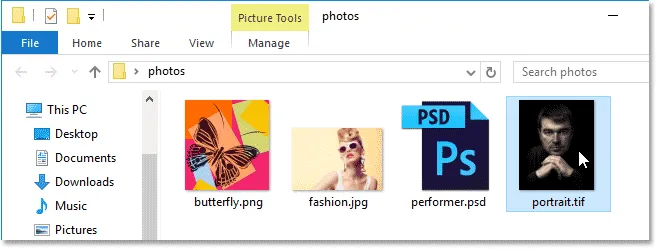
Klik met de rechtermuisknop op het TIFF-bestand.
Net zoals bij de JPEG.webp- en PNG-bestanden, kies ik Openen met in het menu en kies vervolgens Een andere app :
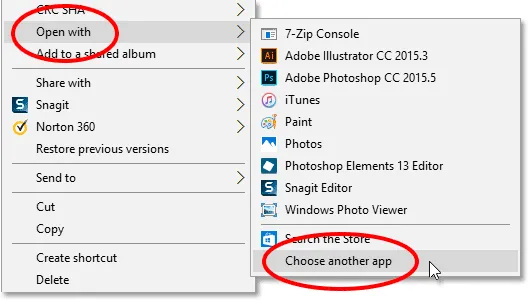
Selecteer nogmaals Openen met en kies vervolgens een andere app.
Deze keer zien we, tenminste op mijn systeem, iets anders. In plaats van dat Foto's de standaardapp is voor het openen van TIFF-bestanden, heeft Windows 10 de taak gegeven aan Windows Photo Viewer:
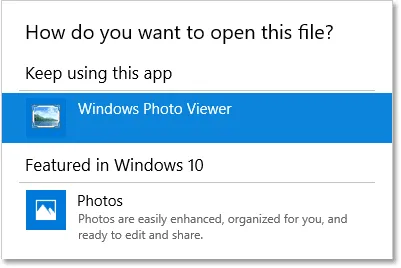
Windows Photo Viewer is de huidige standaard-app voor het openen van TIFF-bestanden.
Als ik dit in Photoshop wil wijzigen, selecteer ik Altijd deze app gebruiken om .tif-bestanden onder aan het dialoogvenster te openen. Vervolgens selecteer ik Photoshop in de lijst en klik op OK:
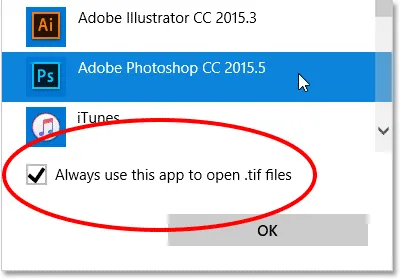
Photoshop instellen als de nieuwe standaard-app voor TIFF-bestanden.
Het TIFF-bestand wordt geopend in Photoshop, en net als bij JPEG.webp- en PNG-bestanden, zal Windows 10 nu Photoshop gebruiken om in de toekomst alle TIFF-bestanden van File Explorer te openen (portretfoto van Adobe Stock):
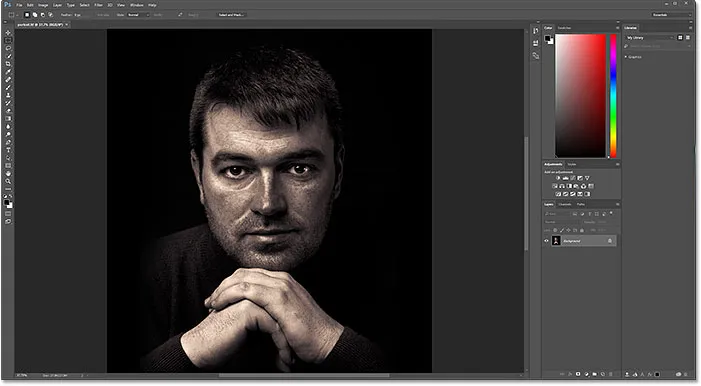
Het TIFF-bestand wordt geopend in Photoshop. Credit: Adobe Stock.
PSD-bestanden
Hoewel Windows meestal Photoshop instelt als de standaardapp voor het openen van PSD-bestanden (aangezien PSD het native bestandsformaat van Photoshop is), doet het nog steeds geen pijn om het te controleren. Als u meerdere versies van Photoshop op uw computer hebt geïnstalleerd, is het ook de moeite waard om ervoor te zorgen dat Windows de nieuwste versie gebruikt.
Ik ga nog één keer terug naar mijn Verkenner-venster en klik met de rechtermuisknop op mijn PSD-bestand ("performer.psd"):
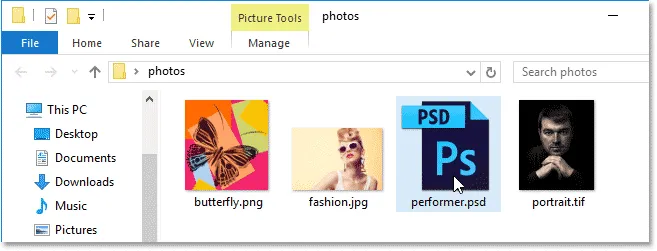
Klik met de rechtermuisknop op het PSD-bestand.
Ik kies Openen met en kies vervolgens een andere app :
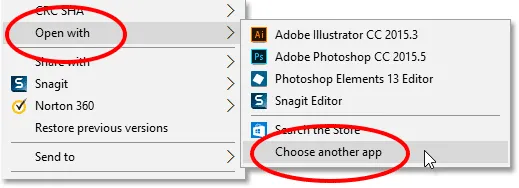
Ga naar Openen met> Kies een andere app.
En hier zien we dat zeker genoeg, Windows heeft mijn nieuwste versie van Photoshop al ingesteld als de standaardapp voor het openen van PSD-bestanden. Als uw systeem iets anders dan Photoshop of een oudere versie van Photoshop toont, kiest u gewoon Altijd deze app gebruiken om .psd-bestanden onderaan het dialoogvenster te openen, selecteert u vervolgens uw nieuwste versie van Photoshop in de lijst en klikt u op OK:
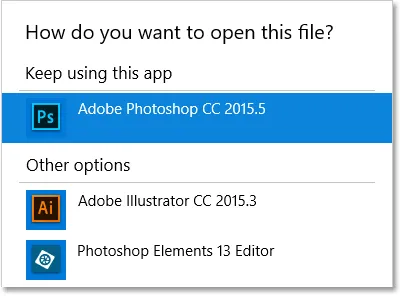
Photoshop moet al zijn ingesteld als de standaard-app voor het openen van PSD-bestanden.
Aangezien ik niets hoef te wijzigen, klik ik op OK om het dialoogvenster te sluiten. Op dat moment wordt het PSD-bestand geopend in mijn nieuwste versie van Photoshop, net als alle PSD-bestanden in de toekomst (uitvoerderfoto van Adobe Stock) :
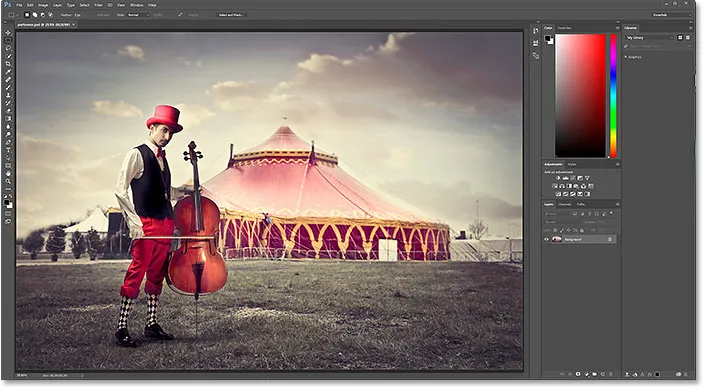
Het PSD-bestand in Photoshop. Credit: Adobe Stock.
Waar ga je heen …
En daar hebben we het! Zo kun je Adobe Photoshop eenvoudig je standaard afbeeldingseditor in Windows 10 maken! In de volgende les in dit hoofdstuk leren we hoe u Photoshop kunt instellen als uw standaard afbeeldingseditor in Mac OS X.
Of bekijk een van de andere lessen in dit hoofdstuk:
- 03. Hoe maak je een nieuw document in Photoshop
- 04. Hoe afbeeldingen te openen in Photoshop
- 05. Hoe afbeeldingen vanuit Adobe Bridge in Photoshop te openen
- 06. Hoe bestandstypekoppelingen in Adobe Bridge te wijzigen
- 07. Hoe afbeeldingen te openen in Camera Raw
- 08. Hoe onbewerkte bestanden van Lightroom naar Photoshop te verplaatsen
- 09. Hoe JPEG.webp-afbeeldingen van Lightroom naar Photoshop te verplaatsen
- 10. Hoe afbeeldingen te sluiten in Photoshop
Voor meer hoofdstukken en voor onze nieuwste tutorials, bezoek onze Photoshop Basics-sectie!