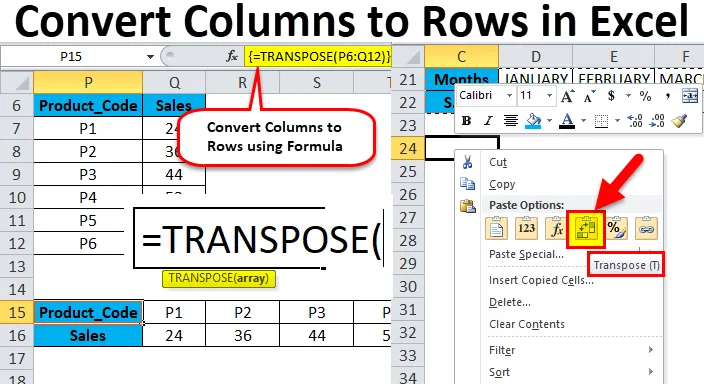
Excel-kolommen naar rijen (inhoudsopgave)
- Kolommen naar rijen in Excel
- Hoe kolommen naar rijen in Excel te converteren met Transpose?
Kolommen naar rijen in Excel
- Soms moet u de kolommen roteren of converteren naar rijen of omdraaien voor een betere gegevensanalyse en presentatie van gegevens in een Excel-werkblad.
- Het kan worden gedaan door kopiëren en plakken. dwz Gebruik van de optie Plakken speciaal transponeren om kolommen naar rijen te converteren of rijen naar kolommen in Excel, de tweede optie is met behulp van de functie Transponeren.
- Zowel de methode is eenvoudig, gemakkelijk en flexibel in gebruik, deze procedure wordt ook wel een verandering in de oriëntatie van een reeks cellen genoemd.
Plak speciale optie.
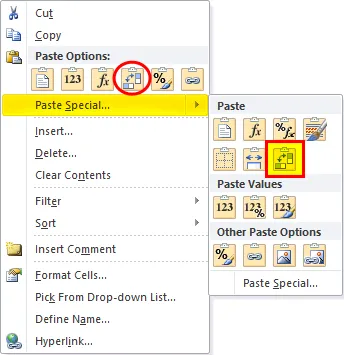
De sneltoets voor plakken speciaal:
Nadat u het celbereik hebt gekopieerd dat moet worden getransponeerd, klikt u op Alt + E + S in een cel waarin u speciaal wilt plakken. Er verschijnt een pop-upvenster met een transpose-optie.
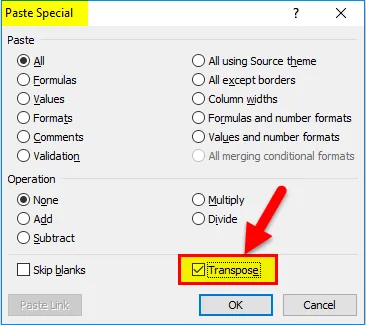
Hoe kolommen naar rijen in Excel te converteren met Transpose?
Excel omzetten van kolom naar rij in Excel is heel eenvoudig en gemakkelijk. Laten we de werking van het omzetten van kolommen in rijen begrijpen aan de hand van enkele voorbeelden.
U kunt deze Excel-kolommen omzetten in rijen Excel-sjabloon hier downloaden - Kolommen omzetten in rijen Excel-sjabloonConverteer kolommen naar rijen in Excel - Voorbeeld # 1
In de onderstaande Pharma-verkooptabel bevat deze de productcode van het geneesmiddel in kolom C (C10 tot C16), de verkochte hoeveelheid in kolom D (D10 tot D16) & de totale verkoopwaarde in kolom E (E10 tot E16).
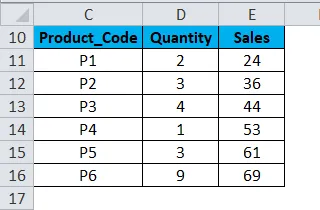
Hier moet ik de oriëntatie van kolommen naar rijen converteren met behulp van de speciale optie plakken in Excel.
- Selecteer het hele tabelbereik, dat wil zeggen alle cellen met de gegevensset in een spreadsheet.
- Kopieer de geselecteerde cellen door op Ctrl + C te drukken.
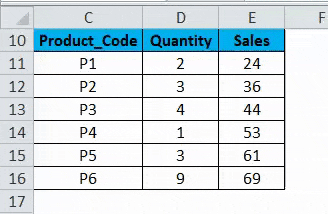
- Selecteer de cel waarin u deze gegevensset wilt plakken, bijvoorbeeld G10 .
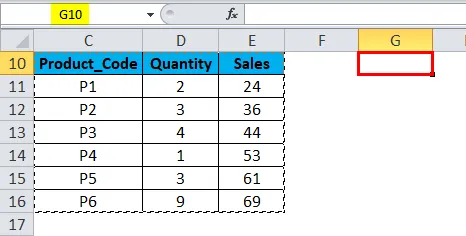
- Wanneer u rechtsklikken met de muis inschakelt, verschijnt de plakoptie, omdat u de 4e optie moet selecteren, dwz transponeren (zie onderstaande screenshot)
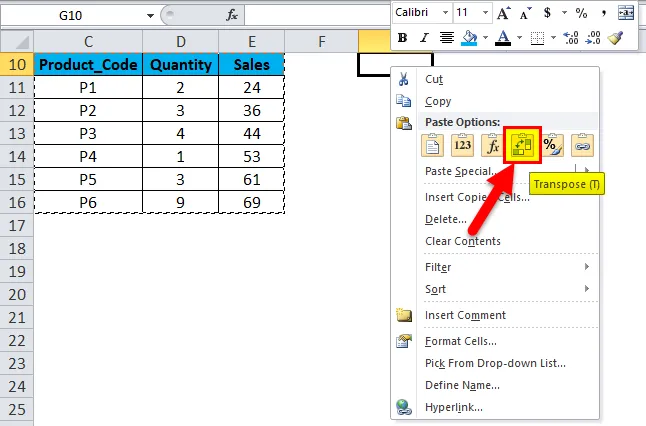
- Als u de optie Transponeren selecteert, wordt uw gegevensset gekopieerd in dat celbereik vanaf cel G10 tot M112.
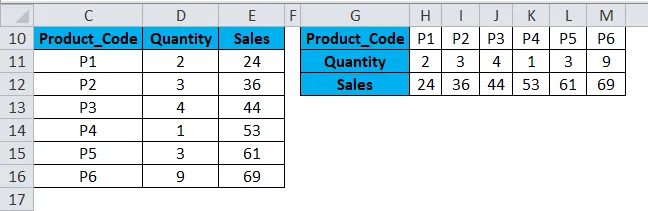
- Afgezien van de bovenstaande procedure, kunt u ook een sneltoets gebruiken om kolommen om te zetten in rijen in Excel.
- Kopieer de geselecteerde cellen door op Ctrl + C te drukken.
- Selecteer de cel waarnaar u deze gegevensset wilt kopiëren, bijvoorbeeld G10.
- Klik op Alt + E + S, plak speciaal dialoogvenster pop-up venster verschijnt, selecteer of klik op het vakje Transponeren optie, het zal resulteren of kolomgegevens converteren naar rijengegevens in Excel.

Gegevens die worden gekopieerd, worden brongegevens genoemd en wanneer deze brongegevens worden gekopieerd naar een ander bereik, dwz geplakte gegevens, waarnaar wordt verwezen als getransponeerde gegevens.
Opmerking: in de andere richting waarin u de onbewerkte kopie of brongegevens gaat gebruiken, moet u ervoor zorgen dat u hetzelfde aantal cellen selecteert als de originele set cellen, zodat er geen overlapping is met de originele gegevensset. In het bovengenoemde voorbeeld zijn er cellen met 7 rijen die verticaal zijn gerangschikt, dus wanneer ik deze gegevensset naar de horizontale richting kopieer, moet deze 7 kolomcellen in een andere richting bevatten, zodat de overlapping niet optreedt met het origineel dataset.
Converteer kolommen naar rijen in Excel - Voorbeeld # 2
Soms, wanneer u een groot aantal kolommen heeft, zijn kolomgegevens aan het einde niet zichtbaar en passen deze niet op het scherm. In dit scenario kunt u de oriëntatie wijzigen van het huidige horizontale bereik naar het verticale bereik met behulp van de speciale optie plakken in Excel.
- In het onderstaande voorbeeld bevat Tabel maanden en het serienummer (van kolom C tot W).

- Selecteer het hele tabelbereik, dat wil zeggen alle cellen met de gegevensset in een spreadsheet.
- Kopieer de geselecteerde cellen door op Ctrl + C te drukken.
- Selecteer de cel waarnaar u deze gegevensset wilt kopiëren, bijvoorbeeld C24 .
- Wanneer u rechtsklikken met de muis inschakelt, verschijnen de plakopties, waarbij u de 4e optie moet selecteren, dwz transponeren (zie onderstaande screenshot)
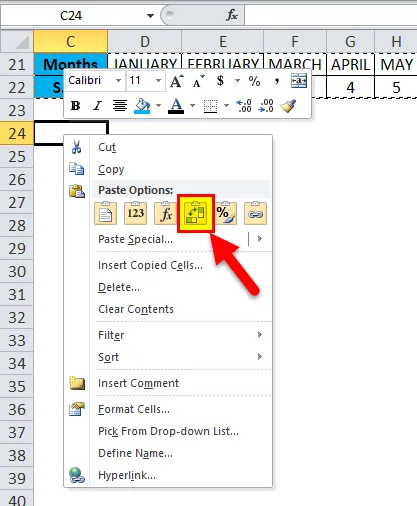
- Wanneer u de transponeeroptie selecteert, wordt uw gegevensset gekopieerd in dat celbereik vanaf cel C24.
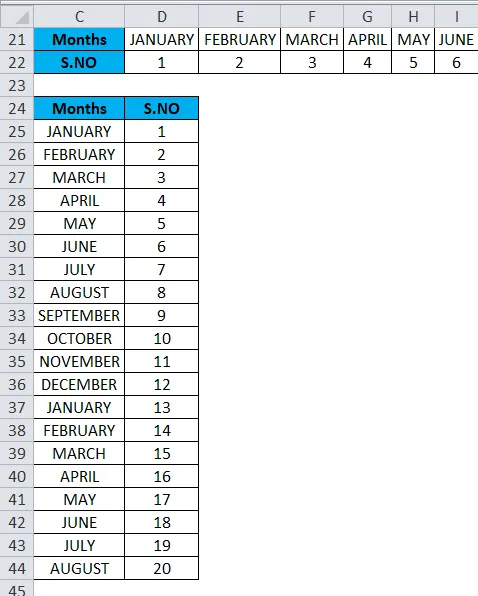
In de getransponeerde gegevens zijn alle gegevenswaarden zichtbaar en duidelijk in vergelijking met brongegevens.
Nadelen van het gebruik van de speciale optie Plakken:
- Soms maakt kopiëren en plakken optie duplicaten.
- Als u de optie Plakken speciaal in Excel hebt gebruikt om kolommen naar rijen te converteren, zijn de getransponeerde cellen (of arrays) niet aan elkaar gekoppeld met brongegevens en worden ze niet bijgewerkt wanneer wordt geprobeerd gegevenswaarden in brongegevens te wijzigen.
Converteer kolommen naar rijen in Excel - Voorbeeld # 3
Transpose-functie : het converteert kolommen naar rijen en rijen naar kolommen in Excel.
De syntaxis of formule voor de functie Transpose is:
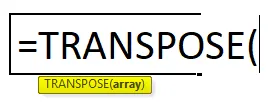
- Array: het is een reeks cellen die u moet converteren of de oriëntatie ervan moet wijzigen.
In het onderstaande voorbeeld bevat de Pharma-verkooptabel de geneesmiddelproductcode in kolom P (P7 tot P12), verkoopgegevens in kolom Q (Q7 tot Q12).
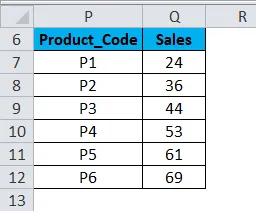
Bekijk het aantal rijen en kolommen in brongegevens die u wilt transponeren.
dat wil zeggen, tel eerst het aantal rijen en kolommen in uw oorspronkelijke brongegevens (7 rijen en 2 kolommen) dat verticaal is gepositioneerd en selecteer nu hetzelfde aantal lege cellen, maar in de andere richting (horizontaal) dwz (2 rijen & 7 kolommen)
- Voordat u de formule invoert, selecteert u de lege cellen, dwz van P15 tot V16.
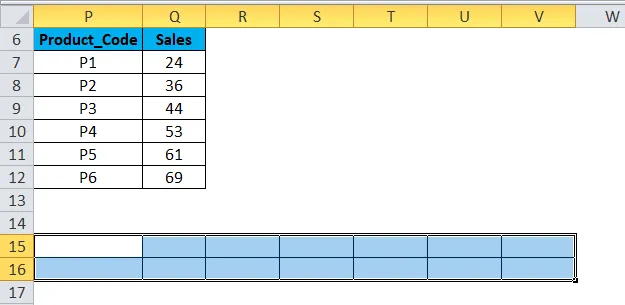
- Selecteer de lege cellen en typ Transpose-formule in de cel P15. dat wil zeggen = TRANSPOSE (P6: Q12).
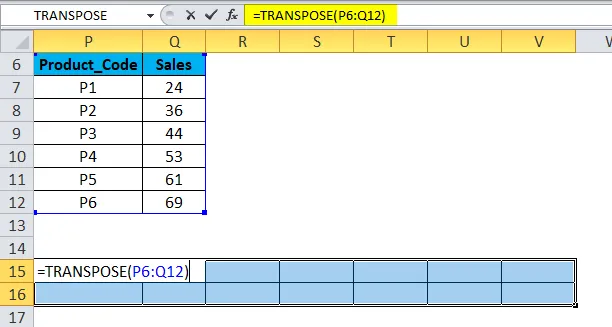
- Aangezien de formule voor het hele bereik moet worden toegepast, drukt u op Ctrl + Shift + Enter om er een matrixformule van te maken.
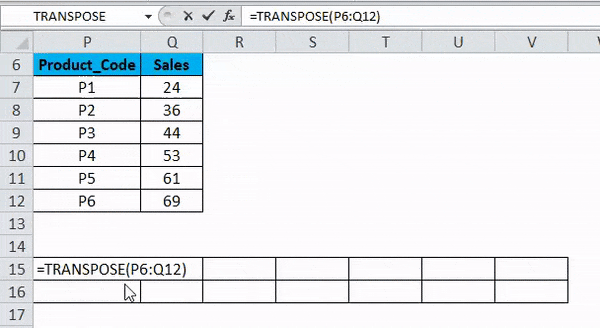
Nu kunt u de gegevensset controleren, hier worden kolommen geconverteerd naar rijen met gegevenssets.
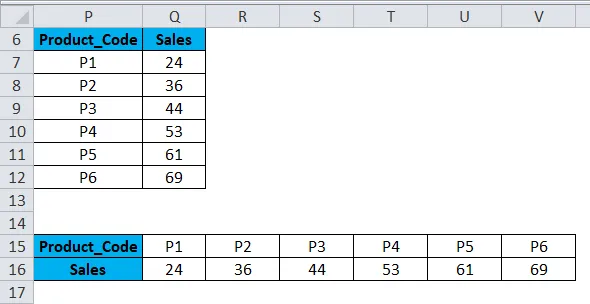
Voordelen van de TRANSPOSE-functie :
- Het belangrijkste voordeel of voordeel van het gebruik van de TRANSPOSE-functie is dat getransponeerde gegevens of de geroteerde tabel de verbinding met de brontabelgegevens behouden en wanneer u de brongegevens wijzigt, veranderen de getransponeerde gegevens ook dienovereenkomstig.
Dingen om te onthouden over Kolommen naar rijen converteren in Excel
- De speciale optie Plakken kan ook worden gebruikt voor andere taken, zoals optellen, aftrekken, vermenigvuldigen en delen tussen gegevenssets.
- #WAARDE-fout treedt op bij het selecteren van de cellen, dwz als het aantal geselecteerde kolommen en rijen in getransponeerde gegevens niet gelijk is aan de rijen en kolommen van de brongegevens.
Aanbevolen artikelen
Dit is een gids geweest voor Kolommen naar rijen in Excel. Hier bespreken we hoe kolommen worden omgezet in rijen in Excel met behulp van transponeren, samen met praktische voorbeelden en een downloadbare Excel-sjabloon. Met Transponeren kan iedereen snel meerdere kolommen converteren naar rijen in Excel. U kunt ook onze andere voorgestelde artikelen doornemen -
- Methoden om TRANSPOSE in Excel te gebruiken
- Scheid gegevens met behulp van tekst naar kolommen
- Hoe paginanummers in Excel in te voegen
- ZOEKEN Functie in MS Excel