In deze tutorial laat ik je zien hoe je slimme filters in Photoshop kunt gebruiken! Je leert alles wat je moet weten over slimme filters, inclusief wat slimme filters zijn, en de voordelen die ze hebben ten opzichte van de reguliere filters van Photoshop. Je leert hoe je een slimme filter kunt toepassen en bewerken, hoe je meerdere slimme filters aan een enkele afbeelding kunt toevoegen, hoe je kunt bepalen welke delen van je afbeelding door de slimme filters worden beïnvloed, en meer! We zullen zelfs leren hoe we het krachtigste filter van Photoshop, het Camera Raw-filter, kunnen toepassen als een bewerkbaar, niet-destructief slim filter!
Ik gebruik Photoshop CC, maar slimme filters zijn beschikbaar in elke versie van Photoshop vanaf CS3 en hoger. Laten we beginnen!
Wat zijn slimme filters?
Een slim filter is eigenlijk gewoon een normaal Photoshop-filter, maar een filter dat is toegepast op een slim object. Een slim object is een container waarin de inhoud van een laag veilig wordt bewaard. Wanneer we een laag omzetten in een slim object, worden alle wijzigingen die we aanbrengen toegepast op de container zelf, niet op de inhoud. Dit houdt onze wijzigingen zowel bewerkbaar als niet-destructief. En wanneer we een van de filters van Photoshop op een slim object toepassen, wordt het filter automatisch een bewerkbaar, niet-destructief slim filter!
Het belangrijkste voordeel van slimme filters is dat we de instellingen van een slim filter op elk gewenst moment kunnen wijzigen zonder kwaliteitsverlies en zonder permanente wijzigingen in de afbeelding aan te brengen. Maar er zijn ook andere voordelen. We kunnen slimme filters in- en uitschakelen, de overvloeimodus en dekking van een slim filter wijzigen en zelfs de volgorde wijzigen waarin slimme filters worden toegepast. Slimme filters bevatten ook een ingebouwd laagmasker, waardoor we controle hebben over welk deel van de afbeelding precies wordt beïnvloed. En omdat slimme filters volledig niet-destructief zijn, geven ze ons de vrijheid om met verschillende filters en filterinstellingen te experimenteren zonder ons zorgen te hoeven maken dat we iets verpesten. De waarheid is dat als je geen slimme filters gebruikt, je een van de beste functies van Photoshop misloopt, dus laten we eens kijken hoe ze werken!
Een slim filter toepassen in Photoshop
Voor deze zelfstudie gebruik ik deze afbeelding die ik heb gedownload van Adobe Stock. Omdat ons doel is om meer te weten te komen over slimme filters en niet om een specifiek effect te creëren, kunt u gemakkelijk elke afbeelding van uzelf volgen:

De originele afbeelding. Fotocredit: Adobe Stock.
Een laag omzetten in een slim object
Voordat we slimme filters kunnen toepassen, moeten we eerst onze afbeelding omzetten in een slim object. In het deelvenster Lagen zien we de afbeelding op de achtergrondlaag:
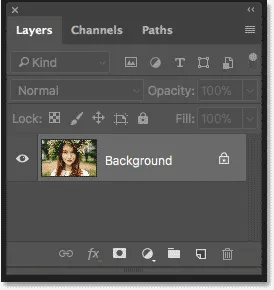
De afbeelding wordt geopend op de achtergrondlaag.
Om de laag naar een slim object te converteren, dubbelklikt u op de naam "Achtergrond" om deze te hernoemen:
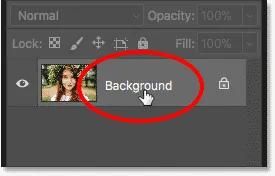
Begin met het hernoemen van de achtergrondlaag.
Geef de laag een meer beschrijvende naam in het dialoogvenster Nieuwe laag. Ik zal de mijne "Foto" noemen. Klik op OK om het te accepteren:
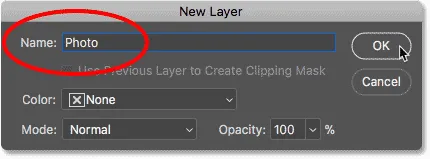
De achtergrondlaag hernoemen.
Terug in het deelvenster Lagen zien we dat mijn achtergrondlaag nu de laag "Foto" is. Om het te converteren naar een slim object, klikt u op het menupictogram rechtsboven in het deelvenster Lagen:
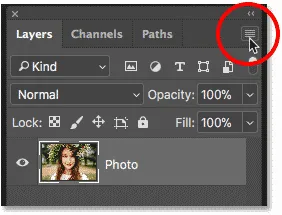
Klik op het menupictogram van het deelvenster Lagen.
Kies vervolgens Converteren naar slim object in de lijst:
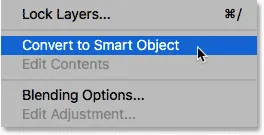
Het kiezen van "Convert to Smart Object".
Een slim objectpictogram verschijnt rechtsonder in de voorbeeldminiatuur van de laag om aan te geven dat onze laag nu een slim object is:
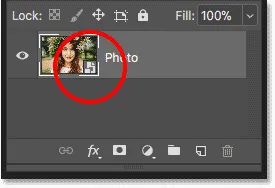
Het slimme objectpictogram.
Gerelateerde zelfstudie: slimme objecten maken in Photoshop
Een Photoshop-filter toepassen als een slim filter
Nadat we een laag naar een slim object hebben geconverteerd, worden alle filters die we hierop toepassen vanuit het menu Filter van Photoshop automatisch omgezet in slimme filters. Laten we bijvoorbeeld beginnen met iets eenvoudigs, zoals het filter Gaussiaans vervagen. Ga naar het menu Filter in de menubalk, kies Vervagen en kies vervolgens Gaussiaans vervagen :
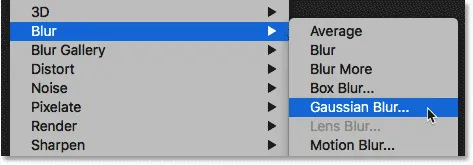
Ga naar Filter> Vervagen> Gaussiaans vervagen.
We kunnen het filter Gaussiaans vervagen gebruiken om de afbeelding te vervagen, en we bepalen de hoeveelheid vervaging met behulp van de optie Radius onderaan het dialoogvenster. Ik stel mijn Radius-waarde in op 10 pixels:
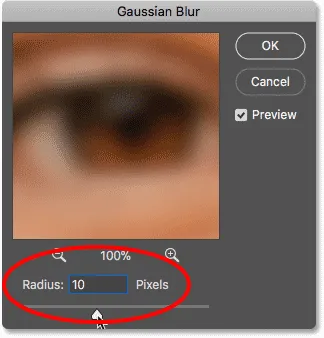
Pas de hoeveelheid vervaging aan met de schuifregelaar Radius.
Klik op OK om het dialoogvenster te sluiten en hier is mijn afbeelding met de vervaging toegepast:

De afbeelding na het toepassen van het filter Gaussiaans vervagen.
De slimme filters bekijken
Als we nog een keer kijken in het deelvenster Lagen, zien we ons Gaussiaans vervagingsfilter nu worden weergegeven als een slim filter onder het slimme object "Foto". Het enige dat we moesten doen was het toepassen op een slim object en Photoshop converteerde het filter onmiddellijk in een slim filter:
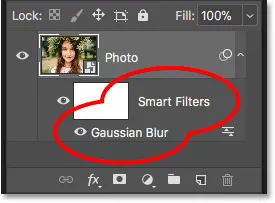
Slimme filters worden weergegeven onder het slimme object waarop ze zijn toegepast.
Hoe een slim filter te bewerken
Het belangrijkste voordeel van slimme filters ten opzichte van de reguliere filters van Photoshop is dat we een slim filter kunnen bewerken en de instellingen kunnen wijzigen nadat het is toegepast. Om een slim filter te bewerken, dubbelklikt u op de naam van het filter:
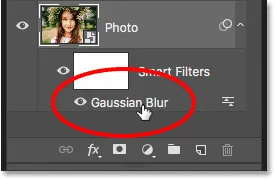
Dubbelklik op een slim filter om het opnieuw te openen.
Hiermee wordt het dialoogvenster van het filter opnieuw geopend. Ik verhoog de Radius-waarde van 10 pixels tot 20 pixels en klik vervolgens op OK:
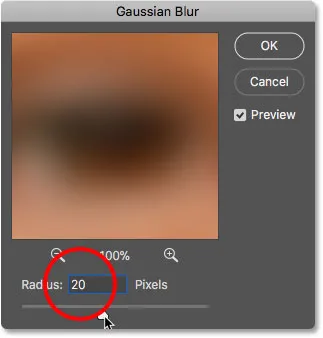
Het slimme filter bewerken.
Mijn nieuwe filterinstelling wordt direct toegepast op de afbeelding. En omdat slimme filters niet-destructief zijn, gaat er geen verlies in beeldkwaliteit. De nieuwe filterinstelling vervangt gewoon de vorige instelling, alsof de vorige nooit is gebeurd:

Dezelfde afbeelding na het bewerken van het slimme filter Gaussian Blur.
De overvloeimodus en dekking van een slim filter wijzigen
Naast het kunnen wijzigen van hun instellingen, is een ander voordeel van slimme filters in Photoshop dat we de overvloeimodus en dekking van een filter kunnen wijzigen. Als u rechts van de naam van een slimme filter in het deelvenster Lagen kijkt, vindt u een pictogram met twee schuifregelaars. Dit is het pictogram Blending Options van het filter. Dubbelklik erop om het dialoogvenster Opties voor overvloeien te openen:
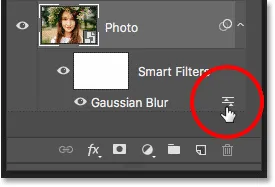
Elk slimme filter heeft zijn eigen pictogram Opties voor overvloeien.
Hier kunnen we de overvloeimodus en de dekking van het filter wijzigen. Met andere woorden, we veranderen hoe het effect van het filter samengaat met de inhoud van het slimme object. Dit verschilt van de opties Mengmodus en Dekking in het deelvenster Lagen, die bepalen hoe de laag overgaat in de onderliggende lagen. Hier hebben we invloed op het filter zelf.
Ik verander de mengmodus van het slimme filter Gaussiaans vervagen van Normaal naar Zacht Licht en verlaag de dekking naar 50% . Dan klik ik op OK om het dialoogvenster te sluiten:
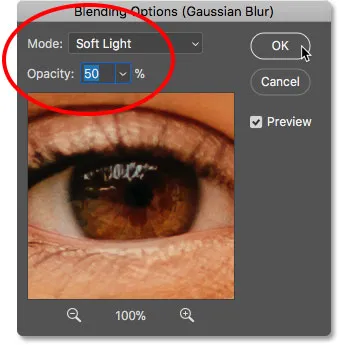
De mengmodus wijzigen en de dekking van het slimme filter verlagen.
Als u de overvloeimodus van het vervagingseffect wijzigt in Zacht licht, verhoogt u het contrast en de kleurverzadiging van het beeld, waardoor een zachte gloed ontstaat. En door de dekking van het filter te verlagen tot 50 procent, heb ik de intensiteit van het effect verminderd:

Het resultaat na het wijzigen van de overvloeiopties voor het slimme filter Gaussiaans vervagen.
Gerelateerde zelfstudie: de 5 belangrijkste overvloeimodi van Photoshop die u moet kennen
Een slim filter in- en uitschakelen
Een ander voordeel van slimme filters is dat we ze kunnen in- en uitschakelen. Als u wilt zien hoe uw afbeelding eruit zag voordat u een slim filter toepaste, schakelt u het filter uit door op het zichtbaarheidspictogram naast de naam te klikken. Klik nogmaals op hetzelfde zichtbaarheidspictogram (de lege plek waar de oogbol verscheen) om het filter weer in te schakelen en het effect te bekijken:
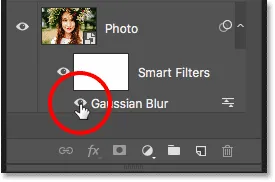
Gebruik het zichtbaarheidspictogram om een slim filter in en uit te schakelen.
Meer slimme filters toevoegen
Tot nu toe hebben we één slim filter toegepast, maar we kunnen meerdere slimme filters aan hetzelfde slimme object toevoegen. Laten we een tweede toevoegen, deze keer uit de Filtergalerij van Photoshop. Ga naar het menu Filter in de menubalk en kies Filtergalerij :
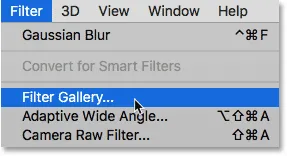
Ga naar Filter> Filtergalerij.
De filtergalerij wordt geopend met een groot voorbeeldgebied aan de linkerkant en de filters waaruit we kunnen kiezen, samen met hun instellingen, aan de rechterkant:

Filtergalerij van Photoshop.
Ik kies een van mijn favoriete filters, Diffuse Glow, die te vinden is in de groep Vervormen van filters. Klik op de miniatuur om deze te selecteren:
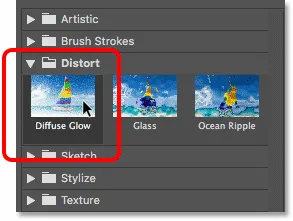
Het filter Diffuus gloeien selecteren.
In de instellingen voor het filter Diffuus gloeien, stel ik de korreligheid in op 3, de hoeveelheid gloei op 5 en de hoeveelheid wissen op 8 . Vervolgens klik ik op OK om de filtergalerij te sluiten:
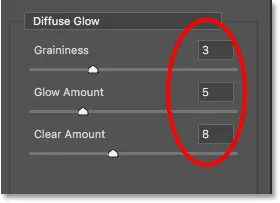
De diffuse Glow-filterinstellingen.
En hier is mijn afbeelding met Diffuse Glow toegepast:

Het effect met behulp van de Diffuse Glow en de Gaussian Blur slimme filters.
In het deelvenster Lagen zien we nu twee slimme filters onder het slimme object. Alle filters die deel uitmaken van de Filtergalerij worden eenvoudig vermeld als "Filtergalerij" in plaats van de naam van het specifieke filter dat werd gebruikt:
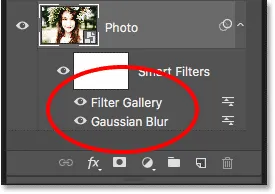
Het deelvenster Lagen met beide slimme filters.
Het effect bewerken
Als ik verschillende instellingen voor het Diffuse Glow-filter wilde proberen, kon ik dubbelklikken op de naam "Filtergalerij" om het opnieuw te openen en mijn wijzigingen aan te brengen. Maar in dit geval wil ik alleen de intensiteit van het effect verminderen, dus ik dubbelklik op het pictogram Blending Options van het filter:
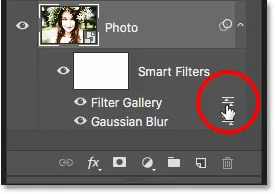
De overvloeimogelijkheden voor de filtergalerij openen.
In het dialoogvenster Overvloeiopties laat ik de overvloeimodus ingesteld op Normaal, maar verlaag ik de dekking tot ongeveer 80% . Dan klik ik op OK:
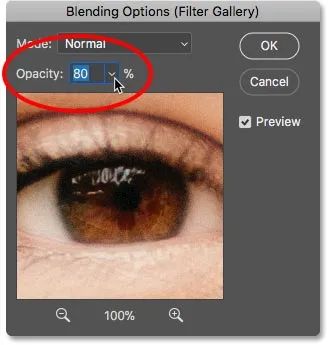
De dekking van het diffuse gloedfilter verlagen.
Met de dekking verlaagd, is het Diffuse Glow-effect nu iets minder intens:

Het resultaat na het verlagen van de dekking.
De volgorde van slimme filters wijzigen
De volgorde waarin we slimme filters toepassen is belangrijk omdat Photoshop ze achter elkaar, van onder naar boven, toepast. In mijn geval wordt eerst Gaussiaans vervagen toegepast en vervolgens het filter Diffuus gloeien bovenop het vervagingseffect. We kunnen de stapelvolgorde van slimme filters wijzigen door ze boven of onder elkaar in de lijst te slepen. Ik klik op mijn Gaussiaanse vervagingsfilter en sleep deze vervolgens boven het filter Diffuus gloeien (de Filtergalerij). Wanneer een balk met markeringen boven de Filtergalerij verschijnt, laat ik mijn muisknop los om Gaussiaans vervagen op zijn plaats te zetten:
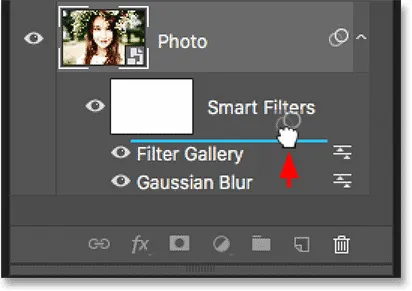
Sleep slimme filters omhoog of omlaag om de volgorde te wijzigen waarin ze worden toegepast.
En nu wordt eerst het diffuse gloeifilter toegepast en vervolgens Gaussiaans vervagen:
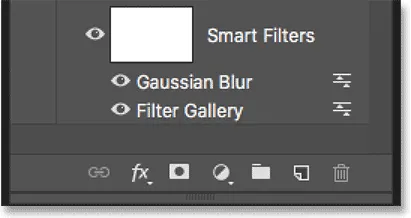
Photoshop past de filters nu in de omgekeerde volgorde toe.
Het verschil kan subtiel of duidelijker zijn, afhankelijk van de filters die u gebruikt. In mijn geval is het subtiel maar merkbaar. In deze "voor en na" -vergelijking zien we dat het verplaatsen van het Gaussiaanse vervagingsfilter boven het Diffuse Glow-filter een beetje meer helderheid en contrast aan het effect (rechts) toevoegde in vergelijking met hoe het er oorspronkelijk uitzag (links):
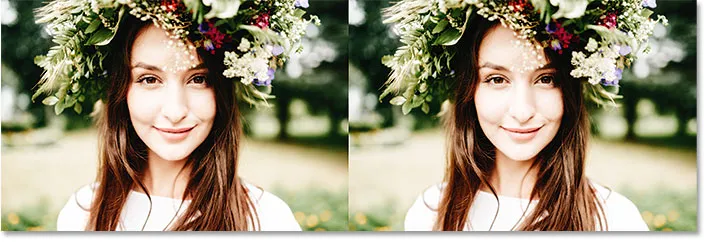
De originele (links) en nieuwe (rechts) versie na het wijzigen van de volgorde van de slimme filters.
Meerdere slimme filters bewerken
Hier is een probleem dat u tegenkomt bij het bewerken van meerdere slimme filters. Met het Gaussiaanse vervagingsfilter nu boven de filtergalerij, als ik dubbelklik op de naam om het filter te bewerken:

Dubbelklik op "Gaussiaans vervagen".
Het dialoogvenster Gaussiaans vervagen wordt opnieuw geopend zoals we zouden verwachten. Ik klik op Annuleren om het te sluiten zonder wijzigingen aan te brengen:
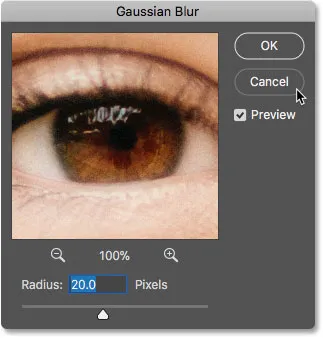
Het dialoogvenster Gaussiaans vervagen wordt opnieuw geopend.
Maar let op wat er gebeurt als ik dubbelklik op de woorden "Filter Gallery" onder het Gaussian Blur-filter:
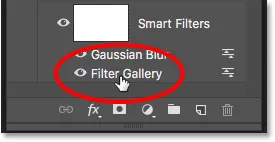
Dubbelklik op "Filtergalerij".
In plaats van dat de Filtergalerij meteen wordt geopend, opent Photoshop in plaats daarvan een bericht. Het bericht vertelt ons dat slimme filters die boven dit filter staan tijdelijk worden uitgeschakeld terwijl we onze wijzigingen aanbrengen. Nogmaals, de reden is dat Photoshop slimme filters van onder naar boven toepast. Aangezien mijn Gaussiaans vervagingsfilter boven de filtergalerij staat, moet Photoshop het Gaussiaans vervagingsfilter uitschakelen zodat het een nauwkeurig voorbeeld van de filtergalerij kan weergeven. Als ik klaar ben met het aanbrengen van wijzigingen en ik de filtergalerij heb gesloten, schakelt Photoshop het Gaussiaanse vervagingsfilter weer in. Wanneer u dit bericht ziet, klikt u op OK om het te accepteren:
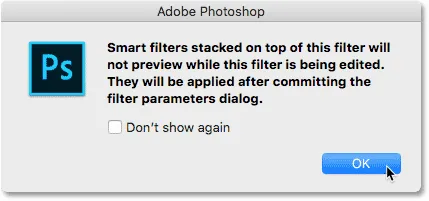
Slimme filters boven het geselecteerde filter worden pas weergegeven als we klaar zijn met de bewerkingen.
Zodra ik het bericht sluit, wordt de Filtergalerij opnieuw geopend naar mijn Diffuse Glow-instellingen. Ik klik opnieuw op Annuleren om het te sluiten zonder wijzigingen aan te brengen:

Klik op OK om het bericht te sluiten en het slimme filter te bewerken.
Experimenteren met slimme filters
Omdat slimme filters volledig niet-destructief zijn, kunnen we veilig spelen en experimenteren met verschillende filters en filterinstellingen om te zien wat ze doen en om te zien of we het resultaat leuk vinden. Een van de filters die ik gebruikte voor mijn Falling Snow-effect was het Crystallize-filter. Om te zien hoe het eruit ziet met deze afbeelding, selecteer ik het door naar het menu Filter te gaan, Pixelate te kiezen en vervolgens Kristalliseren te kiezen:
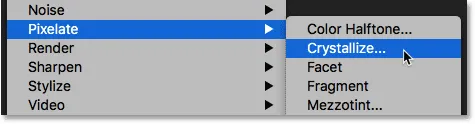
Ga naar Filter> Pixelate> Crystallize.
Met het filter Kristalliseren wordt een afbeelding opgedeeld in secties of cellen met kleuren. We bepalen de grootte van de cellen met behulp van de optie Celgrootte onderaan. Omdat ik hier alleen experimenteer, stel ik mijn celgrootte in op 40 en klik ik op OK:
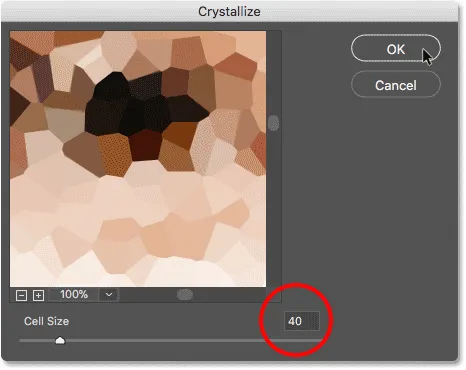
Het dialoogvenster Filter kristalliseren.
En hier is het resultaat. Het is een interessant effect, en ik weet zeker dat ik er in de toekomst een toepassing voor zal vinden. Maar voor deze afbeelding werkt het niet echt:

Het effect van de Crystallize-filter.
Hoe een slim filter te verwijderen
Als u een slim filter probeert en de resultaten niet leuk vindt, geen probleem. Je kunt het gewoon verwijderen. In het deelvenster Lagen zien we het filter Kristalliseren nu als een derde slim filter boven de andere worden vermeld:
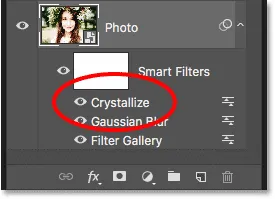
De afbeelding heeft nu drie slimme filters toegepast.
Om een slimme filter te verwijderen, klikt u op de naam en sleept u deze naar de prullenbak onderaan het deelvenster Lagen:
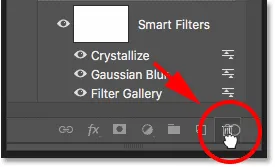
Sleep een slimme filter naar de prullenbak om deze te verwijderen.
Met het filter verwijderd, keert de afbeelding onmiddellijk terug naar de manier waarop het eruit zag voordat het filter werd toegepast:

Het effect na het verwijderen van het slimme filter Crystallize.
Camera Raw toepassen als een slim filter
Laten we nog een slim filter toevoegen. Deze keer voegen we het krachtigste filter in heel Photoshop toe, het Camera Raw-filter. Merk op dat het Camera Raw-filter alleen beschikbaar is in Photoshop CC, dus u hebt Photoshop CC nodig om dit deel te volgen.
Ga naar het menu Filter en kies Camera Raw-filter :
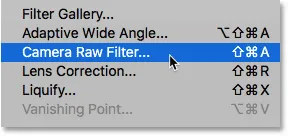
Ga naar Filter> Camera Raw-filter.
Dit opent de afbeelding in het dialoogvenster van de Camera Raw-filter. Het Camera Raw-filter geeft ons toegang tot exact dezelfde functies voor het bewerken van afbeeldingen die we niet alleen in de belangrijkste Camera Raw-plug-in van Photoshop zouden vinden, maar ook in Adobe Lightroom. En door het toe te passen als een slim filter, houden we de instellingen van het filter volledig bewerkbaar:

Het dialoogvenster Camera Raw-filter.
In het paneel Basic rechts verlaag ik de waarde Clarity tot -25 . Dit zal een beetje meer zachtheid aan het effect toevoegen door het contrast in de middentonen te verminderen. Dan, om de kleurverzadiging te verminderen, verlaag ik de Levendigheidswaarde ook naar -25 :
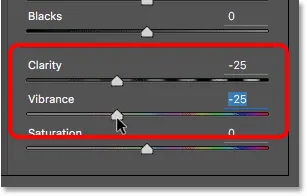
De instellingen Helderheid en Levendigheid verlagen in het deelvenster Basis.
Ik klik op OK om het dialoogvenster van de Camera Raw-filter te sluiten, en hier is het resultaat tot nu toe:

Het resultaat na het verzachten van de afbeelding en het verlagen van de kleurverzadiging.
De Camera Raw-filterinstellingen bewerken
In het deelvenster Lagen zien we het Camera Raw-filter als een slim filter boven de Filtergalerij en het Gaussiaanse vervagingsfilter. Dubbelklik op de naam "Camera Raw-filter" om het dialoogvenster opnieuw te openen en verdere wijzigingen aan te brengen:
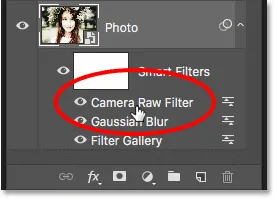
Het slimme Camera Raw-filter opnieuw openen.
Ik was vergeten dat ik ook een vignet-effect aan de afbeelding wilde toevoegen. Dus in het paneelgedeelte aan de rechterkant ga ik naar het paneel Effecten door op het tabblad te klikken:
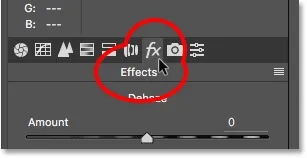
Overschakelen van het paneel Basis naar het paneel Effecten.
Vervolgens sleep ik in het gedeelte Vignetten na uitsnijden de schuifregelaar Hoeveelheid naar links naar een waarde van ongeveer -30 :
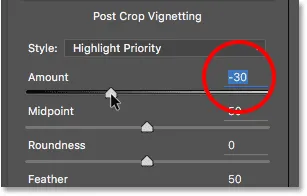
Een vignet aan de afbeelding toevoegen.
Ik klik nogmaals op OK om het dialoogvenster Camera Raw-filter te sluiten. En hier is het resultaat, niet alleen met de aanpassingen voor de helderheid en levendigheid die ik aanvankelijk heb gemaakt, maar ook met het nieuwe vignet-effect in de hoeken:

Het resultaat na meer bewerkingen in het Camera Raw-filter.
Het slimme filterlaagmasker gebruiken
En ten slotte is een ander groot voordeel van slimme filters ten opzichte van gewone filters, dat slimme filters een ingebouwd laagmasker bevatten . Met het laagmasker kunnen we precies bepalen welke delen van de afbeelding door de filters worden beïnvloed. In het deelvenster Lagen zien we de witgevulde laagmaskerminiatuur naast de woorden "Slimme filters":

Gebruik het laagmasker om de zichtbaarheid van de slimme filters te regelen.
Ik wil de helderheid verlagen en een deel van het detail in het gezicht van de vrouw herstellen, dus ik moet de impact van de slimme filters in dat deel van de afbeelding verminderen. Ik kan dat alleen doen door over dat gebied op het laagmasker met zwart te schilderen. Eerst klik ik op de laagmaskerminiatuur om deze te selecteren. De markeringsrand rond de miniatuur geeft aan dat het laagmasker en niet het slimme object is geselecteerd:
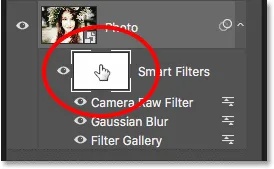
Laagmasker selecteren.
Ik selecteer het penseel op de werkbalk:
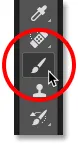
Penseel kiezen.
En nog steeds op de werkbalk, zorg ik ervoor dat mijn penseelkleur (de voorgrondkleur) is ingesteld op zwart :
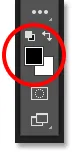
Photoshop gebruikt de voorgrondkleur als penseelkleur.
Vervolgens schilder ik met een grote, zachte randborstel op het laagmasker over het gezicht van de vrouw. Merk echter op dat ik in plaats van alleen de impact van de slimme filters te verminderen, ik ze volledig verberg, wat ik niet wilde doen:

Schilderen met zwart op het laagmasker verbergt de effecten van de slimme filters.
Schilderen met een penseel met een lagere dekking
Ik maak mijn penseelstreek ongedaan door naar het menu Bewerken te gaan en Penseelstreek ongedaan maken te kiezen:
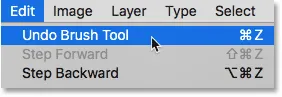
Ga naar Bewerken> Penseelstreek ongedaan maken.
Dit herstelt de slimme filters in het gebied waar ik heb geverfd:

Het ongedaan maken van de penseelstreek herstelde de filters.
Vervolgens verlaag ik in de optiebalk de dekking van mijn penseel van 100% tot ongeveer 40% :
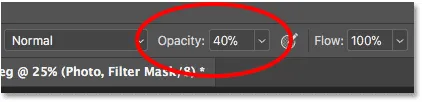
De dekking van het penseel verlagen tot 40%.
En deze keer, schilderen over hetzelfde gebied met een penseel met lagere dekking, vermindert, in plaats van volledig te verbergen, de slimme filtereffecten:

Verf met een penseel met een lagere dekking om de effecten van de slimme filters te verminderen, niet te verwijderen.
Gerelateerde zelfstudie: Hoe laagmaskers te gebruiken in Photoshop
Alle slimme filters tegelijk weergeven en verbergen
Eerder hebben we geleerd dat we een afzonderlijk slim filter kunnen in- en uitschakelen door op het zichtbaarheidspictogram naast de naam van het filter te klikken. Maar als u meerdere slimme filters op een slim object hebt toegepast en ze allemaal tegelijk moet in- en uitschakelen, klik dan op het hoofdzichtbaarheidspictogram naast de miniatuur van het laagmasker:
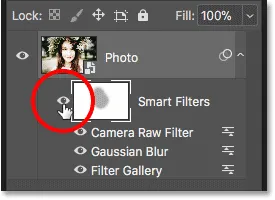
Gebruik het hoofdzichtbaarheidspictogram om alle slimme filters tegelijk in en uit te schakelen.
Klik er eenmaal op om alle slimme filters uit te schakelen en de oorspronkelijke inhoud van het slimme object te bekijken:

De originele afbeelding bekijken met de slimme filters uitgeschakeld.
Klik er nogmaals op om de slimme filters weer in te schakelen en de effecten te bekijken:

Het effect met de slimme filters ingeschakeld.
En daar hebben we het! Dat is alles wat u moet weten om bewerkbare, niet-destructieve slimme filters in Photoshop te gaan gebruiken! Voor meer zelfstudies over slimme filters, leer je hoe je een kleurrijk draaikunsteffect maakt, hoe je een aquareleffect maakt of hoe je slimme filters met tekst gebruikt! Of bezoek onze Photoshop Basics-sectie voor meer tutorials!