In deze Photoshop-tutorial gaan we kijken hoe we meer visuele interesse aan onze foto's kunnen toevoegen door ze bij te snijden met behulp van een eenvoudige, beproefde ontwerptruc die bekend staat als de Rule of Thirds . Maak je geen zorgen, er is geen voorafgaande ontwerpkennis vereist. Het mooie ervan is dat het niet alleen iets is waar elke fotograaf profijt van kan hebben, amateur of professional, maar als je eenmaal bent geïntroduceerd zoals we hier gaan doen, zullen je foto's er voor altijd beter uitzien.
Een van de veelzeggende tekenen van een amateurfoto of "toeristische momentopname" is dat het onderwerp van de foto netjes in het midden van het beeld staat, alsof de fotograaf op zijn of haar onderwerp richt niet door de lens van een camera maar door het bereik van een geweer. Een eenvoudige manier om meer interesse aan uw foto's toe te voegen en ze professioneler te laten lijken, is door uw onderwerpen te positioneren met behulp van de zogenoemde Rule of Thirds . Als je nog nooit van de Rule of Thirds hebt gehoord, is het vrij eenvoudig. Voor elke drie foto's die je maakt, gooi je de eerste twee weg en bewaar je alleen de derde, omdat de derde er altijd het beste uitziet.
Nog steeds aan het lezen? Goed, want ik maak een grapje. Hopelijk heb je nog niet teveel foto's verwijderd. Het echte idee achter de Regel van Derden is om je voor te stellen dat je foto is verdeeld in een raster van drie gelijke rijen en drie gelijke kolommen, en de "regel" (zie het meer als een richtlijn dan als een regel) is dat je foto zal er voor mensen interessanter uitzien als het onderwerp op de foto zich op een van de vier punten bevindt waar deze rasterlijnen elkaar kruisen. Het is een heel basisidee en toch werkt het opmerkelijk goed, zoals we gaan zien.
Dingen om te overwegen…
Een paar dingen om in gedachten te houden voordat we verder gaan. Ten eerste helpt het veel als je de Derde Regel al in gedachten had toen je de foto nam, sindsdien hebben we een betere kans om het onderwerp in een van deze denkbeeldige kruisende rasterpunten te plaatsen. Als het onderwerp te veel ruimte inneemt op de afbeelding, is er mogelijk niet genoeg ruimte over rond het onderwerp om het naar een andere positie te verplaatsen als het niet van tevoren was gepland.
Omdat we de afbeeldingen bijsnijden, maken we ook kleinere versies dan de originelen. Het aantal pixels in uw afbeelding, dat wordt bepaald door de megapixel (MP) -waarde van uw camera, zal de maximale grootte bepalen waarnaar u kunt bijsnijden, maar het zal altijd kleiner zijn dan waarmee we begonnen.
Voor deze zelfstudie ga ik een van mijn foto's maken, gemaakt met een 8MP-camera, en deze bijsnijden naar een standaardformaat 4x6 met behulp van de Rule of Thirds om het interessanter te maken. Met de standaard fotoformaten zou ik waarschijnlijk zo groot kunnen worden als een 5x7 met mijn 8MP-afbeeldingen, maar tenzij ik het onderwerp al dicht bij een van die denkbeeldige kruisende rasterpunten had geplaatst toen ik de foto brak, wat ik in dit geval niet deed ' t, het is twijfelachtig dat ik nog genoeg bewegingsruimte in het beeld zou hebben om bij te snijden naar een 8x10, althans niet zonder afbreuk te doen aan de beeldkwaliteit.
Plug-in shortcodes, acties en filters: fout in shortcode (ads-photoretouch-middle)
Oké, dat is genoeg gepraat. Laten we beginnen. Hier is de foto die ik in deze zelfstudie ga gebruiken:

De originele foto.
Zoals het is, is het geen slechte foto. Het is tenslotte moeilijk om een slechte foto te maken van een vlinder die op een bloem rust. Het lijkt er echter wel op dat "ik ga je schieten met mijn sluipschuttergeweer" ernaar kijken, en ik denk dat ik deze foto interessanter zou kunnen maken als ik de vlinder verplaats met behulp van de Rule of Thirds.
Voordat we verder gaan, laten we kijken wat we precies bedoelen met deze Regel van Derden.
Hier is weer dezelfde foto, maar deze keer heb ik de rasterlijnen toegevoegd waar ik het over heb gehad. Het zijn de horizontale en verticale gele lijnen die de afbeelding opdelen in 3 rijen en kolommen van gelijke grootte:

De originele foto met de Rule of Thirds-rasterlijnen (in geel) en de snijpunten (rood omcirkeld).
De punten waar deze rasterlijnen elkaar kruisen zijn rood omcirkeld. Volgens de regel van derden zal ons beeld er interessanter uitzien als het onderwerp, dat in dit geval de vlinder is, zich op of nabij een van deze punten bevindt, wat dat op dit moment niet is. We gaan dat oplossen.
Zoals ik op de vorige pagina zei, omdat we hier afbeeldingen bijsnijden, zullen we kleinere versies maken dan de originelen, en in dit geval wil ik mijn foto in een interessantere 4x6 veranderen. Omdat ik precies weet welk formaat ik mijn uiteindelijke foto wil hebben, is het gemakkelijkste om een nieuw document te maken met precies dat formaat. Ik ga er vanaf dit moment van uit dat je ook een 4x6 wilt, maar als je op zoek bent naar een andere maat, elke keer dat je me '4x6' ziet typen, vervang je deze gewoon door je eigen fotodimensies.
Stap 1: Maak een nieuw 4x6-document in Photoshop
Omdat ik weet dat ik een 4x6 wil als ik klaar ben, ga ik een nieuw leeg 4x6-document maken in Photoshop door naar het menu Bestand boven aan het scherm te gaan en Nieuw te kiezen …, waarmee het dialoogvenster Nieuw document wordt geopend.

Dialoogvenster Nieuw document van Photoshop:
Ik wil dat mijn foto liggend wordt gebruikt, wat betekent dat de breedte langer is dan de hoogte, dus ik voer 6 inch in voor de breedte en 4 inch voor de hoogte. Ik wil er ook voor zorgen dat mijn foto mooi en scherp wordt afgedrukt, dus ik voer 300 pixels per inch in voor de resolutiewaarde. Ik heb ook mijn document "Rule of Thirds 4x6" genoemd, maar je hoeft de jouwe niet te noemen als je dat niet wilt. Wanneer u klaar bent met het invoeren van de waarden, klikt u op OK en Photoshop maakt uw nieuwe lege document voor u.
Stap 2: Sleep de foto naar het nieuwe document
Nu ik zowel mijn originele foto als het nieuwe document op mijn scherm heb geopend, ga ik mijn gereedschap Verplaatsen pakken vanuit het palet Gereedschappen of door op "M" op mijn toetsenbord te drukken, en dan ga ik ergens klikken in mijn foto en sleep deze met mijn muis naar het nieuwe document:

Open de originele foto en het nieuwe document in Photoshop, klik ergens in de foto met het gereedschap Verplaatsen en sleep de afbeelding naar het nieuwe document.
En zo ziet mijn nieuwe document er nu uit nadat ik mijn foto erin heb gesleept. Omdat mijn originele foto aanzienlijk groter was dan een 4x6, reiken de zijkanten van de foto verder dan de afmetingen van het document, maar dat is prima voor nu. Het enige dat we nu nodig hebben, is dat de foto zich in het 4x6-document bevindt:

De foto bevindt zich nu in het nieuwe document.
Ik hoef mijn originele foto niet meer open te hebben, en jij ook niet, dus ga je gang en sluit je het, zodat alleen het nieuwe document open blijft.
Voordat we onze foto in het nieuwe document gaan verplaatsen of vergroten of verkleinen, hebben we onze Rule of Thirds-rasterlijnen nodig. Het maken van de rasterlijnen in Photoshop is ongelooflijk eenvoudig, maar het is ook een beetje tijdrovend en nog erger, saai en eenvoudig + tijdrovend + saai heeft "Maak een actie!" er helemaal over geschreven, wat we nu gaan doen.
Voordat we verder gaan, laten we kijken wat we precies bedoelen met deze Regel van Derden.
Hier is weer dezelfde foto, maar deze keer heb ik de rasterlijnen toegevoegd waar ik het over heb gehad. Het zijn de horizontale en verticale gele lijnen die de afbeelding opdelen in 3 rijen en kolommen van gelijke grootte:

De originele foto met de Rule of Thirds-rasterlijnen (in geel) en de snijpunten (rood omcirkeld).
De punten waar deze rasterlijnen elkaar kruisen zijn rood omcirkeld. Volgens de regel van derden zal ons beeld er interessanter uitzien als het onderwerp, dat in dit geval de vlinder is, zich op of nabij een van deze punten bevindt, wat dat op dit moment niet is. We gaan dat oplossen.
Zoals ik op de vorige pagina zei, omdat we hier afbeeldingen bijsnijden, zullen we kleinere versies maken dan de originelen, en in dit geval wil ik mijn foto in een interessantere 4x6 veranderen. Omdat ik precies weet welk formaat ik mijn uiteindelijke foto wil hebben, is het gemakkelijkste om een nieuw document te maken met precies dat formaat. Ik ga er vanaf dit moment van uit dat je ook een 4x6 wilt, maar als je op zoek bent naar een andere maat, elke keer dat je me '4x6' ziet typen, vervang je deze gewoon door je eigen fotodimensies.
Stap 1: Maak een nieuw 4x6-document in Photoshop
Omdat ik weet dat ik een 4x6 wil als ik klaar ben, ga ik een nieuw leeg 4x6-document maken in Photoshop door naar het menu Bestand boven aan het scherm te gaan en Nieuw te kiezen …, waarmee het dialoogvenster Nieuw document wordt geopend.

Dialoogvenster Nieuw document van Photoshop:
Ik wil dat mijn foto liggend wordt gebruikt, wat betekent dat de breedte langer is dan de hoogte, dus ik voer 6 inch in voor de breedte en 4 inch voor de hoogte. Ik wil er ook voor zorgen dat mijn foto mooi en scherp wordt afgedrukt, dus ik voer 300 pixels per inch in voor de resolutiewaarde. Ik heb ook mijn document "Rule of Thirds 4x6" genoemd, maar je hoeft de jouwe niet te noemen als je dat niet wilt. Wanneer u klaar bent met het invoeren van de waarden, klikt u op OK en Photoshop maakt uw nieuwe lege document voor u.
Stap 2: Sleep de foto naar het nieuwe document
Nu ik zowel mijn originele foto als het nieuwe document op mijn scherm heb geopend, ga ik mijn gereedschap Verplaatsen pakken vanuit het palet Gereedschappen of door op "M" op mijn toetsenbord te drukken, en dan ga ik ergens klikken in mijn foto en sleep deze met mijn muis naar het nieuwe document:

Open de originele foto en het nieuwe document in Photoshop, klik ergens in de foto met het gereedschap Verplaatsen en sleep de afbeelding naar het nieuwe document.
En zo ziet mijn nieuwe document er nu uit nadat ik mijn foto erin heb gesleept. Omdat mijn originele foto aanzienlijk groter was dan een 4x6, reiken de zijkanten van de foto verder dan de afmetingen van het document, maar dat is prima voor nu. Het enige dat we nu nodig hebben, is dat de foto zich in het 4x6-document bevindt:

De foto bevindt zich nu in het nieuwe document.
Ik hoef mijn originele foto niet meer open te hebben, en jij ook niet, dus ga je gang en sluit je het, zodat alleen het nieuwe document open blijft.
Voordat we onze foto in het nieuwe document gaan verplaatsen of vergroten of verkleinen, hebben we onze Rule of Thirds-rasterlijnen nodig. Het maken van de rasterlijnen in Photoshop is ongelooflijk eenvoudig, maar het is ook een beetje tijdrovend en nog erger, saai en eenvoudig + tijdrovend + saai heeft "Maak een actie!" er helemaal over geschreven, wat we nu gaan doen.
In dit gedeelte van de tutorial gaan we niet alleen onze regel van derde rasterlijnen maken, we gaan een actie opnemen terwijl we ze maken, dus we hoeven dit maar één keer te doen.
Als we het proces eenmaal als actie hebben opgeslagen, kunnen we de volgende keer dat we een afbeelding bijsnijden met de Rule of Thirds achterover leunen en Photoshop de rasterlijnen laten maken. Natuurlijk hoef je hier technisch geen actie voor te maken als je het type persoon bent dat iets met repetitieve taken heeft, in welk geval jij en ik niets gemeen hebben. Ik maak een actie.
Stap 3: Maak een nieuwe actie in het palet Acties
Ga naar je palet Acties (het is standaard gegroepeerd met het palet Geschiedenis) en klik op het pictogram Nieuwe actie maken onder aan het palet, zoals hieronder weergegeven:
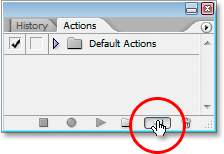
Klik op de knop 'Nieuwe actie maken' in het palet Acties
Dit opent het dialoogvenster "Nieuwe actie" van Photoshop:
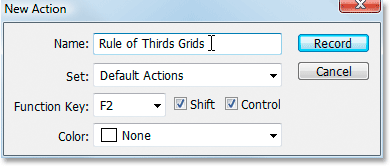
Dialoogvenster Nieuwe actie van Photoshop.
Noem je nieuwe actie "Rule of Thirds Grids" of iets dergelijks naar keuze. Ik maak mijn actie in de standaardactieset, maar voel je vrij om een nieuwe set te maken of een actieset te gebruiken die je eerder hebt gemaakt. Om snel toegang te krijgen tot deze actie met een sneltoets, heb ik de F2-toets gekozen uit de vervolgkeuzelijst met functietoetskeuzes, samen met Shift en Control, wat betekent dat zodra ik mijn actie heb opgenomen, ik ' Ik krijg er toegang toe door op Shift + Ctrl + F2 te drukken (de Ctrl-toets is de Command-toets als ik een Mac gebruik). Ik heb de optie Kleur ingesteld op "Geen". Wanneer u klaar bent, klikt u op de knop Opnemen en laten we beginnen met het maken van deze rasterlijnen, terwijl Photoshop elke stap geduldig en plichtsgetrouw vastlegt.
Stap 4: Voeg een nieuwe horizontale gids toe
Terwijl Photoshop onze stappen vastlegt, gaat u naar het menu Beeld bovenaan het scherm en kiest u Nieuwe gids …, waarmee het dialoogvenster Nieuwe gids wordt geopend. We gaan onze eerste van de vier gidsen toevoegen die ons Rule of Thirds-raster worden.
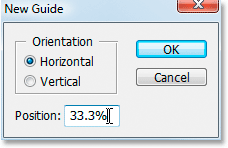
Kies 'Nieuwe gids' in het menu Beeld
Selecteer voor "Oriëntatie" Horizontaal en typ in het vak "Positie" 33, 3% en klik vervolgens op OK. Je ziet je eerste gids boven op je foto verschijnen:
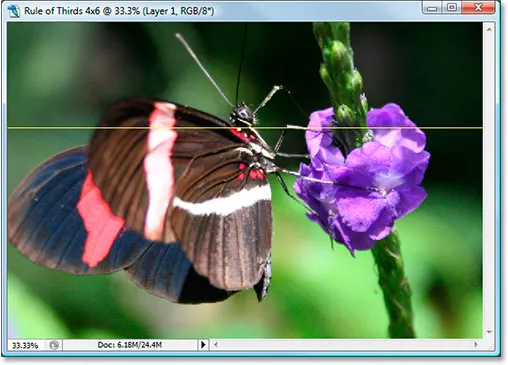
De eerste van de vier hulplijnen is aan de afbeelding toegevoegd.
Je gids zal waarschijnlijk niet in het geel verschijnen. Standaard worden hulplijnen in cyaan getekend. Ik heb de mijne veranderd in geel om ze beter zichtbaar te maken. U kunt ook de kleur van uw hulplijnen wijzigen door naar de voorkeuren van Photoshop te gaan en vervolgens naar de voorkeuren voor hulplijnen, rasters en segmenten . De optie om de hulplijnkleur te wijzigen staat helemaal bovenaan.
Stap 5: Voeg een tweede horizontale gids toe
Laten we een tweede horizontale gids toevoegen. Ga opnieuw terug naar het menu Beeld en kies opnieuw Nieuwe gids … om het dialoogvenster Nieuwe gids te openen. Kies opnieuw Horizontaal voor "Oriëntatie" en typ dit keer 66, 6% voor de waarde "Positie":
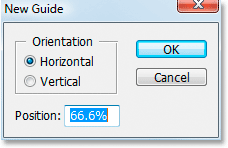
De tweede horizontale gids maken op een positie van 66, 6%
Klik op OK en de tweede gids verschijnt over de foto:
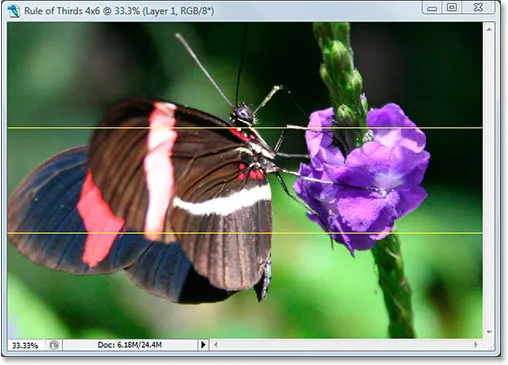
De tweede gids toegevoegd.
Stap 6: Voeg een nieuwe verticale gids toe
Ga opnieuw terug naar het menu Beeld en kies opnieuw Nieuwe gids … (zien hoe dit tijdrovend en saai wordt?). Kies deze keer Verticaal voor "Oriëntatie" en typ 33, 3% voor de waarde "Positie":
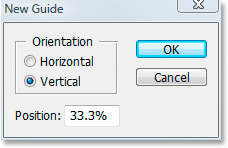
De eerste verticale hulplijn maken op 33, 3%
Klik op OK en we hebben nu drie hulplijnen over onze afbeelding. We zijn er bijna:
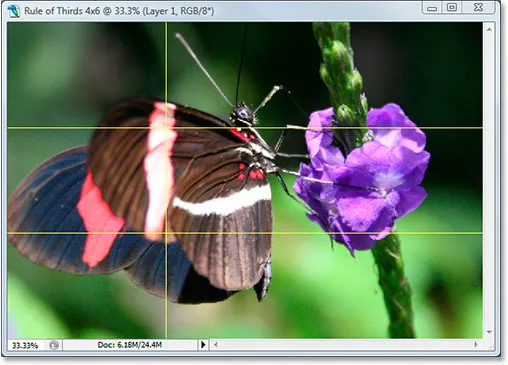
De derde gids toegevoegd.
Stap 7: Voeg een tweede verticale gids toe
Nog wakker? Goed, want we moeten er nog één toevoegen. Ga voor de laatste keer naar het menu Beeld, kies Nieuwe gids …, selecteer Verticaal voor "Oriëntatie" en typ ten slotte 66, 6% voor de waarde "Positie":
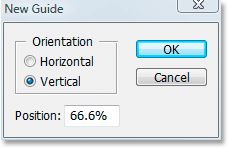
De tweede verticale hulplijn maken op 66, 6%
Klik op OK en we zijn klaar! We hebben nu ons Rule of Thirds-raster dankzij onze vier gidsen:
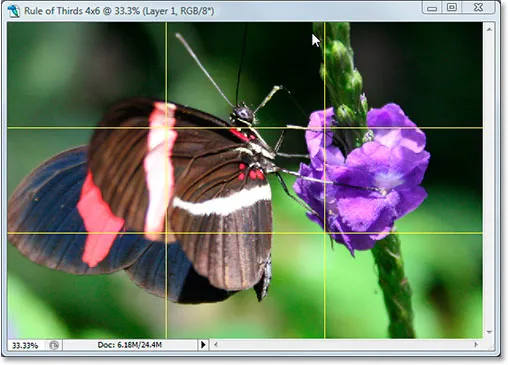
Alle vier gidsen zijn toegevoegd, waardoor ons Rule of Thirds-raster is gemaakt.
Stap 8: Druk op 'Stop' om de opname van de actie te voltooien
Nu we ons Rule of Thirds-raster hebben, kunnen we stoppen met het opnemen van de actie. Klik op het pictogram Stoppen onderaan het palet Acties om onze actie "Regel van derden-rasters" te voltooien:
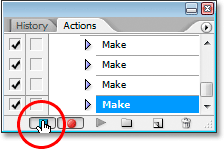
Klik op de knop Stoppen onder aan het palet Acties om de opname te beëindigen en de actie te voltooien.
Nu we het rasteraanmaakproces als een actie hebben opgeslagen, kunnen we de volgende keer dat we deze nodig hebben eenvoudig de actie selecteren in het palet Acties of de sneltoets gebruiken die u eraan hebt toegewezen. We hoeven dit niet meer handmatig te doen .
En nu ons Rule of Thirds-raster aanwezig is, kunnen we het eindelijk gebruiken om ons beeld bij te snijden en in positie te brengen, wat we hierna zullen doen.
We hebben een nieuw 4x6 Photoshop-document gemaakt. We hebben onze originele foto naar dit nieuwe document gesleept. We hebben twee horizontale en twee verticale hulplijnen toegevoegd om onze regel van derden te maken en het proces opgeslagen als een actie. Het enige dat u nu nog hoeft te doen, is het onderwerp van de foto naar een van de vier elkaar kruisende rasterpunten verplaatsen.
Na zorgvuldige overweging heb ik besloten dat mijn foto het beste zou zijn met de vlinder in of nabij het snijpunt rechtsboven geplaatst, hieronder rood omcirkeld:
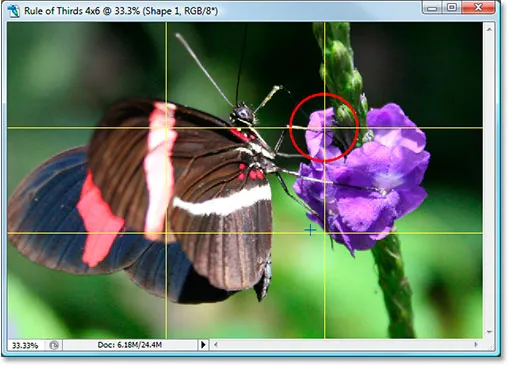
Het snijpunt rechtsboven waar ik heb besloten het onderwerp van mijn foto te plaatsen.
Ik ga het op zijn plaats zetten en tegelijkertijd de foto verkleinen met behulp van de "Free Transform" -optie van Photoshop.
Stap 9: Selecteer de optie 'Gratis transformatie'
Gebruik de sneltoets Ctrl + T (Win) / Command + T (Mac) om snel het vak Vrije transformatie en grepen rond uw afbeelding te openen. Als het lijkt alsof er niets is gebeurd, is het omdat uw foto groter is dan het document waarnaar u het hebt gesleept en de zijkanten van de afbeelding buiten het documentvenster uitsteken waar u ze niet kunt zien. We zullen dat probleem in de volgende stap oplossen.
Stap 10: Druk op 'Ctrl + 0' (Win) / 'Command + 0' (Mac) om alles op het scherm te passen
Druk op Ctrl + 0 (Win) / Command + 0 (Mac) om uw hele foto, inclusief alles dat buiten de grenzen van het documentvenster reikt, op het scherm te passen, waarna het vak Gratis transformeren en handgrepen ook zichtbaar zijn . Ik heb de Free Transform-grepen hieronder rood omcirkeld, omdat ze een beetje moeilijk te zien zijn in de screenshot:
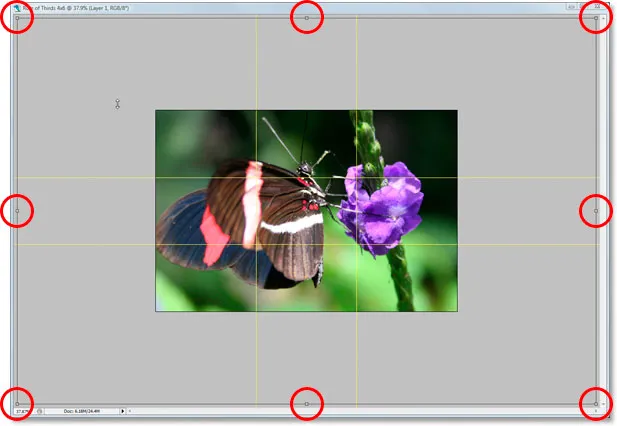
Plaats de hele foto op het scherm om toegang te krijgen tot de Free Transform-grepen.
Stap 11: Verplaats het onderwerp van de foto naar de positie
Met mijn vak Gratis transformeren rond mijn afbeelding, is het eerste wat ik ga doen het onderwerp van mijn foto, de vlinder, op zijn plaats zetten. Ik wil dat hij (of haar) ergens op dat snijpunt in de rechterbovenhoek verschijnt, dus ik ga ergens in mijn foto klikken en de vlinder in positie slepen. Ik denk dat de plek waar zijn voorpoten en lichaam elkaar ontmoeten, goed werkt:
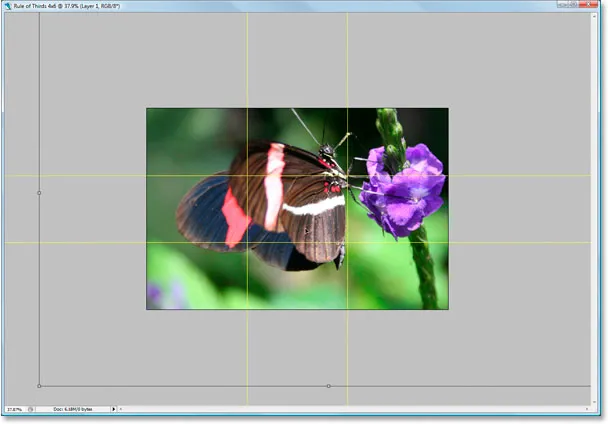
Klik in de afbeelding en sleep het onderwerp naar het kruisende rasterpunt dat het beste werkt voor uw foto.
Stap 12: Sleep het middelste ankerpunt van de vrije transformatievak naar het rasterpunt
Mijn onderwerp is op zijn plaats, maar er is nog steeds een behoorlijk deel van de originele foto die nog steeds uit het zicht verdwijnt, en ik wil er zoveel mogelijk van behouden in deze nieuwe versie van de afbeelding, dus ik ga slepen de hoekgrepen van het vak Vrije transformatie naar binnen om meer van de foto in het zichtbare documentgebied te passen. Het probleem is dat, terwijl ik de hendels naar binnen sleep, mijn vlinder uit positie op mij blijft bewegen en ik heb hem al waar ik hem wil hebben. Gelukkig kan ik dat probleem voorkomen door eerst het middelste ankerpunt van de Free Transform-box naar dat rasterpunt rechtsboven te verplaatsen. Op die manier blijft mijn vlinder op zijn plaats terwijl ik sleep.
Je vindt het middelste ankerpunt, ja, je raadt het al, in het midden van het vak Vrije transformatie (hieronder rood omcirkeld):
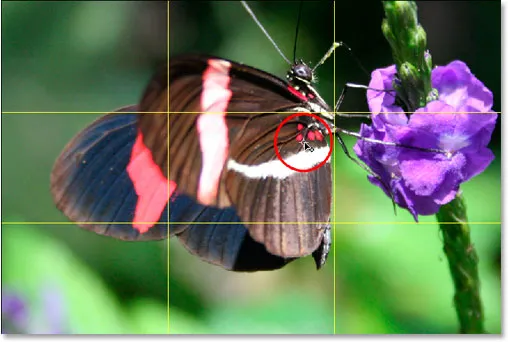
Het vrije ankerpunt in het midden.
Om het te verplaatsen, klikt u erop en sleept u het naar een nieuwe locatie. Ik ga het naar dat rasterpunt rechtsboven slepen:
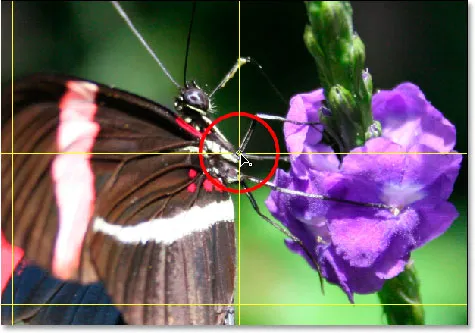
Het middelste Free Transform-ankerpunt is nu verplaatst naar de nieuwe locatie.
Stap 13: Sleep de gratis transformatiehendels naar binnen om meer van de originele foto in de afbeelding te passen
Nu het middelste ankerpunt op zijn plaats is geplaatst, is het tijd om dingen af te maken door een van de hoekpunten van de Free Transform-hoek naar binnen te slepen, waardoor de grootte van de originele foto kleiner wordt en er meer in past in de nieuwe regel van Derde versie van de afbeelding.
Terwijl u een van de hoekhandgrepen naar binnen sleept, houdt u Shift + Alt (Win) / Shift + Option (Mac) ingedrukt terwijl u sleept. De Shift-toets beperkt de verhoudingen van de afbeelding en de Alt- of Option-toets zorgt ervoor dat de afbeelding naar binnen krimpt vanaf de locatie van dat centrale ankerpunt, wat precies is wat we willen. Ik houd Shift + Alt ingedrukt, omdat ik hier een pc gebruik en ik sleep de hoek linksonder naar binnen om zoveel mogelijk van mijn originele foto in mijn nieuwe 4x6-afbeelding te passen als ik kan:
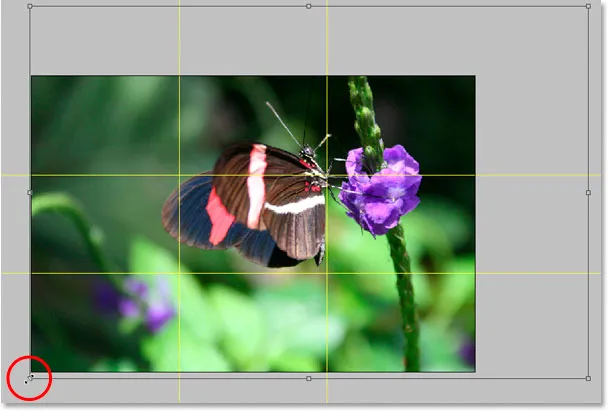
De grootte van mijn originele foto verkleinen zodat deze zoveel mogelijk in de nieuwe 4x6-afbeelding past.
Druk op Enter of Return om de transformatie toe te passen.
Stap 14: Verberg de gidsen en je bent klaar!
Druk op Ctrl +; (Win) / Command +; (Mac) om de door ons gemaakte handleidingen te verbergen en te onthouden dat je de volgende keer dat je dat 3x3 Rule of Thirds-raster moet maken, die actie klaar hebt staan!
Als je de gidsen eenmaal hebt verborgen, is dat het! Je bent klaar! Hier is mijn originele "sniper rifle" afbeelding ter vergelijking:

De originele afbeelding.
En hier is mijn interessanter uitziende "Rule of Thirds" 4x6-versie, een subtiele maar duidelijke verbetering:
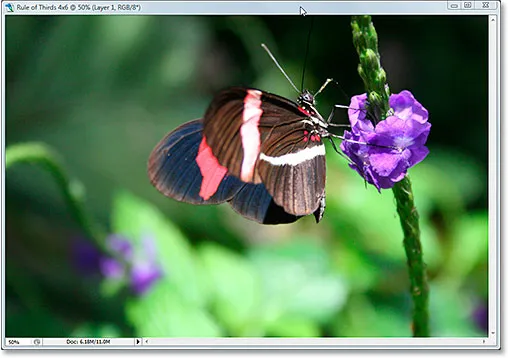
Het eindresultaat.
En daar hebben we het! Zelfs als u geen professionele fotograaf bent en de enige keer dat u foto's maakt tijdens gezinsvakanties, kunt u Photoshop en de ontwerptruc Rule of Thirds gebruiken om gewone foto's gemakkelijk een beetje meer buitengewoon te laten lijken. Bekijk onze sectie Foto retoucheren voor meer tutorials over het bewerken van afbeeldingen in Photoshop!