Als het gaat om het bewerken van afbeeldingen in Photoshop, is het eerste wat we altijd willen doen, alle algemene toon- en / of kleurproblemen in de afbeelding oplossen (meestal "globale" problemen genoemd) voordat we verder gaan naar meer specifieke probleemgebieden (" lokale "problemen), en het gekozen hulpmiddel voor de taak is vandaag hetzelfde als het al jaren is - de opdracht Niveaus van Photoshop, die niet alleen de taak als een professional afhandelt, het maakt de algemene toon- en kleurcorrectie ongelooflijk eenvoudig en gemakkelijk. In deze Photoshop-zelfstudie over fotobewerking gaan we kijken hoe gemakkelijk het is.
Hier is de afbeelding die ik zal gebruiken voor deze zelfstudie:

En zo ziet het eruit na een snelle algehele toon- en kleurcorrectie met niveaus:

Nogmaals, dit is de stap waarmee je altijd wilt beginnen bij het bewerken van je afbeeldingen, dus laten we beginnen!
Plug-in shortcodes, acties en filters: fout in shortcode (ads-photoretouch-middle)
Stap 1: Stel de standaardwaarden voor de niveaus in
Laten we, met onze afbeelding in Photoshop geopend, eerst even de tijd nemen om onze opdracht Niveaus correct in te stellen. Ga naar het menu Afbeelding boven aan het scherm, kies Aanpassingen en kies vervolgens Niveaus of gebruik de sneltoets Ctrl + L (Win) / Command + L (Mac). Hoe dan ook, het dialoogvenster Niveaus van Photoshop wordt weergegeven. Rechtsonder zie je drie pipetpictogrammen. Dubbelklik op degene links, dat is de pipet met witte punt :
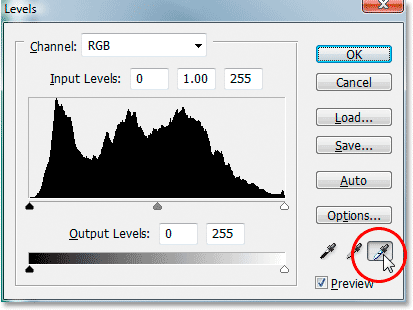
Dubbelklik op het pipet met witte punt.
Dit brengt de Kleurkiezer van Photoshop naar voren. Als u aan de rechterkant van de Kleurkiezer naar beneden kijkt, ziet u de letters R, G en B, die staan voor "Rood", "Groen" en "Blauw", samen met een invoervak rechts van elk. Typ de waarde 245 in elk van de drie invoervakken:
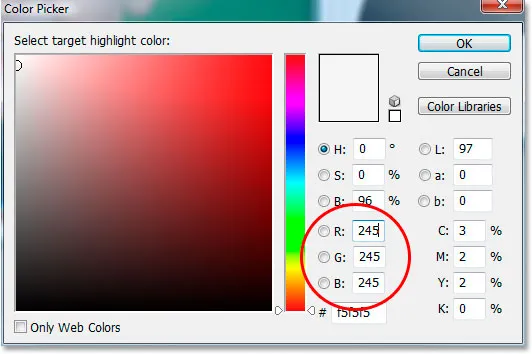
Voer "245" in elk van de "R", "G" en "B" invoervelden in.
Standaard is de witpuntwaarde ingesteld op 255 voor elk van de opties "R", "G" en "B", wat in de wereld van Photoshop puur wit betekent. Door de waarden een beetje te verlagen tot 245, helpt dit ons om de details in de lichtste delen van de afbeelding te behouden door te voorkomen dat ze 100% wit worden en worden afgedrukt als papierwit. Klik op OK om de kleurkiezer te verlaten als je klaar bent, hoewel we het zo weer zien.
Dubbelklik nu in het dialoogvenster Niveaus op het pipetpictogram aan de linkerkant, het pipet met zwarte punt :
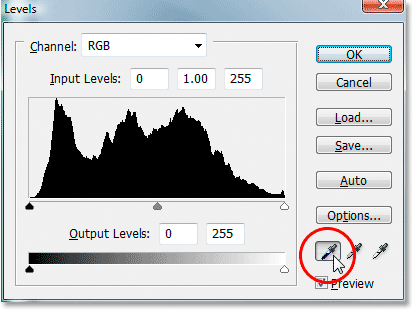
Dubbelklik op het pipet met zwarte punt.
Nogmaals, de Kleurkiezer van Photoshop zal weer verschijnen. Voer deze keer een waarde van 10 in de vakken "R", "G" en "B" in:
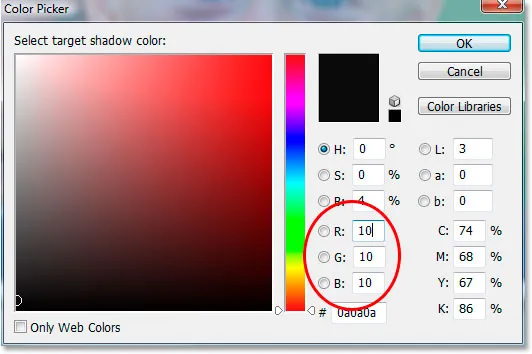
Voer "10" in de invoervelden "R", "G" en "B" in.
Door deze waarde in te stellen op 10 in plaats van de standaardwaarde van 0, voorkomen we dat de donkerste delen van ons beeld zuiver zwart worden, waardoor we detail in de schaduwen kunnen behouden en ons ook een beetje zwarte inkt kunnen besparen wanneer we gaan afdrukken beeld. Klik op OK om de kleurkiezer te verlaten.
Klik nu op OK om het dialoogvenster Niveaus te verlaten. Photoshop vraagt u of u de zojuist aangebrachte wijzigingen wilt opslaan als de nieuwe standaardwaarden. Klik op Ja en u hoeft deze wijzigingen de volgende keer dat u een afbeelding bewerkt niet meer te maken omdat ze zijn opgeslagen als standaardwaarden:
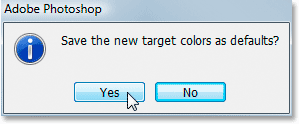
Photoshop vraagt of u de wijzigingen wilt opslaan als de nieuwe standaardwaarden voor wit en zwart punt. Klik op "Ja".
Nu we onze witte en zwarte puntwaarden hebben ingesteld op iets dat nuttiger voor ons is, gaan we de globale toon- en kleurproblemen in de afbeelding oplossen.
Stap 2: Voeg een "drempel" -aanpassingslaag toe en gebruik deze om de lichtste gebieden in de afbeelding te vinden
We beginnen onze toon- en kleurcorrectie met de hoogtepunten (de lichtste gebieden in de afbeelding). Voordat we ze echter kunnen corrigeren, moeten we ze eerst vinden. Gelukkig is het gemakkelijk om ze te vinden dankzij de drempelwaarde- aanpassing van Photoshop. Klik op het pictogram Nieuwe aanpassingslaag onder aan het palet Lagen:

Klik op het pictogram "Nieuwe aanpassingslaag" onder in het palet Lagen.
Kies vervolgens Drempel uit de lijst met aanpassingslagen:
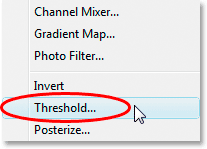
Selecteer "Drempel" in de lijst.
Dit opent het dialoogvenster Drempel. Klik op de schuifregelaar onder in het dialoogvenster en sleep deze helemaal naar rechts. Je ziet je afbeelding helemaal zwart worden. Sleep vervolgens de schuifregelaar langzaam terug naar links totdat u witte gebieden in uw afbeelding ziet verschijnen. Stop met slepen zodra de witte gebieden verschijnen. Deze gebieden zijn de lichtste gebieden in uw afbeelding:
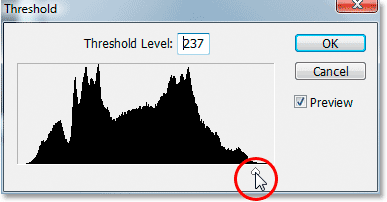
Sleep de schuifregelaar onder aan het dialoogvenster Drempel helemaal naar rechts, waardoor uw afbeelding volledig zwart wordt en vervolgens naar links begint te slepen totdat u witte gebieden in uw afbeelding ziet verschijnen
.
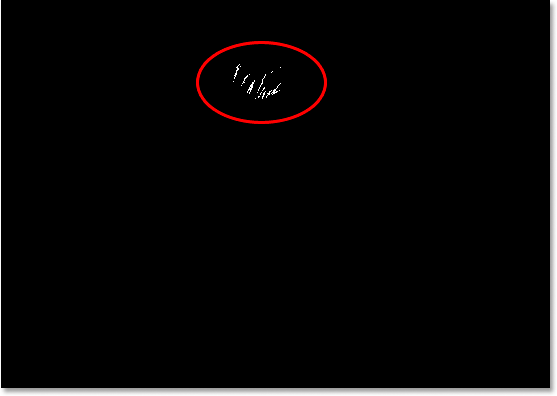
Sleep niet langer met de schuifregelaar wanneer u de witte gebieden ziet verschijnen. Dit zijn de lichtste gebieden (de hoogtepunten) in de afbeelding.
Stap 3: Plaats een richtmerk in een wit gebied
Verplaats uw muis naar een van de witte gebieden in de afbeelding. Zodra je je muis over een deel van de afbeelding beweegt, zie je je muiscursor veranderen in het pictogram Pipet. Nadat u uw cursor op een wit gebied hebt geplaatst, houdt u uw Shift- toets ingedrukt en verandert het pictogram Pipet in het pictogram Kleurmonster. Klik in het witte gebied om een doelmarkering op die locatie te plaatsen. Je ziet een klein nummer 1 rechtsonder in de markering:
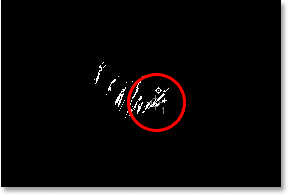
Houd "Shift" ingedrukt en klik in een wit gebied om een doelmarkering op die locatie te plaatsen.
We gaan deze doelmarkering gebruiken om de hoogtepunten in de afbeelding in een oogwenk te corrigeren.
Stap 4: Zoek het donkerste deel van de afbeelding met dezelfde drempelaanpassingslaag
We hebben het lichtste gebied in de afbeelding gevonden en gemarkeerd. Nu moeten we het donkerste gebied vinden en het is net zo eenvoudig als het vinden van het lichtste gebied. Terug in het dialoogvenster Drempel, klik nogmaals op de schuifregelaar onderaan en sleep deze deze helemaal naar links. Je ziet je afbeelding helemaal wit worden. Sleep het vervolgens langzaam terug naar rechts totdat u zwarte gebieden in uw afbeelding ziet. Stop met slepen zodra u de zwarte gebieden ziet verschijnen. Dit zijn de donkerste delen van de afbeelding (de schaduwen):
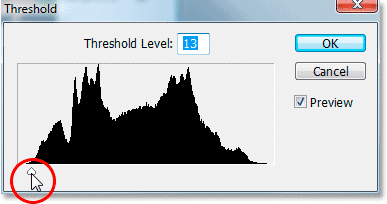
Sleep de schuifregelaar onder aan het dialoogvenster Drempel helemaal naar links, waardoor uw afbeelding helemaal wit wordt. Sleep vervolgens langzaam terug naar rechts totdat er zwarte gebieden verschijnen. Dit zijn de donkerste delen van de afbeelding.
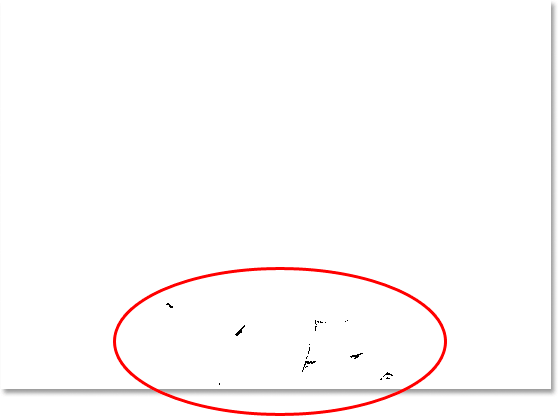
Donkere gebieden verschijnen nu onderaan de afbeelding, wat de donkerste delen van de foto aangeeft.
Stap 5: Plaats een richtmerk in een zwart gebied
Net zoals bij de witte gebieden, beweegt u uw muis naar een van de zwarte gebieden in de afbeelding. Houd vervolgens uw Shift- toets ingedrukt en klik binnen het zwarte gebied om een doelmarkering op die locatie te plaatsen zodra u uw cursor over een zwart gebied hebt geplaatst. Je ziet een klein nummer 2 rechtsonder in de marker:
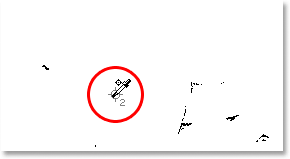
Houd "Shift" ingedrukt en klik in een zwart gebied om een doelmarkering op die locatie te plaatsen.
Stap 6: Verwijder de drempelaanpassingslaag
We hebben nu twee doelmarkeringen in onze afbeelding geplaatst. De eerste, met het label "1" in de rechteronderhoek, markeert de lichtste plek (of tenminste een van de lichtste plekken) in de afbeelding, en de tweede, met het label "2", markeert de donkerste plek ( of nogmaals, een van de donkerste plekken). We hebben onze drempelwaarde-aanpassingslaag niet meer nodig, dus klik op Annuleren in de rechterbovenhoek van het dialoogvenster om deze te annuleren. Je zult ook je twee doelmarkeringen zien verdwijnen, maar maak je geen zorgen, ze verbergen zich gewoon. We zullen ze weer zien zodra we onze aanpassingslaag voor niveaus toevoegen, wat we hierna gaan doen.
Stap 7: Voeg een aanpassingslaag "Niveaus" toe
Klik nogmaals op het pictogram Nieuwe aanpassingslaag onder aan het palet Lagen:

Klik nogmaals op het pictogram "Nieuwe aanpassingslaag".
Kies deze keer Niveaus uit de lijst:
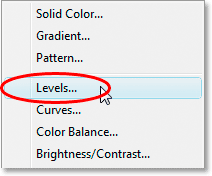
Selecteer "Niveaus" in de lijst.
Dit opent het dialoogvenster Niveaus, net zoals we aan het begin van de tutorial zagen toen we de standaardwaarden voor het witte en zwarte punt wijzigden. Hoewel we deze keer een aanpassingslaag gebruiken in plaats van Niveaus te selecteren in het menu Afbeelding, is het dialoogvenster precies hetzelfde:
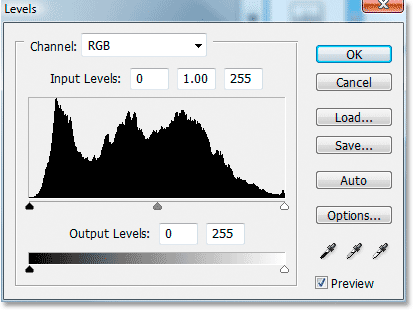
Dialoogvenster "Niveaus" van Photoshop.
Als je naar je afbeelding kijkt, zie je dat je twee doelmarkeringen zijn verdwenen nu we ons dialoogvenster Niveaus op het scherm hebben:
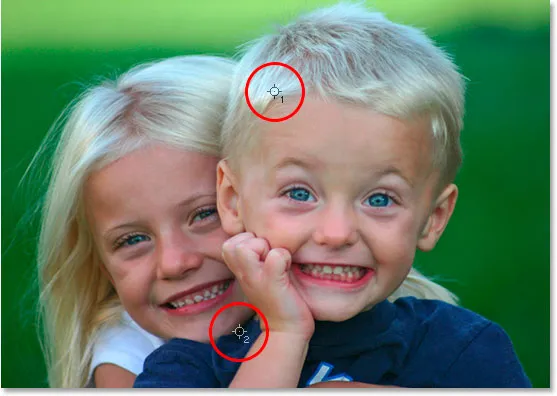
De twee doelmarkeringen zijn opnieuw in de afbeelding verschenen.
Stap 8: Klik op de eerste doelmarkering met de pipet met witte punt
Op dit moment is het oplossen van de algemene (globale) toon- en kleurproblemen in de afbeelding een fluitje van een cent. Klik eerst op het pipet met witte punt rechtsonder in het dialoogvenster Niveaus om het te selecteren:
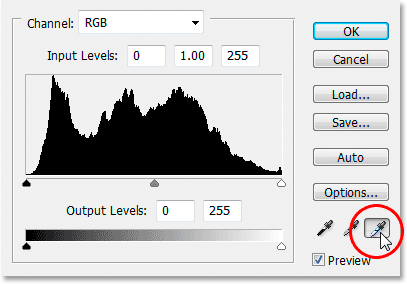
Klik op het pipetpictogram met witte punt in de rechteronderhoek van het dialoogvenster Niveaus om het te selecteren.
Met de pipet met witte punt geselecteerd, hoeft u alleen maar op de eerste doelmarkering te klikken om de toon- en kleurproblemen in de hoogtepunten op te lossen:
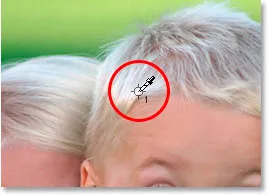
Klik op de eerste doelmarkering met de pipet met witte punt om tonale en kleurproblemen in de hoogtepunten op te lossen.
Als u problemen ondervindt bij het uitlijnen van het pipetpictogram met het midden van de doelmarkering, drukt u op de Caps Lock- toets op uw toetsenbord, waardoor het pipetpictogram zelf een doelmarkeringspictogram wordt. Je weet dat je de twee doelmarkeringen perfect hebt opgesteld als ze allebei van het scherm verdwijnen, waarna je met je muis kunt klikken om de hoogtepunten te corrigeren.
Stap 9: Klik op de tweede doelmarkering met de Black Point Eyedropper
We hebben de hoogtepunten gecorrigeerd, nu moeten we alleen de schaduwen (de donkere gebieden) corrigeren. Klik op de zwarte punt-pipet in het dialoogvenster Niveaus om deze te selecteren:
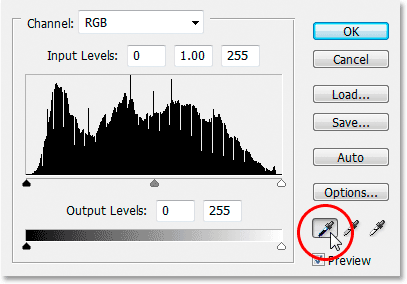
Klik op het zwarte punt pipet rechtsonder in het dialoogvenster Niveaus om het te selecteren.
Klik vervolgens met de zwarte punt-pipet geselecteerd op de tweede doelmarkering om eventuele toon- en kleurproblemen in de schaduwen te corrigeren:

Corrigeer toon- en kleurproblemen in de donkere delen van de afbeelding door op de tweede doelmarkering te klikken met de pipet met zwarte punt.
En met slechts twee muisklikken hebben we alle tonale en kleurproblemen in de lichte en schaduwgebieden van de afbeelding kunnen oplossen. Hier is een "voor en na" vergelijking om te zien hoeveel de afbeelding al is verbeterd. De originele, niet-gecorrigeerde versie bevindt zich aan de linkerkant en de gecorrigeerde versie bevindt zich aan de rechterkant. Ik heb de doelmarkeringen tijdelijk verborgen met de sneltoets Ctrl + H (Win) / Command + H (Mac). Ik kan ze weer terugbrengen met dezelfde sneltoets:

Een vergelijking van hoe het beeld er oorspronkelijk uitzag (links) en hoe het eruitziet na het corrigeren van de toon- en kleurproblemen in de hooglichten en schaduwen (rechts).
Stap 10: Pas de middelste schuifregelaar aan om de middentonen helderder te maken indien nodig
Vaak, nadat je de hooglichten en schaduwen hebt gecorrigeerd, zul je merken dat je afbeelding er een beetje te donker uitziet. Om het op te vrolijken, klikt u in het dialoogvenster Niveaus op de schuifregelaar Midtone (hieronder rood omcirkeld) en sleept u deze een beetje naar links:
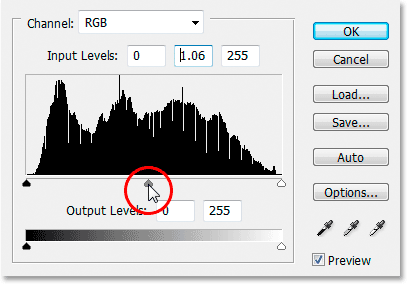
Klik op de schuifregelaar voor middentonen en sleep deze een beetje naar links om de middentonen in de afbeelding lichter te maken. Als u naar rechts sleept, worden de middentonen donkerder.
Houd je afbeelding in de gaten terwijl je de schuifregelaar Midtone sleept. Hoe verder u naar links sleept, hoe meer u de middentonen helderder maakt (slepen naar rechts maakt de middentonen donkerder), maar u hoeft de schuifregelaar meestal niet ver te slepen om goede resultaten te krijgen. Als je het te ver sleept, ziet je afbeelding er vervaagd uit. Hoe ver je de middentoonschuif sleept, is strikt een visuele oproep van jouw kant en hangt volledig af van je afbeelding.
Nadat je je afbeelding hebt opgehelderd met de schuifregelaar Midtone (als je afbeelding deze nodig had), klik je op OK in het dialoogvenster Niveaus om deze te verlaten en alle correcties te accepteren die je hebt aangebracht.
Om te schakelen tussen de gecorrigeerde en niet-gecorrigeerde versies van uw afbeelding om te zien hoeveel verbetering u hebt aangebracht, klikt u op het pictogram Zichtbaarheid van de laag (ook bekend als het "oogbolpictogram") links van de aanpassingslaag Niveaus in de Lagenpalet om de laag in en uit te schakelen:
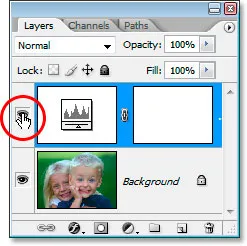
Klik op het pictogram Laagzichtbaarheid (het "oogbolpictogram") links van de aanpassingslaag Niveaus in het palet Lagen om de laag in en uit te schakelen en te schakelen tussen de gecorrigeerde en niet-gecorrigeerde versies van uw afbeelding.
Stap 11: Verwijder de doelmarkeringen
Eindelijk, nu we klaar zijn met onze doelmarkeringen, kunnen we ze verwijderen. Om dat te doen, selecteert u de Color Sampler Tool in het Tools-palet. Het verstopt zich standaard achter het pipet, dus klik en houd je muis een seconde of twee op het pipet en selecteer vervolgens het kleurenmonstergereedschap in het uitklapmenu dat verschijnt:
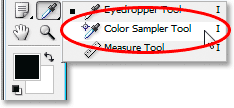
Selecteer de tool Color Sampler in het palet Tools, die zich achter de tool Pipet bevindt.
Als de Color Sampler Tool is geselecteerd, ziet u een knop met de aanduiding Wissen als u omhoog kijkt in de optiebalk boven aan het scherm. Klik op de knop om de doelmarkeringen uit de afbeelding te wissen:

Selecteer het hulpmiddel Color Sampler en klik op de knop "Wissen" op de optiebalk om de doelmarkeringen uit de afbeelding te verwijderen.
Het is niet van vitaal belang dat u de doelmarkeringen verwijdert, omdat ze niet worden afgedrukt als u ze vergeet te verwijderen, maar ze worden samen met de afbeelding opgeslagen, dus het is een goed idee om ze te verwijderen als u ze niet langer nodig hebt.
En daarmee is de algehele toon- en kleurcorrectie op de afbeelding voltooid! Maak je geen zorgen als je de eerste paar keer door deze stappen gaat, het voelt alsof je er doorheen strompelt en het lijkt langer te duren dan zou moeten. Als je dit proces een paar keer met verschillende afbeeldingen hebt doorlopen, zal het voor je een tweede natuur lijken en het hele ding zou je niet meer dan een minuut moeten kosten.
Hier is mijn originele, niet-gecorrigeerde afbeelding nogmaals ter vergelijking:

De originele, niet-gecorrigeerde afbeelding.
En hier is de afbeelding na het voltooien van de algehele toon- en kleurcorrectie met behulp van de aanpassingslaag Niveaus:

Het eindresultaat.
Het enige waar we in deze tutorial niet naar hebben gekeken, was de middentonen in kleur corrigeren. We hebben ze opgehelderd met behulp van de schuifregelaar Midtone, maar we hadden ook kunnen proberen ze te corrigeren met behulp van de grijze punt- pipet in het dialoogvenster Niveaus (de pipet tussen de witte en zwarte punt-pipet). Er is een paar redenen waarom we dat niet deden. De eerste reden is dat vaak het corrigeren van de hoge lichten en schaduwen vaak ook zorgt voor kleurproblemen in de middentonen. De tweede reden is omdat het niet zo eenvoudig is als het corrigeren van de hoogtepunten en schaduwen. In feite gaat het meestal om gewoon raden waar het neutrale grijze punt in de afbeelding hoort te zijn, en meestal volgen verschillende "trial and error" -pogingen. Bovendien heeft niet elke afbeelding zelfs een gebied dat grijs zou moeten zijn, dus het is zinloos om te proberen te vinden wat er niet is.
Er is echter een truc om het neutrale grijze gebied in een afbeelding te vinden (indien aanwezig) en de middentonen te corrigeren, en we hebben er een complete tutorial over, een gemakkelijke manier om neutraal grijs te vinden, waartoe u hier toegang hebt. Of bekijk onze sectie Foto retoucheren voor meer tutorials over het bewerken van afbeeldingen in Photoshop!