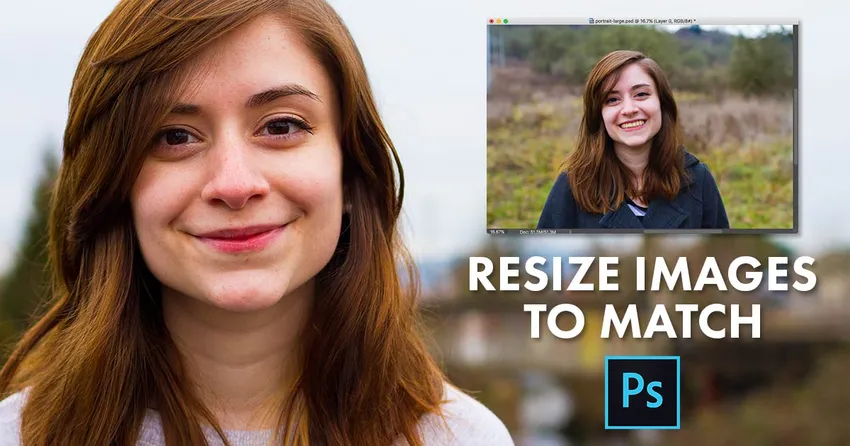
In deze zelfstudie wordt uitgelegd hoe u de grootte (breedte en hoogte) van twee open afbeeldingen of documenten in Photoshop onmiddellijk kunt aanpassen met behulp van het dialoogvenster Afbeeldingsgrootte en het menu Venster. Voor Photoshop CC, CS6 en eerder.
Als u afbeeldingen samenstelt, een lay-out ontwerpt of foto's naar het web uploadt, moet u de grootte van afbeeldingen in Photoshop vaak wijzigen zodat ze dezelfde afmetingen hebben (dezelfde breedte en hoogte). Een manier om dat te doen, is om handmatig dezelfde waarden voor de breedte en hoogte in te voeren in het dialoogvenster Afbeeldingsgrootte van Photoshop voor elke afbeelding waarvan u het formaat wilt wijzigen. Maar als een van je afbeeldingen al de grootte heeft die je nodig hebt, is hier een tijdbesparende truc die je kunt gebruiken om snel een andere afbeelding aan te passen om aan te passen! Ik gebruik Photoshop CC 2018, maar elke recente versie werkt.
Twee afbeeldingen, twee verschillende maten
Hier heb ik twee afbeeldingen geopend in Photoshop. Deze eerste afbeelding is de grootste van de twee en degene die ik moet verkleinen (portretfoto)  van Adobe Stock):
van Adobe Stock):
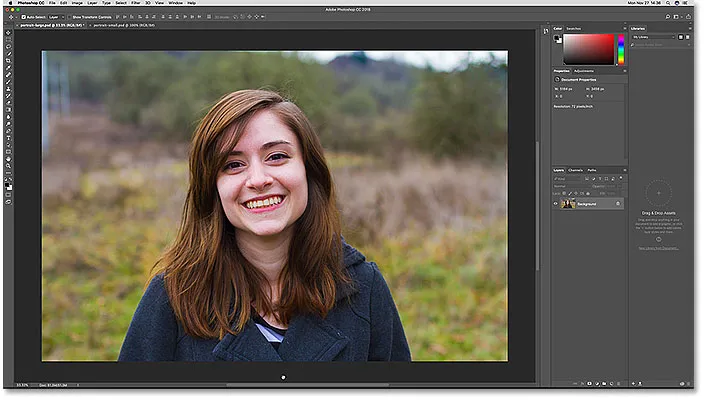
De eerste van twee open afbeeldingen. Fotocredit: Adobe Stock.
Om de huidige grootte van de afbeelding te bekijken, ga ik naar het menu Afbeelding in de menubalk en kies ik Afbeeldingsgrootte :

Het dialoogvenster Afbeeldingsgrootte openen.
In het dialoogvenster Afbeeldingsgrootte zien we dat deze afbeelding een breedte van 5184 pixels en een hoogte van 3456 pixels heeft . Ik klik nu op Annuleren om het dialoogvenster te sluiten zonder wijzigingen aan te brengen:

Het dialoogvenster Afbeeldingsgrootte toont de huidige breedte en hoogte van de grotere afbeelding.
Om naar mijn tweede afbeelding te schakelen, klik ik op het bijbehorende documenttabblad. Merk op de tabbladen op dat mijn grotere afbeelding "portret-groot" wordt genoemd en mijn kleinere afbeelding "portret-klein" wordt genoemd. De namen van de afbeeldingen worden belangrijk wanneer we het ene formaat aanpassen aan het formaat van het andere:
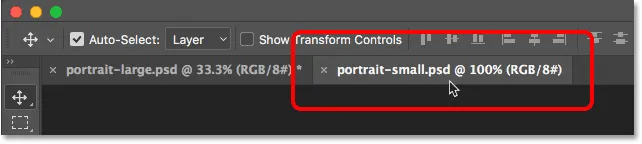
Klik op het tabblad om de tweede afbeelding te bekijken.
Nadat we op het tabblad hebben geklikt, zien we mijn tweede, kleinere afbeelding (portretfoto)  van Adobe Stock):
van Adobe Stock):
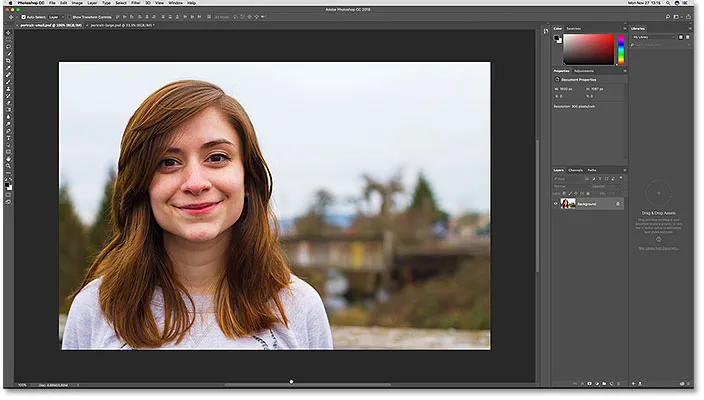
De tweede van de twee open afbeeldingen. Fotocredit: Adobe Stock.
Om de grootte te bekijken, ga ik opnieuw naar het menu Afbeelding en kies Afbeeldingsgrootte . En hier zien we dat deze kleinere afbeelding een breedte van 1600 pixels en een hoogte van 1067 pixels heeft . Ik moet het formaat van mijn grotere afbeelding aanpassen aan deze exacte grootte, maar het is niet nodig om de getallen op te schrijven. Laten we in plaats daarvan eens kijken hoe Photohop de waarden voor ons kan invoeren! Ik klik opnieuw op Annuleren om het dialoogvenster te sluiten:
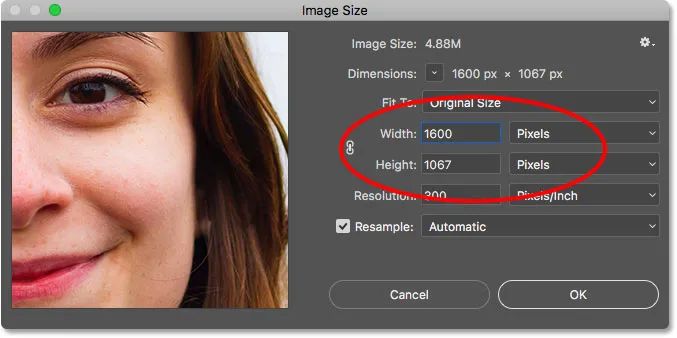
De tweede afbeelding is al ingesteld op de breedte en hoogte die we nodig hebben.
Het formaat van een afbeelding aanpassen aan de grootte van een ander
Stap 1: Selecteer de afbeelding waarvan u het formaat wilt wijzigen
Om het formaat van een afbeelding aan te passen aan de grootte van een andere open afbeelding, selecteert u eerst het document met de afbeelding waarvan u de grootte wilt wijzigen door op het tabblad te klikken. Ik selecteer mijn "portret-groot" document:
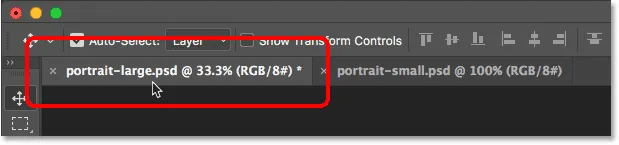
De afbeelding selecteren waarvan het formaat moet worden gewijzigd.
Stap 2: Open het dialoogvenster Afbeeldingsgrootte
Selecteer het document en ga naar het menu Afbeelding en kies Afbeeldingsgrootte :

Ga naar Afbeelding> Afbeeldingsgrootte.
Dit opent het dialoogvenster Afbeeldingsgrootte waarin we de huidige breedte en hoogte van de afbeelding zien. Als een snelle opfriscursus zien we hier weer dat mijn grotere afbeelding 5184 pixels breed en 3456 pixels hoog is:

De huidige breedte en hoogte van de afbeelding.
Stap 3: Kies de afbeelding die u wilt matchen in het venstermenu
Om het formaat van de afbeelding aan te passen aan de grootte van een andere afbeelding, gaat u naar het menu Venster in de menubalk. Helemaal onderaan het menu Venster staat de naam van elke afbeelding die momenteel in Photoshop is geopend. In mijn geval heb ik twee open afbeeldingen, "portrait-large.psd" en "portrait-small.psd". Naast de afbeelding die u momenteel bekijkt, staat een vinkje. Kies de afbeelding die u wilt matchen uit de lijst. Ik kies "portret-klein":
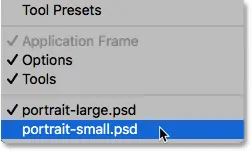
Selecteer de afbeelding met de overeenkomende grootte in het menu Venster.
Photoshop wijzigt onmiddellijk de breedte- en hoogtewaarden zodat deze overeenkomen met de afmetingen van de geselecteerde afbeelding. In mijn geval deelt de grotere afbeelding nu dezelfde breedte (1600 pixels) en hoogte (1067 pixels) van de kleinere afbeelding. Klik op OK om het formaat van de afbeelding te wijzigen. Beide afbeeldingen hebben nu dezelfde grootte:
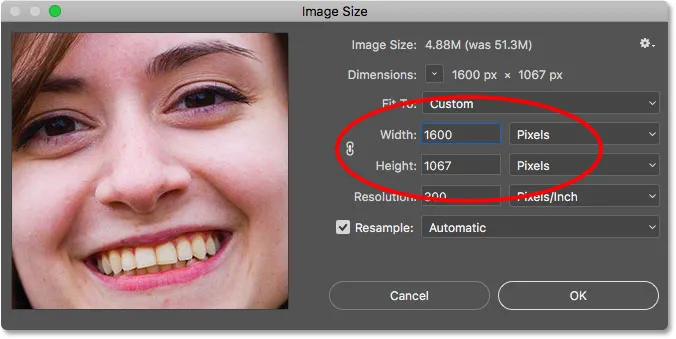
Photoshop past automatisch de breedte en hoogte van de andere afbeelding aan.
En daar hebben we het! Zo kun je snel het formaat van een afbeelding aanpassen aan de grootte van een andere in Photoshop! Zie Afbeeldingen verkleinen in Photoshop voor meer informatie over het wijzigen van het formaat van afbeeldingen. Of bezoek onze Photoshop Basics-sectie voor meer tutorials!