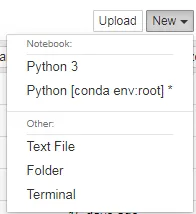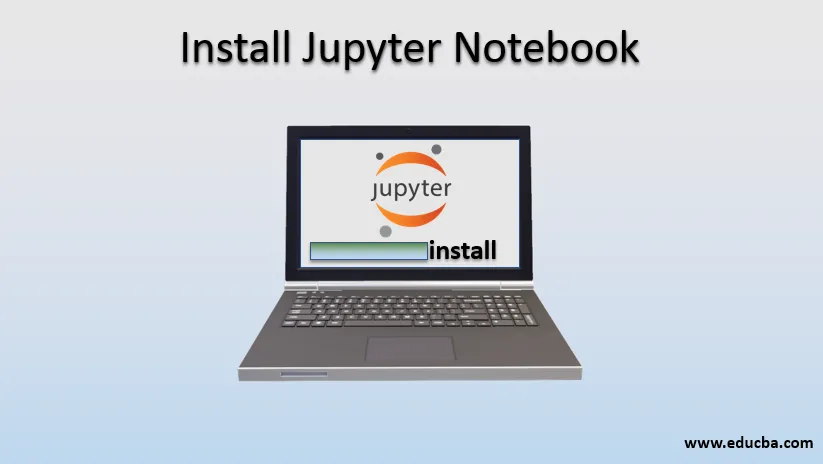
Wat is Jupyter Notebook?
In dit artikel zullen we Jupyter Notebook nader bekijken, maar eerst het Jupyter Notebook bestuderen. Project Jupyter is gemaakt om open-source software te ontwikkelen en service te bieden voor interactief computergebruik in verschillende soorten programmeertalen. Jupyter ondersteunt hoofdzakelijk 3 kernprogrammeertalen, Julia, Python en R. Jupyter Notebook is een webgebaseerde interactieve omgeving die rekenkracht biedt. Het biedt Jupyter Web Application, Jupyter Python Web Server en Jupyter documentformaat. Hele Jupyter-notebook is een op JSON gebaseerd document dat invoer- en uitvoercellen bevat. Deze cellen kunnen code, tekst, wiskundige functies, plots bevatten. Jupyter Notebook wordt opgeslagen als .ipynb extensie-indeling. Jupyter (.ipynb) biedt ook de mogelijkheid om het document te converteren naar standaardformaten zoals HTML, presentatiedia's, PDF, Markdown, Python. Jupyter-notebook wordt veel gebruikt in het domein van Data Science.
Installatie van Jupyter Notebook
Er zijn hoofdzakelijk twee manieren om Jupyter Notebook te installeren. Hieronder volgen de stappen om te installeren:- Direct gebruik van Python
- Anaconda gebruiken
1. Direct gebruik van Python
- Open de opdrachtprompt (cmd) en geef de beheerder hiertoe toegang.
- Open vervolgens de map waarin uw python is geïnstalleerd. Als u Python al aan uw omgevingsvariabele hebt toegevoegd, hoeft u niet naar de Python-map in de map te zoeken.

- Voor het installeren gaan we pip commando gebruiken. En voor installatie moet pip worden opgewaardeerd. Als je de nieuwste pip-versie hebt, ga dan direct naar de volgende stap. Of gebruik de onderstaande opdracht om je pip te upgraden.
' python –m pip install –upgrade pip '
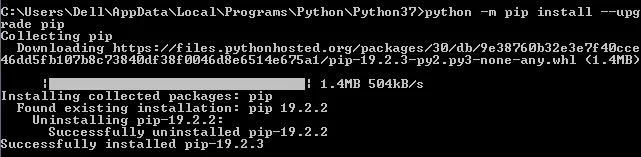
- Nadat je naar de map Scripts bent gegaan > voer je de onderstaande opdracht cmd uit: ' pip install jupyter '
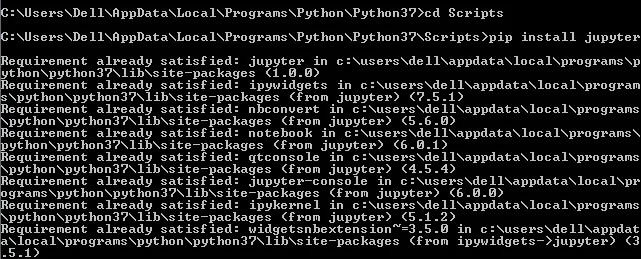
- Vervolgens wordt het downloaden van de Jupyter gestart en wordt het Jupyter-notebook geïnstalleerd.
- Na voltooiing laten we het Jupyter-notitieblok uitvoeren met de volgende opdracht: jupyter-notitieblok '
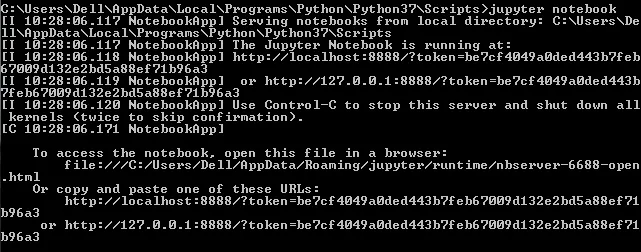
- Hierna wordt het Jupyter-notitieblok in uw standaardbrowser geopend.
- En u kunt het Jupyter-notebook ook openen met behulp van de onderstaande link: 'http: // localhost: 8888 / tree'
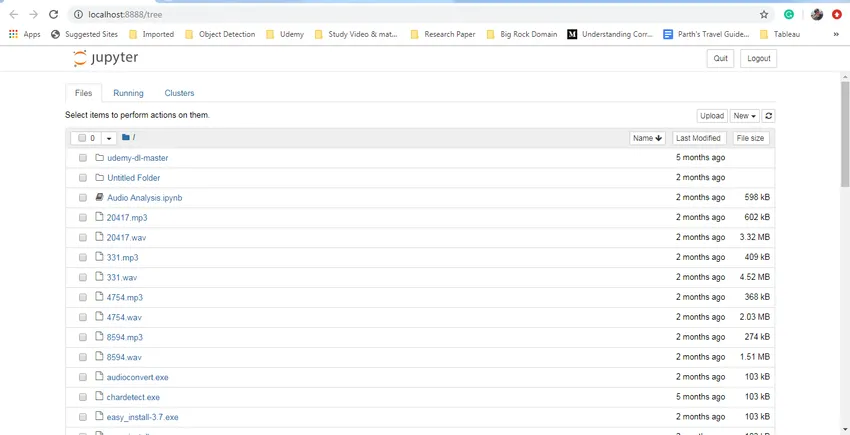
- Het is verplicht om de Jupyter vervolgens in de opdrachtprompt te starten en alleen dan hebt u toegang tot uw browser.
- Dit was de eerste manier om een Jupyter-notebook te gebruiken en te installeren.
2. Installeer Jupyter notebook gebruikt Anaconda
- De eerste stap is het downloaden van Anaconda. Gebruik de onderstaande link om de software te downloaden.
- Bronlink: https://www.anaconda.com/distribution/
- Download de juiste versie en het juiste besturingssysteem.
- Anaconda biedt ook een ingebouwde python-versie. Controleer dus ook de nieuwste versie van python.
- En begin met het installeren van de software.
- Na de installatie ziet u nieuwe software-opties zoals hieronder weergegeven:

- Open de Anaconda Prompt-terminal. Het werkt hetzelfde als de cmd-opdrachtprompt.
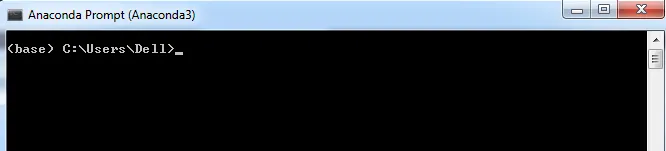
- Maar het werkt specifiek voor de installatie van python en python-afhankelijke bibliotheken.
- Om iets in de anaconda te installeren gaan we het sleutelwoord ' conda ' gebruiken. Zoals getoond in de onderstaande afbeelding:
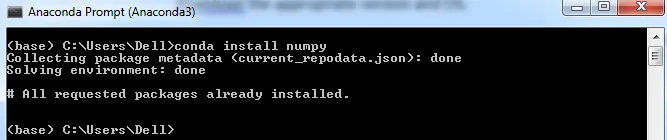
3. Installeer nu Jupyter Notebook
- Voor de installatie gaan we het volgende conda-commando gebruiken: ' conda install Jupyter '

- Het begint met het installeren van het Jupyter-notebook en als het al is geïnstalleerd, hoeft u het niet te installeren.
4. Voer het Jupyter-notebook uit
- Gebruik het volgende commando in Anaconda prompt ' jupyter notebook ' om de notebook uit te voeren

- Hiermee open je je Jupyter-notebook in je standaardbrowser.
- U kunt het Jupyter-notebook ook openen via de volgende link: 'http: // localhost: 8888 / tree'
- Maar het is verplicht om het Jupyter-notebookcommando in de Anaconda-prompt uit te voeren, zonder dit heb je geen toegang tot het notebook. Nadat u die opdracht hebt uitgevoerd, hebt u overal toegang tot het Jupyter-notebook via de bovenstaande link.
- Het is te zien in de bovenstaande link, we kunnen zien dat Jupyter-notebook op 8888-poortnummer in uw systeem draait.
Nu weten we dat de installatie is voltooid. Weet hoe laat het is om Jupyter-notebook te stoppen.
5. Stop Jupyter Notebook
Er zijn twee manieren om te stoppen met het uitvoeren van het Jupyter-notebook.
- Gebruik de opdrachtprompt / Anaconda-prompt gebruik control + c-commando voor Windows om de Jupyter-server te stoppen.
- Direct vanuit het Jupyter-notebook. Controleer de afsluitknop aan de rechterkant. Hiermee wordt de Jupyter-server gestopt.
Kenmerken van Jupyter Notebook
Er is een 'nieuwe' optie aan de rechterkant. Het geeft 4 optie om verschillende soorten bestanden te maken:
- Python 3
- Tekstbestand
- Map
- Terminal
1. Python 3
Bestand opent het een Notebook dat bevat:
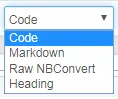
- Markdown: het is een cel die kan worden gebruikt om eenvoudige tekst te schrijven. Voornamelijk ontwikkelaars gebruiken deze cel voor commentaar om de code uit te leggen.
- Code: Cel is een python-cel waarin de hele python-code is geschreven en we deze cellen als een afzonderlijke cel kunnen uitvoeren. Het is zeer nuttig voor foutopsporing van code.
- Raw NBConvert: het is een opdrachtregelprogramma dat voornamelijk wordt gebruikt om uw notebook naar een ander bestandsformaat te converteren.
- Richting: het wordt gebruikt om richting te geven aan de verschillende delen van de notebook. Gebruik '#' om de kop naar het notitieboek te geven. Het is een eenvoudige tekst met een grote lettergrootte.
2. tekst
Het bestand geeft een eenvoudige lege pagina voor het maken van de tekstbestanden.
3. Map
Optie om een map in de map van het Jupyter Notebook te maken. Hernoem en verwijder de mappen volgens uw vereisten.
4. Terminal
Terminal werkt precies zoals het werkt op uw lokale machines zoals Mac, Linux of cmd in Windows. Het is niet beperkt tot de python-taal, maar we kunnen ook programma's schrijven in R, Julia en JavaScript. Het biedt een functie van een interactief dashboard in Jupyter-notebook. Dit betekent dat het ook een optie biedt om widgetfunctionaliteit toe te voegen. Als we een tekstwidget hebben genomen, kan tekst worden opgeslagen of in de volgende cel worden gebruikt.
Conclusie
Jupyter-notebook is een webapplicatie die veel wordt gebruikt door de ontwikkelaarsgemeenschap. Die ontwikkelaar helpen om codedocumenten te schrijven en te delen. Een ontwikkelaar heeft eenvoudig toegang tot hun code en gegevens. Gebruik het om uit te voeren, kijk naar de onmiddellijke uitvoer van de codecel en visualiseer de gegevens. Notebooks zijn een zeer flexibel, interactief, nuttig en krachtig hulpmiddel in handen van de datawetenschappers.
Aanbevolen artikelen
Dit is een handleiding voor de Jupyter Notebook installeren. Hier bespreken we het installeren van een jupyter-notebook in twee vormen, en de functies ervan. U kunt ook onze andere gerelateerde artikelen doornemen voor meer informatie-
- Installeer Python op Windows
- Installeer UNIX
- Installeer Bugzilla
- Hadoop installeren
- Syntaxis | Gebruikt | Belangrijke IP-opdracht in Linux