Leer alles over de achtergrondlaag in Photoshop, inclusief waarom de achtergrondlaag speciaal is, de beperkingen van de achtergrondlaag en hoe u deze beperkingen gemakkelijk kunt omzeilen!
Tot nu toe hebben we in onze serie over Photoshop-lagen de basis geleerd van wat lagen zijn en waarom ze zo belangrijk zijn, en hebben we de essentiële vaardigheden geleerd voor het werken met lagen in het deelvenster Lagen van Photoshop.
Maar voordat we ingaan op meer van de verbazingwekkende dingen die we met lagen kunnen doen, is er een speciaal type laag waar we naar moeten kijken, en dat is de achtergrondlaag . De reden dat we erover moeten leren, is omdat we een paar dingen kunnen doen die we met normale lagen kunnen doen en die we niet met de achtergrondlaag kunnen doen, en als we ons er niet van tevoren van bewust zijn, kunnen ze gemakkelijk tot verwarring leiden en frustratie.
Deze zelfstudie is specifiek voor Photoshop CC (Creative Cloud), omdat Adobe een aantal wijzigingen heeft aangebracht die niet van toepassing zijn op eerdere versies. Als u Photoshop CS6 of eerder gebruikt, wilt u misschien de vorige versie van onze zelfstudie over de achtergrondlaag bekijken.
Hier is een afbeelding van een fotolijst die ik zojuist heb geopend in Photoshop. Ik heb deze afbeelding gedownload van Adobe Stock:
 Een foto van een frame voor een foto.
Een foto van een frame voor een foto.
Wanneer we een nieuwe afbeelding in Photoshop openen, wordt deze in zijn eigen document geopend en plaatst Photoshop de afbeelding op zijn eigen laag met de naam Achtergrond, zoals we kunnen zien door in mijn deelvenster Lagen te kijken:
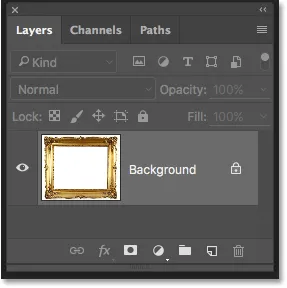 Het deelvenster Lagen met de afbeelding op de achtergrondlaag.
Het deelvenster Lagen met de afbeelding op de achtergrondlaag.
Photoshop noemt deze laag Achtergrond om de eenvoudige reden dat het als achtergrond voor ons document dient. Alle extra lagen die we aan het document toevoegen, verschijnen boven de achtergrondlaag. Aangezien het hele doel ervan is om als achtergrond te dienen, zijn er een paar dingen die Photoshop ons niet toestaat ermee te doen. Laten we deze enkele eenvoudige regels die we moeten onthouden snel bekijken. Aan het einde van de zelfstudie leren we een eenvoudige manier om ze allemaal te omzeilen.
De achtergrondlaagregels
Regel 1: We kunnen de inhoud van een achtergrondlaag niet verplaatsen
Een van de dingen die we niet kunnen doen met een achtergrondlaag is de inhoud verplaatsen. Normaal gesproken pakken we het gereedschap Verplaatsen boven in het deelvenster Gereedschappen om de inhoud van een laag te verplaatsen:
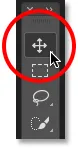 Het gereedschap Verplaatsen selecteren in het deelvenster Gereedschappen.
Het gereedschap Verplaatsen selecteren in het deelvenster Gereedschappen.
Vervolgens klikken we eenvoudig met het gereedschap Verplaatsen in het document en slepen we de inhoud rond met onze muis. Let echter op wat er gebeurt als ik het fotolijstje naar een andere locatie probeer te slepen. Hier probeer ik het naar de rechterbovenhoek van het document te slepen:
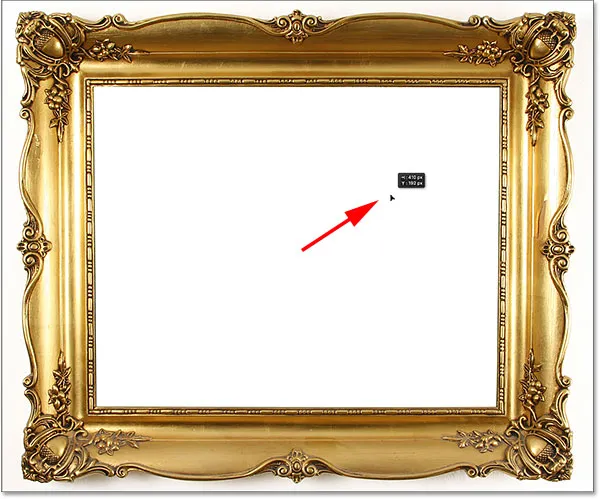 Probeer de achtergrondlaag te verplaatsen met het gereedschap Verplaatsen.
Probeer de achtergrondlaag te verplaatsen met het gereedschap Verplaatsen.
In plaats van de laag te verplaatsen, opent Photoshop een dialoogvenster met de melding dat de laag een achtergrondlaag is. Vervolgens vertelt het me alle dingen die we niet met achtergrondlagen kunnen doen, met "U kunt een achtergrondlaag niet verplaatsen" bovenaan de lijst:
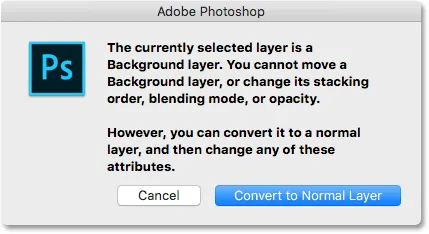 In plaats van het fotolijstje te verplaatsen, geeft Photoshop me een lezing over achtergrondlagen.
In plaats van het fotolijstje te verplaatsen, geeft Photoshop me een lezing over achtergrondlagen.
Het vertelt me vervolgens dat als ik de achtergrondlaag naar een normale laag converteer (door op de knop Converteren naar normale laag te klikken, wat nieuw is in Photoshop CC), ik alles kan doen wat ik wil. Ik ga echter niet op die knop klikken. In plaats daarvan klik ik op de knop Annuleren om het dialoogvenster te sluiten zonder de laag te converteren:
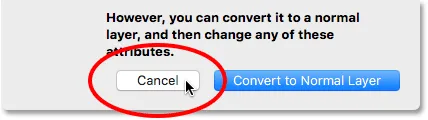 Klik op de knop Annuleren.
Klik op de knop Annuleren.
U kunt natuurlijk op de knop Converteren naar normale laag klikken en dat zou dat zijn. Maar later leren we een nog snellere manier om de achtergrondlaag om te zetten in een normale laag. Laten we voor nu eens nader bekijken wat Photoshop ons niet toestaat om achtergrondlagen te gebruiken.
Tot nu toe hebben we het geprobeerd, maar de inhoud van de achtergrondlaag is niet verplaatst. De reden is dat de achtergrondlaag is vergrendeld. Als we nog een keer kijken in het deelvenster Lagen, zien we een klein vergrendelingspictogram helemaal rechts van de achtergrondlaag om ons te laten weten dat deze laag op zijn plaats is vergrendeld en dat we deze niet kunnen verplaatsen. Dus dat is het eerste probleem met achtergrondlagen; ze zitten vast in hun oorspronkelijke positie:
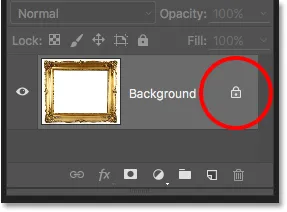 Het vergrendelingspictogram laat ons weten dat een of ander aspect van deze laag is vergrendeld.
Het vergrendelingspictogram laat ons weten dat een of ander aspect van deze laag is vergrendeld.
Regel 2: Geen transparante pixels
Ik ga zo een andere afbeelding openen en in mijn fotolijst plaatsen, maar het midden van de lijst is momenteel gevuld met wit, wat betekent dat ik dat witte gebied moet verwijderen voordat ik mijn foto erin kan plaatsen . Normaal gesproken, wanneer we pixels op een laag verwijderen, wordt het verwijderde gebied transparant, zodat we er doorheen kunnen kijken naar de onderstaande laag (lagen). Laten we eens kijken wat er gebeurt als ik een deel van de achtergrondlaag probeer te verwijderen.
Eerst moet ik het gebied binnen het frame selecteren. Omdat het gevuld is met effen wit, zal ik het selecteren met de Toverstaf van Photoshop. Standaard wordt de toverstaf genest achter het gereedschap Snelle selectie in het deelvenster Gereedschappen. Klik met de rechtermuisknop (Win) / houd Control ingedrukt en klik (Mac) op de tool Snelle selectie en kies vervolgens de toverstaf in het vervolgmenu:
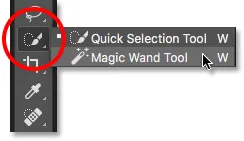 Het gereedschap Toverstaf selecteren.
Het gereedschap Toverstaf selecteren.
Met de toverstaf in de hand, klik ik ergens in het frame om direct dat hele witte gebied te selecteren. Het is een beetje moeilijk om te zien in de screenshot, maar er verschijnt nu een selectieomtrek rond de randen, zodat ik weet dat het gebied binnen het frame is geselecteerd:
 Het witte gebied binnen het kader is nu geselecteerd.
Het witte gebied binnen het kader is nu geselecteerd.
Om het gebied te verwijderen, druk ik op Backspace (Win) / Delete (Mac) op mijn toetsenbord. Maar in plaats van het gebied te verwijderen en te vervangen door transparantie zoals we op een normale laag zouden verwachten, opent Photoshop op mysterieuze wijze het dialoogvenster Vulling en vraagt me hoe ik het gebied wil vullen:
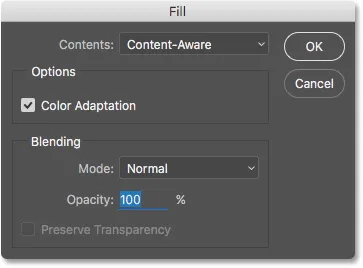 In plaats van het gebied te verwijderen, opent Photoshop het dialoogvenster Vullen.
In plaats van het gebied te verwijderen, opent Photoshop het dialoogvenster Vullen.
Ik wil het gebied helemaal niet vullen, dus ik klik op Annuleren om het dialoogvenster te sluiten. Wat ik wil doen, is het witte gebied binnen het kader verwijderen. Misschien is Photoshop net in de war geraakt, dus ik zal iets anders proberen. Ik ga naar het menu Bewerken in de menubalk bovenaan het scherm en kies Knippen :
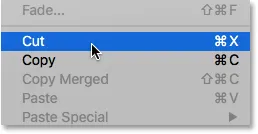 Ga naar Bewerken> Knippen.
Ga naar Bewerken> Knippen.
Op een normale laag zou dit de geselecteerde pixels uit de laag snijden, waardoor de transparantie op hun plaats blijft. Nogmaals, de achtergrondlaag geeft ons een onverwacht resultaat. Deze keer lijkt het erop dat er helemaal niets is gebeurd. Het gebied is nog steeds gevuld met wit:
 Het witte gedeelte in het frame is nu gevuld met … wit?
Het witte gedeelte in het frame is nu gevuld met … wit?
Waarom is het nog steeds gevuld met wit? Het is omdat, hoewel het lijkt alsof er niets is gebeurd, er echt iets is gebeurd. In plaats van dat gebied uit te knippen en transparant te laten, vulde Photoshop het met mijn huidige achtergrondkleur .
We kunnen onze huidige voor- en achtergrondkleuren zien in de kleurstalen onder aan het deelvenster Gereedschappen. Standaard stelt Photoshop de voorgrondkleur in op zwart en de achtergrondkleur op wit. Omdat mijn achtergrondkleur was ingesteld op wit, is dat de kleur die Photoshop gebruikte om de selectie in te vullen:
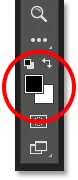 De kleurstalen Voorgrond (linksboven) en Achtergrond (rechtsonder).
De kleurstalen Voorgrond (linksboven) en Achtergrond (rechtsonder).
We kunnen de voor- en achtergrondkleuren verwisselen door op de letter X op het toetsenbord te drukken. Ik ga door en druk op X, en nu zien we dat met de verwisselde kleuren, mijn achtergrondkleur is ingesteld op zwart :
 De achtergrondkleur is nu zwart.
De achtergrondkleur is nu zwart.
Ik maak mijn laatste stap (het knippen van de selectie) ongedaan door naar het menu Bewerken te gaan en Pixels ongedaan maken te kiezen:
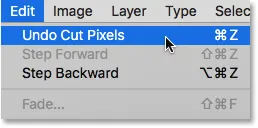 Ga naar Bewerken> Cut Pixels ongedaan maken.
Ga naar Bewerken> Cut Pixels ongedaan maken.
Daarna ga ik terug naar het menu Bewerken en selecteer ik opnieuw Knippen :
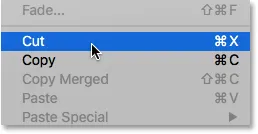 Ga opnieuw naar Bewerken> Knippen.
Ga opnieuw naar Bewerken> Knippen.
Deze keer, met mijn achtergrondkleur ingesteld op zwart, vult Photoshop de selectie met zwart. Het lijkt er tenminste op dat er deze keer echt iets is gebeurd, maar het is nog steeds niet het resultaat dat ik wilde:
 Photoshop blijft de selectie vullen met kleur, maar we hebben transparantie nodig.
Photoshop blijft de selectie vullen met kleur, maar we hebben transparantie nodig.
Wat is hier aan de hand? Waarom verwijdert Photoshop niet gewoon het gebied binnen het kader? Waarom wil het het steeds met een andere kleur vullen? De reden is dat achtergrondlagen transparantie niet ondersteunen . Aangezien de achtergrondlaag de achtergrond van het document zou moeten zijn, zou er immers geen reden voor moeten zijn om er doorheen te kijken, omdat er niets achter zou moeten zijn om te zien. De achtergrond is tenslotte de achtergrond.
Hoe ik het ook probeer, ik zal nooit het gebied in het midden van het frame kunnen verwijderen zolang de afbeelding op de achtergrondlaag blijft. Hoe kan ik dan een andere foto in het kader weergeven? Laten we dit probleem voorlopig met rust laten. We komen er binnenkort op terug.
Regel 3: We kunnen de achtergrondlaag niet boven een andere laag verplaatsen
Hier is de foto die ik in het kader wil plaatsen. Ik heb deze ook gedownload van Adobe Stock:
 De afbeelding die binnen het kader wordt geplaatst.
De afbeelding die binnen het kader wordt geplaatst.
De afbeelding is momenteel geopend in een eigen document, dus ik zal deze snel naar het document van de fotolijst kopiëren door op Ctrl + A (Win) / Command + A (Mac) te drukken om de hele foto te selecteren. Vervolgens druk ik op Ctrl + C (Win) / Command + C (Mac) om de afbeelding naar het klembord te kopiëren.
Ik schakel over naar het document van de fotolijst en druk op Ctrl + V (Win) / Command + V (Mac) om de afbeelding in het document te plakken. Photoshop plaatst de afbeelding op een nieuwe laag met de naam "Laag 1" boven het fotoframe op de achtergrondlaag:
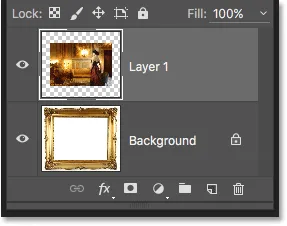 De tweede foto wordt op zijn eigen laag boven de achtergrondlaag geplaatst.
De tweede foto wordt op zijn eigen laag boven de achtergrondlaag geplaatst.
Als we in het document kijken, zien we de nieuwe foto voor het frame verschijnen:
 De foto staat momenteel voor het frame.
De foto staat momenteel voor het frame.
Om mijn tweede foto binnen het kader te laten verschijnen, moet ik de volgorde van de lagen in het deelvenster Lagen herschikken zodat het kader boven de foto verschijnt. Normaal gesproken is het verplaatsen van de ene laag boven de andere net zo eenvoudig als klikken op de laag die we moeten verplaatsen en deze naar de andere laag slepen, maar dat is niet het geval als de laag die we moeten verplaatsen de achtergrondlaag is.
Wanneer ik op de achtergrondlaag klik en deze boven de foto op laag 1 probeer te slepen, geeft Photoshop een cirkelpictogram met een diagonale lijn erdoorheen (het internationale "niet gaat gebeuren" -symbool), om me te laten weten dat het om een of andere reden niet laat me het doen:
 De cirkel met de diagonale lijn erdoor vertelt me dat ik de achtergrondlaag niet boven laag 1 kan slepen.
De cirkel met de diagonale lijn erdoor vertelt me dat ik de achtergrondlaag niet boven laag 1 kan slepen.
De reden waarom ik de achtergrondlaag niet boven laag 1 kan slepen, is omdat de achtergrondlaag altijd de achtergrond van het document moet blijven . Met Photoshop kunnen we het niet boven andere lagen verplaatsen.
Regel 4: We kunnen geen andere lagen onder de achtergrondlaag verplaatsen
Oké, dus we kunnen de achtergrondlaag niet boven een andere laag verplaatsen. Wat als we een andere laag onder de achtergrondlaag proberen te verplaatsen? Ik klik op laag 1 en probeer deze onder de achtergrondlaag te slepen, maar dit werkt ook niet. Ik krijg hetzelfde kleine Ghostbusters-symbool dat me zegt dat Photoshop me dit niet laat doen:
 Hetzelfde "niet gaat gebeuren" -pictogram verschijnt wanneer u laag 1 onder de achtergrondlaag probeert te slepen.
Hetzelfde "niet gaat gebeuren" -pictogram verschijnt wanneer u laag 1 onder de achtergrondlaag probeert te slepen.
Nogmaals, de reden is dat de achtergrondlaag altijd de achtergrond van het document moet blijven. We kunnen het niet boven andere lagen slepen en we kunnen geen andere lagen eronder slepen.
Regel 5: We kunnen de mengmodus, dekking of vulling niet wijzigen
Laten we het snel samenvatten. We hebben geleerd dat Photoshop ons de inhoud van de achtergrondlaag niet laat verplaatsen met het gereedschap Verplaatsen omdat de laag op zijn plaats is vergrendeld. We hebben geleerd dat de achtergrondlaag geen transparantie ondersteunt, dus er is geen manier om iets op de laag te verwijderen. En we hebben geleerd dat de achtergrondlaag altijd de onderste laag in het document moet blijven. We kunnen het niet boven andere lagen slepen en we kunnen geen andere lagen eronder slepen.
Er zijn nog een paar dingen die we niet kunnen doen met de achtergrondlaag die we snel zullen bekijken. Ik klik op mijn achtergrondlaag om deze te selecteren en merk linksboven in het deelvenster Lagen op dat de optie Overvloeimodus (het vak dat is ingesteld op "Normaal") grijs is. Normaal gesproken kunnen we de overvloeimodus van een laag wijzigen, die verandert hoe de laag overgaat in de onderliggende laag (lagen). Maar omdat de achtergrondlaag altijd de onderste laag in het document moet blijven, zullen er nooit lagen onder zijn, waardoor de optie Overvloeimodus tamelijk nutteloos is.
Hetzelfde geldt voor de opties Dekking en Vulling direct tegenover de optie Overvloeimodus. Beide worden grijs weergegeven wanneer de achtergrondlaag wordt geselecteerd, en dat komt omdat ze allebei het transparantieniveau van de laag aanpassen. Aangezien de achtergrondlaag geen transparantie ondersteunt, hoeft u deze niet aan te passen:
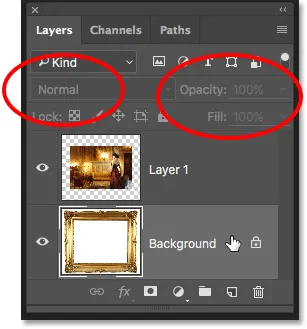 De opties Overvloeimodus, Dekking en Vulling zijn niet beschikbaar met de achtergrondlaag.
De opties Overvloeimodus, Dekking en Vulling zijn niet beschikbaar met de achtergrondlaag.
De gemakkelijke oplossing
Aangezien het hele doel van de achtergrondlaag de achtergrond van het document is, is elk van deze regels logisch. Maar zoals bij de meeste regels, zijn er manieren om ze heen wanneer we ze moeten breken. In dit geval is er een gemakkelijke manier om ze allemaal tegelijk te omzeilen! Het enige wat we moeten doen is de achtergrondlaag een andere naam geven dan Achtergrond. Het is echt zo simpel.
Om de achtergrondlaag te hernoemen, kunt u naar het menu Laag boven aan het scherm gaan, Nieuw kiezen en vervolgens Laag uit achtergrond kiezen :
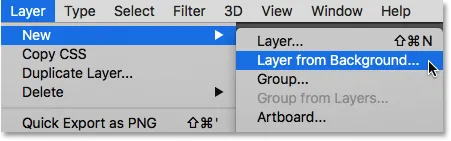 Ga naar Laag> Nieuw> Laag van achtergrond.
Ga naar Laag> Nieuw> Laag van achtergrond.
Een snellere manier, en dit is nieuw in Photoshop CC, is eenvoudigweg direct klikken op het vergrendelingspictogram rechts van de achtergrondlaag:
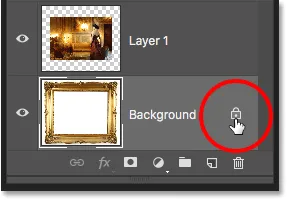 Klik op het vergrendelingspictogram van de achtergrondlaag.
Klik op het vergrendelingspictogram van de achtergrondlaag.
Dit verandert onmiddellijk de naam van de achtergrondlaag in "Laag 0" en u zult merken dat het vergrendelingspictogram verdwijnt:
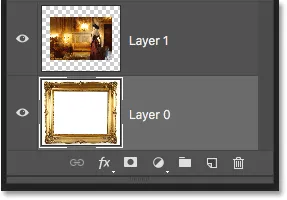 De achtergrondlaag is hernoemd naar laag 0.
De achtergrondlaag is hernoemd naar laag 0.
En zomaar, met een enkele klik hebben we de achtergrondlaag omgezet in een normale laag, wat betekent dat we niet langer gebonden zijn aan de regels waar we zojuist naar hebben gekeken! We kunnen de inhoud van de laag verplaatsen met het gereedschap Verplaatsen, we kunnen alles op de laag verwijderen en vervangen door transparantie, en we kunnen de laag vrij boven of onder andere lagen verplaatsen!
Ik moet bijvoorbeeld nog steeds mijn fotolijst boven de afbeelding op laag 1 verplaatsen. Nu het frame niet meer op de achtergrondlaag staat, kan ik gewoon op laag 0 klikken en het omhoog slepen totdat er een balk boven laag 1 verschijnt. De balk vertelt ons waar de laag naartoe wordt verplaatst wanneer we de muisknop loslaten:
 Laag 0 slepen boven laag 1.
Laag 0 slepen boven laag 1.
Ik laat mijn muisknop los, waarna Photoshop laag 0 boven laag 1 laat vallen, precies zoals ik nodig had:
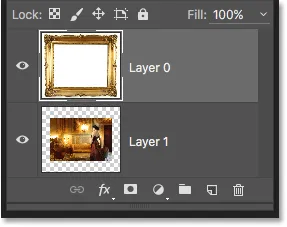 Laag 0 verschijnt nu boven laag 1, wat niet mogelijk zou zijn geweest terwijl laag 0 nog de achtergrondlaag was.
Laag 0 verschijnt nu boven laag 1, wat niet mogelijk zou zijn geweest terwijl laag 0 nog de achtergrondlaag was.
We zagen eerder dat ik het witte gebied binnen het frame niet kon verwijderen terwijl de afbeelding op de achtergrondlaag stond, maar nu ik de naam Laag 0 heb gewijzigd, is het geen probleem meer. Ik klik in het frame met de Toverstaf om direct het witte gebied te selecteren, net als eerder:
 Het gebied binnen het kader is opnieuw geselecteerd.
Het gebied binnen het kader is opnieuw geselecteerd.
Vervolgens druk ik op Backspace (Win) / Delete (Mac) op mijn toetsenbord en in plaats van te worden begroet door het dialoogvenster Vullen, doet Photoshop eigenlijk wat ik had verwacht, het gebied uit de laag verwijderen en de foto onthullen onder het:
 Het gebied binnen het kader is eindelijk verwijderd, waardoor de foto eronder zichtbaar wordt.
Het gebied binnen het kader is eindelijk verwijderd, waardoor de foto eronder zichtbaar wordt.
Ik druk op Ctrl + D (Win) / Command + D (Mac) op mijn toetsenbord om het gebied binnen het kader te deselecteren en de selectieomtrek te verwijderen. Om vervolgens snel alles af te maken, klik ik op Laag 1 in het deelvenster Lagen om het te selecteren en er de actieve laag van te maken:
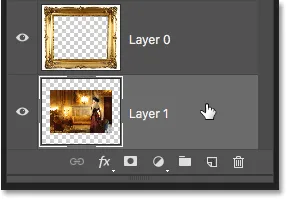 Laag 1 selecteren.
Laag 1 selecteren.
Ik pak het gereedschap Verplaatsen uit het deelvenster Gereedschappen en klik vervolgens op de foto en sleep deze naar de positie binnen het kader, iets naar links duwend. Hoewel laag 1 nu de onderste laag in het document is, is het geen echte achtergrondlaag, dus deze is niet op zijn plaats vergrendeld. Ik ben vrij om het te verplaatsen naar waar ik maar wil:
 De foto naar de positie binnen het frame slepen.
De foto naar de positie binnen het frame slepen.
Gerelateerde tutorial : Een afbeelding in een andere plaatsen met Photoshop
Een normale laag omzetten in een achtergrondlaag
Ten slotte hebben we gezien dat we een achtergrondlaag naar een normale laag kunnen converteren door deze iets anders dan "Achtergrond" te hernoemen. Maar wat als we de andere kant op willen gaan? Wat als we een normale laag willen omzetten in een achtergrondlaag? Is dit mogelijk? Ja, dat is het zeker, maar hoe je het doet is niet zo vanzelfsprekend.
Je zou kunnen denken dat dezelfde logica beide kanten toepast; als we een achtergrondlaag naar een normale laag kunnen converteren door deze iets anders dan "Achtergrond" te hernoemen, dan moeten we een normale laag in een achtergrondlaag kunnen converteren door deze "Achtergrond" te hernoemen. Klopt, toch? Helaas werkt dat niet. Het enige dat je zult eindigen is een normale laag die toevallig "Achtergrond" wordt genoemd.
Om een normale laag om te zetten in een echte achtergrondlaag, selecteert u eerst de laag die u wilt converteren. Ik klik op de onderste laag in mijn document (laag 1) om het actief te maken. Houd er echter rekening mee dat u technisch gezien niet de onderste laag in uw document hoeft te selecteren, omdat elke laag die u naar een achtergrondlaag converteert, automatisch naar de onderkant wordt verzonden zodra u deze converteert:
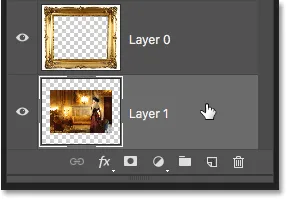 De laag selecteren die u wilt omzetten in een achtergrondlaag.
De laag selecteren die u wilt omzetten in een achtergrondlaag.
Met je laag geselecteerd, ga je naar het menu Laag boven aan het scherm, kies je Nieuw en kies je vervolgens Achtergrond uit laag :
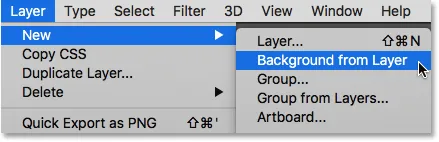 Ga naar Laag> Nieuw> Achtergrond van laag.
Ga naar Laag> Nieuw> Achtergrond van laag.
En nu zien we in het deelvenster Lagen dat mijn onderste laag, voorheen "Laag 1", nu de officiële achtergrondlaag van mijn document is:
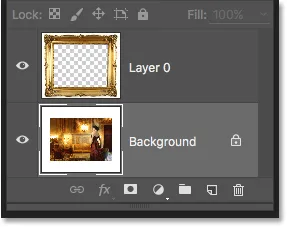 Laag 1 is omgezet in een achtergrondlaag.
Laag 1 is omgezet in een achtergrondlaag.
Natuurlijk was het in dit geval echt niet nodig om mijn onderste laag om te zetten in een achtergrondlaag. Het enige dat ik op dit punt heb gedaan, is grenzen stellen aan wat ik ermee kan doen. Maar er zijn genoeg tijden in Photoshop, vooral bij het maken van effecten of het samenstellen van afbeeldingen, waar het maken van een nieuwe achtergrondlaag uiterst nuttig is.
Waar te gaan vanaf hier …
In de volgende tutorial in onze Layers Learning Guide doorlopen we de stappen om een geheel nieuwe achtergrondlaag te maken, samen met een voorbeeld waarom u er een wilt maken. En als bonus bewaren we onze stappen als een tijdbesparende actie!