
Hoe JIRA te installeren
JIRA is een project-trackingtool ontwikkeld door een Australisch bedrijf genaamd Atlassian Inc. Het is een platformonafhankelijke tool, wat betekent dat het met elk besturingssysteem kan worden gebruikt. Het is eigenlijk een projectbeheertool voor softwareontwikkeling die nuttig is bij workflowbeheer, procesbeheer, vereistenbeheer, taak volgen, bug volgen en nog veel meer. Jira is niet alleen krachtig, maar ook ongeëvenaard met veel geavanceerde online oplossingen voor zelfgericht projectbeheer. Het wordt gebruikt door ontwikkelingsteams en technische ondersteuningsteams om meer werk binnen de gestelde tijd te doen. Een belangrijk punt om te weten is dat Jira een webtoepassing is, wat betekent dat het centraal op een server kan worden uitgevoerd. Verschillende gebruikers kunnen er daarom mee communiceren via webbrowsers op elke computer die zich in hetzelfde netwerk bevindt. JIRA is handig en lijkt veel op een whiteboard waarin u de status van alle teamleden in verschillende fasen van een project visueel kunt bijhouden. In de tijden dat het echt een uitdaging kan worden om te controleren hoe en waar iedereen in het team met het project is, is Jira uiterst nuttig.
Terwijl je een taak voltooit, hoef je alleen maar te klikken en je verantwoordelijkheden naar bepaalde secties te schuiven (deze kunnen worden uitgevoerd, voltooid, niet gestart enz.) Van het bord, zodat de status van je eigen taken en de workflow van je team visueel worden vastgelegd aan iedereen in het team. Het elimineert daardoor de noodzaak voor constante e-mails en follow-ups over waar elk project zich bevindt en de status van de taak toegewezen aan elk individu. Afgezien hiervan houdt de visuele voortgang van iedereen in realtime de productiviteit van het team hoog en flexibel.
JIRA is een meertalige tool zodat de inhoud ervan kan worden gepresenteerd en vertaald in het Engels, Frans, Duits, Japans en Spaans. Het is ook beschikbaar als een mobiele applicatie. Het ondersteunt alle bekende internetbrowsers zoals Chrome, IE, Mozilla en Safari. Jira is een commercieel product, dus om JIRA-services te kunnen gebruiken, moet u een licentie kopen. Er is echter 30 dagen gratis proef voor onbeperkte gebruikers beschikbaar.
Voordat we de gedetailleerde stappen doorlopen om Jira van Atlassian te installeren, moeten we eerst de vereisten kennen voor Jira om correct in het systeem te werken.
Stap 1 - Om toegang te krijgen tot de volledige functionaliteit van het systeem, moet Javascript in de browser zijn ingeschakeld zonder het gebruik van een tool voor het blokkeren van scripts.
Stap 2 - JRE / JDK moet worden bijgewerkt naar de nieuwste versie.
Installatie van JIRA aan serverzijde:
Hieronder zijn de gedetailleerde stappen voor het installeren van Jira als volgt:
Stap 1 - Om Jira te downloaden en te installeren, bezoekt u de officiële website van Atlassian. De link naar de website is- https://www.atlassian.com/software/jira/download?_ga=1.28526460.1787473978.1 488778536
Stap 2 - Na het selecteren van het type besturingssysteem waarin u Jira wilt installeren, zoekt u naar de optie Downloaden en klikt u erop. U kunt het type besturingssysteem wijzigen door op de vervolgkeuzelijst te klikken.
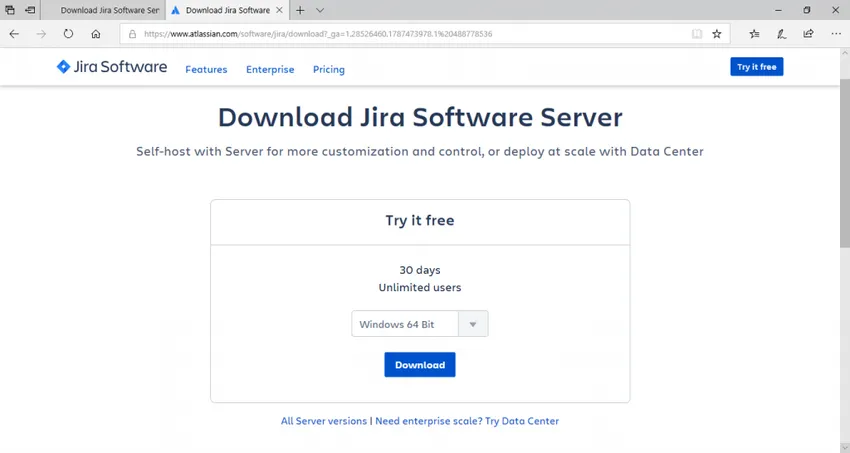
Stap 3 - Nadat Jira is gedownload, klikt u op het .exe-bestand. Hierna ziet u dat het pop-upvenster Bevestiging uitvoeren wordt weergegeven, klik op UITVOEREN om door te gaan. U kunt verwijzen naar de onderstaande screenshot.
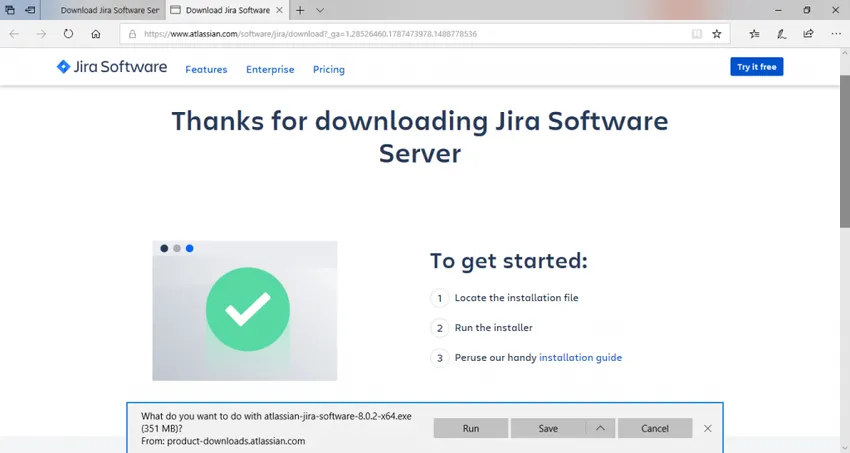
Stap 4 - Merk op dat de JIRA-installatiewizard wordt weergegeven. Zo ja, klik op Volgende
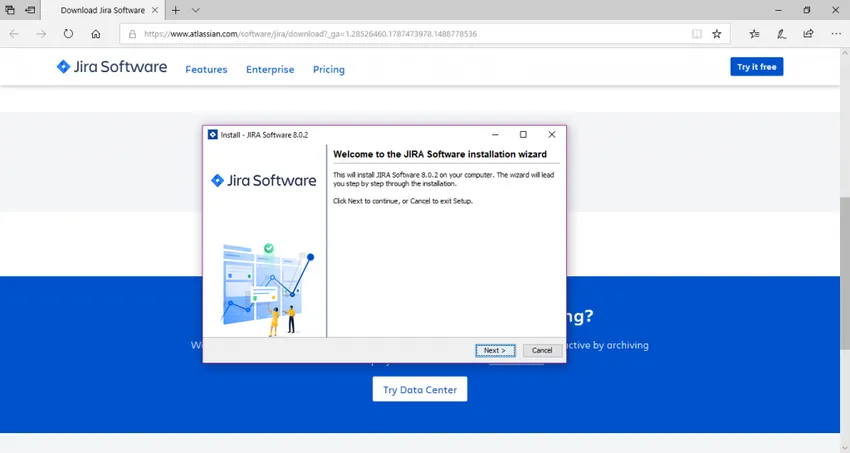
Stap 5 - Kies de gewenste installatie-optie en klik vervolgens opnieuw op Volgende.
Het installatieoverzicht wordt weergegeven met de Doelmap, Thuismap, RMI-poort, HTTP-poort enz. De schermafbeeldingen hiervoor zijn hieronder als referentie bijgevoegd.
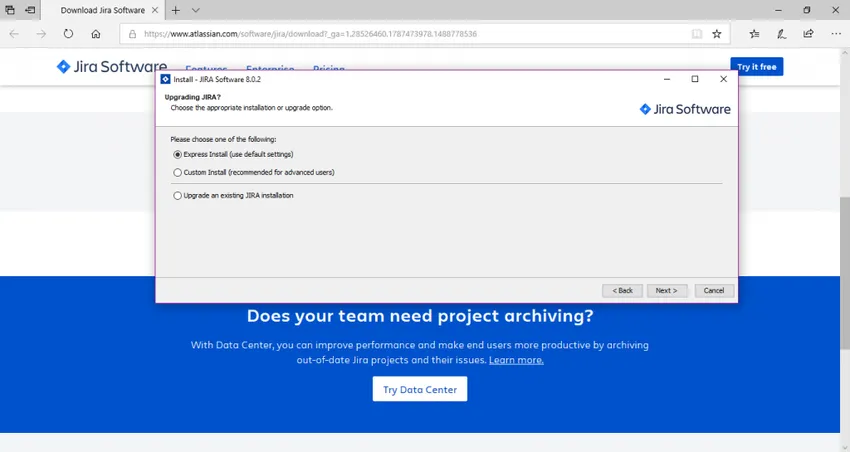
Stap 6 - Klik op Installeren. JIRA begint met installeren. Het duurt enkele minuten voordat de installatie is voltooid.
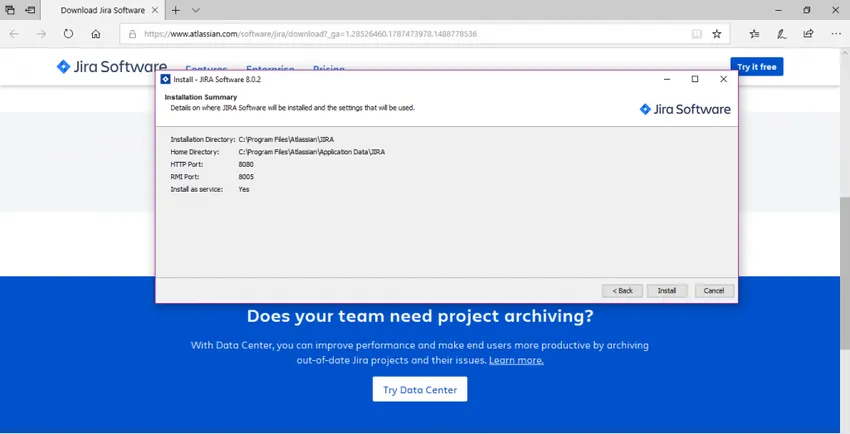
Stap 7 - Zorg ervoor dat het aankruisvak 'Start JIRA Software 8.0.2 nu' is aangevinkt om Jira automatisch te starten. Klik daarna op Volgende, zo niet, dan is het toegankelijk via de Windows Start Menu snelkoppeling.

Stap 8 - Klik op de knop Voltooien.
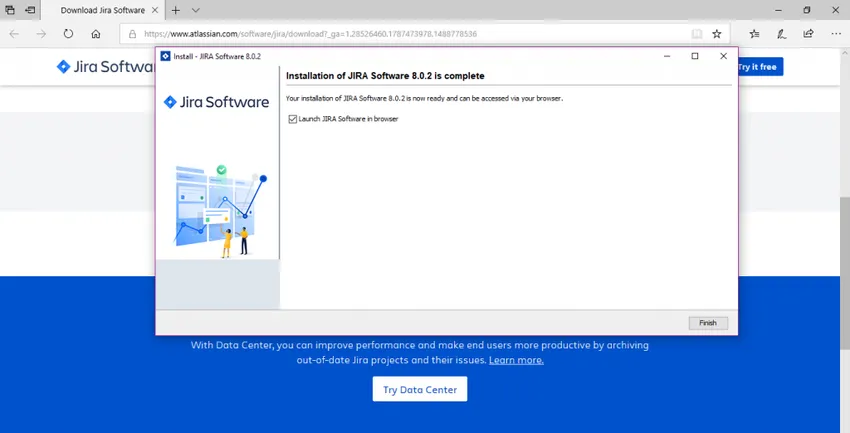
Uw JIRA-applicatie instellen
Het installatieprogramma maakt de volgende snelkoppelingen in het startmenu -
• Toegang krijgen tot JIRA
• Start JIRA Server
• Stop de JIRA-server
• Verwijder JIRA
Stap 1 - Klik op Access JIRA
Stap 2 - Selecteer licentietype als JIRA SOFTWARE (server) en organisatienaam als Self.
Stap 3 - Het veld 'Jouw exemplaar is' moet actief zijn
Stap 4 - Klik op Licentie genereren
Stap 5 - Er verschijnt een bevestigingsvenster. Klik gewoon op JA.
Stap 6 - U moet nu gegevens van de beheerdersaccount invoeren en zodra de installatie is voltooid, kunnen meer beheerders worden toegevoegd.
Stap 7 - Voer hierna uw mailservergegevens in om e-mailmeldingen in te stellen. JIRA kan nu meldingen verzenden wanneer problemen verschillen.
Stap 8 - Jira zal automatisch het instellen voltooien als hij klaar is!
Nadat JIRA de installatie heeft voltooid en op de server wordt gestart, heeft de gebruiker er toegang toe vanuit elke browser. Uw Jira-site is toegankelijk via uw basis-URL of een URL zoals deze: http: //:
Installatie van JIRA vanuit ZIP-bestand
Stap 1 - Download het zipbestand voor uw juiste besturingssysteem:
• Jira Core op https://www.atlassian.com/software/jira/core/download
• Jira Software op https://www.atlassian.com/software/jira/download
Stap 2 - U hebt een plaats nodig om Jira te installeren. Maak hiervoor een map, ook wel installatiemap genoemd met een pad zonder spaties. Aangenomen dat dit jouw is.
Zorg ervoor dat het Jira-zipbestand wordt uitgepakt naar.
Stap 3 - Om gegevens zoals bestanden, logboeken, zoekindexen in Jira op te slaan, moet een map met de naam home-map worden gemaakt. De installatie- en thuismap mag niet hetzelfde zijn. Veronderstel dat dit jouw is.
De manieren waarop Jira kan worden geïnstrueerd om te vinden bij het starten worden hieronder vermeld:
• Stel omgevingsvariabelen in die de voorkeur hebben.
• Bewerk het bestand jira-application.properties
Stap 4 - De standaard luisterpoort van Jira is 8080. Mogelijk moet u een andere poort gebruiken als er al een toepassing is die dezelfde poort gebruikt om op de server te worden uitgevoerd.
Aanbevolen artikelen:
Dit is een handleiding voor het installeren van JIRA. Hier hebben we het basisconcept en verschillende stappen besproken om JIRA aan de serverzijde te installeren. U kunt ook de volgende artikelen bekijken voor meer informatie:
- Stap voor stap installatie van Jenkins
- Hoe Bootstrap te installeren
- Installatiehandleiding C
- Hoe Selenium te installeren
- JRE vs JVM | Top 8 verschillen met (infographics)