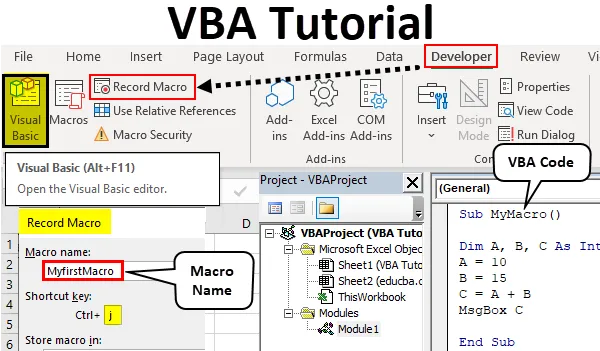
Excel VBA-zelfstudie voor beginners
VBA of Visual Basic Applications is een onderdeel van Microsoft Excel. In Excel voeren we onze taak handmatig of met formules uit, maar de taken die repetitief zijn, moeten steeds opnieuw worden uitgevoerd. Maar door VBA te gebruiken, kunnen we ons werk gemakkelijker maken, omdat we macro's kunnen maken die onze repetitieve taken voor ons zullen doen. Wat is een macro ook alweer? Macro is een set instructies die worden gegeven om een specifieke taak uit te voeren.
In dit artikel zullen we leren over de basisprincipes van VBA. Het is de beste VBA-zelfstudie voor beginners. In VBA maken we macro's en zoals hierboven gedefinieerd, zijn macro's een set instructies die worden gegeven om een specifieke taak uit te voeren. Er zijn twee manieren om deze instructies voor macro's te geven. Een daarvan is door codes in VBA zelf te schrijven, terwijl een andere wordt gedaan door een macro op te nemen. In excel hebben we een speciale functie waarin we onze stappen opnemen en excel dezelfde stappen voor ons uitvoert wanneer we excel commando geven om die code uit te voeren. Maar het heeft bepaalde beperkingen, dus we schrijven codes in VB Editor waar er een ultiem aantal mogelijkheden is om onze taken te automatiseren.
VBA is eigenlijk een programmeertaal, net als C en Java en al het andere. Hier leggen we een reeks instructies vast door een codeblok te schrijven en wanneer we dit codeblok uitvoeren, voeren ze de opgegeven taken voor ons uit. Standaard is VBA niet toegankelijk in Excel. Om toegang te krijgen tot VBA moeten we eerst enkele stappen volgen zoals hieronder vermeld.
Aangezien VBA verschilt van het normale werkblad, werken we eraan, bevat het macro's, dus het opslaan is anders dan andere normale werkmappen. Wanneer we een werkmap opslaan die macro's bevat, moeten we deze opslaan als een macro-ingeschakelde werkmap om ervoor te zorgen dat onze macro's worden opgeslagen in de werkmap.
Als u het tabblad Ontwikkelaars niet ziet in uw Excel, volg dan onderstaande stappen om het tabblad Ontwikkelaars in Excel in te schakelen.
- Ga naar het tabblad Bestand op de startpagina van Excel.
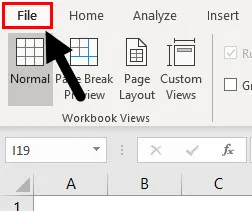
- Op het tabblad bestanden vinden we onderaan een sectie voor opties, klik op Opties .
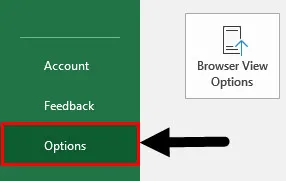
- Het opent een ander wizardvenster voor ons als Excel-opties. Klik in Excel-opties op Lint aanpassen.
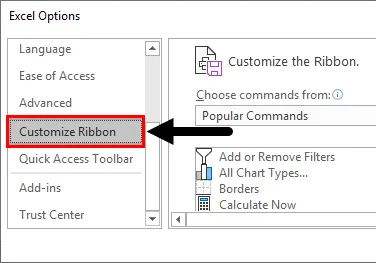
- Wanneer we naar beneden gaan in de lintopties aanpassen, vinden we een optie voor ontwikkelaar. We moeten dat vakje aanvinken waarmee we VBA in Excel kunnen gebruiken.
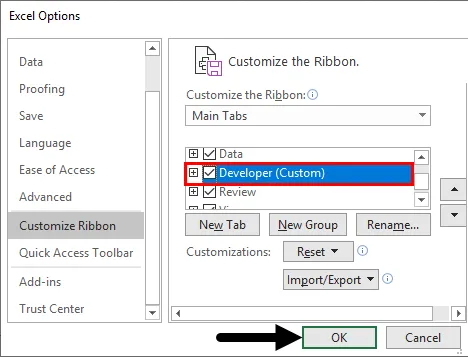
- Nu hebben we het tabblad voor ontwikkelaars als volgt ingeschakeld in Excel.
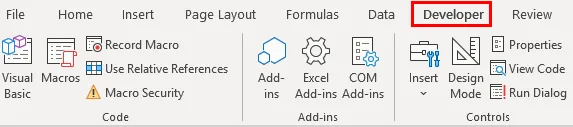
Hoe VBA in Excel te gebruiken?
Er zijn twee methoden voor het gebruik van VBA in Excel.
- Een daarvan is door macro's op te nemen.
- Ten tweede is het schrijven van een codeblok.
Het meest aan te raden is om te leren door de macro op te nemen en de code te bekijken om de syntaxis te leren die ons zal helpen bij het schrijven van onze eigen codes.
Hoe macro's op te nemen in Excel VBA?
In deze Excel VBA-tutorial voor beginners, laten we, voordat we verder gaan om te leren hoe we codes in VBA schrijven, beginnen met de meest basale functie van VBA, namelijk het opnemen van een macro. Macro opnemen is het opnemen van stappen die we uitvoeren en laten we het steeds opnieuw laten excelleren wanneer we het commando geven om het te doen. Laten we dit allemaal in voorbeelden leren, zodat we het beter kunnen begrijpen.
U kunt deze VBA-zelfstudie Excel-sjabloon hier downloaden - VBA-zelfstudie Excel-sjabloonVBA-zelfstudie - Voorbeeld # 1
Laten we onze eerste macro opnemen. Voor dit voorbeeld heb ik al enkele gegevens in blad één als volgt.
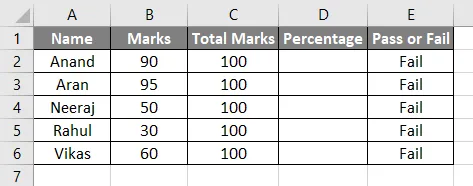
We hebben cijfers van sommige studenten en hebben een formule in kolom E dat als het percentage hoger is dan 35%, ze zullen verklaren als geslaagd of niet. Momenteel zijn er geen gegevens in kolom D, dus standaard is de kolomwaarde E onwaar. Laten we dit doen door een macro op te nemen.
- Op het tabblad Weergave hebben we een sectie Macro's erop klikken.
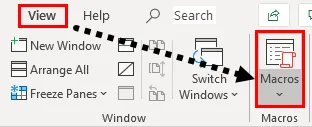
- We krijgen drie opties, selecteer Macro opnemen .
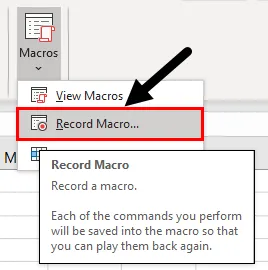
- Dit opent een wizardbox voor ons, ongeveer zo,
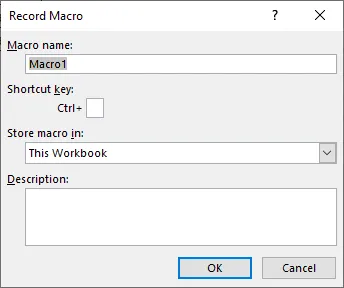
- Onthoud altijd dat een macronaam geen spaties mag hebben, geef een naam aan de macro en een sneltoets om deze uit te voeren. De andere vakken zijn optioneel.

Druk op OK en de macro registreert elke stap, elke cel die we selecteren of elke klik die we maken.
- Laten we het percentage voor het gegeven voorbeeld als volgt berekenen,
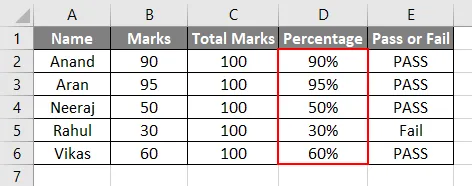
- Als we onze taak nu hebben voltooid, moeten we stoppen met het opnemen van een macro. Op hetzelfde macrotabblad van de tabel Weergaven hebben we nog een optie om de opname te stoppen . Klik erop om het opnemen van een macro te stoppen.
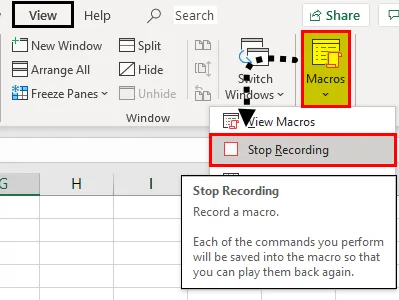
- Om het nu te testen, verwijdert u de waarden uit de percentagesectie en laat u dit leeg.
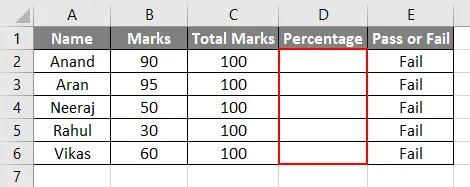
- Druk op CTRL + J, want CTRL + J was de snelkoppeling voor onze macro en bekijk het resultaat.
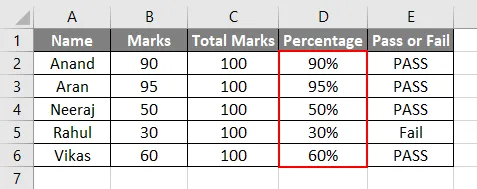
We hebben deze set instructies gegeven om niet op code uit te blinken, maar excel registreerde elke stap die we volgden en maakten zelf een code. We kunnen de code ook bekijken. Klik in het gedeelte Macro's op Macro bekijken en we zullen een lijst met macro's hebben als we deze als volgt in die werkmap hebben gemaakt.
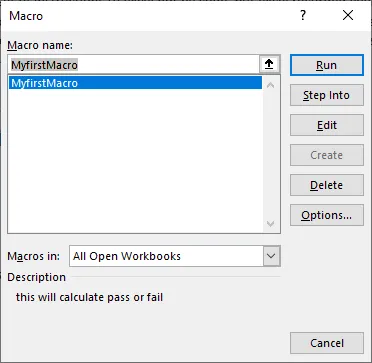
Klik op Bewerken en het brengt ons naar het codevenster voor deze macro zoals hieronder getoond.
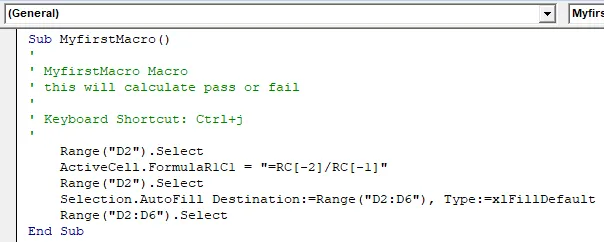
We hebben deze code niet geschreven, maar Excel hebben onze stappen vastgelegd en omgezet in codes. Dit is een zeer unieke functie van excel, maar het heeft enkele beperkingen, zoals als we een extra stap excel uitvoeren, nemen we de stap op en voeren we deze elke keer uit als we de macro uitvoeren.
Hoe voorbeeldmacro's in Excel te maken met behulp van VBA-code?
Hieronder is het voorbeeld van de Excel VBA-zelfstudie om onze eerste voorbeeldmacro in VBA te maken door zelf code te schrijven. Om een code in VBA te schrijven, moeten we weten dat elke macro begint en eindigt met de functie SUB ().
VBA-zelfstudie - Voorbeeld # 2
- Klik op het tabblad Ontwikkelaars op Visual Basic waarmee VB Editor voor ons wordt geopend, waar we onze eerste macro zullen schrijven.

- Zodra de VB-editor is geopend, zien we veel vensters om ons heen. Aan de linkerkant hebben we een projectvenster dat registers bijhoudt voor onze modules waar we codes en eigenschappen van een VBA-project schrijven, ook hebben we hierboven een werkbalk met verschillende reeksen tools om te gebruiken.
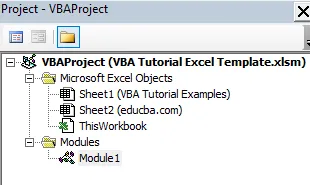
- Om een VBA-code of macro te schrijven hebben we een platform of een codevenster nodig om het te schrijven. We schrijven codes in modules. Modules zijn toegankelijk via het tabblad Invoegen.
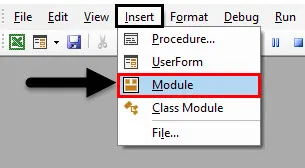
- Wanneer we op Module klikken en erop dubbelklikken, wordt er een ander venster voor ons geopend, ons platform om code te schrijven. We noemen onze macro als volgt.
Code:
Sub MyMacro () Einde Sub
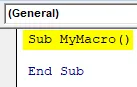
- Wanneer we met variabelen willen werken, moeten we deze variabelen declareren met gegevenstypen zoals in elke andere programmeertaal, zoals hieronder. We gebruiken het trefwoord Dim om onze variabelen te declareren.
Code:
Sub MyMacro () Dim A, B, C As Integer End Sub
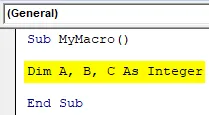
- We kunnen elke taak met deze variabelen uitvoeren, zoals hieronder,
Code:
Sub MyMacro () Dim A, B, C Als geheel getal A = 10 B = 15 C = A + B End Sub
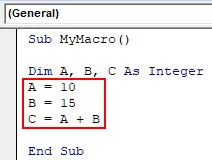
- Om een waarde in VBA weer te geven, gebruiken we de Msgbox-functie zoals weergegeven in de onderstaande afbeelding.
Code:
Sub MyMacro () Dim A, B, C Als geheel getal A = 10 B = 15 C = A + B MsgBox C End Sub
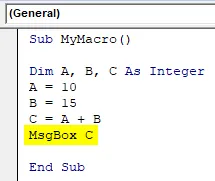
- Voer de code uit door op F5 of de knop Run te drukken en de uitvoer te bekijken.

Dingen om te onthouden
- VBA is niet standaard ingeschakeld in Excel, het moet handmatig worden ingeschakeld.
- Geen twee macro's kunnen dezelfde naam hebben.
- Macro's mogen geen spaties bevatten.
- Wanneer we een macro opnemen, wordt elke stap die we uitvoeren vastgelegd, dus we moeten voorzichtig zijn met elke stap die we nemen.
Aanbevolen artikelen
Dit is een handleiding voor Excel VBA-zelfstudie voor beginners. Hier bespreken we de stappen om het tabblad ontwikkelaars in te schakelen en te leren hoe u macro's kunt opnemen en leren we ook voorbeeldmacro's maken in Excel VBA, samen met praktische voorbeelden en een downloadbare Excel-sjabloon. Hieronder staan enkele nuttige Excel-artikelen met betrekking tot VBA -
- VBA Call Sub
- VLOOKUP Zelfstudie in Excel
- VBA Duidelijke inhoud
- Kolommen groeperen in Excel