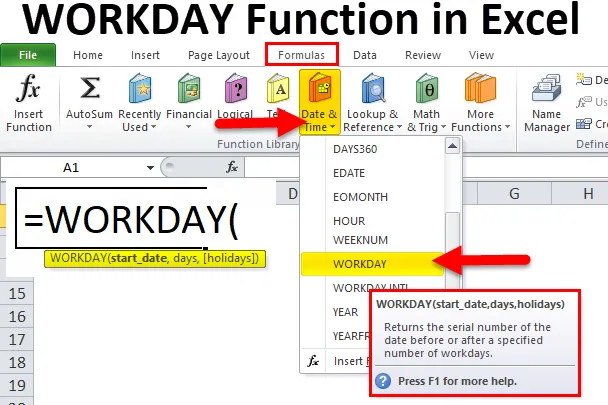
WORKDAY-functie in Excel (inhoudsopgave)
- WERKDAG in Excel
- WERKDAG Formule in Excel
- Hoe de WORKDAY-functie in Excel te gebruiken?
WERKDAG in Excel
In de projectlevenscyclus geven we altijd de geschatte einddatum van het project. Voor een project dragen veel mensen op een of andere manier bij. Om ervoor te zorgen dat iedereen genoeg werkdagen heeft om de taak te voltooien, zodat het project op tijd bij de klant wordt afgeleverd.
Elke taak duurt een bepaalde tijd of dagen. Als projectmanager is het de plicht van de manager om al deze factoren in overweging te nemen en de einddatum van het project te schatten.
Voor alle managers om de einddatum van het project te simuleren, heeft Excel een ingebouwde functie die een WORKDAY-functie wordt genoemd.
Een WORKDAY-functie in Excel is handig om de geprojecteerde datum na bepaalde dagen te krijgen. U begint bijvoorbeeld het project op 16 november 2018 en het project heeft 125 dagen nodig om te voltooien. Wat is de einddatum van het project? Handmatig berekenen is voor iedereen de moeilijkste klus.
Een WORKDAY-functie in Excel kan dit. Bijvoorbeeld = Werkdag (16-11-2018, 125) geeft het project dat eindigt op 09-08-2019 terug.
WERKDAG Formule in Excel
Hieronder vindt u de WERKDAG-formule in Excel:
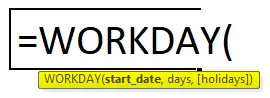
Verklaring van de WERKDAG-formule in Excel
Een WORKDAY-functie in Excel bevat twee verplichte parameters en een optionele parameter.
- Startdatum: " Startdatum van het project of enig werk".
- Dagen: het totale aantal dagen dat nodig is om het werk of project te voltooien. Dit is exclusief weekends (zaterdag en zondag).
- (Feestdagen): dit is een optionele parameter. In dit gedeelte wordt gevraagd of de door u genoemde dagen feestdagen bevatten. Hiervoor moet u afzonderlijk een lijst met vakanties maken.
WERKDAG Functie in Excel sluit zaterdag en zondag standaard uit als weekenddagen. Als u überhaupt weekends nodig heeft voor een andere dag, kunt u de functie WORKDAY.INTL gebruiken.
Bijvoorbeeld: in de regio Midden-Oosten zijn de weekenddagen vrijdag en zaterdag. In deze gevallen kunnen we de WORKDAY.INTL-functie gebruiken in plaats van een normale WORKDAY-functie in Excel.
Hoe de WORKDAY-functie in Excel te gebruiken?
WERKDAG Functie in Excel is zeer eenvoudig en gemakkelijk te gebruiken. Laten we de werking van de WORKDAY-functie in Excel begrijpen aan de hand van een voorbeeld van een WORKDAY-formule.
U kunt deze WORKDAY-functie Excel-sjabloon hier downloaden - WORKDAY-functie Excel-sjabloonVoorbeeld 1
Met behulp van de WORKDAY-functie in de Excel kunnen we een reeks datums genereren. Ook al kunnen we genereren met behulp van slepen en neerzetten optie.
Stap 1: Voer de ene datum in cel A2 in als 12 / nov / 2018.
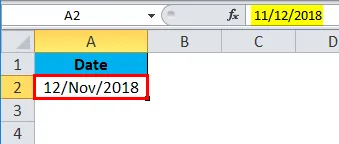
Stap 2: Pas nu in cel A3 de WORKDAY-functie toe zoals weergegeven in de onderstaande afbeelding.
= WORKDAY (A2, 1)

De bovenstaande formule neemt de cel A2 als referentie en verhoogt de datum met 1.
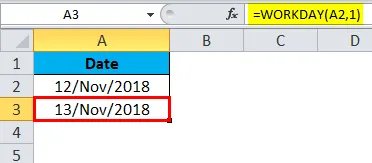
Stap 3: Sleep de formule tot de cel A18.
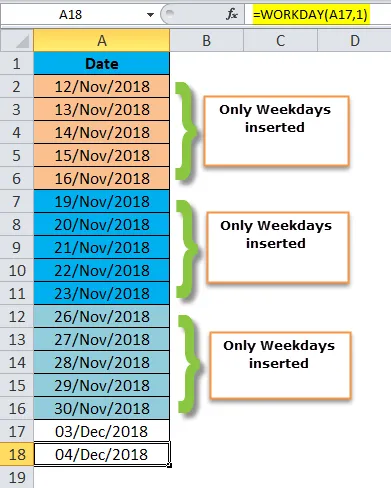
Bekijk hier de formule; 12 / nov / 2018 is op maandag, we verhogen de dag met 1. Wanneer we de formule verslepen, wordt de datum met 1 verhoogd tot 16 / nov / 2018. Als je er een sleept, springt het meer naar 19 / nov / 2018 en zijn 17 / nov / 2018 en 18 / nov / 2018 uitgesloten, dat zijn weekends.
Evenzo zijn de werkdagen volgende week van 19 / nov / 2018 tot 23 / nov / 2018 en zijn de weekends 24 / nov / 2018 en 25 / nov / 2018.
Voorbeeld 2
Uit het onderstaande berekent de startdatum en de duur van het project de einddatum van het project met behulp van een WORKDAY-functie in Excel.
Opmerking: er zijn geen feestdagen van toepassing op deze projecten.
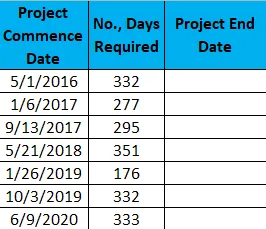
Stap 1: Kopieer en plak de bovenstaande gegevens naar Excel-blad.
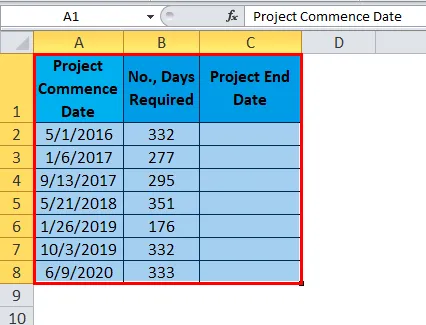
Stap 2: Pas de WORKDAY-functie toe in kolom C vanaf cel C2.
= WORKDAY (A2, B2)

Resultaat is:
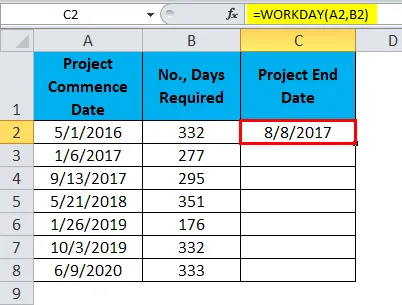
We kunnen de formule slepen met Ctrl + D of dubbelklik op de rechterhoek van cel C2. Het resultaat zou dus zijn:
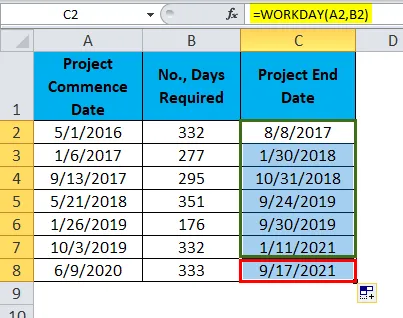
Voorbeeld 3
Beschouw hiervoor ook de bovenstaande voorbeeldgegevens. Maar hier is de lijst met feestdagen beschikbaar om de einddatum van het project te schatten.
Lijst met vakanties zijn:
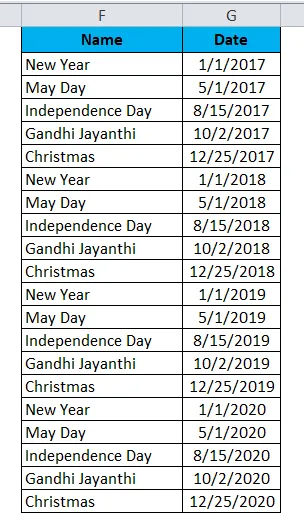
Pas dezelfde formule toe als in voorbeeld 2, maar hier moet u nog een parameter toevoegen, namelijk vakanties.
= WORKDAY (A2, B2, $ G $ 2: $ G $ 21)

Resultaat is:
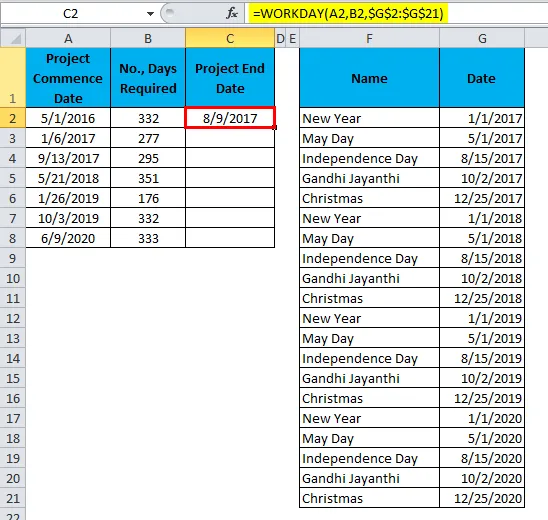
We kunnen de formule slepen met Ctrl + D of dubbelklik op de rechterhoek van cel C2. Het resultaat zou dus zijn:
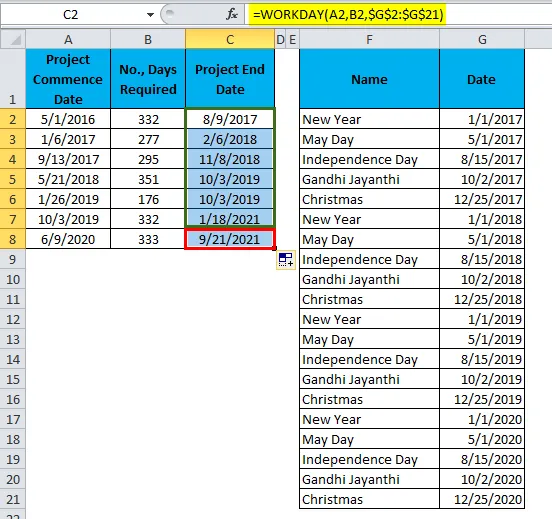
Voorbeeld 2 versus voorbeeld 3
Nu zullen we het verschil zien tussen de twee voorbeelden.
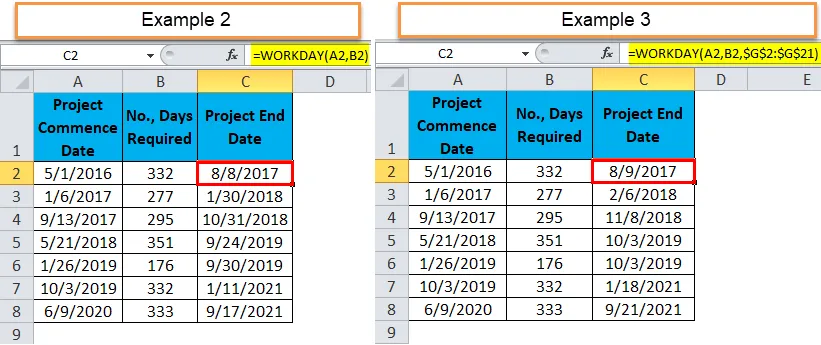
In het tweede voorbeeld voor de eerste einddatum van het project is 8-8-2017 en er is één feestdag bijvoorbeeld 3 dus einddatum verhoogd met 1 dag.
Voor het tweede project is de einddatum 30/01/2018, bijvoorbeeld 2 en voorbeeld 3, er zijn 5 vakantiedagen, dus de einddatum is met 7 dagen verhoogd vanwege het tussenliggende weekend.
Voorbeeld 4
Stel dat u werkt in het team Debiteurenadministratie, u hebt een lijst met facturen en vervaldatums voor die facturen. U moet de vervaldagen voor die facturen vinden.
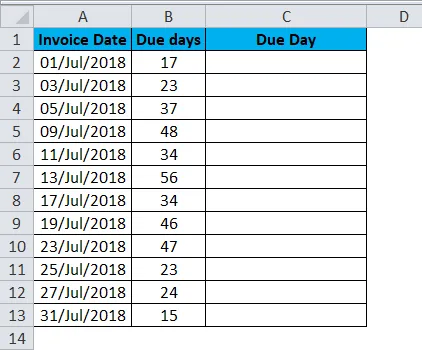
Pas een WORKDAY-functie in Excel toe om de exacte vervaldag te krijgen.
= WORKDAY (A2, B2)
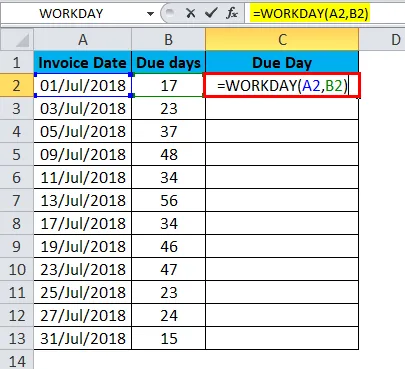
Resultaat is:
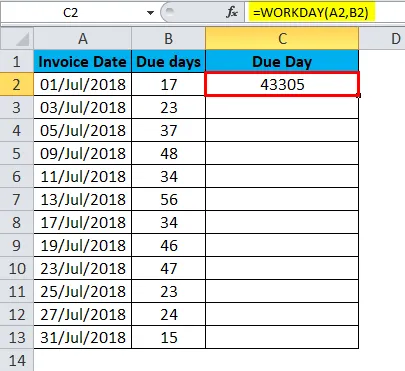
We kunnen de formule slepen met Ctrl + D of dubbelklik op de rechterhoek van cel C2. Het resultaat zou dus zijn:
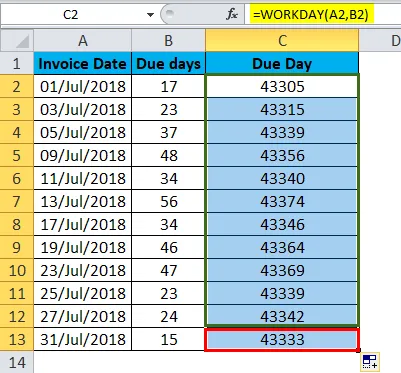
Aanvankelijk zien de resultaten eruit als serienummers. We moeten onze opmaak wijzigen om deze correct te maken.
Stap 1: Selecteer het hele bereik.
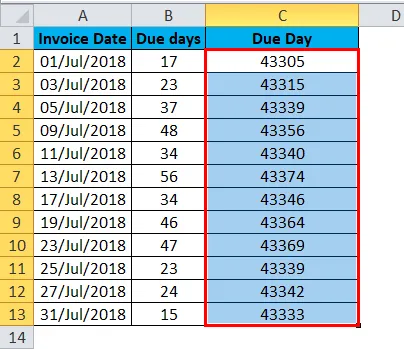
Stap 2: Druk nu op Ctrl +1. Het opent een opmaakdialoogvenster.
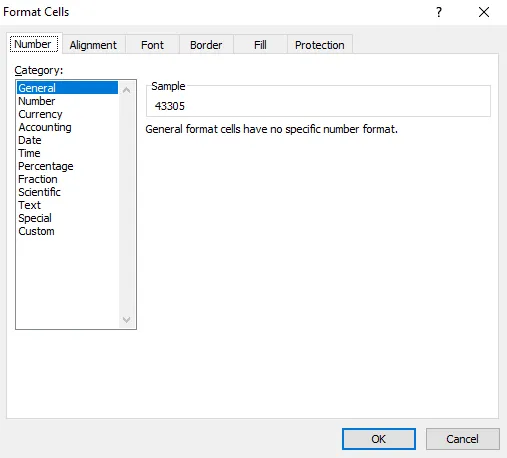
Stap 3: Selecteer aangepast en pas de indeling toe zoals weergegeven in de onderstaande afbeelding en klik op OK.
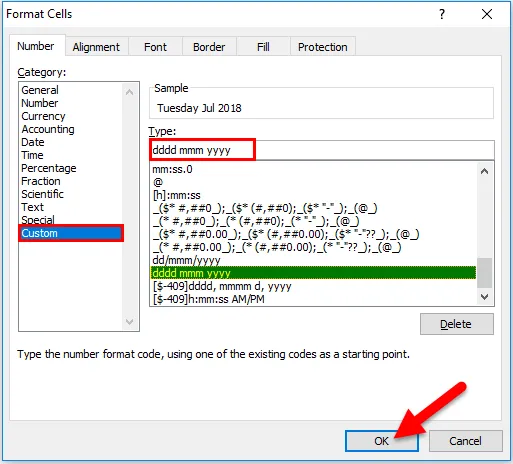
Stap 4: Uw resultaat ziet eruit als het onderstaande.
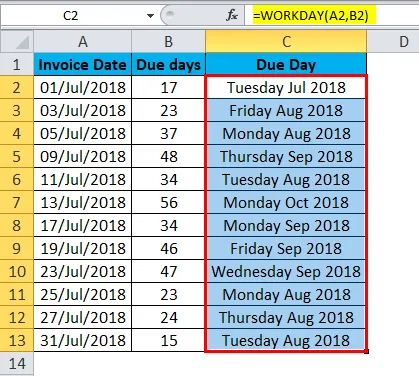
Dingen om te onthouden over de WORKDAY-functie in Excel
- Als u andere weekenden dan zaterdag en zondag wilt gebruiken, gebruikt u de functie WORKDAY.INTL.
- We kunnen alleen numerieke waarden gebruiken voor het argument van de dag.
- Datum en dagen moeten anders juist zijn; we krijgen de foutmelding als #WAARDE!
- Als de datum tijd bevat, houdt de formule alleen rekening met het datumgedeelte en wordt het tijdgedeelte genegeerd.
- Als u decimale getallen opgeeft, rondt een formule de waarde naar beneden af. Bijvoorbeeld: als u 10, 6 dagen levert, behandelt de formule dit slechts als 10 dagen.
Aanbevolen artikelen
Dit is een leidraad geweest voor WERKDAG ID in Excel. Hier bespreken we de WORKDAY-formule in Excel en het gebruik van de WORKDAY-functie in Excel samen met praktische voorbeelden en downloadbare Excel-sjablonen. U kunt ook onze andere voorgestelde artikelen doornemen -
- Hoe de LN-functie in Excel te gebruiken?
- Hoe de TANH-functie in Excel te gebruiken?
- Hoe de TRUE-functie in Excel te gebruiken?
- Hoe de RATE-functie in Excel te gebruiken?