Open uw afbeeldingen voor een enorm uitgebreide wereld van kleuren met één eenvoudige maar belangrijke wijziging in de kleurinstellingen in Photoshop. Meer informatie over kleurruimten, werkruimtes, de standaard sRGB-kleurruimte en waarom Adobe RGB een betere keuze is.
Adobe Photoshop is 's werelds krachtigste en populairste afbeeldingseditor. Als fotografen vertrouwen we op Photoshop zodat onze foto's er op hun best uitzien. Het kan u dus verbazen dat de standaardkleurinstellingen van Photoshop ervoor zorgen dat uw foto's er niet uitzien zoals ze zouden moeten. De kleurinstellingen in Photoshop bepalen het beschikbare kleurenbereik wanneer we onze afbeeldingen bewerken. Meer kleuren betekent meer potentieel detail in onze foto's. Meer kleuren geven ons ook toegang tot rijkere, levendigere en meer verzadigde kleuren. En mooiere kleuren betekenen mooiere afbeeldingen, zowel op het scherm als in print.
Toch geven de standaardkleurinstellingen van Photoshop u niet meer kleuren. In feite geven de standaardinstellingen u minder kleuren. In deze zelfstudie zullen we bekijken waarom Adobe denkt dat minder kleuren beter zijn. We leren waar we de kleurinstellingen van Photoshop kunnen vinden, zodat we deze kunnen wijzigen. En we kijken naar die ene belangrijke instelling die we moeten veranderen om ons kleurengamma uit te breiden en onze afbeeldingen er nog beter uit te laten zien. Ik ga Photoshop CC gebruiken, maar de kleurinstellingen in Photoshop zijn nu hetzelfde als ze al jaren zijn. Dus als u Photoshop CS6 of eerder gebruikt, kunt u eenvoudig volgen.
Dit is les 5 van 8 in hoofdstuk 1 - Aan de slag met Photoshop.
Waar vindt u de kleurinstellingen van Photoshop
In Photoshop vindt u de kleurinstellingen onder het menu Bewerken . Ga naar het menu Bewerken in de menubalk bovenaan het scherm. Kies vervolgens Kleurinstellingen :
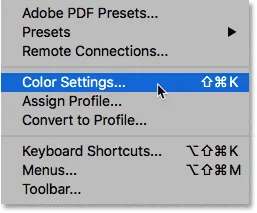
Ga naar Bewerken> Kleurinstellingen om de kleurinstellingen te openen.
Het dialoogvenster Kleurinstellingen
Het dialoogvenster Kleurinstellingen wordt geopend. Als u het dialoogvenster Kleurinstellingen nog nooit eerder hebt gezien, kan het er aanvankelijk intimiderend uitzien. Maar zoals we zullen zien, zijn de meeste standaardkleurinstellingen van Photoshop prima. Eigenlijk is er eigenlijk maar één instelling die we moeten veranderen:
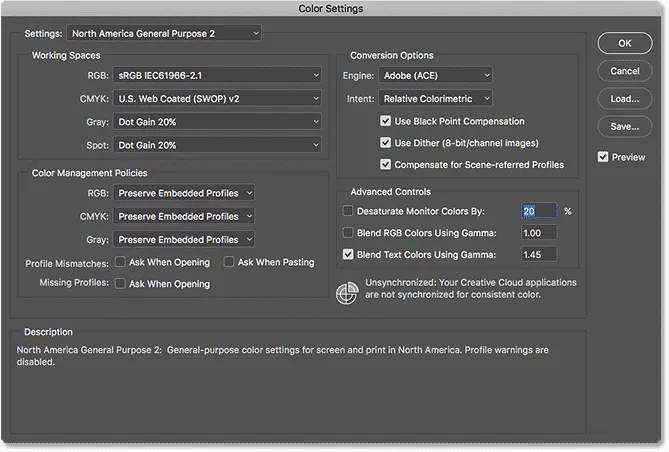
Dialoogvenster Kleurinstellingen van Photoshop.
De nieuwe donkere dialoogbox
Het dialoogvenster Kleurinstellingen kan er op uw scherm anders uitzien, afhankelijk van de versie van Photoshop die u gebruikt. Adobe heeft dialoogvensters donkerder gemaakt in de meest recente versies van Photoshop CC. Photoshop CS6 en eerder gebruiken lichtere dialoogvensters. De specifieke grijstint die u ziet, maakt geen verschil. De kleurinstellingen zijn hetzelfde.
Ook zijn in Photoshop CS6 en eerder sommige van de meer geavanceerde kleurinstellingen standaard verborgen. U kunt ze openen door op de knop Meer opties te klikken. We hoeven echter geen van de geavanceerde opties te wijzigen, dus u kunt ze veilig verborgen laten.
De standaardinstelling voor kleurinstellingen
Standaard gebruikt Photoshop een vooraf ingestelde verzameling kleurinstellingen die algemeen Noord-Amerika 2 worden genoemd . Als u zich in een ander deel van de wereld bevindt, kan uw preset iets anders worden genoemd. Als dat zo is, is dat prima, want we zullen hoe dan ook onze eigen verandering aanbrengen:
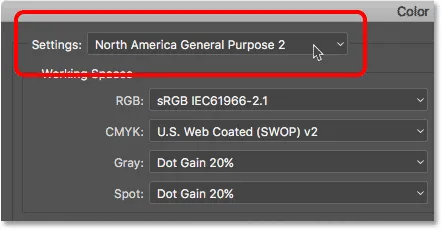
De standaardinstelling "Noord-Amerika algemeen gebruik 2".
Werkruimten van Photoshop
Als we direct onder de naam van de voorinstelling kijken, vinden we de sectie Werkruimten . Een werkruimte vertelt Photoshop welke kleurruimte voor verschillende situaties moet worden gebruikt. Photoshop gebruikt bijvoorbeeld één kleurruimte voor het weergeven van afbeeldingen op het scherm. Maar het gebruikt een andere kleurruimte voor afdrukken. Een kleurruimte bepaalt het beschikbare kleurenbereik. Sommige kleurruimten bieden een breder scala aan kleuren dan andere. Het specifieke kleurenbereik dat een kleurruimte biedt, staat bekend als het kleurengamma .
Er zijn vier opties (vier verschillende situaties) vermeld onder Werkruimten. Deze opties zijn RGB, CMYK, Grijs en Spot. Van de vier is de enige waarin we geïnteresseerd zijn de eerste, RGB . Dat komt omdat RGB Photoshop gebruikt om onze afbeeldingen op het scherm weer te geven. De andere drie opties (CMYK, Gray en Spot) hebben te maken met commercieel afdrukken. Voor onze doeleinden hier, en tenzij u met een commerciële printer werkt, kunt u alle drie de opties op hun standaardwaarden laten staan.
De RGB-werkruimte
Laten we eens kijken naar de RGB-werkruimte. RGB staat voor Rood, Groen en Blauw . Het is de werkruimte die Photoshop gebruikt voor het weergeven en bewerken van afbeeldingen. Rood, groen en blauw zijn de drie primaire kleuren van licht . Uw computerscherm, smartphone, tv en elk ander type scherm is een RGB-apparaat. RGB-apparaten combineren verschillende hoeveelheden rood, groen en blauw licht om elke kleur weer te geven die we op het scherm zien.
Photoshop maakt ook gebruik van RGB. Het maakt gebruik van kleurkanalen om verschillende hoeveelheden rood, groen en blauw te mengen om alle kleuren weer te geven die we in onze afbeeldingen zien. Het exacte kleurenbereik dat Photoshop zal reproduceren, wordt bepaald door de kleurruimte die we hebben gekozen als onze RGB-werkruimte. Standaard stelt Photoshop de RGB-werkruimte in op sRGB :
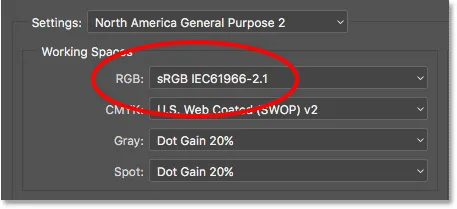
De standaardwerkruimte van Photoshop voor RGB is sRGB.
De sRGB-kleurruimte
De sRGB-kleurruimte werd in 1996 gecreëerd door Hewlett-Packard en Microsoft. Het is standaard ontworpen op basis van het kleurenbereik dat beschikbaar is op een standaard low-end computermonitor. Zelfs vandaag kunnen de meeste monitoren alleen het sRGB-kleurenbereik weergeven. Daarom is sRGB de standaardkleurruimte voor internet. Digitale camera's hebben meestal hun standaardkleurruimte ingesteld op sRGB. Veel fotografen weten zelfs niet dat er een optie Kleurruimte begraven ligt in het menu van hun camera. Uw inkjetprinter voor thuis is standaard ingesteld om sRGB-afbeeldingen te ontvangen. En zelfs commerciële druklaboratoria verwachten meestal dat u uw afbeeldingen opslaat in de sRGB-kleurruimte.
Om al deze redenen besloot Adobe dat het het beste was om de standaard RGB-werkruimte van Photoshop in te stellen op sRGB. SRGB is immers de veilige keuze. Maar de veilige keuze is niet altijd de beste keuze. Als het gaat om het bewerken van afbeeldingen in Photoshop, zijn "veilig" en "beste" absoluut niet hetzelfde. De reden is dat, van alle RGB-kleurruimten waaruit we kunnen kiezen, sRGB de kleinste reeks kleuren bevat .
Het menselijk oog versus sRGB
Laten we een grafiek bekijken om het probleem te illustreren. Deze grafiek toont het beschikbare kleurenbereik bij het werken in de sRGB-kleurruimte. Het buitenste, gebogen gebied vertegenwoordigt alle kleuren die het menselijk oog kan zien. Het is geen echte weergave omdat het geen helderheidswaarden toont. Maar het is nog steeds genoeg om ons een algemeen idee te geven van wat er aan de hand is. Binnen de grotere vorm is een kleine driehoek. Het gebied binnen de driehoek vertegenwoordigt het sRGB-kleurenbereik. Geen van de kleuren buiten de driehoek is beschikbaar in sRGB. Dit betekent dat veel van de rijkere, meer verzadigde en levendigere kleuren, vooral in het groen en cyaan, niet beschikbaar zijn in de sRGB-kleurruimte:
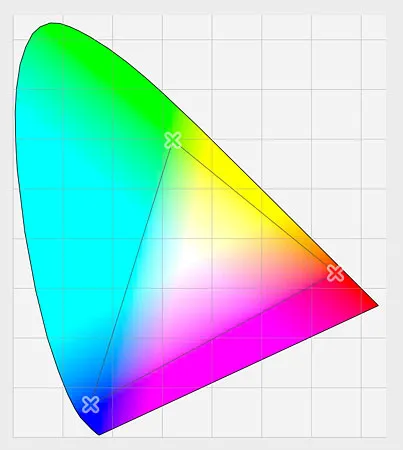
Een grafiek met de kleuren die we kunnen zien (buitenste vorm) en wat sRGB kan weergeven (binnenste driehoek).
De Adobe RGB-kleurruimte
Hoewel sRGB veruit de meest gebruikte RGB-kleurruimte is, is het niet de enige. En omdat het de kleinste reeks kleuren biedt, is het ook niet de beste. Een betere keuze is Adobe RGB (1998) . Gemaakt in 1998 door Adobe (wat de naam verklaart), biedt Adobe RGB een breder scala aan kleuren dan sRGB. Het oorspronkelijke doel was om onze foto's er beter uit te laten zien wanneer ze worden afgedrukt. Hoewel printers veel minder kleuren kunnen afdrukken dan het aantal beschikbare kleuren in sRGB, kunnen ze meer van de diepere, verzadigde kleuren reproduceren die onze ogen kunnen zien. Veel high-end inkjetprinters hebben de optie om over te schakelen van sRGB naar de Adobe RGB-kleurruimte, zodat onze prints kunnen profiteren van het uitgebreide kleurenbereik.
Digitale camera's kunnen ook veel meer kleuren vastleggen dan wat beschikbaar is in sRGB. Tegenwoordig hebben zoveel camera's, met name high-end DSLR's, de optie om hun standaardkleurruimte te wijzigen van sRGB naar Adobe RGB. Als u JPEG.webp's maakt, zorgt Adobe RGB ervoor dat uw foto's meer van de originele kleuren van de scène behouden. Als uw camera het onbewerkte formaat ondersteunt en u uw afbeeldingen vastlegt als onbewerkte bestanden, maakt de instelling Kleurruimte in uw camera geen verschil. Raw-bestanden leggen altijd elke kleur vast die de camera ziet. Adobe Lightroom en Camera Raw, de tools die we gebruiken om onbewerkte afbeeldingen te verwerken, gebruiken beide Adobe RGB als hun standaard RGB-werkruimte.
Het menselijk oog versus Adobe RGB
Laten we nog een grafiek bekijken, deze keer met het beschikbare kleurenbereik in Adobe RGB. Nogmaals, de buitenvorm vertegenwoordigt alle kleuren die we kunnen zien. De driehoek in de vorm vertegenwoordigt het kleurenbereik dat Adobe RGB kan reproduceren. Merk op hoe veel groter de driehoek deze keer is. Hoewel sRGB ongeveer een derde van het zichtbare kleurbereik omvat, bevat Adobe RGB ongeveer de helft van alle kleuren die onze ogen kunnen zien. Het grootste verschil zit in de groenen en cyanen, omdat de driehoek zich veel verder uitstrekt in die gebieden dan met sRGB. Waar de sRGB-kleurruimte beperkt is tot meer gedempte tonen, kan Adobe RGB rijkere, levendigere kleuren produceren:
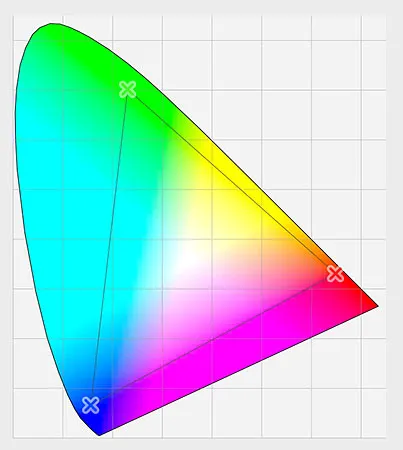
Een vergelijkbare grafiek met het uitgebreide kleurenbereik van Adobe RGB.
Moet u overschakelen van sRGB naar Adobe RGB?
Veel digitale camera's kunnen afbeeldingen vastleggen in Adobe RGB. Veel inkjetprinters kunnen kleuren reproduceren die alleen beschikbaar zijn in Adobe RGB. Er zijn tegenwoordig zelfs high-end computerschermen die bijna alle Adobe RGB-kleuren kunnen weergeven. Moet u dus de RGB-werkruimte van Photoshop overschakelen van sRGB naar Adobe RGB? In de meeste gevallen is het antwoord ja. Adobe RGB biedt een veel breder scala aan kleuren dan sRGB. Dus als uw camera ze kan vastleggen en uw printer ze kan afdrukken, waarom zou u Photoshop dan beperken tot de kleinere, meer gedempte sRGB-kleurruimte?
Redenen om voor sRGB te kiezen
Er zijn een paar redenen waarom u in plaats daarvan sRGB wilt kiezen. Zoals we eerder hebben geleerd, is sRGB de veilige keuze. Computermonitors, camera's en inkjetprinters zijn standaard allemaal ingesteld op sRGB. Ook is sRGB de kleurruimte voor afbeeldingen en afbeeldingen op het web. Als u uw foto's voornamelijk online weergeeft, wilt u misschien bij sRGB blijven. Als u een webdesigner bent, is sRGB opnieuw misschien een betere keuze. En als Photoshop helemaal nieuw voor u is en al dat gepraat over kleurruimtes te verwarrend is, kan het geen kwaad om Photoshop op sRGB te laten staan. Hoewel sRGB misschien niet de meer levendige en verzadigde kleuren van Adobe RGB heeft, bevat het nog steeds een voldoende breed kleurenbereik om verbluffende en verbluffend ogende afbeeldingen te produceren.
Redenen om Adobe RGB te kiezen
Als u echter een fotograaf bent en u wilt dat uw foto's er op hun allerbest uitzien, vooral wanneer ze worden afgedrukt, is Adobe RGB de betere keuze. Als u in onbewerkte indeling fotografeert, gebruiken zowel Camera Raw als Lightroom Adobe RGB als hun standaardkleurruimte. Het is daarom logisch om Photoshop ook op Adobe RGB in te stellen. Zelfs als u uw afbeeldingen op internet weergeeft, is er geen reden om ze niet in Adobe RGB te bewerken. Ze profiteren van het uitgebreide Adobe RGB-kleurenbereik tijdens het bewerkingsproces. En wanneer u ze later opslaat met behulp van het dialoogvenster Opslaan voor web, converteert Photoshop uw afbeeldingen automatisch naar sRGB. Met andere woorden, kies sRGB als je het gewoon veilig wilt spelen. In vrijwel alle andere gevallen is Adobe RGB de betere keuze.
Photoshop instellen op Adobe RGB
Om te kunnen profiteren van het uitgebreide kleurenbereik van Adobe RGB, hoeven we alleen maar de RGB-werkruimte van Photoshop te wijzigen. Klik op "sRGB IEC61966-2.1":
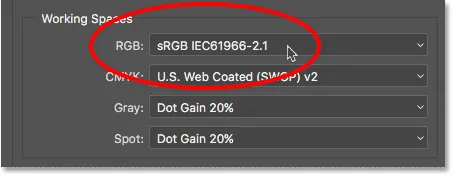
Klikken op de standaard sRGB-kleurruimte.
Kies vervolgens Adobe RGB (1998) uit de lijst:
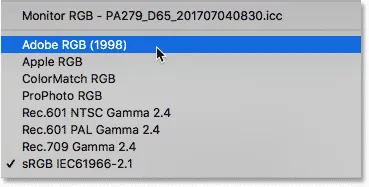
De Adobe RGB-kleurruimte kiezen.
Met die ene simpele verandering, zal Photoshop nu Adobe RGB gebruiken voor het weergeven en bewerken van uw afbeeldingen. Controleer voor de beste resultaten uw digitale camera en inkjetprinter om te zien of deze de Adobe RGB-kleurruimte ondersteunen. Als dit het geval is, wilt u ze beide op Adobe RGB instellen:
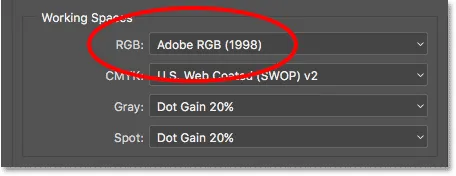
De RGB-werkruimte is gewijzigd in Adobe RGB.
Het beleid voor kleurbeheer
Nu we de RGB-werkruimte van Photoshop hebben ingesteld op Adobe RGB, is er één set opties waar we snel naar moeten kijken. Dat zijn het beleid voor kleurbeheer . Ook al hebben we Photoshop ingesteld op Adobe RGB, het kan zijn dat u afbeeldingen opent die zijn opgeslagen in sRGB. Het klinkt als iets om je zorgen over te maken, maar dat is het niet. Photoshop is meer dan geschikt voor het verwerken van afbeeldingen die een andere kleurruimte gebruiken dan onze werkruimte. Standaard behoudt Photoshop gewoon het oorspronkelijke kleurprofiel van de foto. Dit is precies wat je wilt. De kleuren in de afbeelding zien er nog steeds correct uit en u kunt de afbeelding zonder problemen bewerken zoals u normaal zou doen.
We vertellen Photoshop hoe om te gaan met deze kleurprofielmismatches in de sectie Kleurbeheerbeleid. De werkruimten RGB, CMYK en Gray hebben elk hun eigen afzonderlijke instelling. Nogmaals, de enige waar we echt in geïnteresseerd zijn, is de eerste, RGB. Het doet echter geen pijn om ervoor te zorgen dat alle drie werkruimten zijn ingesteld op Ingesloten profielen behouden, wat ze standaard zouden moeten zijn:
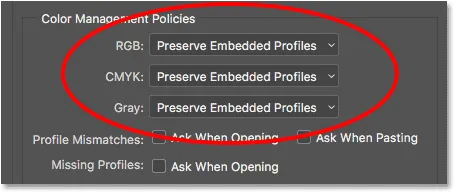
De sectie Kleurbeheerbeleid.
De selectievakjes Profiel mismatches en ontbrekende profielen
Onder de opties RGB, CMYK en Gray zijn drie selectievakjes. De eerste twee zijn voor Profile Mismatches, waarbij de afbeelding die u opent een kleurprofiel gebruikt dat verschilt van uw werkruimte. De derde is voor ontbrekende profielen waarbij de afbeelding helemaal geen kleurprofiel heeft. Aan afbeeldingen die van internet zijn gedownload, is vaak geen kleurprofiel gekoppeld. Als u deze opties selecteert (aanvinkt), vraagt Photoshop elke keer dat u een afbeelding opent met een ander kleurprofiel of helemaal geen profiel, hoe u ermee wilt omgaan. Om deze vraag te vermijden en Photoshop de afbeeldingen gewoon te laten openen zoals normaal, laat u deze opties uit:
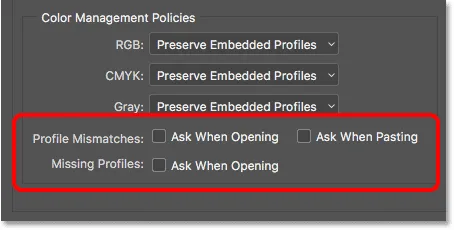
De opties Profiel komen niet overeen en Ontbrekende profielen.
Sla uw nieuwe kleurinstellingen op
Nadat u bent overgeschakeld van sRGB naar Adobe RGB, is het een goed idee om uw nieuwe kleurinstellingen op te slaan. Op deze manier kunt u eenvoudig terugschakelen naar hen indien nodig. Klik op de knop Opslaan om uw kleurinstellingen op te slaan:
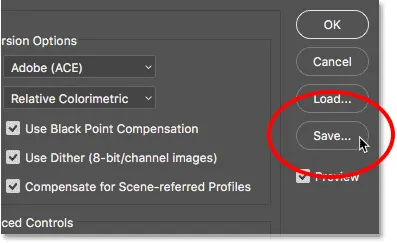
Klik op de knop Opslaan.
Voer een naam in voor uw kleurinstellingen. Ik noem de mijne "Mijn kleurinstellingen". Klik vervolgens opnieuw op de knop Opslaan :
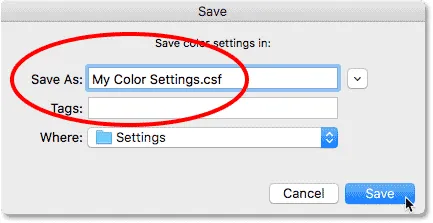
De nieuwe kleurinstellingen een naam geven.
Het dialoogvenster Kleurinstellingen Opmerking wordt geopend. Hier kunt u een beschrijving voor uw instellingen invoeren om u eraan te herinneren waar deze instellingen voor zijn. Ik voer "Dit zijn de beste instellingen voor mijn afbeeldingen" in. Klik op OK als u klaar bent om het dialoogvenster te sluiten:
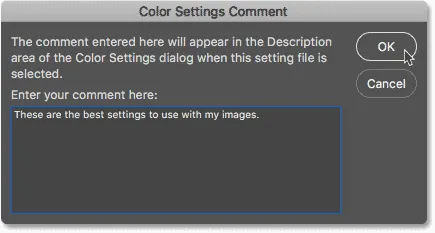
Een beschrijving toevoegen voor de nieuwe kleurinstellingen.
Uw aangepaste Photoshop-kleurinstellingen zijn nu opgeslagen. U kunt ze op elk gewenst moment opnieuw kiezen via de optie Instellingen boven aan het dialoogvenster Kleurinstellingen:
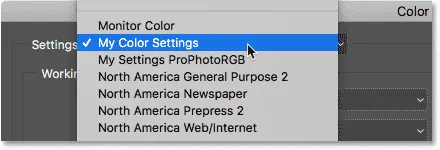
Mijn nieuwe aangepaste instellingen selecteren uit de lijst met voorinstellingen.
Waar ga je heen …
En daar hebben we het! Dat is hoe en waarom uw RGB-werkruimte in Photoshop van sRGB naar Adobe RGB overschakelt! Als Photoshop het enige programma is dat u in de Creative Cloud (of Creative Suite) gebruikt, is dit alles wat u hoeft te doen. Maar als u ook andere Adobe-apps gebruikt, zoals Illustrator of InDesign, wilt u ervoor zorgen dat ze allemaal dezelfde kleurinstellingen gebruiken. In de volgende les in dit hoofdstuk leren we hoe u de kleurinstellingen van Photoshop kunt synchroniseren met al uw Creative Cloud- of Creative Suite-apps!
Of bekijk een van de andere lessen in dit hoofdstuk:
- 01. Hoe Photoshop CC up-to-date te houden
- 02. Hoe Adobe Bridge CC te installeren
- 03. Hoe foto's van uw camera te downloaden met Adobe Bridge
- 04. Hoe kunt u uw afbeeldingen beheren en organiseren met Adobe Bridge
- 05. Essentiële Photoshop-kleurinstellingen
- 06. Synchroniseer de kleurinstellingen van Photoshop met alle Creative Cloud-apps
- 07. Essentiële Photoshop-voorkeuren voor beginners
- 08. Hoe Photoshop-voorkeuren opnieuw in te stellen
Voor meer hoofdstukken en voor onze nieuwste tutorials, bezoek onze Photoshop Basics-sectie!