
Excel reageert niet (inhoudsopgave)
- Waarom reageert Excel niet?
- Hoe Excel op te lossen die niet reageert op fouten in Excel?
Waarom reageert Excel niet?
Wanneer Excel stopt met werken of crasht of vastloopt, komt u meestal een pop-venster en foutmeldingen tegen als "Excel reageert niet" of "Excel werkt niet meer"
Tijdens het werken in Excel moet je heel voorzichtig zijn, deze fout komt vaak voor wanneer Excel niet meer reageert en dit kan enige tijd duren om te sluiten, dat wil zeggen van seconden tot minuten of misschien een uur of het kan helemaal niet herstellen, waardoor je wordt gedwongen om de taak te openen manager en dood het. In dit scenario kunt u mogelijk geen werk uitvoeren of taken uitvoeren in Excel en het is gevaarlijk als u niet vaak gegevens hebt opgeslagen.
Excel oplossen Probleem reageert niet in Excel?
Laten we eens kijken wat het is en hoe we het kunnen oplossen.
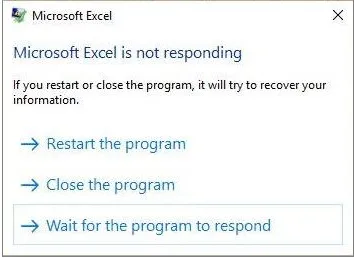
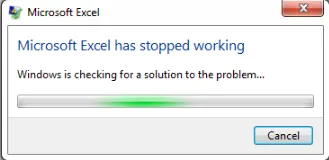
Excel reageert niet vanwege:
- Corrupt werkmapbestand (als we het openen), dwz wanneer een beschadigd Excel-bestand of werkmap op een ander systeem of laptop wordt geopend
- Vanwege een netwerkprinter, die het niet-reagerende probleem kan veroorzaken
- Excel-bestand met een groot aantal formules, invoegtoepassingen, macro VBA-codes of geavanceerde filters
- Kopieer het plakken van gegevens uit andere applicaties zoals HTML (internet) pagina's, waarbij Excel moet decoderen naar het formaat en het toestaan
Hoe Excel op te lossen die niet reageert op fouten in Excel?
Laten we eens kijken naar de volgende resolutie-opties voor de fout 'Excel reageert niet', met een van de opties voor iedereen:
-
Start of voer Excel uit in de veilige modus
Druk op Windows + R om een opdrachtprompt te openen of u kunt de optie Uitvoeren selecteren of kiezen in het menu Start en in de opdrachtprompt of in het vak Openen Excel.exe
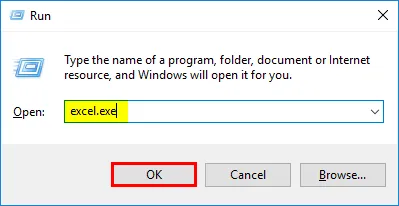
Zodra u op OK klikt, wordt een nieuw excel-bestand geopend of kunt u proberen het niet-reagerende Excel-bestand opnieuw te openen
Wanneer u een Excel-bestand in de veilige modus opent, omzeilt het meestal de instellingen en functionaliteit, dwz de xlstart-map, alternatieve opstartlocatie, gewijzigde werkbalken en Excel-invoegtoepassingen. (alleen COM-invoegtoepassingen zijn uitgesloten). Dit is de veiligste modus om MS Excel uit te voeren of om in de veilige modus te openen
-
Problemen met invoegtoepassingen uitschakelen of oplossen
Het wordt uitgevoerd door Opties te selecteren of naar een Excel-bestand te gaan. Klik daar op invoegtoepassingen.
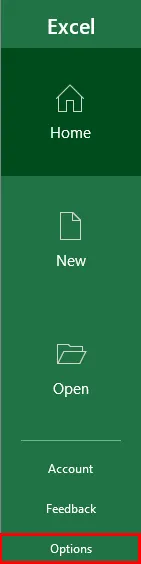
Invoegvenster verschijnt, onderaan moet u Excel-invoegtoepassingen beheren selecteren, klik op go.
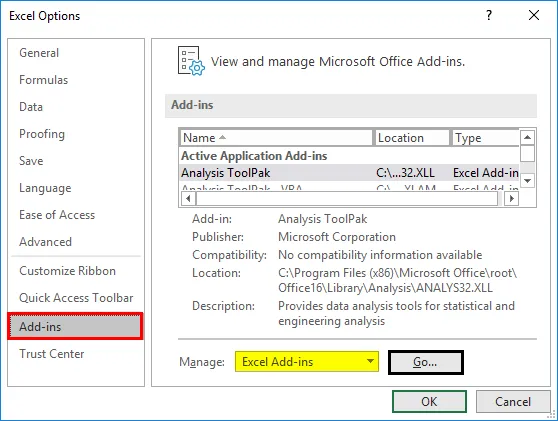
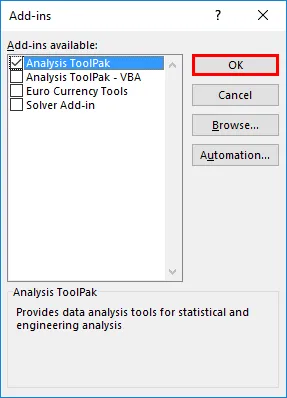
U kunt alle vierkante selectievakjes van beschikbare invoegtoepassingen uitschakelen of uitschakelen en op OK klikken. nu kunt u het Excel-bestand sluiten en Excel opnieuw opstarten om dit proces bij te werken.
OPMERKING: Soms veroorzaken de nieuwste invoegtoepassingen van derden of recent toegevoegde invoegtoepassingen een probleem, dit moet eerst worden verwijderd zodat Excel reageert na het volgen van deze procedure.Als u later een invoegtoepassing wilt toevoegen, moet u er één tegelijk toevoegen
-
Verwijder Microsoft Office en de nieuwste updates op uw computer
Update MS Office en uw computer regelmatig met de nieuwste versies, soms verwerft Windows 10 de nieuwste updates, dus u moet ervoor zorgen dat u het regelmatig installeert. Klik op Windows + I, het instellingenvenster verschijnt in het zoekvak het trefwoord "updates", selecteer in de vervolgkeuzelijst de instellingen voor Windows-updates.
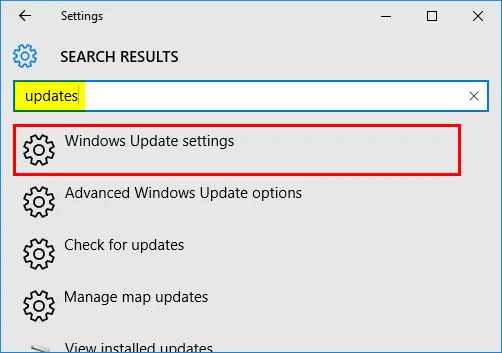
Windows-updatevenster verschijnt, klik op controleren op updates voor nieuwe updates.
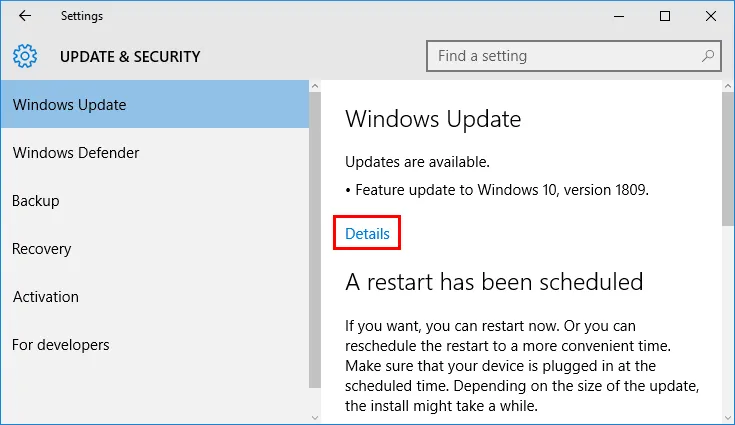
Nu kunt u Windows 10-versie-updates zien verschijnen, als updates beschikbaar voor of het is in afwachting voor installatie. Deze updates vervangen een verouderd bestand door een nieuw bestand.
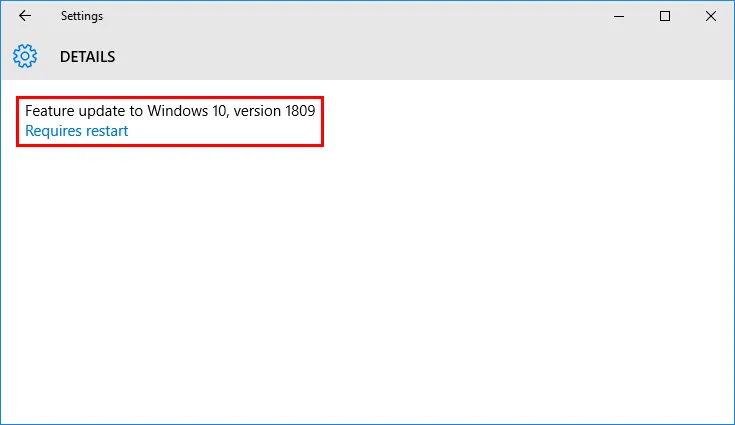
Soms kan Antivirus-software die momenteel in uw systeem aanwezig is ook Excel verstoren, en het kan vertragen of het zijn prestatieproblemen als het niet regelmatig wordt bijgewerkt. Soms integreert antivirussoftware met Excel en veroorzaakt het prestatieproblemen, daarom is het beter om de excel-integratie met antivirussoftware niet te koppelen of uit te schakelen.
of
Ga naar het Configuratiescherm en klik vervolgens onder Beveiliging en onderhoud op een beoordeling van uw computerstatus en los problemen op.
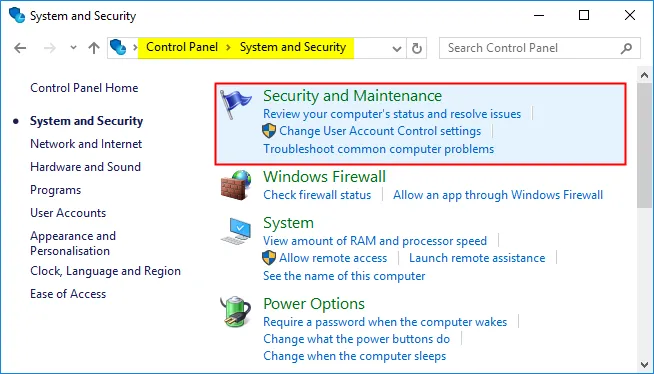
Selecteer nu de optie Onderhoud starten onder Automatisch onderhoud, hierdoor worden eventuele problemen automatisch opgelost en wordt gecontroleerd op de nieuwste update, wordt deze regelmatig in de backend uitgevoerd, zodra u uw computer of laptop inschakelt.
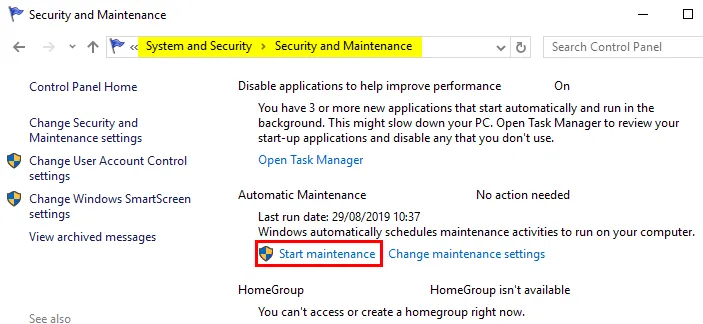
-
Standaard printeroptie instellen
Gewoonlijk probeert Excel-bestand intern te communiceren met de gekoppelde printers die eraan zijn gekoppeld. Soms is de compatibiliteit van Excel met de bijbehorende aangesloten printer van belang, daarom is het beter om de standaardprinteroptie in Printer en apparaten in te stellen om de fout 'Excel reageert niet' te corrigeren of te corrigeren.
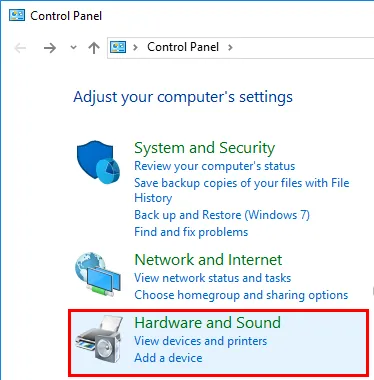
Ga naar het Configuratiescherm en klik of selecteer vervolgens de optie Apparaten en printers. U moet Printer instellen als standaard, door met de rechtermuisknop op Microsoft XPS Document Writer te klikken. Er verschijnt een groen vinkje optie zodra u het als standaard hebt ingesteld
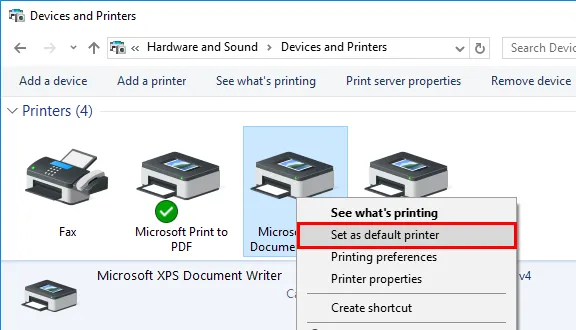
-
Schoon opstarten of selectieve opstartoptie
Deze optie helpt ons om te bepalen of een achtergrondprogramma uw Excel-toepassing verstoort, het wordt ook gebruikt om schijfruimte op uw computer vrij te maken. Om een schone start of selectief opstarten uit te voeren, worden de volgende stappen gevolgd.
In de vensters Start, zoek naar systeemconfiguratie, verschijnt, zodra u het selecteert, verschijnt het systeemconfiguratievenster, onder die geselecteerde services.
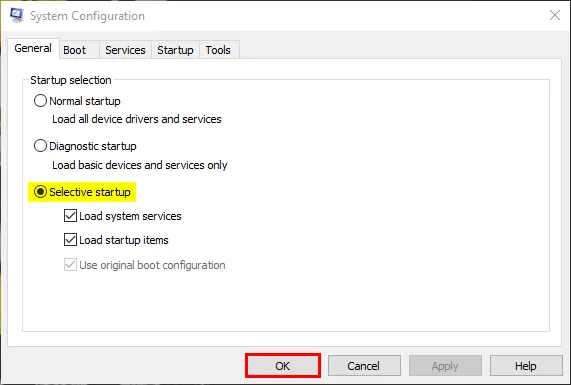
Schakel het selectievakje Alle Microsoft-services verbergen in en klik of tik vervolgens op Alles uitschakelen.
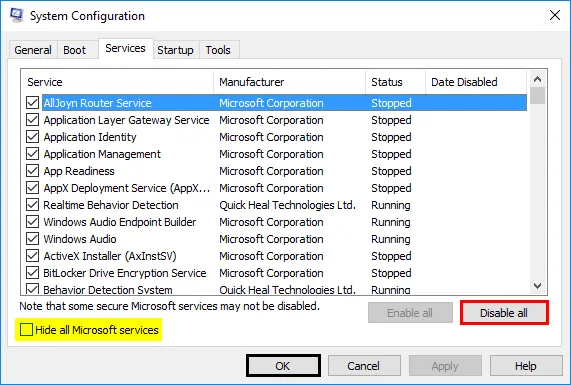
Ga naar het tabblad Opstarten, tik of klik op Taakbeheer openen, het venster Taakbeheer verschijnt. Selecteer nu elk item en klik vervolgens op Uitschakelen. Nadat je alle app hebt uitgeschakeld, kun je je systeem nu opnieuw opstarten in een schone opstartomgeving.
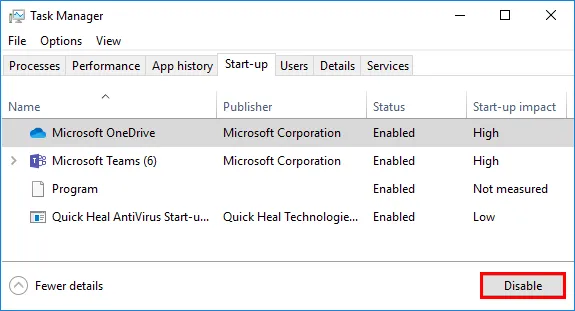
Dingen om te onthouden
- Bekijk de details en inhoud van Excel-bestand
Voer een kruiscontrole uit als de verwijzing naar formules wordt toegepast op het hele rij kolombereik. Verborgen objecten of afbeeldingen (ongeacht de hoogte en breedte). Enorme geplakte gegevens uit een andere toepassing, zonder opmaak, zullen ook leiden tot excel reageert niet fout, dwz aanvankelijk moeten HTML-gegevens (internet) worden gekopieerd in Kladblok en later excelleren om te voorkomen dat "Excel reageert niet" fout
- Controleer of uw bestand wordt gegenereerd door derden
Weinig Excel-bestanden worden gegenereerd door een toepassing van derden, u moet deze bestanden volgen, omdat het mogelijk niet correct wordt gegenereerd, werken alle functies en functies van excel mogelijk niet.
Aanbevolen artikelen
Dit is een handleiding voor Excel reageert niet. Hier bespreken we hoe u Excel kunt corrigeren dat niet reageert in Excel en hoe u de Excel-fouten kunt oplossen. U kunt ook onze andere voorgestelde artikelen doornemen voor meer informatie.
- Dashboard in Excel
- Complexe formules in Excel
- Besturingsgrafieken in Excel
- Hoe meerdere rijen in Excel op te tellen?