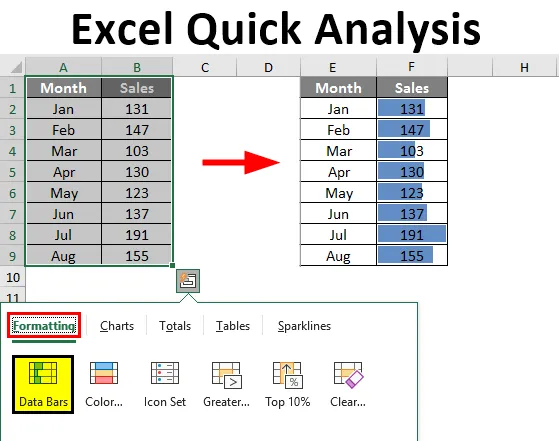
Excel snelle analyse (inhoudsopgave)
- Overzicht van Excel snelle analyse
- Hoe Quick Analysis Tools in Excel te gebruiken?
Overzicht van Excel snelle analyse
Excel is enorm tijdens het uitvoeren van de gegevensanalyse, voor dit doel heeft excel alleen verschillende soorten formules, tools, visualisatiediagrammen en vele andere soorten dingen. In de loop van de tijd heeft Microsoft zeer nuttige updates gemaakt met zijn nieuwe versieproducten en op dezelfde manier heeft het in zijn Excel-versie van 2013 nog een handige tool geboden, namelijk "Snelle analyse".
U moet in Excel 2013 naar dit hulpmiddel hebben gezocht, maar het is altijd bij u wanneer u de gegevens selecteert. Ja, het is met u, maar u bent daar helemaal niet in geïnteresseerd, dus in dit artikel hebben we besloten om u door de optie "Snelle analyse" met Excel te leiden.
Opmerking: deze functie is beschikbaar vanaf Excel 2013.Wat is Quick Analysis Tools in Excel?
Wanneer we de gegevens analyseren in plaats van verschillende tabbladen te doorlopen, kunnen we de tool Snelle analyse gebruiken om grafieken, visualisaties, verschillende opmaaktechnieken, formules, tabellen, draaitabellen en sparklines in te voegen.
Deze zijn binnen enkele seconden mogelijk.
Hoe Quick Analysis Tools in Excel te gebruiken?
Hier zijn enkele volgende manieren om Quick Analysis Tools in Excel te bedienen
U kunt deze Excel Quick Analysis Template hier downloaden - Excel Quick Analysis TemplateWaar is Quick Analysis Tools in Excel?
Nu is alle belangrijke vraag waar is deze tool. Deze tool verschijnt wanneer we het gegevensbereik in Excel selecteren. Kijk voor een voorbeeld naar de onderstaande gegevens.
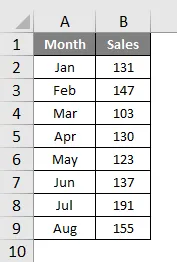
Nadat we de gegevens hebben geselecteerd, zien we rechts onderaan de selectie een klein pictogram.
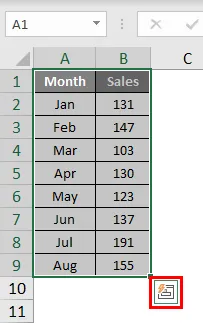
Ik weet dat je dit pictogram eerder hebt gezien, maar je hebt je hier geen zorgen over gemaakt. Niet veel van de excellerende gebruikers maken gebruik van deze prachtige tool. We zullen laten zien wat de verschillende soorten analysehulpmiddelen zijn.
Voeg snel opmaak toe aan de gegevens
Nadat u de gegevens hebt geselecteerd, zien we het hulpmiddelpictogram Snelle analyse onderaan de selectie. Klik op dit pictogram om alle mogelijke opties te verkennen.
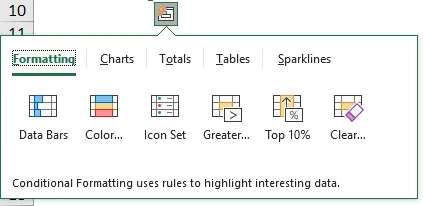
We hebben "Opmaak, grafieken, totalen, tabellen en sparkline's".
Laten we nu eens kijken naar opmaak. Plaats gewoon een cursor op de gewenste opmaakoptie zodat we de onmiddellijke impact in onze gegevens kunnen zien.
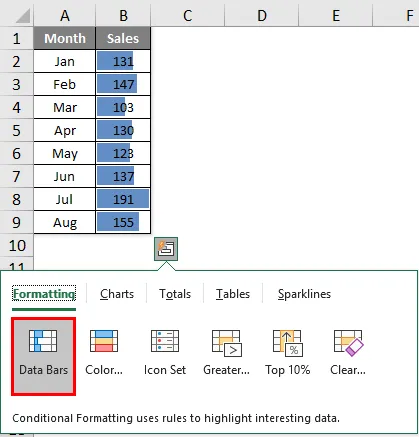
Ik heb een cursor op "Gegevensbalken" geplaatst. Er zijn gegevensbalken ingevoegd op basis van de grootte van de cijfers. Evenzo kunnen we gebruik maken van "Kleurset, Icon Set, Groter dan, Topwaarde en nog belangrijker, we kunnen de opmaak wissen met de optie" Wissen ".
Klik op Kleurset om verschillende kleuren in te voegen.

Klik op Icon Set om pictogrammen voor uw nummers te krijgen.
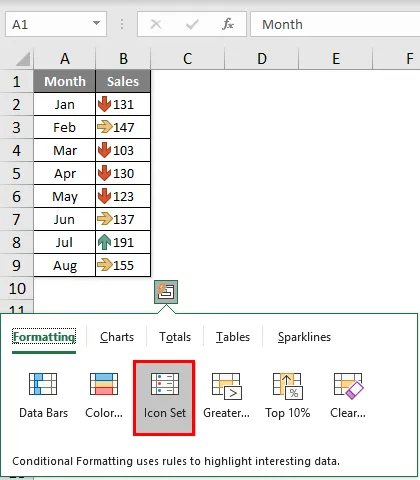
Als u alle waarden die groter zijn dan 140 wilt markeren, klikt u op de optie Groter die u onder in het venster ziet.
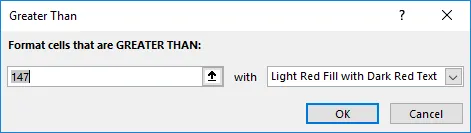
Noem de waarde als 140 en kies de opmaakkleur.
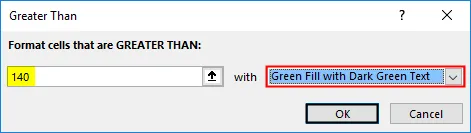
Klik op OK, we hebben de opmaak genoemd voor alle waarden die> 140 zijn.
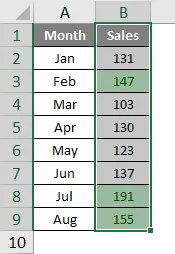
Snel analyse Grafiek invoegen in de gegevens
We kunnen ook een grafiek invoegen in de geselecteerde gegevens met behulp van de tool Snelle analyse. Nadat de gegevens zijn geselecteerd, klikt u op "GRAFIEKEN".

Selecteer de gewenste grafiek, uw snelle analyse is klaar voor gebruik.
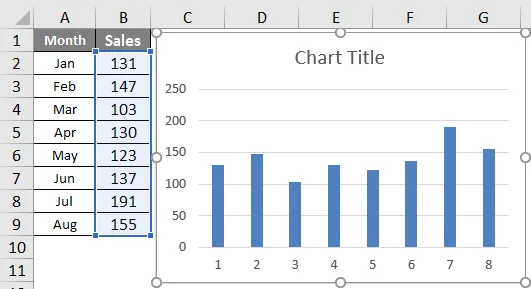
Zo kunnen we gebruik maken van verschillende grafieken die bij onze datastructuur passen.
Snel analyse door totalen
We kunnen ook totalen in de gegevens invoegen door TOTALS te kiezen onder snelle analyse. Hieronder hebben we verschillende formules.
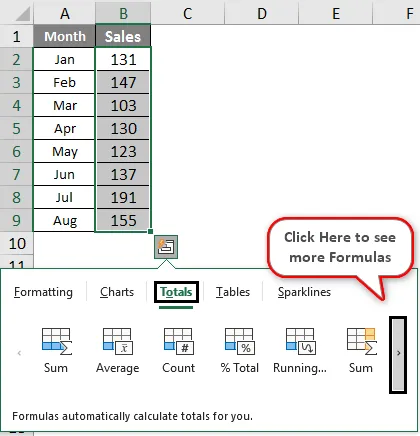
We kunnen SOM, GEMIDDELDE, AANTAL, % Totaal, Lopend totaal, SOM rechts, Gemiddeld rechts, tel naar rechts, lopend totaal naar rechts invoegen.
Op basis van de eis kunnen we gebruik maken van deze formules. Nu heb ik RUNNING TOTAL toegepast.
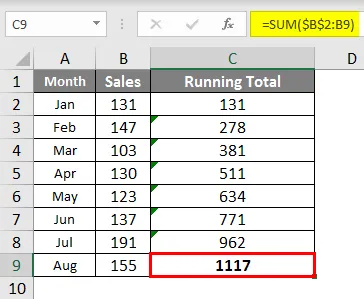
Op dezelfde manier kunt u SOM, GEMIDDELDE enz. Gebruiken.
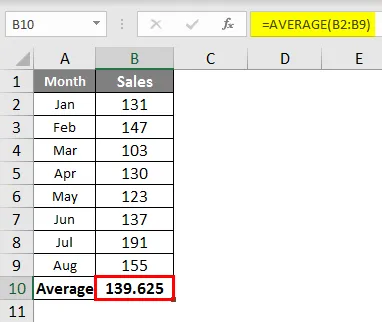
Snel analyse via tabellen
We kunnen ook de tabelindeling en draaitabel toevoegen aan de gegevens onder Tabellen. Klik op TABELLEN en kies de optie die u wilt gebruiken.
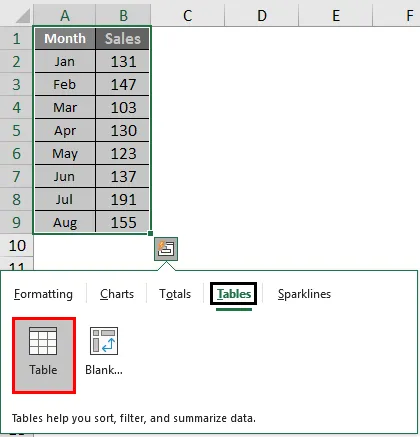
De tabel converteert het gegevensbereik naar gegevens in tabelformaat.

Als u op Draaitabel klikt, wordt de draaitabel in een nieuw blad ingevoegd.
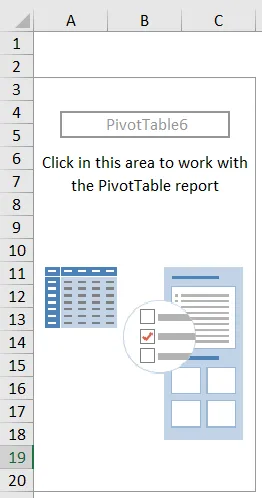
Snel analyse via Sparkline's
We kunnen Sparklines rechts van de gegevens invoegen onder de optie SPARKLINES.
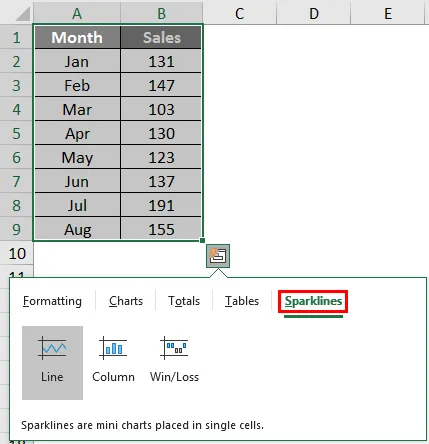
Op basis van de selectie die we maken, wordt de Sparkline links van de gegevens weergegeven.
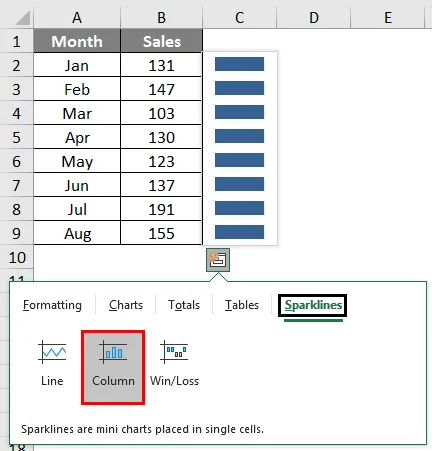
Net zoals dit met behulp van de "Quick Analysis" -tool, kunnen we een snelle analyse van onze gegevens maken zonder zweet te breken.
Aanbevolen artikelen
Dit is een handleiding voor Excel Quick Analysis. Hier bespreken we hoe gebruik te maken van de Quick Analysis-tool om grafieken, visualisaties, verschillende opmaaktechnieken, formules, tabellen, draaitabel, Sparklines en een downloadbare Excel-sjabloon in te voegen. U kunt ook de volgende artikelen bekijken voor meer informatie -
- Excel knop invoegen
- Hoe cellen toe te voegen in Excel
- NPER in Excel
- Maak een spreadsheet in Excel