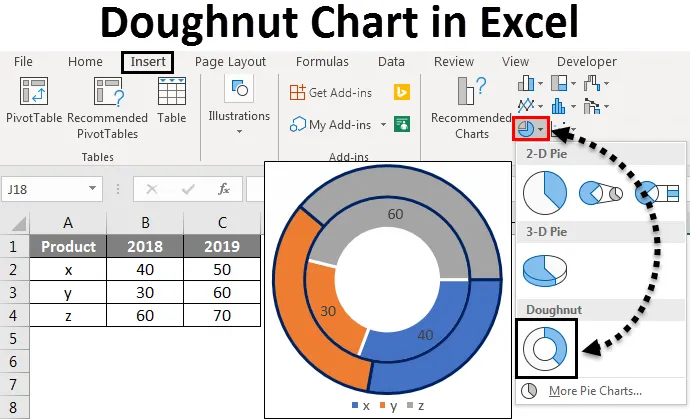
Excel-ringdiagram (inhoudsopgave)
- Donutdiagram in Excel
- Hoe donutgrafieken in Excel te maken?
Donutdiagram in Excel
Donutdiagram is een ingebouwde functie in Excel. Het wordt gebruikt om het aandeel van gegevens weer te geven waarbij het totaal 100% moet zijn. Het lijkt weinig op een cirkeldiagram met een gat.
Hoe donutgrafieken in Excel te maken?
Nu zullen we zien hoe u een donutdiagram in Excel maakt. We zullen zien hoe u verschillende soorten donutgrafieken in Excel kunt maken, zoals donutgrafiek met enkele gegevensreeksen, dubbele donutgrafiek en donutgrafiek met meerdere gegevensreeksen en hoe u deze kunt wijzigen met enkele voorbeelden.
U kunt deze Excel-sjabloon voor de donutgrafiek hier downloaden - de Excel-sjabloon voor de donutgrafiekDonutdiagram in Excel - Voorbeeld # 1
Enkele donutgrafieken in Excel
Overweeg een project dat drie fasen heeft, zoals voltooid, werk InProgress, onvolledig. We zullen een donutdiagram maken om de projectstatus procentueel weer te geven.
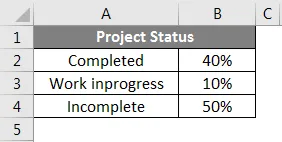
Overweeg het voorbeeld van de bovenstaande status van het project en maak daarvoor een donutgrafiek. Selecteer de gegevenstabel en klik op het menu Invoegen . Selecteer onder diagrammen het diagram Doughnut .
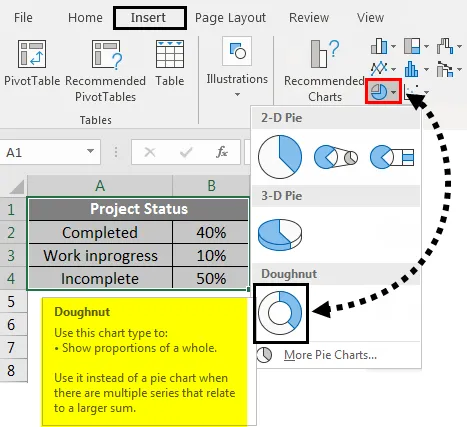
De grafiek ziet er hieronder uit.
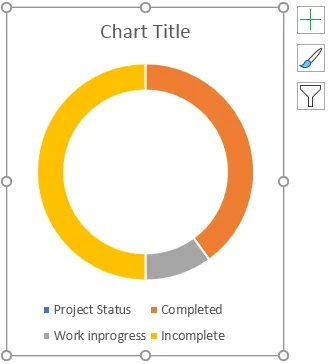
Klik nu op het + -symbool dat rechtsboven in de grafiek verschijnt om de pop-up te openen. Verwijder het vinkje bij de diagramtitel en -legenda om de tekst in het diagram te verwijderen.
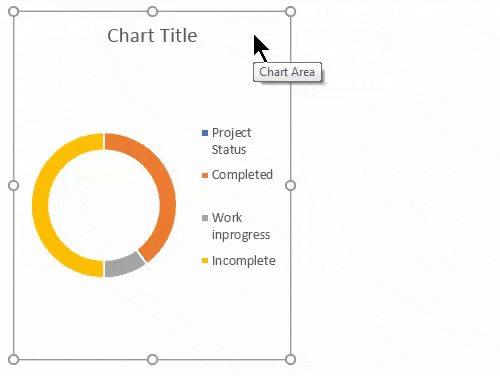
Zodra u dat doet, ziet de grafiek er hieronder uit.
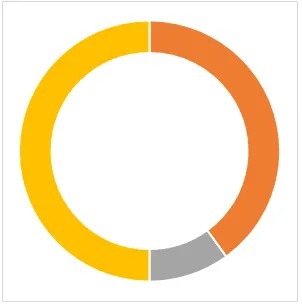
Nu zullen we de grafiek opmaken. Selecteer de grafiek en klik met de rechtermuisknop op een pop-upmenu. Selecteer daaruit de gegevensreeks opmaken.

Als u op Gegevensreeks opmaken klikt, verschijnt aan de rechterkant een opmaakmenu.
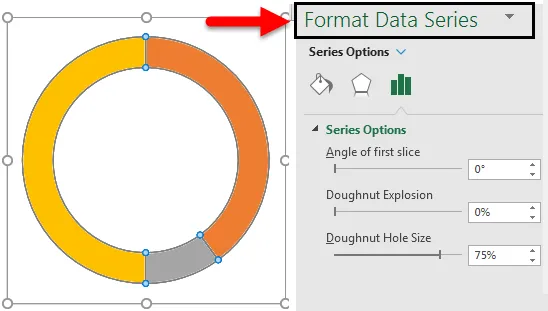
In het menu "Gegevensreeks opmaken" verkleint u de grootte van de donutgaten . Momenteel is het 75% nu terugbrengen tot 50%.
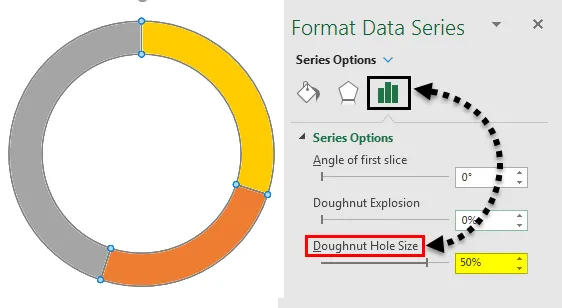
Nu om in te voeren, selecteert het percentagetekst de donut. Klik vervolgens op Vormen onder de optie Illustraties in het menu Invoegen en selecteer het vak Rechthoek .
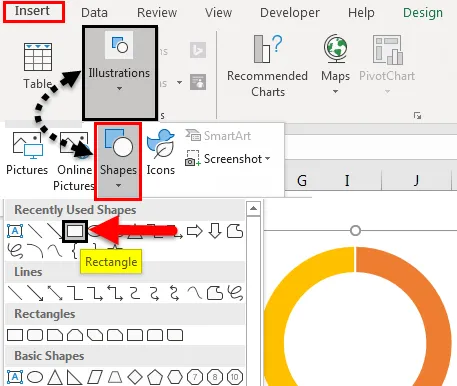
Klik nu op de ingevoegde rechthoek en selecteer het tekstvak dat in de onderstaande afbeelding wordt weergegeven.
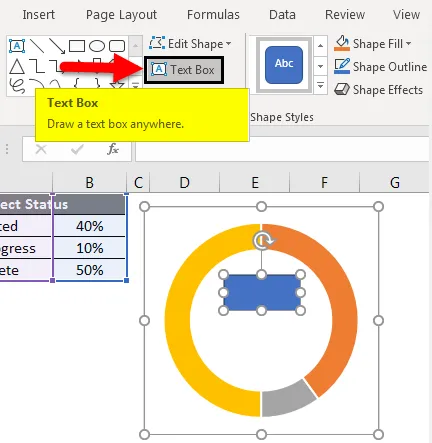
Geef nu de formule om de status van het project weer te geven. Voor die invoer = (gelijkteken) in het tekstvak en selecteer de cel met de waarde van de voltooide status die B2 is.

Nu moeten we die tekst opmaken. Klik met de rechtermuisknop op de tekst en selecteer het formaat. Selecteer de opvulling en selecteer Geen opvulling, de blauwe kleur verdwijnt.
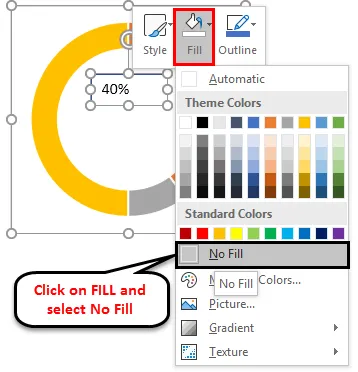
Pas nu een opmaak toe op de tekst volgens uw donutkleur voor dat specifieke veld. Nu wordt het weergegeven in oranje kleur, daarom zullen we de tekstkleur ook instellen in "oranje".
Selecteer de tekst en klik met de rechtermuisknop in de pop-up selecteer de opmaakgegevensreeks en er verschijnt een menu aan de rechterkant. Selecteer "Tekstopties" in het menu aan de rechterkant en wijzig de kleur in "Oranje".
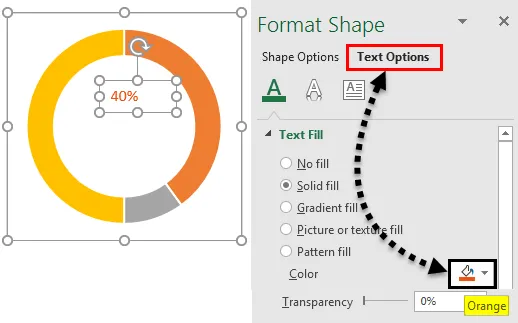
Voer op dezelfde manier de tekst in voor onvolledig en werk niet goed.
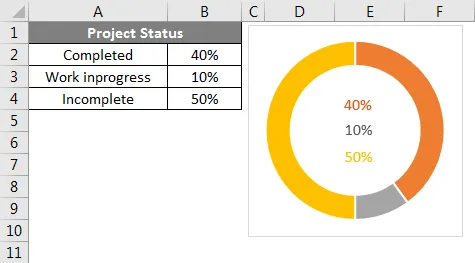
Wijzig nu de percentages en zie hoe de grafiek verandert.
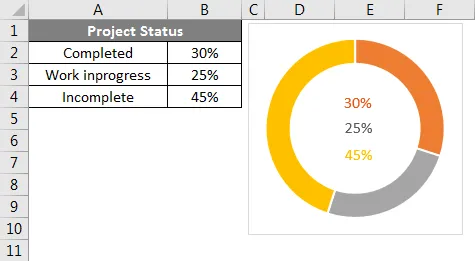
We kunnen de veranderingen in de grafiek en tekst waarnemen. Als we de formule invoeren in "Onvolledig" zoals 100% -voltooid-Werk InProgress. Zodat Onvolledig automatisch wordt gepickt.
Donutdiagram in Excel - Voorbeeld # 2
Dubbel donutdiagram in Excel
Met behulp van een dubbele doughnut-grafiek kunnen we de twee matrices in onze grafiek tonen. Laten we een voorbeeld nemen van de verkoop van een bedrijf.
Hier overwegen we twee jaar verkoop, zoals hieronder weergegeven voor de producten X, Y en Z.
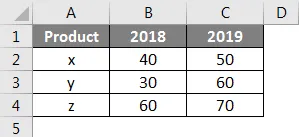
Nu zullen we een donutdiagram maken dat lijkt op de vorige enkele doughnutgrafiek. Selecteer de gegevens alleen zonder kopteksten zoals weergegeven in de onderstaande afbeelding. Klik op het menu Invoegen . Ga naar diagrammen selecteer het vervolgkeuzemenu PIE-diagram. Selecteer uit het vervolgkeuzemenu het donut-symbool.
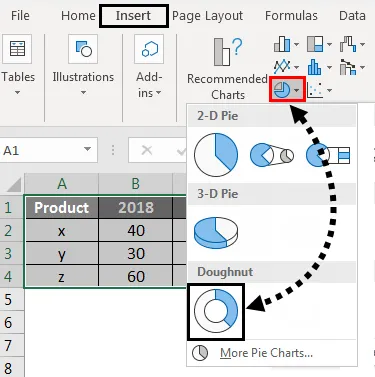
Vervolgens verschijnt de onderstaande grafiek op het scherm met twee donutringen.

Selecteer de donuts om de grootte van de donuts te verkleinen, klik met de rechtermuisknop en selecteer vervolgens Gegevensreeksen opmaken. Nu kunnen we de optie Donut-gatgrootte onderaan vinden waar u het te slepen percentage sleept.
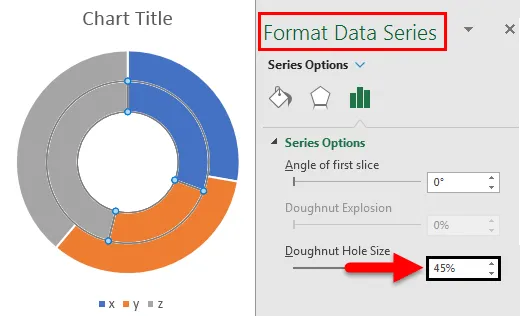
Als we de hoek van de donut willen veranderen, verander dan de instellingen van "Hoek van eerste plak". We kunnen het verschil tussen de 0 graden en 90 graden waarnemen.
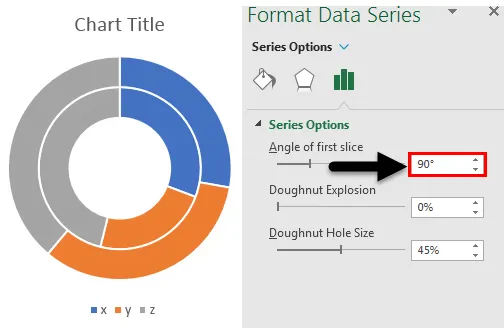
Als we de afstand tussen de ringen willen vergroten, past u de donut-explosie aan. Bekijk de onderstaande afbeelding ter referentie.
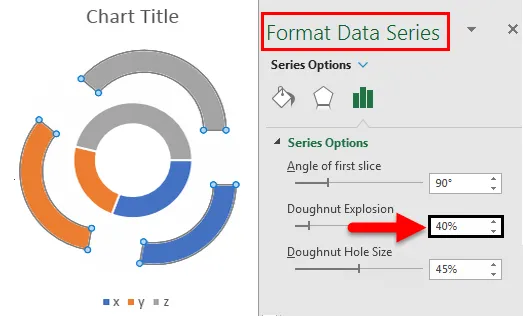
Als we de schaduw willen toevoegen, selecteert u de middelste optie die is gemarkeerd. selecteer de gewenste schaduwoptie.
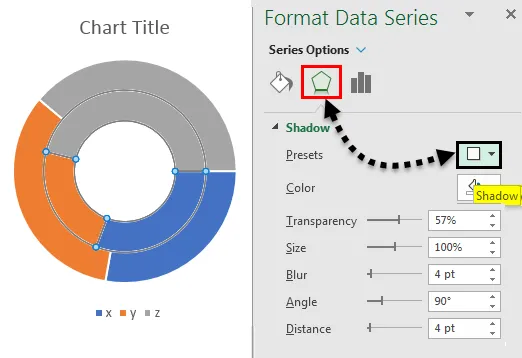
Na het toepassen van de schaduw kunnen we de schaduwgerelateerde opties zoals Kleur, Transparantie, grootte etc. aanpassen.
Als we de kleurschaduw willen toepassen, gebruikt u het menu Gloeien onderaan het menu "schaduw". Volgens de geselecteerde kleur verschijnt de schaduw.
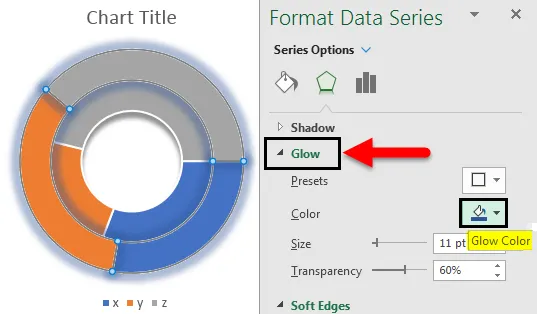
Als we de zachtheid van de randen willen verhogen, wijzig dan de instellingen voor zachtheid door Zachte randen te selecteren onderaan het menu Glow .
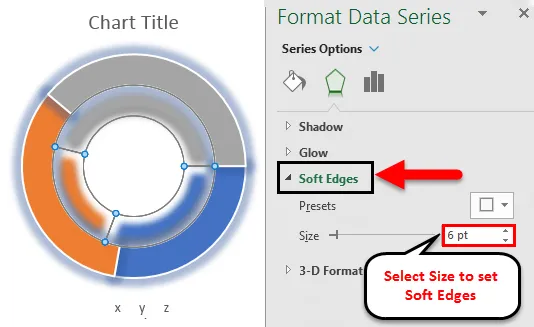
Als we een andere kleur willen, selecteer dan de specifieke ring waarin we de kleur willen veranderen. Om te identificeren welke ring u hebt geselecteerd om de gegevens te observeren (gegevens worden gemarkeerd volgens uw ringselectie). Bekijk de onderstaande afbeelding, alleen het jaar 2018 is gemarkeerd.
Selecteer het specifieke deel van de geselecteerde ring en verander de kleur volgens uw behoefte. Zoek het kleurvak dat gemarkeerd is.
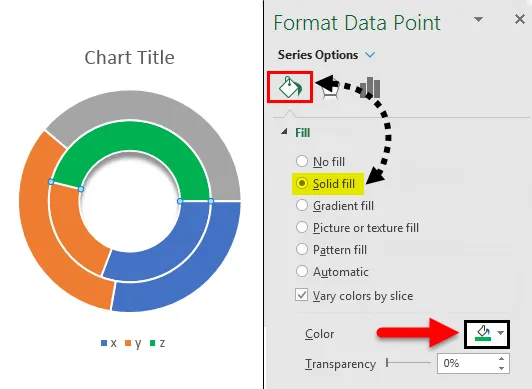
Als we de rand aan de ring willen toevoegen, selecteert u de ring of een deel van de ring waaraan u een rand wilt toevoegen. Ga naar optie Invullen en lijn. Selecteer de ononderbroken lijn en wijzig vervolgens de gewenste kleur voor de rand.

Nadat de rand op de geselecteerde ringen is aangebracht, zien de resultaten eruit zoals hieronder wordt getoond.
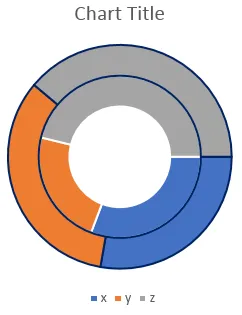
We kunnen de breedte, transparantie, Dash-type enz. Aanpassen volgens uw vereisten.
Als we een enkele kleur voor de hele ring willen vullen, deselecteer dan de optie die is gemarkeerd.
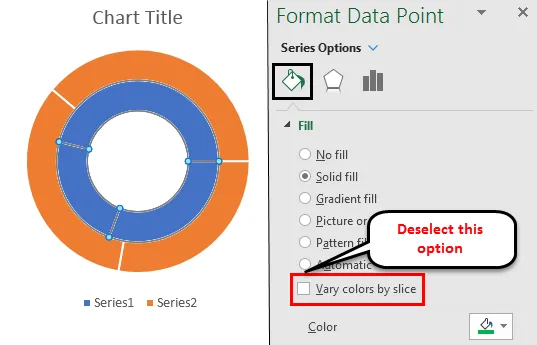
Als we de gegevens op de ring willen, selecteer dan de ring en klik met de rechtermuisknop en selecteer de optie Gegevenslabels toevoegen.
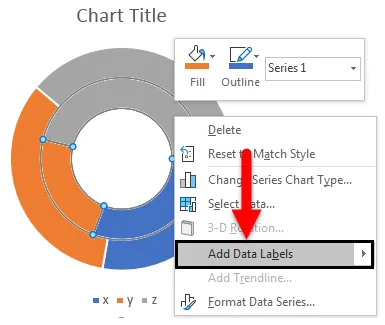
Vervolgens verschijnen de gegevenslabels op de ring zoals hieronder weergegeven.
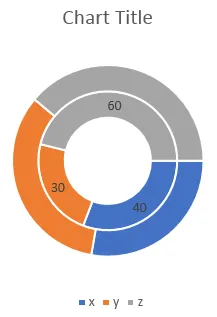
Donutdiagram in Excel - Voorbeeld # 3
Meerdere donutgrafieken in Excel
Meerdere donutdiagrammen worden ook op dezelfde manier gemaakt. Het enige dat nodig is om een meervoudige donut te maken, zijn meerdere matrices. In de dubbele donut hebben we bijvoorbeeld gegevens over twee jaar, als we gegevens over 3 of 4 jaar hebben, kunnen we meerdere donutgrafieken maken.
Dingen om te onthouden
- Donutdiagrammen zijn vergelijkbaar met cirkeldiagrammen met een gat in het midden.
- Donutdiagrammen helpen bij het maken van een visualisatie met enkele matrices, dubbele en meerdere matrices.
- Het helpt meestal om een grafiek te maken voor in totaal 100 procent matrices.
- Het is mogelijk om enkele donut-, dubbele donut- en meerdere donutgrafieken te maken.
Aanbevolen artikelen
Dit is een gids voor het donutdiagram in Excel geweest. Hier hebben we besproken hoe je een donutgrafiek in Excel kunt maken en soorten donutgrafieken in Excel, samen met praktische voorbeelden en een downloadbare Excel-sjabloon. U kunt ook onze andere voorgestelde artikelen doornemen -
- Hoe Excel-cirkeldiagram maken?
- Zelfstudies over gegevensbalken in Excel
- Gids voor Excel-lijndiagram
- Hoe een spreidingsdiagram in Excel te maken?