Leer hoe u meerdere foto's tegelijk kunt zoomen en pannen in Photoshop! Je leert professionele trucs voor het inzoomen op alle open afbeeldingen tegelijk met het zoomgereedschap en voor het scrollen van alle afbeeldingen met het handgereedschap, samen met hoe je elk beeld direct naar hetzelfde zoomniveau en dezelfde locatie kunt springen!
In de vorige zelfstudie in deze serie hebben we geleerd hoe te zoomen, pannen en navigeren in afbeeldingen in Photoshop. We hebben geleerd dat we in- en uitzoomen met het zoomgereedschap en dat we een afbeelding pannen en scrollen met het handgereedschap. In die les hebben we ons gericht op het navigeren door een enkele afbeelding. Maar net zoals we met Photoshop twee of meer afbeeldingen tegelijk kunnen openen en bekijken, kunnen we ook op al onze open afbeeldingen tegelijk inzoomen en pannen. Laten we eens kijken hoe het werkt!
Ik zal alles behandelen wat je moet weten om meerdere afbeeldingen in Photoshop te pannen en te zoomen tijdens deze les. Maar voor de beste resultaten, wilt u de vorige handleiding Zoomen en pannen van afbeeldingen doorlezen voordat u doorgaat. U zult ook willen weten hoe u meerdere afbeeldingen tegelijkertijd in Photoshop kunt bekijken en hoe u met documenten met tabs kunt werken. Ik gebruik Photoshop CC maar alles is volledig compatibel met Photoshop CS6.
Dit is les 2 van 7 in hoofdstuk 4 - Navigeren door afbeeldingen in Photoshop. Laten we beginnen!
De afbeeldingen bekijken als documenten met tabs
Ik ben doorgegaan en heb twee afbeeldingen geopend in Photoshop. Standaard wordt elke afbeelding geopend in een eigen document met tabbladen en kunnen we met Photoshop slechts één van de afbeeldingen tegelijk bekijken. Hier is mijn eerste afbeelding (portretfoto van Adobe Stock):

De eerste van twee foto's geopend in Photoshop. Afbeelding tegoed: Adobe Stock.
Klik op de documenttabs om tussen geopende afbeeldingen te schakelen. Ik klik op het tabblad om mijn tweede afbeelding te bekijken:

Klik op de documenttabs om te schakelen tussen geopende afbeeldingen.
Dit verbergt de eerste afbeelding en onthult de tweede (portretfoto van Adobe Stock):

De tweede van de twee foto's. Afbeelding tegoed: Adobe Stock.
Alle open afbeeldingen tegelijk bekijken
Om twee (of meer) afbeeldingen tegelijk te bekijken, kunnen we de multi-document lay-outs van Photoshop gebruiken. Je vindt ze door naar het menu Venster in de menubalk te gaan en Schikken te kiezen. Selecteer een lay-out op basis van het aantal afbeeldingen dat u hebt geopend. Omdat ik twee foto's heb geopend, kies ik voor de verticale lay - out met 2 pagina's:
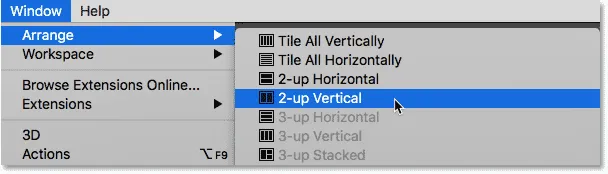
Ga naar venster> Schikken> 2 omhoog verticaal.
En nu verschijnen de documenten naast elkaar, waardoor ik beide open afbeeldingen tegelijkertijd kan bekijken:
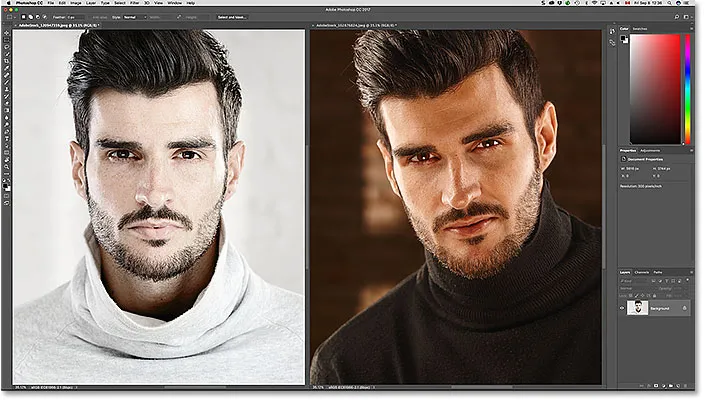
Beide documenten zijn nu zichtbaar in de verticale lay-out met 2 pagina's.
Inzoomen op afbeeldingen in Photoshop
Om op afbeeldingen in Photoshop te zoomen, gebruiken we het zoomgereedschap. Selecteer het zoomgereedschap op de werkbalk. U kunt het zoomgereedschap ook selecteren door op de letter Z op uw toetsenbord te drukken:

Het zoomgereedschap kiezen op de werkbalk.
Eén beeld tegelijk inzoomen
Om op slechts één van uw afbeeldingen in te zoomen, selecteert u eerst het document met de afbeelding door op het tabblad te klikken . Plaats vervolgens uw muiscursor (het vergrootglas) op de plek waar u wilt inzoomen en klik. Klik herhaaldelijk om dichter in te zoomen. Om uit te zoomen, houdt u uw Alt (Win) / Option (Mac) -toets ingedrukt en klikt u. Hier zoom ik in op de foto links. Merk op dat dit geen effect heeft op de afbeelding rechts, die nog steeds wordt weergegeven op het oorspronkelijke zoomniveau:
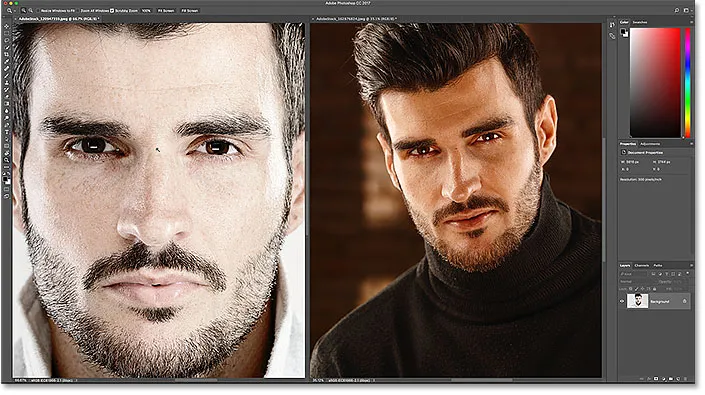
Inzoomen op slechts één van de twee afbeeldingen.
In één keer inzoomen op alle afbeeldingen
Als u op alle geopende afbeeldingen tegelijkertijd in Photoshop wilt inzoomen, houdt u het zoomgereedschap geselecteerd en houdt u de Shift- toets ingedrukt en klikt u op een geopende afbeelding. Houd Shift + Alt (Win) / Shift + Option (Mac) ingedrukt en klik om alle geopende afbeeldingen tegelijk uit te zoomen. Hier houd ik mijn Shift-toets ingedrukt terwijl ik op de afbeelding links klik. Deze keer zoomt Photoshop in op beide afbeeldingen tegelijk:
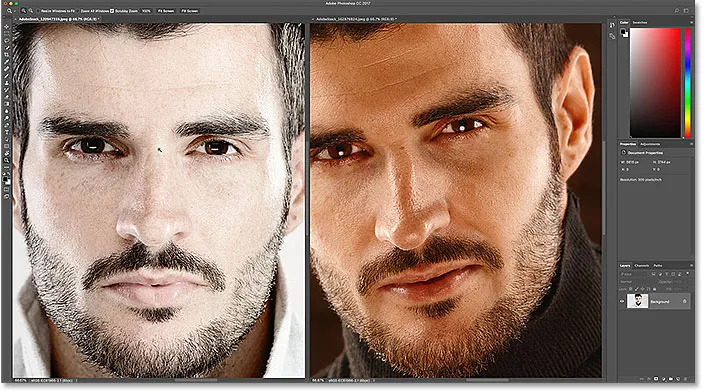
Houd Shift ingedrukt en klik om in te zoomen om op alle afbeeldingen in te zoomen of Shift + Alt (Win) / Shift + Option (Mac) om uit te zoomen.
Inzoomen op een enkel beeld vanaf het toetsenbord
Zoals we in de vorige tutorial hebben geleerd, kunnen we op elk gewenst moment tijdelijk overschakelen naar de Zoom-tool met behulp van een handige sneltoets. Als u wilt inzoomen op één afbeelding, houdt u Ctrl + spatiebalk (Win) / Command + spatiebalk (Mac) ingedrukt en klikt u op. Als u wilt uitzoomen op één afbeelding, houdt u Ctrl + Alt + spatiebalk (Win) / Option + spatiebalk (Mac) ingedrukt en klikt u op. Laat de toetsen los wanneer u klaar bent om terug te schakelen naar de eerder actieve tool.
Inzoomen op alle afbeeldingen vanaf het toetsenbord
Om op alle open afbeeldingen in één keer in te zoomen vanaf het toetsenbord, voegt u gewoon de Shift-toets toe aan de originele snelkoppeling. Als u wilt inzoomen op alle geopende afbeeldingen, klikt u op een afbeelding terwijl u Shift + Ctrl + spatiebalk (Win) / Shift + Command + spatiebalk (Mac) ingedrukt houdt. Om uit te zoomen, klikt u op een afbeelding terwijl u Shift + Ctrl + Alt + spatiebalk (Win) / Shift + Option + spatiebalk (Mac) ingedrukt houdt .
De optie "Zoom alle Windows"
Om alle open afbeeldingen tegelijk in te stellen als standaardgedrag voor het zoomgereedschap, selecteert u de optie Alle vensters zoomen op de optiebalk. Merk op dat u het zoomgereedschap moet hebben geselecteerd op de werkbalk zelf om de optie te zien. Schakel deze optie uit om terug te schakelen naar het origineel, "één afbeelding tegelijk"
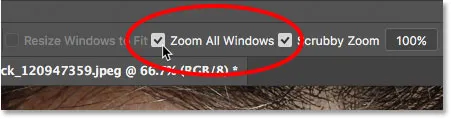
Gebruik de "Zoom alle Windows" om het standaardgedrag van het zoomgereedschap te wijzigen.
De optie "Match zoom"
Als u ten slotte het zoomniveau voor één afbeelding hebt gewijzigd, kunt u met Photoshop snel uw andere open afbeeldingen naar hetzelfde zoomniveau springen. Selecteer eerst het document dat is ingesteld op het zoomniveau dat u wilt matchen door op het tabblad te klikken. Ga vervolgens naar het menu Venster in de menubalk, kies Schikken en kies vervolgens Zoom aanpassen :
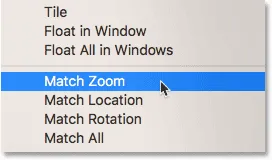
Gebruik de opdracht "Zoom aanpassen" om direct het zoomniveau te matchen voor alle geopende afbeeldingen.
Pannen en scrollen van afbeeldingen in Photoshop
Gebruik het handgereedschap om afbeeldingen in Photoshop te pannen of te verschuiven. Selecteer het handje op de werkbalk. U kunt het handgereedschap ook selecteren door op de letter H op uw toetsenbord te drukken:
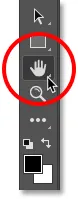
Het handgereedschap kiezen op de werkbalk.
Eén beeld tegelijk pannen
Als u een enkele afbeelding wilt pannen, klikt u met het geselecteerde handgereedschap op de afbeelding en houdt u deze vast en sleept u deze rond in het documentvenster. Laat uw muisknop los wanneer u klaar bent. Hier sleep ik de afbeelding naar rechts. De foto links blijft op de oorspronkelijke locatie staan:

Alleen de afbeelding rechts pannen.
Alle afbeeldingen tegelijk pannen
Als u alle geopende afbeeldingen tegelijk wilt pannen of schuiven, houdt u het geselecteerde handgereedschap ingedrukt, houdt u de Shift- toets ingedrukt en klikt en sleept u een geopende afbeelding. De andere afbeeldingen bewegen mee:
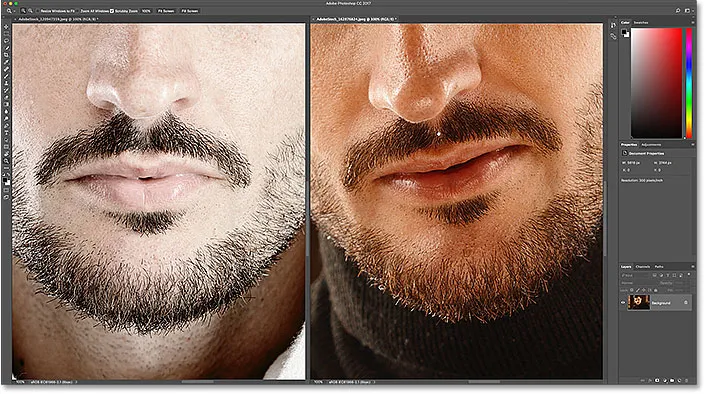
Houd Shift ingedrukt terwijl u klikt en sleept met het Handje om beide afbeeldingen tegelijkertijd te verplaatsen.
Eén beeld van het toetsenbord pannen
Houd uw spatiebalk ingedrukt om tijdelijk over te schakelen naar het Handje wanneer een ander gereedschap actief is in Photoshop. Om vervolgens een enkele afbeelding te pannen, met de spatiebalk ingedrukt, klik en versleep je de afbeelding om deze te verplaatsen. Laat uw spatiebalk los wanneer u klaar bent om terug te schakelen naar de eerder actieve tool.
Alle afbeeldingen van het toetsenbord pannen
Als u alle open afbeeldingen tegelijk vanaf het toetsenbord wilt pannen, houdt u uw Shift- toets en de spatiebalk ingedrukt . Houd de toetsen ingedrukt en klik en sleep een geopende afbeelding om al uw afbeeldingen tegelijkertijd te verplaatsen.
De optie "Scroll All Windows"
Als u alle afbeeldingen in één keer wilt pannen of schuiven, selecteert u de optie Alle vensters schuiven op de optiebalk. De optie is alleen zichtbaar als u het handgereedschap op de werkbalk zelf hebt geselecteerd (niet door op de spatiebalk te drukken). Schakel deze optie uit om het standaardgedrag terug te brengen naar slechts één afbeelding tegelijk:
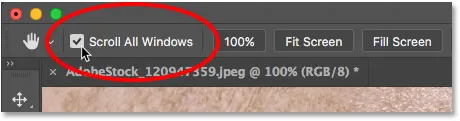
Gebruik "Scroll All Windows" om het standaardgedrag van het handje te wijzigen.
De opties "Match Location" en "Match All"
Eerder hebben we geleerd dat we met de optie Match Zoom direct alle geopende afbeeldingen naar hetzelfde zoomniveau kunnen laten springen. Photoshop biedt ons een vergelijkbare optie voor het afstemmen van de locatie of positie van afbeeldingen. Kies eerst het document dat de afbeelding bevat met de locatie waar uw andere afbeeldingen bij moeten passen. Klik op het tabblad van het document om het te selecteren. Om vervolgens alle andere afbeeldingen naar dezelfde locatie binnen hun documentvenster te springen, gaat u naar het menu Venster, kiest u Schikken en kiest u vervolgens Locatie zoeken :

Gebruik "Locatie matchen" om de locaties van alle geopende afbeeldingen direct te matchen.
Om zowel het zoomniveau als de locatie van alle geopende afbeeldingen te matchen, selecteert u opnieuw het document waarvan u wilt dat de anderen overeenkomen. Ga vervolgens naar het menu Venster, kies Schikken en kies vervolgens Alles matchen :
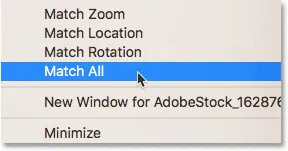
Gebruik "Alles matchen" om direct zowel het zoomniveau als de locatie van alle geopende afbeeldingen te matchen.
Waar ga je heen …
En daar hebben we het! In de volgende les in dit hoofdstuk leren we alles over het Navigator-paneel van Photoshop en waarom het perfect is om door een afbeelding te navigeren wanneer u bent ingezoomd!
Of bekijk een van de andere lessen in dit hoofdstuk:
- 01. Inzoomen en pannen van afbeeldingen in Photoshop
- 02. Zoom en pan alle afbeeldingen tegelijk
- 03. Hoe het Navigator-paneel te gebruiken
- 04. Hoe door afbeeldingen te scrollen met Overscroll
- 05. Navigeren door afbeeldingen met Birds Eye View
- 06. Het canvas roteren met het gereedschap Rotate View
- 07. Tips, trucs en snelkoppelingen voor Photoshop-afbeeldingen
Voor meer hoofdstukken en voor onze nieuwste tutorials, bezoek onze Photoshop Basics-sectie!