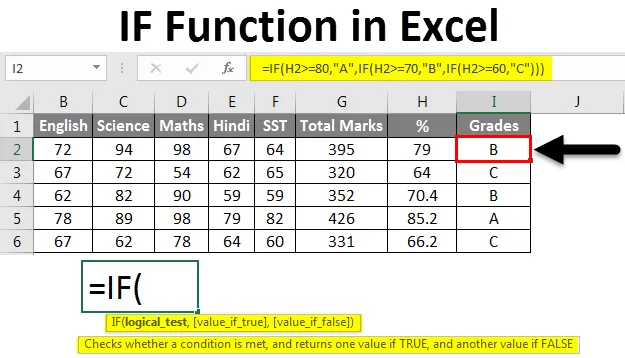
Excel IF-functie (inhoudsopgave)
- ALS functie in Excel
- Hoe de IF-functie in Excel te gebruiken?
ALS functie in Excel
De IF-functie is de meest populaire functie in Excel en maakt het mogelijk om logische vergelijkingen te maken tussen een waarde en wat u de uitvoer verwacht. We weten allemaal dat Excel wordt gebruikt voor verschillende soorten rapporten. Sommige rapporten kunnen enorme gegevens bevatten met veel veld erin. Het kan echter voorkomen dat het rapport u niet het gewenste resultaat geeft dat op bepaalde velden in het rapport is gebaseerd. Hier worden voorwaardelijke formules gebruikt. Als u een resultaat nodig hebt op basis van de criteria die afhankelijk is van een veld dat beschikbaar is in het rapport, kunt u voorwaardelijke formules van excel gebruiken.
Er zijn veel voorwaardelijke formules beschikbaar in Excel. bijv. ALS, OF, EN enz. maar we zullen de IF-functie hier behandelen.
De IF-functie is een ingebouwde functie in Excel die is gecategoriseerd als een logische functie.
Hoe de IF-functie in Excel te gebruiken?
ALS-functie kan worden gebruikt als een werkbladfunctie in Excel, wat betekent dat deze kan worden ingevoerd als onderdeel van een formule in een cel van het werkblad. IF-functie geeft de uitkomst op basis van de voorwaardelijke criteria voor een veld.
De syntaxis voor de IF-functie in Excel is:
IF (voorwaarde, waarde_ als_ waar, (waarde _ als _waarde))
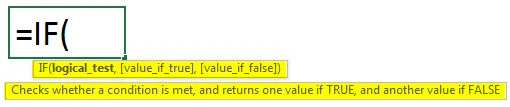
Voorbeeld 1
Laten we begrijpen hoe de IF-functie in Excel te gebruiken met behulp van enkele voorbeelden.
U kunt deze IF-functie Excel-sjabloon hier downloaden - IF-functie Excel-sjabloonHieronder staan de gegevens met Verkoopdoel en Werkelijke Verkoop van de respectieve werknemers.
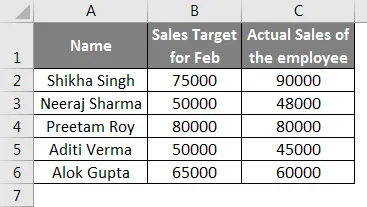
Er zijn 5 mensen in uw team in kolom A en u hebt hen het verkoopdoel voor een maand gegeven in kolom B en hun daadwerkelijke verkoop is vermeld in kolom C, dus met de gegeven gegevens moet u evalueren welke persoon het doel heeft bereikt en wie het doel in kolom D niet heeft bereikt
Nu zullen we de formule voor werknemer Shikha invoeren in kolom D2- = IF (C2> = B2, "Doel bereikt", "Doel niet gehaald").
Laten we de formule in drie delen breken om een beter begrip te krijgen.
- Staat
- Waarde ALS WAAR
- Waarde ALS ONWAAR
In ons voorbeeld
Voorwaarde - C2> = B2
Waarde ALS Waar - Doel behaald
Waarde ALS Niet waar - doel niet behaald
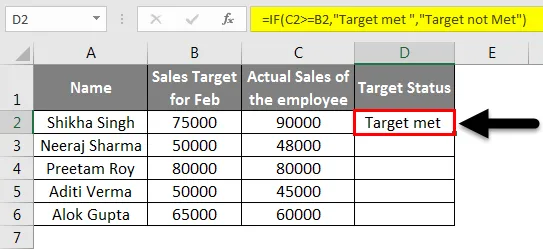
Door de C2-cel naar de C6-cel te slepen, krijgen we het resultaat voor alle werknemers.
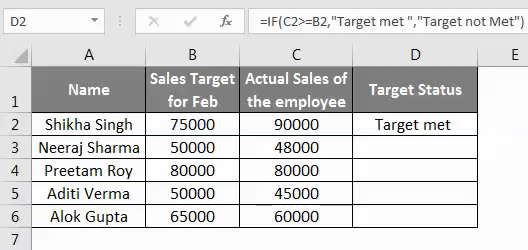
U kunt dus zien dat we op basis van de gegevens in kolom B en C hebben vernomen welke werknemer MET DOEL heeft en welke NIET MET DOEL.
Geneste IF-verklaringen
De IF-functie kan 'genest' zijn, wat verwijst naar een formule waarbij ten minste één IF-functie in een andere genest is om te testen op meer dan één voorwaarde die op zijn beurt meer mogelijke resultaten oplevert. In "geneste IF-verklaringen" moet u dus heel voorzichtig zijn, omdat elke IF-verklaring in een andere moet worden genest, dus de logica is correct. U kunt het onderstaande voorbeeld raadplegen dat u het gebruik van de formule "Geneste IF" laat zien.
Voorbeeld 2
In dit voorbeeld hebben we 5 studenten en hun respectieve cijfers in 5 vakken die ons het totale aantal voor elke student en hun% van de cijfers geven.
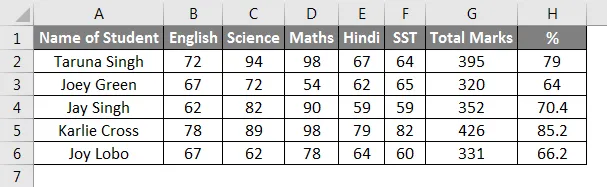
Om de cijfers van elke student te kennen, zullen we de IF-functie gebruiken door hun% -cijfers te gebruiken. We willen de studenten 3 cijfers geven: A, B & C.
We zullen Formule gebruiken in I2 Kolom- = ALS (H2> = 80, "A", IF (H2> = 70, "B", IF (H2> = 60, "C"))).
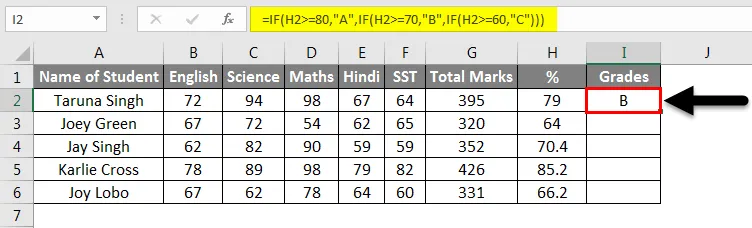
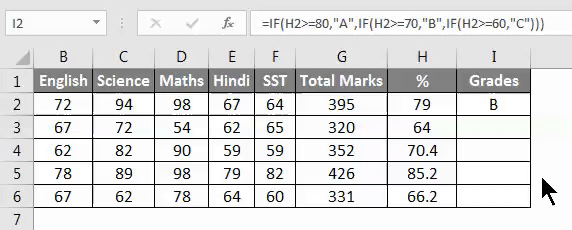
U kunt de IF-formule in I2-kolom invoeren en automatisch invullen tot I6. Dus zo hebben we de cijfers van de studenten behaald met behulp van de IF-functie.
Voorbeeld 3
We hebben de gegevens van enkele cabaretiers die kwamen winkelen, dus hier in het onderstaande voorbeeld laten we je zien dat ALS hun totale factuur meer dan 5000 is, ze 10% korting krijgen. Laten we het voorbeeld doornemen dat een duidelijk begrip geeft van het gebruik van de IF-functie en geneste IF.
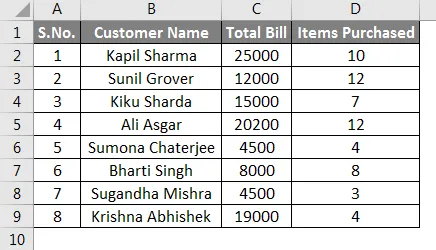
In ons voorbeeld laten we eerst het gebruik van de IF-functie en vervolgens de geneste IF-functie zien.
Voorwaarde C2> = 5000
Waarde ALS Waar - 10%
Waarde ALS Onwaar - 0
Nu zullen we de IF-functieformule invoeren in de kolom E2, Syntax- = IF (C2> 5000, "10%", "0 ″). Het laat zien wie 10% korting krijgt en wie niet.
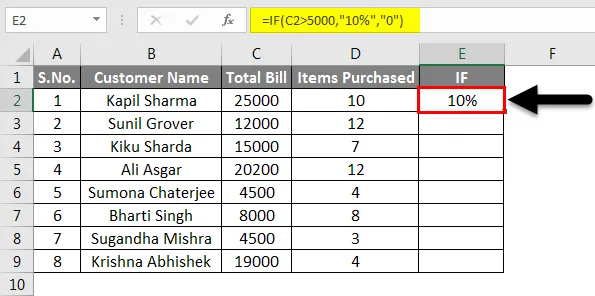
U kunt de rest van de E-kolom automatisch aanvullen totdat we gegevens hebben.
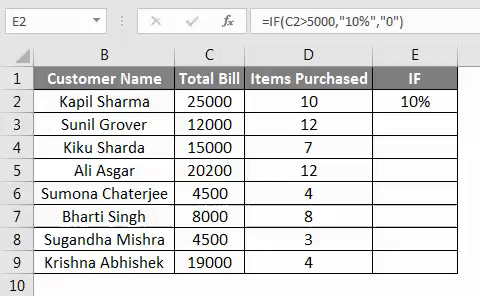
Nu laten we u zien hoe we Nested If- instructie voor hetzelfde voorbeeld kunnen gebruiken. In de geneste IF- formule is ten minste één IF-functie in een andere genest om te testen op meer dan één voorwaarde.
Hier zijn de voorwaarden
- Klantenrekening> 20000, "A"
- Klantenrekening> 10000, "B"
- Klantenrekening <10000, "C"
De formule voor geneste IF in ons voorbeeld is als volgt
= ALS (C2> 20000, "A", IF (C2> 10000, "B", "C")).
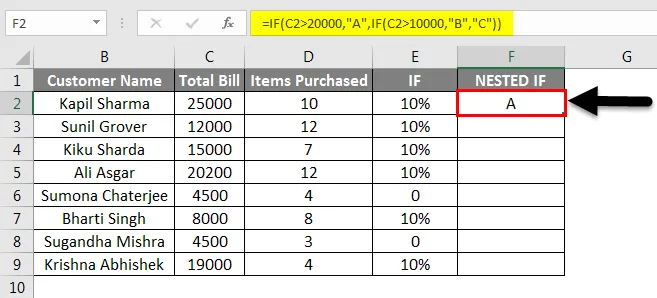
Door cel F2 tot cel F9 te slepen, krijgen we het resultaat voor alle klanten.
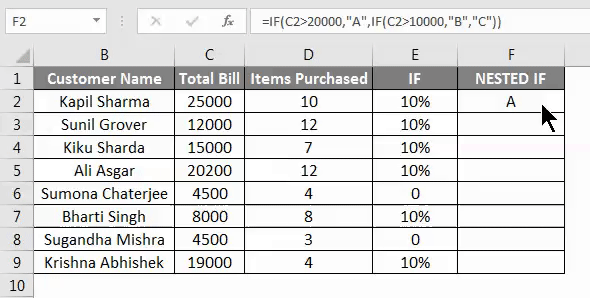
In het bovenstaande voorbeeld zal de rekening van de klant> 20000 categorie A zijn, de rekening van de klant> 10000, het zal categorie B zijn en de rekening van de klant <10000, het zal categorie C zijn.
Voorbeeld 4
In dit voorbeeld heeft een werknemer het budget van de uitgaven voor zijn onshore-reis gemaakt. In onderstaande screenshot staan zijn gebudgetteerde gegevens en het werkelijke bedrag dat hij heeft uitgegeven.
In ons voorbeeld
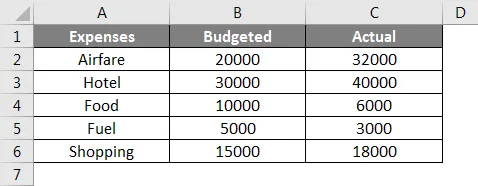
Voorwaarde C2> = B2
Waarde ALS True- Over budget
Waarde ALS Niet waar - in budget
Nu zullen we de IF-functieformule in D2-kolom invoeren om te weten of zijn uitgaven in zijn budget of overbudget zijn.
Formule zal- = ALS (C2> = B2, "Over budget", "In budget").

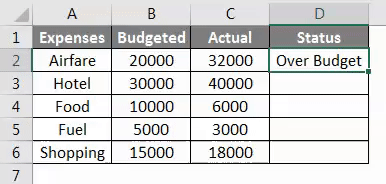
Dingen om te onthouden over de IF-functie in Excel
- ALS de functie wordt gebruikt om bepaalde voorwaarden te testen of te evalueren en vervolgens een ander resultaat te geven, afhankelijk van die voorwaarde.
- Tot 64 IF-functies kunnen worden genest wanneer u de geneste formule gebruikt.
- Als argumenten voor de IF worden geleverd als een array, zal de IF-functie elk element van die array evalueren.
- Wanneer u de IF-formule toepast en tekstwaarden in de formule gebruikt, moet u de tekst tussen dubbele aanhalingstekens plaatsen (bijv. "Tekst").
- De IF-functie kan worden gecombineerd met logische functies zoals AND & OR.
Aanbevolen artikelen
Dit is een gids voor IF-functie in Excel geweest. Hier hebben we besproken hoe de IF-functie in Excel te gebruiken, samen met praktische voorbeelden en een downloadbare Excel-sjabloon. U kunt ook onze andere voorgestelde artikelen doornemen -
- Meerdere IFS-functie in Excel
- Hoe de EN-functie in Excel te gebruiken?
- Hoe de COUNTIF Excel-functie te gebruiken?
- Gids voor AANTAL.ALS met meerdere criteria