
Excel-invoegknop (inhoudsopgave)
- Inleiding tot de knop Excel invoegen
- Hoe een knop in Excel in te voegen?
Inleiding tot de knop Excel invoegen
VBA-macro's zijn het meest geavanceerde niveau van excelleren en dat weten we allemaal ook. In dit artikel zullen we een eenvoudige macro schrijven en hoe u die macro een knop toewijst die op elk gewenst moment kan worden uitgevoerd.
Hoe een knop in Excel in te voegen?
In Excel kunnen we knoppen invoegen volgens onze behoeften. we kunnen een formulierbesturingsknop of opdrachtknop gebruiken om een bepaalde actie uit te voeren wanneer we erop klikken. Beide staan bekend als een drukknop die kan worden ingesteld om het afdrukken van werkbladen, het filteren van gegevens of het berekenen van getallen te automatiseren.
Laten we enkele voorbeelden bekijken van het invoegen van een knop in Excel.
U kunt deze Excel-invoegknop hier downloaden - Excel-invoegknopVoorbeeld # 1 - Voer serienummers in met Record Macro
Voordat je verder gaat en meer leert over macro-codering, laat me je de macro-opname-optie in Excel leren. Macro opnemen registreert eenvoudig alle activiteiten die u op het Excel-werkblad uitvoert.
Stap 1: Ga naar het tabblad Ontwikkelaars en klik op Macro opnemen.
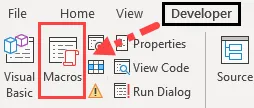
Stap 2: Nu wordt u gevraagd om uw Macro een naam te geven. Geef een naam aan uw opnamemacro.
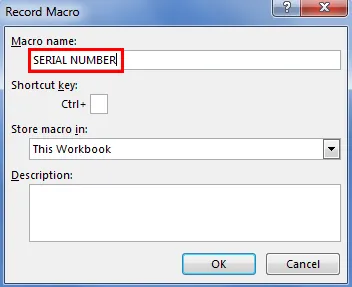
Stap 3: Klik op OK om de opname te starten.
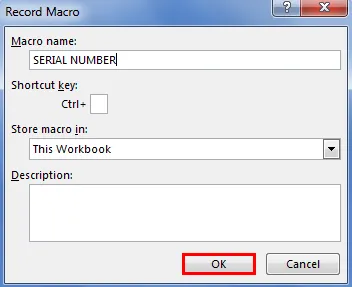
Stap 4: Selecteer de cel A1 en typ serienummer 1.
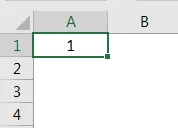
Stap 5: Typ 2 in cel A2 en sleep tot de 10 de rij.
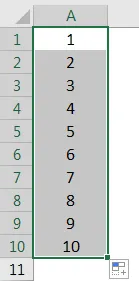
Stap 6: Stop nu met opnemen op het tabblad Ontwikkelaars.
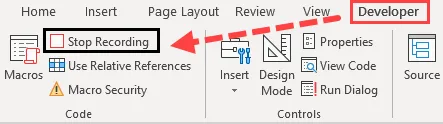
Stap 7: Klik nu op Visual Basic om te zien wat Excel heeft vastgelegd.
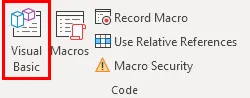
Stap 8: Hieronder staat het record van de macro.
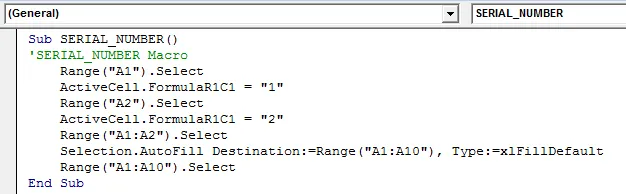
Eerst hebben we de cel A1 geselecteerd, dwz Bereik ("A1"). Selecteren. Nu wordt cel A1 een actieve cel. In de actieve cel hebben we het nummer "1" getypt en vervolgens hebben we cel A2 geselecteerd, dwz Bereik ("B2").
Zo heeft het al die dingen vastgelegd die we in het werkblad hebben gedaan.
Stap 9: Nu kunnen we serienummers van 1 tot 10 van A1 tot A10 op elk moment invoeren.
Voorbeeld # 2 - Macro toewijzen aan een knop
We hebben een macro gemaakt en hebben deze Serienummer genoemd. We kunnen niet teruggaan naar macro en altijd draaien. In plaats daarvan kunnen we een knop toewijzen aan deze macro, zodat we de macro kunnen openen met slechts een muisklik.
Stap 1: Ga naar het tabblad Ontwikkelaars en klik op de knop Invoegen.
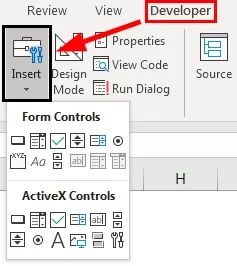
Stap 2: Selecteer de eerste optie genaamd Knop onder Form Controls en teken op het werkblad.
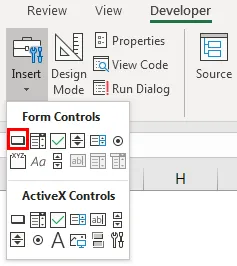
Stap 3: Zodra u tekent, wordt u gevraagd om een Macro aan deze knop toe te wijzen.
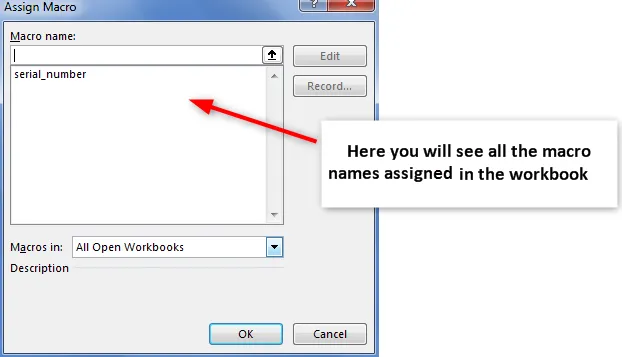
Stap 4: Selecteer de macronaam die u aan deze knop wilt toewijzen.
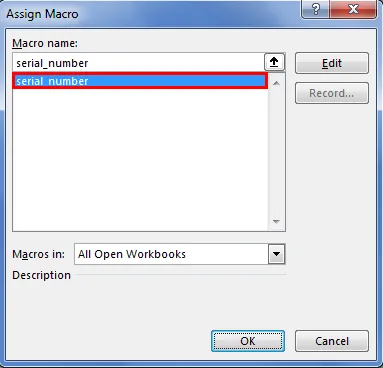
Stap 5: Klik op OK om te voltooien. Nu is de macro toegewezen aan de knop. U kunt op deze knop klikken om een macro uit te voeren en serienummers in te voegen.
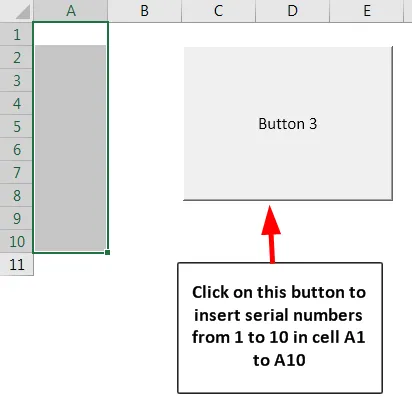
Voorbeeld # 3 - Wijs Macro toe aan een vorm
We hebben gezien hoe macro aan een knop kan worden toegewezen op het tabblad Ontwikkelaars. Je weet wat het niet verplicht is om de invoegknop te gebruiken om macro toe te wijzen. In plaats daarvan kunnen we onze eigen vorm gebruiken om macro toe te wijzen. Volg de onderstaande stappen om een macro aan uw eigen vorm toe te wijzen.
Stap 1: Ga naar Invoegen.

Stap 2: Onder de illustraties moeten we naar Shapes gaan.
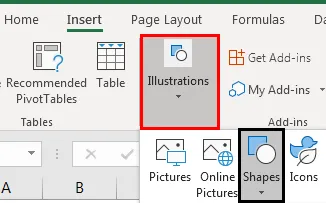
Stap 3: Klik op de vervolgkeuzelijst en selecteer de gewenste vorm. Na selectie teken je dit in je werkblad.

Stap 4: Nu kunt u de kleur en weergave van de vorm volgens uw wens wijzigen op het tabblad Opmaak.
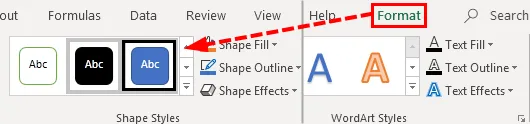
Stap 5: Klik met de rechtermuisknop op de vorm en selecteer Macro toewijzen.
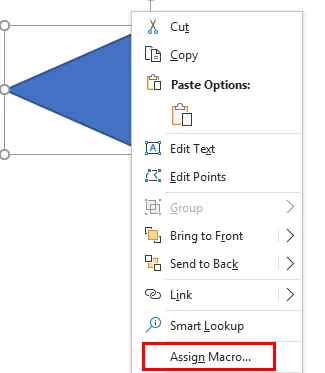
Stap 6: Nu zullen we het toewijzingsmacrovenster zien zoals we hebben gezien in het knopmacroproces. Selecteer de macro die u wilt toewijzen en klik op OK.
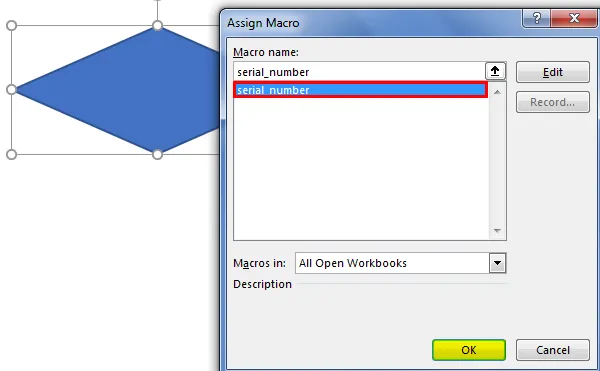
Stap 7: Klik opnieuw met de rechtermuisknop op de vorm en selecteer Tekst bewerken.

Stap 8: Geef nu een juiste naam aan de vorm die begrijpelijk is voor de gebruikers.
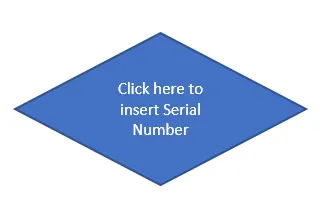
Nu kunnen we deze knop gebruiken om serienummers in te voegen.

Voorbeeld # 4 - Andere opties onder de knop Invoegen in Excel
Nu zien we andere beschikbare opties onder de knop INVOEGEN. We kunnen een checklist maken met behulp van de optieknop. Beschouw bijvoorbeeld deze takenlijst hieronder.

Stap 1: Ga naar het tabblad Ontwikkelaars> Invoegen> Optieknop.
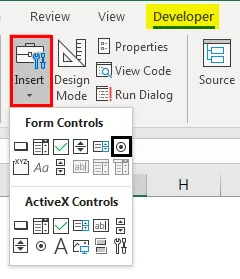
Stap 2: Teken de optieknop in cel C2.
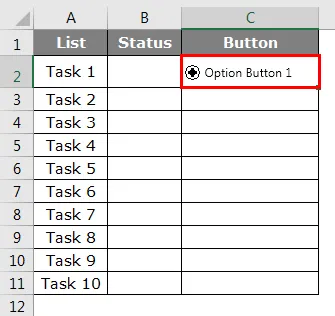
Stap 3: Klik met de rechtermuisknop op de optieknop en selecteer Besturingselement opmaken.

Stap 4: Ga onder het venster Besturingselement opmaken naar het tabblad Besturing.
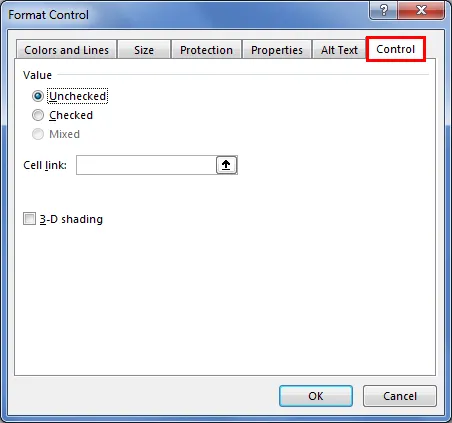
Stap 5: Geef onder Cell Link een link naar de cel D2.

Stap 6: Klik op OK. Klik nu op de optieknop, we zien nummer 1 in cel D2.

Stap 7: Klik met de rechtermuisknop en verwijder de tekst en behoud alleen de gewone optieknop en pas deze aan in het midden van de cel.
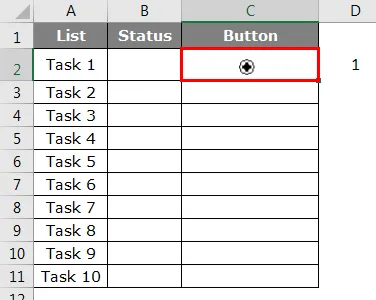
Stap 8: Herhaal dezelfde taak voor alle cellen. Wijzig de cel dienovereenkomstig. Telkens wanneer op de knop in de respectieve rij wordt geklikt, worden cellen in de D-kolomwaarde gewijzigd van nul 1.
Dingen om te onthouden
- Het is niet verplicht om een macro toe te wijzen aan de invoegknop, we kunnen ook vormen gebruiken.
- We kunnen elke vorm maken om een macrotoets toe te wijzen.
- We kunnen ook sneltoetsen maken om een macro uit te voeren in plaats van een knop.
- Raadpleeg de vorige artikelen voor het gebruik van een checklist.
- Als u het tabblad Ontwikkelen wilt inschakelen, raadpleegt u onze vorige artikelen over het inschakelen van het tabblad Ontwikkelaars.
Aanbevolen artikelen
Dit is een handleiding voor de knop Excel invoegen. Hier bespreken we hoe u een knop in Excel invoegt, samen met voorbeelden en een downloadbare Excel-sjabloon. U kunt ook de volgende artikelen bekijken voor meer informatie -
- Hoe commentaar invoegen in Excel?
- Zelfstudies over Excel Pagina-einde invoegen
- Handleiding voor Excel Meerdere rijen invoegen
- Nieuw werkblad invoegen in Excel