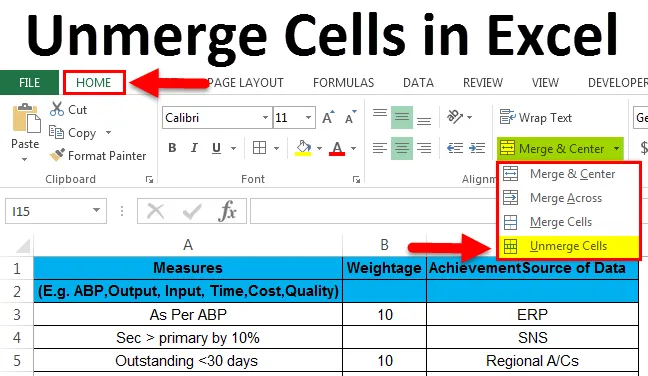
Cellen ontbinden in Excel (inhoudsopgave)
- Cellen ontbinden in Excel
- Stappen om de cellen in Excel ongedaan te maken
- Het menu Opmaak gebruiken om cellen ongedaan te maken
Cellen ontbinden in Excel
In Microsoft Excel samenvoegen worden de cellen meestal gebruikt wanneer we de gegevens over de specifieke kolom moeten uitlijnen. Tegelijkertijd kunnen we de cellen samenvoegen om de gegevens te splitsen. Zodat alle samengevoegde cellen niet worden samengevoegd. Zodra we op niet-samengevoegde cellen klikken, krijgen we lege spaties van de bijbehorende rij en kolommen.
De cellen ongedaan maken in Excel:
In Microsoft Excel kunnen we de unmerge-optie vinden in de vervolgkeuzelijst 'Samenvoegen en centreren' in het hoofdmenu, dat wordt weergegeven in de onderstaande schermafbeelding.

Snelkoppeling voor Unmerging Cell:
In Microsoft Excel hebben we verschillende sneltoetsen voor alle functies. Voor het samenvoegen van de cellen heeft Excel ook een sneltoets.
De sneltoets voor het samenvoegen van de cellen is ALT + H + M + U.
Volg de onderstaande stappen om de cellen ongedaan te maken met de sneltoets.
- Klik op de cel die u wilt samenvoegen.
- Houd op het toetsenbord de ALT-toets ingedrukt en houd tegelijkertijd de ALT-toets ingedrukt, druk op "H", vervolgens op "M" en vervolgens op "U"
- Nadat u alle drie de toetsen hebt ingedrukt, zijn de geselecteerde samengevoegde cellen niet meer samengevoegd.
Stappen om de cellen in Excel ongedaan te maken:
- Klik eerst op de specifieke cel om de gegevens ongedaan te maken. We kunnen opmerken dat als de cellen worden samengevoegd, de middelste knop samenvoegen wordt weergegeven als ingeschakeld. In het onderstaande screenshot kunnen we zien dat "Grand Total" -cellen zijn samengevoegd.
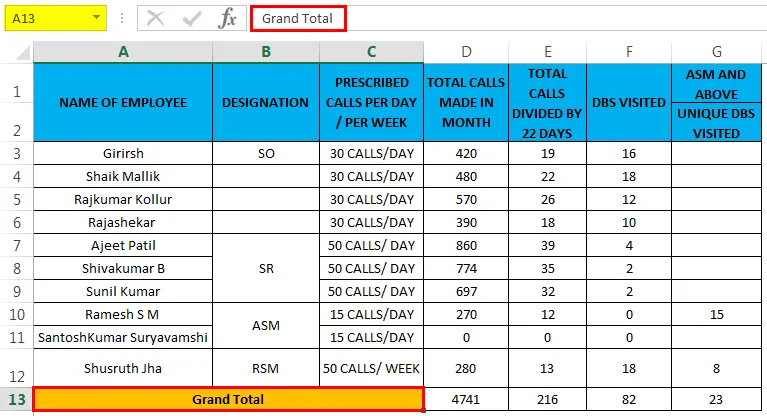
- Klik op het tabblad Start . Ga naar de sectie Uitlijningsgroep waar we de vervolgkeuzelijst Samenvoegen en centreren vinden.
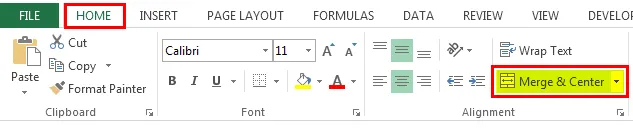
- Klik op de vervolgkeuzelijst Samenvoegen en centreren zodat we een vervolgkeuzelijst krijgen en klik op de optie " Cellen samenvoegen" die in de onderstaande schermafbeelding wordt weergegeven.

- Zodra u op de samengevoegde cellen klikt, worden alle samengevoegde cellen niet samengevoegd en krijgen we de lege spaties van de samengevoegde cellen. Zoals we kunnen zien, bevindt de samengevoegde cel met de naam eindtotaal zich in het midden. Zodra we op niet-samengevoegde cellen klikken, wordt het woord "Eindtotaal" links uitgelijnd.
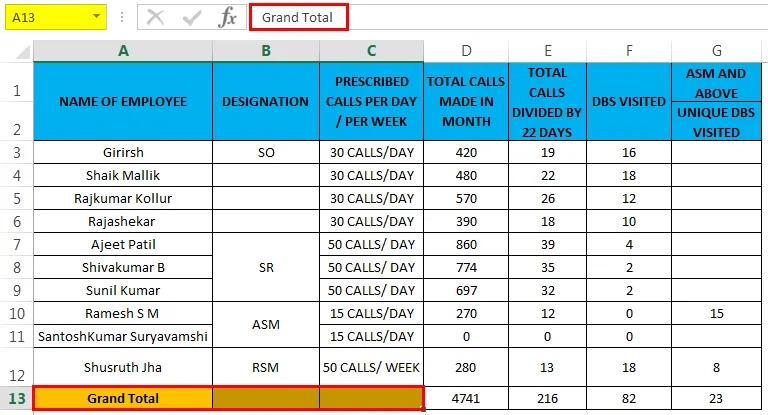
Voorbeeld 1
In dit voorbeeld zullen we stap voor stap zien hoe alle samengevoegde cellen kunnen worden samengevoegd.
U kunt deze Excel-sjabloon voor cellen samenvoegen hier downloaden - Excel-sjabloon voor cellen samenvoegenOverweeg het onderstaande voorbeeld dat het beoordelingsformulier voor werknemers met prestatie-informatie toont.
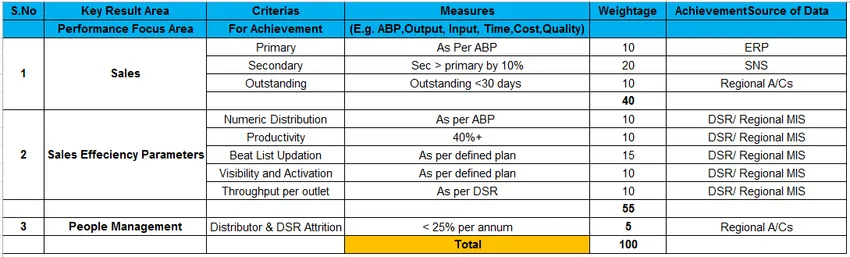
In de bovenstaande schermafbeelding zien we dat de rij Verkoop en Verkoopefficiëntie is samengevoegd. Volg de onderstaande stappen om de cellen weer samen te voegen.
- Klik eerst op de cel met de naam Verkoop die in de onderstaande schermafbeelding wordt weergegeven.

- Zodra we op de samengevoegde cellen klikken, ga je naar het tabblad Startmenu en zien we dat de optie "Samenvoegen en centreren" is ingeschakeld.
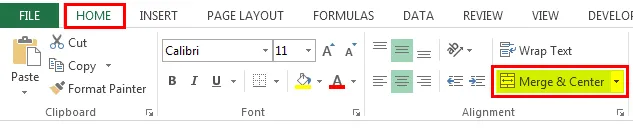
- Klik op de vervolgkeuzelijst samenvoegcentrum zodat we de optie Unmerge cellen krijgen. Dus klik op de vierde optie genaamd " Unmerged Cells " zoals getoond in de onderstaande screenshot

- Zodra we op de niet-samengevoegde cellen klikken, worden de geselecteerde samengevoegde cellen niet samengevoegd en terwijl we op de samengevoegde cellen klikken, wordt het woord "VERKOOP" in de linkerpositie uitgelijnd.
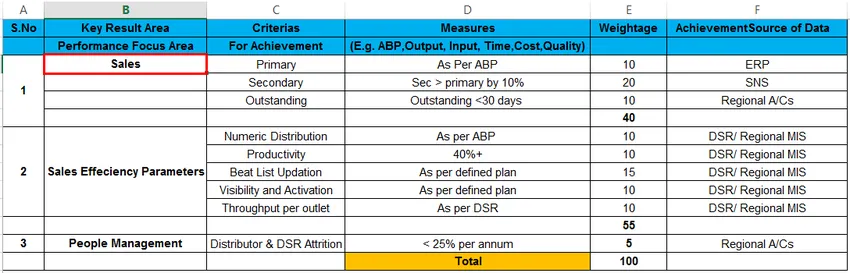
- Zoals we in de bovenstaande schermafbeelding kunnen zien, is de geselecteerde cel niet samengevoegd en kunnen we de lege celruimten onder de rij 'Verkoop' zien die in de onderstaande schermafbeelding wordt weergegeven.
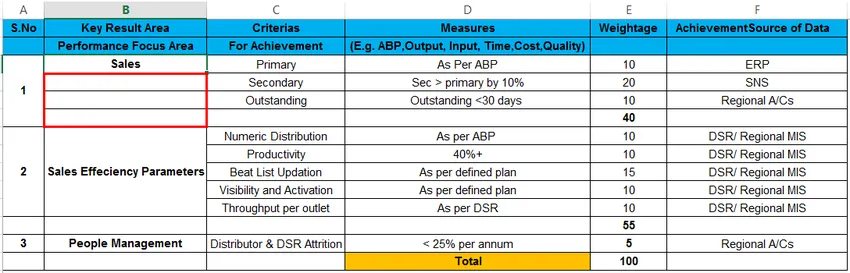
Het menu Opmaak gebruiken om cellen ongedaan te maken:
In Microsoft Excel zijn er twee manieren om de cellen ongedaan te maken, de opties zijn als volgt.
- We kunnen de cellen samenvoegen door eenvoudig het Excel-lint te gebruiken waar we de Dropbox "Merge center" kunnen vinden en daaronder zullen we unmerge cellen selecteren, wat de eerste optie is.
- De tweede optie is dat we het opmaakmenu kunnen gebruiken om de cellen ongedaan te maken.
Voorbeeld 2
In dit voorbeeld gaan we kijken hoe we de cellen ongedaan kunnen maken met behulp van het opmaakmenu.
Beschouw het onderstaande voorbeeld dat de maandelijkse oproep van de verkoper toont en de namen zijn uitgelijnd volgens de aanduiding.
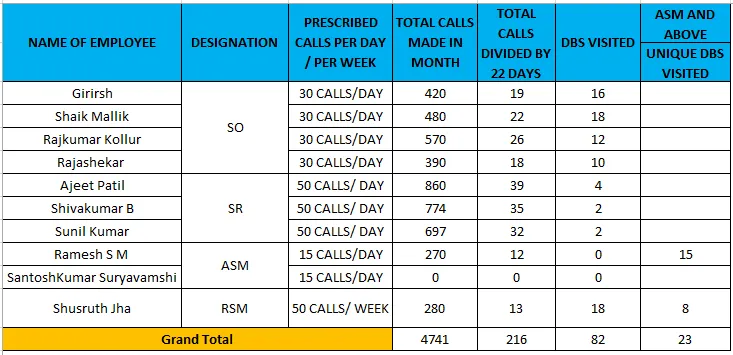
Hierin zijn er vier benamingen zoals SO, SR, ASM, RSM, we zullen zien hoe we het kunnen samenvoegen met behulp van het menu Formaat zoals hieronder getoond.
- Klik op de celnaamaanduiding " SO " die in de onderstaande schermafbeelding wordt weergegeven.
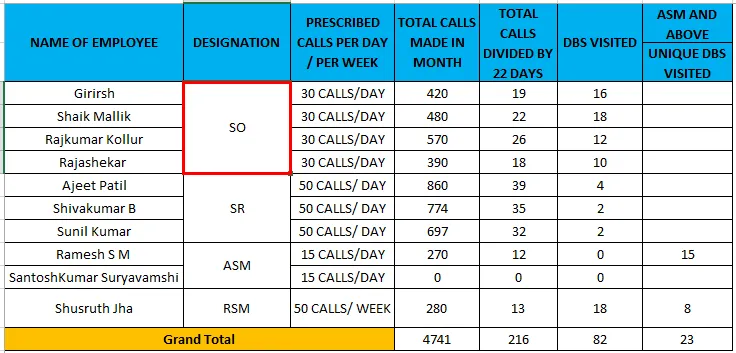
- Volgende Klik met de rechtermuisknop op de cel en kies de optie Cellen opmaken .
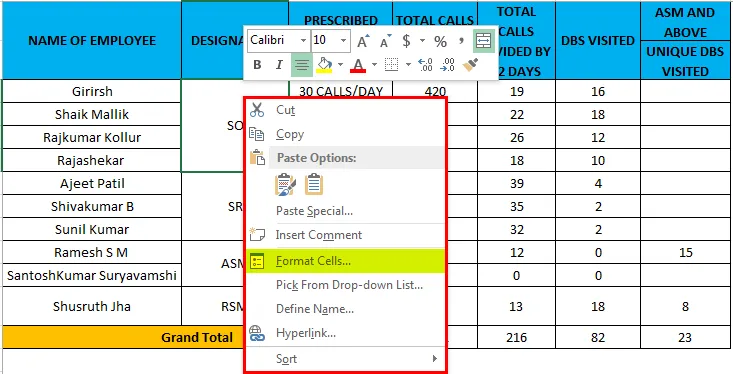
- Nadat u op de optie cellen opmaken hebt geklikt, krijgen we het dialoogvenster met de opmaakopties als volgt.
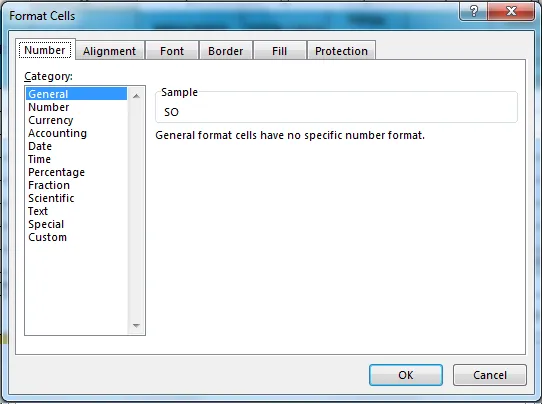
- Kies nu het tweede tabblad genaamd " Uitlijning " en we krijgen de onderstaande optie en we zien dat het selectievakje "Samengevoegde cellen" is gemarkeerd.
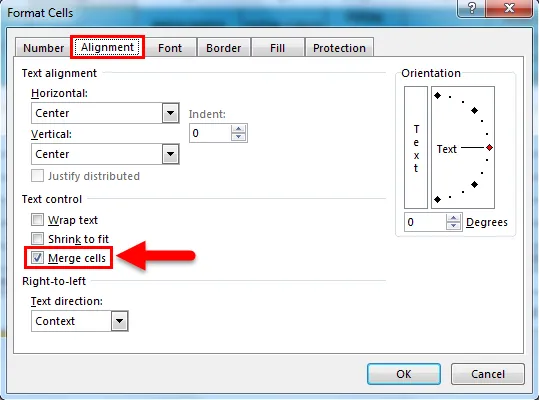
- Schakel het selectievakje "Samengevoegde cellen" uit en klik op OK zoals weergegeven in de onderstaande schermafbeelding.
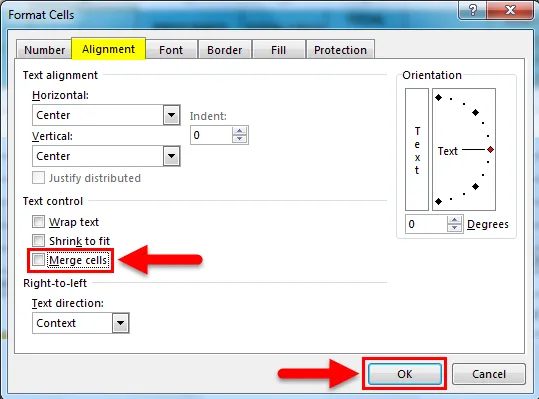
- We krijgen de uitvoer zoals weergegeven in de onderstaande afbeelding.

Resultaat:
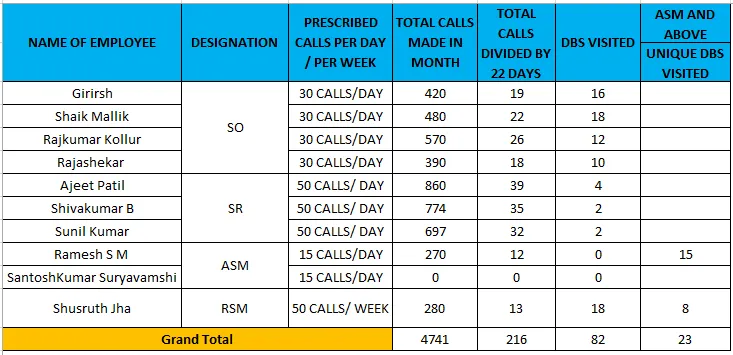
In de bovenstaande schermafbeelding kunnen we zien dat de geselecteerde cellen niet zijn samengevoegd en dat we lege spaties hebben. Nu hebben we de dubbele gegevens in die lege ruimtes ingevuld als SO2, SO3, SO4 om het geldige rapport te maken dat wordt gemarkeerd in rode kleur zoals hieronder weergegeven.
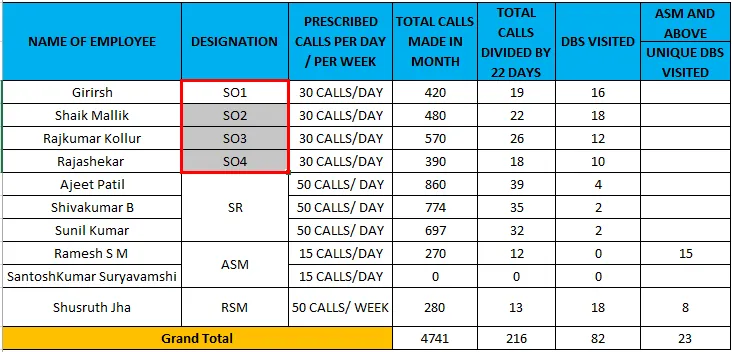
Ook kunnen we met behulp van het menu Opmaak de cellen ongedaan maken. Het voordeel van het gebruik van het indelingsmenu is dat als we de cellen samenvoegen, de uitlijning niet samenvalt, zoals we in de bovenstaande schermafbeelding kunnen zien dat de gegevens zich in het midden bevinden. Als we de cellen samenvoegen en hetzelfde doen met behulp van de dropbox-knop in het midden van de fusie, gaat de uitlijning naar de linkerpositie.
De cellen van het hele blad samenvoegen:
In de bovenstaande voorbeelden hebben we gezien hoe de afzonderlijke cellen kunnen worden samengevoegd en in dit voorbeeld gaan we ook zien hoe alle cellen van het hele werkblad kunnen worden samengevoegd.
Voorbeeld 3
Beschouw het onderstaande voorbeeld waar we kunnen zien dat sommige cellen in het midden zijn samengevoegd.
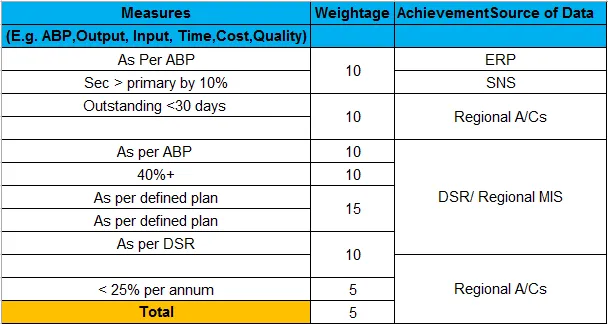
We kunnen de cellen ongedaan maken door de onderstaande stappen te volgen.
- Selecteer eerst het volledige blad met behulp van de sneltoets " CTRL + A "
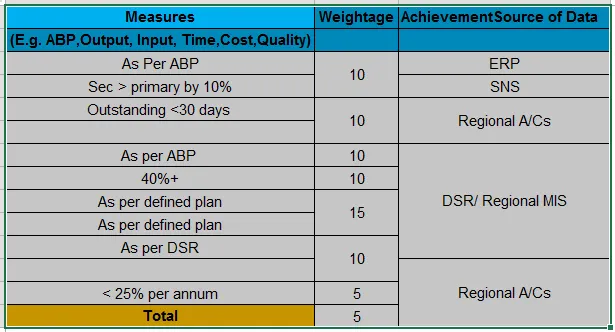
- Ga nu naar het tabblad Start, de optie Uitlijning en klik op "Samenvoegen en centreren" en klik op de "Unmerge cellen" die worden weergegeven in de onderstaande screenshot.
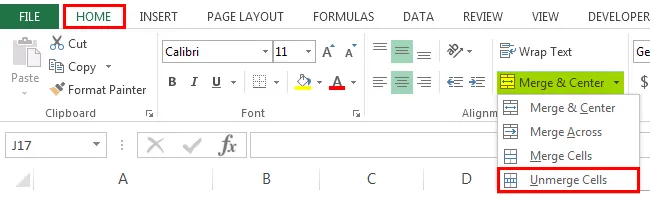
- Klik op de "Unmerge Cells" zodat alle samengevoegde cellen ongesmolten worden wat wordt weergegeven als de output hieronder.
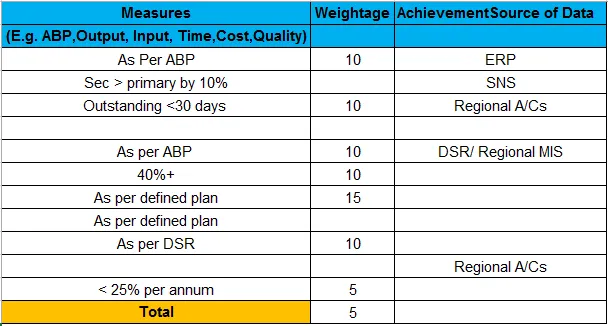
Dingen om te onthouden
- Voordat u de samenvoeging ongedaan maakt, zorgen de cellen ervoor dat u een kopie van hetzelfde bestand hebt gemaakt, want zodra we de cellen ongedaan maken, worden alle gegevens samengevouwen en kunnen we de lege spaties vinden in de plaats van samengevoegde cellen. Zodat het onnodig verwarring veroorzaakt.
Aanbevolen artikelen
Dit is een handleiding geweest voor Unmerge Cells in Excel. Hier bespreken we de Unmerge-cellen in Excel en hoe de Unmerge-cellen in Excel te gebruiken, samen met praktische voorbeelden en een downloadbare Excel-sjabloon. U kunt ook onze andere voorgestelde artikelen doornemen -
- Gegevensvalidatie maken in Excel
- Leer de gegevenstabel in Excel
- Tekst naar kolommen in Excel
- Hoe CheckBox in Excel in te voegen