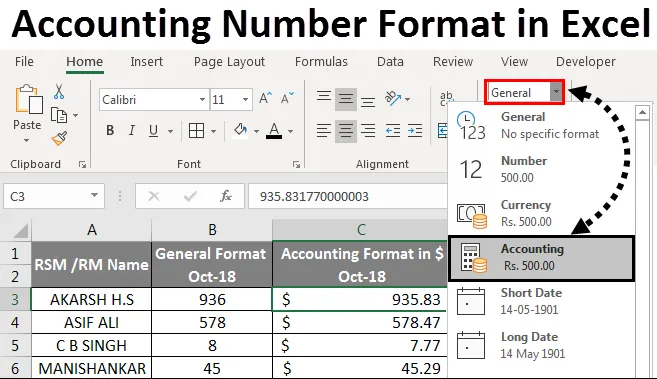
Excel Accounting Number Format (inhoudsopgave)
- Boekhoudnummerindeling in Excel
- Verschil tussen valuta en boekhoudkundige notatie in Excel
- Hoe Accounting Number Format in Excel te gebruiken?
Boekhoudnummerindeling in Excel
In Microsoft excel worden het formaat van de boekhoudingen meestal gebruikt in de financiële en boekhoudafdeling om balanscategorieën te berekenen, zoals activa, contanten, verhandelbare effecten, vooruitbetaalde kosten, debiteuren, inventaris en vaste activa.
In Microsoft Excel zijn er verschillende nummeropmaak waarmee de gebruiker de gegevens op een specifieke manier kan opmaken. In nummeropmaak zijn we ons bewust van valutanotatie, hetzelfde als valutanotatie "Accounting" -indeling in Excel is bijna vergelijkbaar met elkaar.
Verschil tussen valuta en boekhoudkundige notatie in Excel -
Valutanotatie:
De valuta-indeling is een van de getalnotaties in excel die het dollarteken aan de rechterkant van het nummer plaatst. Als we bijvoorbeeld het getal 500 opmaken in valuta, geeft Excel de uitvoer weer als $ 500. We kunnen het getal omzetten in valutanotatie door eenvoudig op de valutanummerindeling in de nummergroep te klikken of we kunnen de sneltoets gebruiken als CTRL + SHIFT + $
Boekhoudformaat:
Het formaat van de boekhouding is ook een van de getalnotaties in excel die het dollarteken aan de linkerkant van de cel uitlijnt en wordt weergegeven met twee decimale punten. Als we het getal bijvoorbeeld opmaken in de indeling Accountadministratie, geeft Excel de uitvoer weer als $ 500, 00. We kunnen het nummer omzetten naar boekhoudformaat door eenvoudig op het boekhoudnummer in de nummergroep te klikken en als er een negatief getal is, geeft het boekhoudformaat het uit tussen haakjes $ (500, 00)
Verschil tussen valuta en boekhoudformaat wordt weergegeven in de onderstaande schermafbeelding.

Hoe de nummerindeling in Excel te gebruiken?
In Microsoft Excel kunnen we de boekhoudindeling vinden onder de nummeropmaakgroep die wordt weergegeven in de onderstaande schermafbeelding.
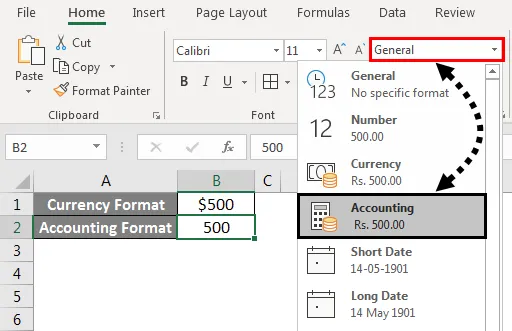
We kunnen het nummer naar boekhoudformaat opmaken door de boekhoudoptie in Nummergroep te kiezen of door met de rechtermuisknop op het menu te klikken. We zien beide opties in het onderstaande voorbeeld.
We kunnen het getal ook in boekhoudformaat opmaken door het dollarteken $ in de nummergroep te kiezen. Dit is ook een van de snelkoppelingen voor het formaat van het boekhoudnummer in de onderstaande schermafbeelding.

Accounting Number Format in Excel - Voorbeeld # 1
Nummer naar Excel-boekhoudformaat omzetten -
U kunt deze Accounting Number Format Excel Template hier downloaden - Accounting Number Format Excel TemplateIn dit voorbeeld leren we hoe u het normale nummer kunt converteren naar boekhoudformaat. Beschouw het onderstaande voorbeeld met MRP, verkoopprijs van het individuele product met lokale, nationale en zonale prijzen.
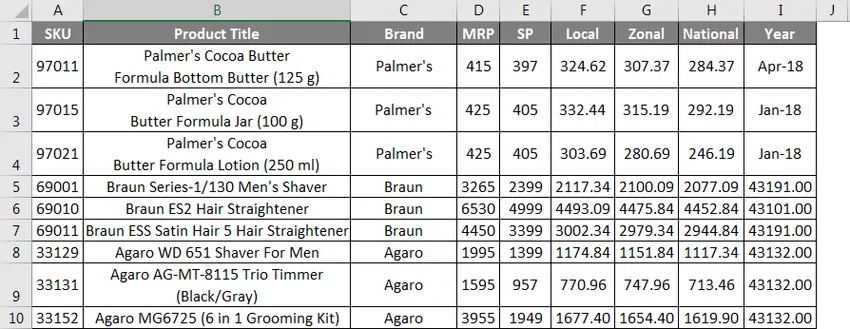
Zoals we kunnen opmerken dat alle nummers standaard in het algemeen formaat zijn, nemen we aan dat we de “Verkoopprijs” moeten converteren naar het formaat van het Boekhoudnummer, samen met de Lokale, Zonale en Nationale verkoopprijzen.
Volg de onderstaande procedure stap voor stap om het nummer te converteren naar het formaat Boekhouding.
- Selecteer eerst de kolom van E tot H waar deze de verkoopprijs van het individuele product bevat, die wordt weergegeven in de onderstaande screenshot.
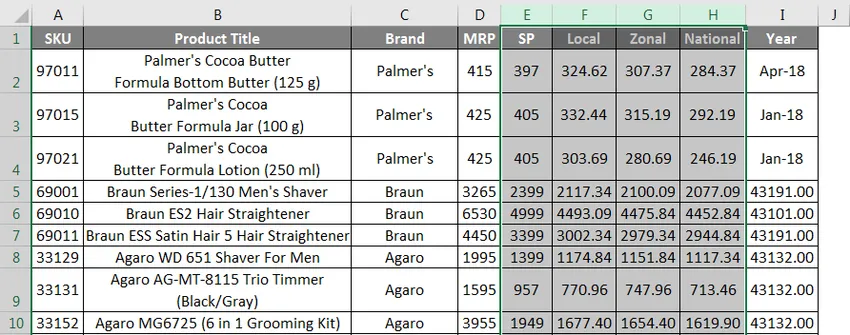
- Ga nu naar de optie Nummergroep en klik op de vervolgkeuzelijst. In de vervolgkeuzelijst zien we de optie Accountadministratie.
- Klik op het formaat van de financiële administratie .
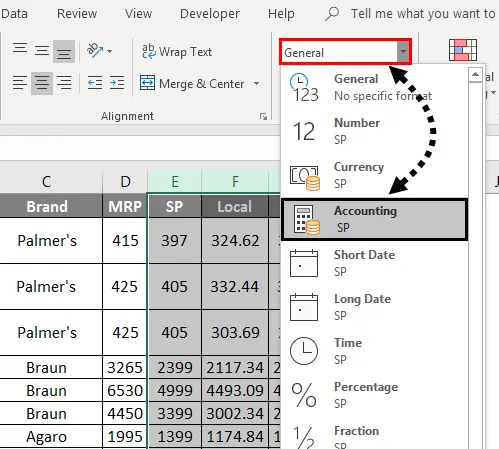
- Zodra we de indeling voor het accountnummer kiezen, krijgen we de uitvoer als ### die hieronder wordt weergegeven.
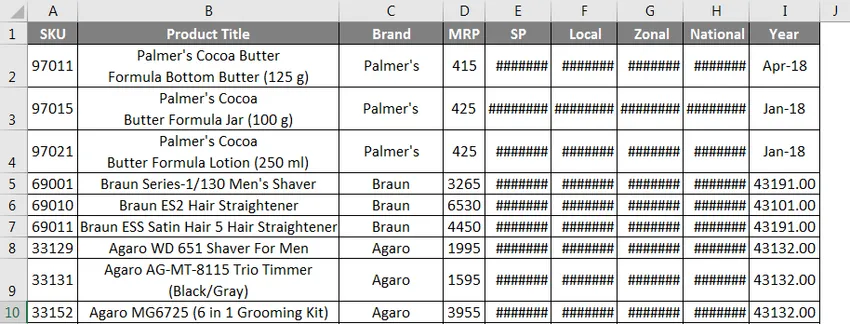
- Zoals we kunnen zien, zal Excel het dollarteken aan de linkerrand van de cel uitlijnen zodra we het getal hebben geconverteerd naar een boekhoudkundige notatie en met twee decimalen weergeven dat de reden is dat we de hash-symbolen ### krijgen.
- Vergroot alle kolommen zodat we de exacte uitvoer van het boekhoudformaat kunnen zien die hieronder wordt getoond.
In het onderstaande resultaat kunnen we zien dat alle getallen worden geconverteerd waarbij we het dollarteken $ zien in elke linkerrand van de cel gescheiden door komma's en met twee decimale getallen. 
Accounting Number Format in Excel - Voorbeeld # 2
Nummer converteren naar boekhoudformaat met rechtsklikmenu -
In dit voorbeeld gaan we kijken hoe we een getal kunnen converteren met behulp van het rechtsklikmenu. Beschouw hetzelfde bovenstaande voorbeeld dat MRP, verkoopprijs van het individuele product met lokale, nationale en zonale prijzen toont. We kunnen het aantal decimalen verhogen of verlagen door te klikken op het pictogram "Decimaal verhogen" en "Decimaal verlagen" in de nummergroep.
Volg de onderstaande stapsgewijze procedure om boeknummernotatie toe te passen.
- Selecteer eerst de kolom van E tot H waar deze de verkoopprijs van het individuele product bevat, die wordt weergegeven in de onderstaande screenshot.

- Klik nu met de rechtermuisknop op de cel zodat we de onderstaande schermafbeelding krijgen, die hieronder wordt weergegeven.
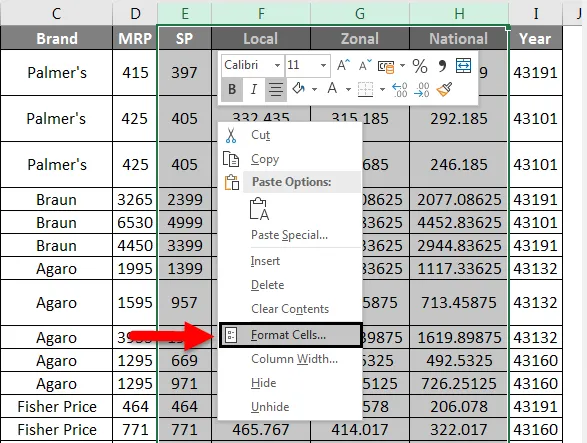
- Klik op de Cellen opmaken, zodat we het dialoogvenster voor nummeropmaak krijgen dat hieronder wordt weergegeven.
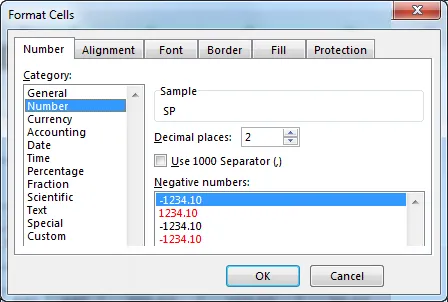
- In de bovenstaande schermafbeelding zien we de lijst met opties voor nummeropmaak.
- Selecteer de optie Accountadministratie zodat deze de boekhoudindeling weergeeft die hieronder wordt weergegeven.
- Zoals we kunnen zien, zien we aan de rechterkant decimalen waar we de decimale punten kunnen verhogen en verlagen en daarnaast zien we de vervolgkeuzelijst met symbolen waarmee we kunnen selecteren welk symbool moet worden weergegeven. (Standaard wordt het dollarteken $ geselecteerd)
- Zodra we het aantal decimalen verhogen, geeft de voorbeeldkolom het nummer weer met de geselecteerde decimale getallen, zoals hieronder weergegeven.
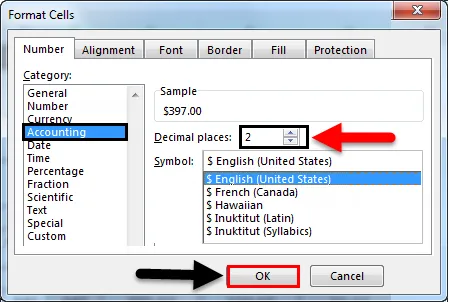
- Klik op de knop OK zodat de geselecteerde verkoopprijskolom wordt geconverteerd naar het formaat van de financiële administratie die wordt weergegeven als het resultaat in de onderstaande schermafbeelding.
 Accounting Number Format in Excel - Voorbeeld # 3
Accounting Number Format in Excel - Voorbeeld # 3
In dit voorbeeld zullen we zien hoe u het formaat van het boekhoudnummer kunt optellen door de onderstaande stappen te volgen.
Overweeg het voorbeeld dat verkoopgegevens voor de maand oktober-18 toont.
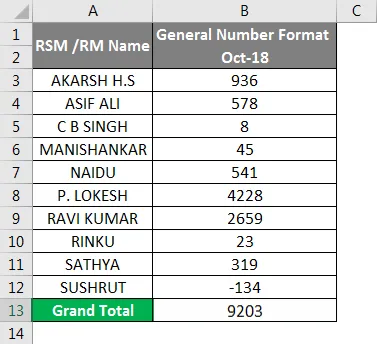
Zoals we kunnen zien, zijn er normale verkoopcijfers in het algemene nummerformaat. Nu zullen we het bovenstaande verkoopcijfer omzetten in boekhoudformaat voor boekhoudkundige doeleinden.
- Kopieer eerst hetzelfde B-kolom verkoopcijfer naast de C-kolom die hieronder wordt weergegeven.
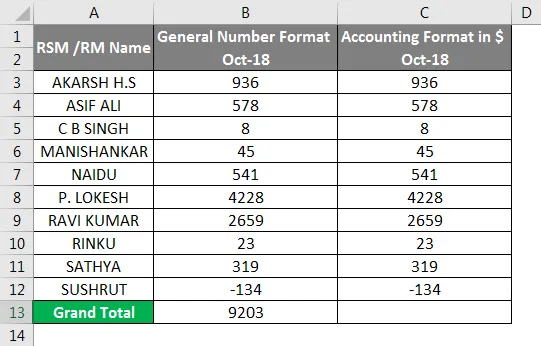
- Selecteer nu de kolom C en ga naar nummeropmaakgroep en kies Accounting die hieronder wordt weergegeven.
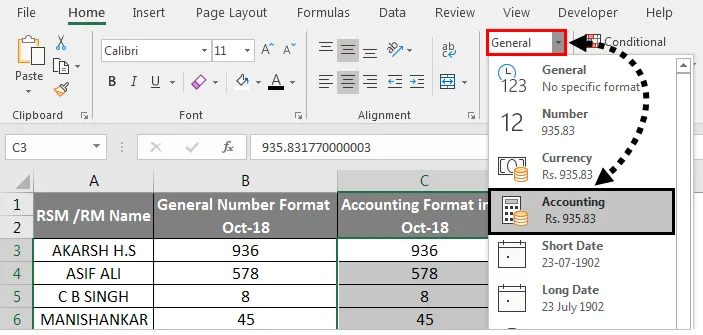
- Zodra we op het boekhoudformaat klikken, worden de geselecteerde nummers geconverteerd naar het boekhoudformaat dat hieronder wordt weergegeven.

- Zoals we kunnen zien is het verschil dat de C-kolom is geconverteerd naar een boekhoudformaat met een dollarteken met twee decimalen en in de laatste kolom voor een negatief getal heeft het boekhoudingsformaat het getal tussen haakjes weergegeven.
- Zet de SOM-formule in de C13-kolom die de SOM in boekhoudformaat weergeeft.
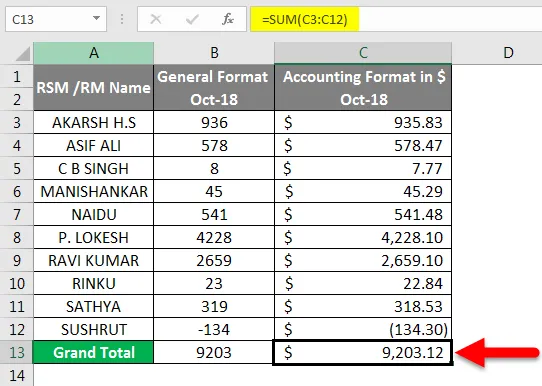
In het onderstaande resultaat zien we dat boekhoudformaat dat automatisch het dollarteken, decimalen en komma's gebruikt om duizend cijfers te scheiden waar we die niet kunnen zien in het algemene nummerformaat.
Dingen om te onthouden
- Het formaat van het boekhoudingsnummer wordt normaal gebruikt voor financiële en boekhoudkundige doeleinden.
- De indeling van het accountnummer is de beste manier om de waarden te configureren.
- Voor negatieve waarden wordt de haakjes automatisch ingevoegd in het boekhoudformaat.
Aanbevolen artikelen
Dit is een leidraad geweest voor Accounting Number Format in Excel. Hier hebben we besproken hoe het Accounting Number Format te gebruiken, samen met praktische voorbeelden en een downloadbare Excel-sjabloon. U kunt ook onze andere voorgestelde artikelen doornemen -
- Nummering in Excel
- Hoe automatische nummering in Excel te gebruiken?
- Hoe de Excel-datumfunctie te gebruiken?
- Gids voor Excel-nummerindeling in Excel
- Excel VBA-formaat (voorbeelden)