
Excel Automation (inhoudsopgave)
- Inleiding tot automatisering in Excel
- Voorbeelden van Excel-automatisering
Inleiding tot automatisering in Excel
Automatisering in Excel omvat meestal codering in VBA (Visual Basic for Applications), een variatie van Visual Basic Language om te integreren met Microsoft Office-toepassingen. Het is een op Excel gebaseerde programmeertaal die de gebruiker helpt taken te automatiseren door macro's te schrijven of op te nemen. Een macro is een code die in een Excel-omgeving wordt uitgevoerd en wordt gebruikt om repetitieve taken te automatiseren, dwz als een set acties meerdere keren moet worden herhaald, kan Excel deze acties opnemen en een macro met code genereren om die stappen te herhalen. Na het opnemen van de macro kan de reeks acties een willekeurig aantal keren worden herhaald door de opgenomen macro uit te voeren. VBA-code geproduceerd door macro wordt in een module geplaatst die kan worden bekeken via VBE.
Sommige automatisering-invoegtoepassingen zoals XLTools, AutoMacro worden gebruikt om de eigen routine Excel-taken zonder macro's te automatiseren.
Voorbeelden van Excel-automatisering
Laten we hieronder kijken hoe een opgenomen macro kan worden gebruikt om een dagelijks rapport te automatiseren.
U kunt deze Automation Excel Template hier downloaden - Automation Excel TemplateVoorbeeld # 1 - Automatisering via macro-opname
Laten we zeggen dat we een dataset van enkele getallen hebben en dat we hiervoor rij-samenvattende statistieken willen hebben (zoals som, gemiddelde, minimum, maximum). We willen ook een opmaakstijl op de gegevensset toepassen. We nemen deze stappen dus op in een macro, zodat wanneer we een nieuwe gegevensset hebben waarvoor dezelfde bewerkingen moeten worden uitgevoerd, deze opgenomen macro gewoon kan worden uitgevoerd om deze taak te volbrengen.
Laten we eens kijken hoe de dataset eruit ziet:
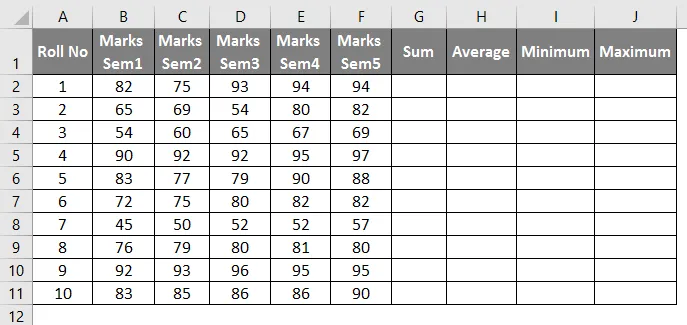
Om de vereiste bewerkingen uit te voeren en op te nemen in een macro, volgen we het onderstaande proces:
- Ga naar 'Developer' en klik op 'Record Macro':
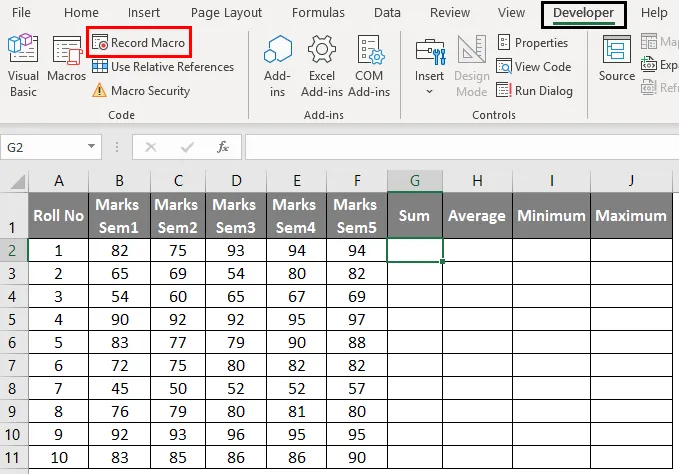
- Hierna wordt een pop-upvenster als volgt geopend.

- Geef de macro een juiste naam en selecteer 'Persoonlijke macrowerkmap' in de vervolgkeuzelijst 'Macro opslaan in' en klik vervolgens op OK.
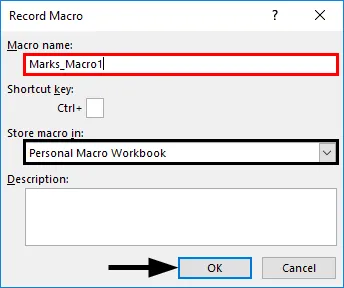
- Nu kunnen we de vereiste bewerkingen op de dataset als volgt uitvoeren.
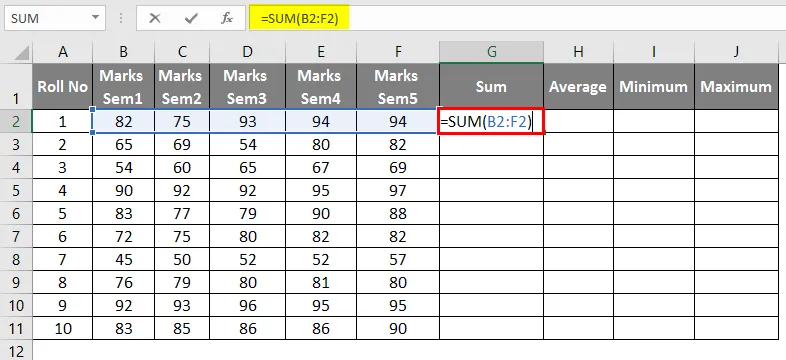
- Na het gebruik van de formule het onderstaande resultaat.
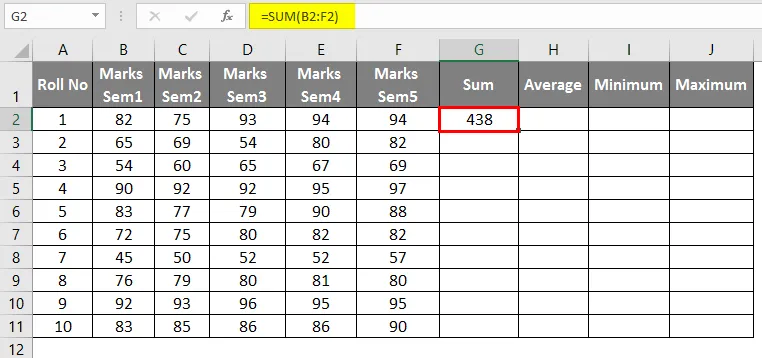
- Als u de gemiddelde formule in cel H2 toepast, wordt het resultaat hieronder weergegeven.
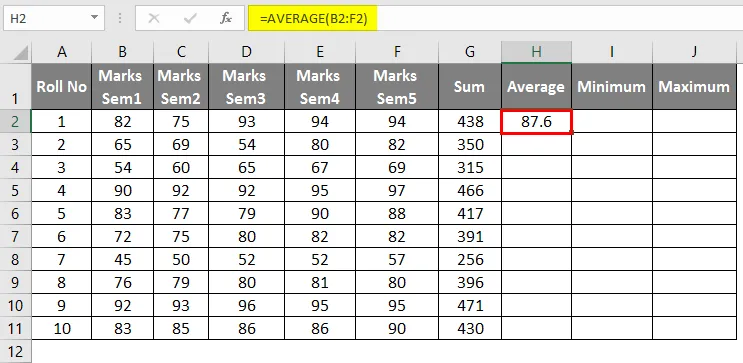
- Als u de MIN-formule toepast in cel I2, wordt het resultaat hieronder weergegeven.
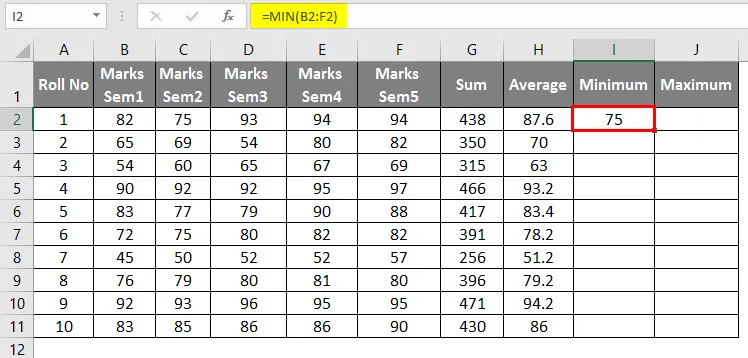
- Met de MAX-formule in cel J2 wordt het resultaat hieronder weergegeven.

- Sleep deze nu om deze statistieken voor alle rijen te krijgen.
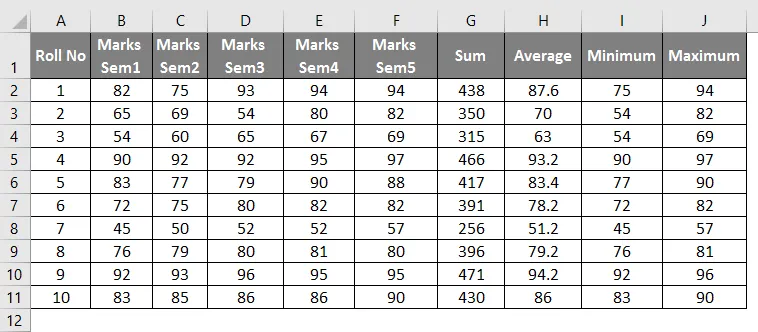
- Wanneer al deze bewerkingen worden uitgevoerd, stoppen we met het opnemen van de macro zoals hieronder.
Opmerking: het is raadzaam om toetsenbordtoetsen te gebruiken tijdens het opnemen van een macro. Een muis mag alleen worden gebruikt als dat nodig is.
Voorbeeld # 2 - De opgenomen macro's gebruiken
Laten we nu zeggen dat we nog een soortgelijke gegevensset als deze hebben in 'Voorbeeld # 2' van het Excel-bestand dat dezelfde bewerkingen en opmaak vereist. Om dit te doen, voeren we gewoon de hierboven opgenomen macro uit en onze taak zal worden volbracht.
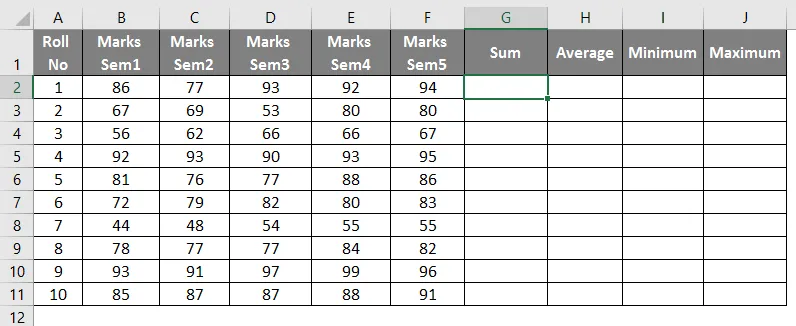
- Ga naar 'Developer' en klik op 'Macro's'.
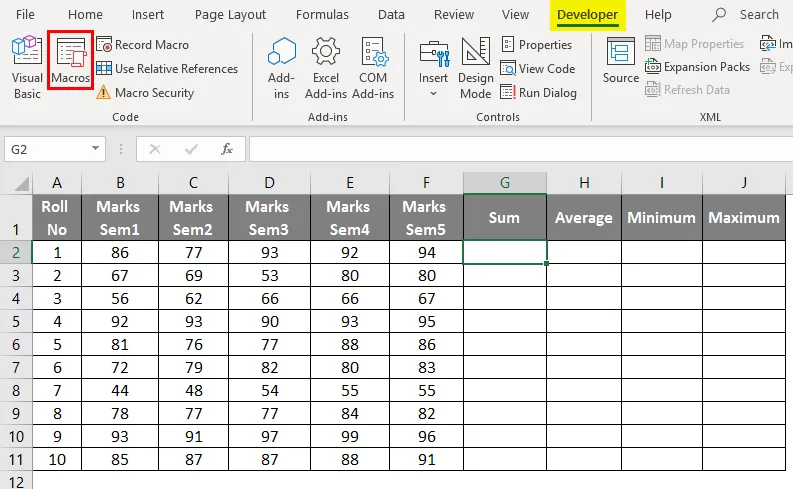
- Selecteer nu de macro: 'Marks_Macro1' en klik op Uitvoeren.
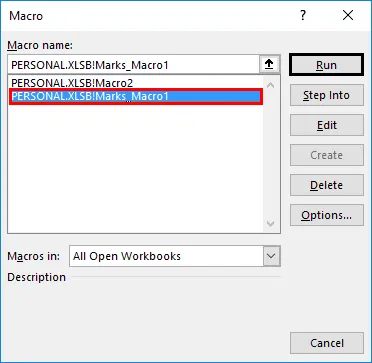
- Als u nu op Uitvoeren klikt, ziet de gegevensset er als volgt uit.
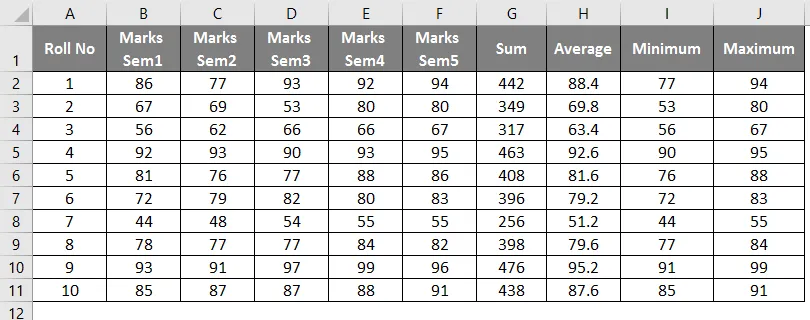
We kunnen dus in de bovenstaande schermafbeelding zien dat we bij het uitvoeren van de opgenomen macro met de naam 'Marks_macro1' de bewerkingen op Sheet1 in Voorbeeld1 tot Sheet2 hebben geautomatiseerd en dus hebben gerepliceerd. Dit is automatisering via het opnemen van een macro.
Dit soort automatisering kan worden gebruikt voor eenvoudige, repetitieve handelingen zoals het dagelijks opmaken van een rapport, communiceren met databases, bestanden samenvoegen, nieuwe documenten maken, gegevens manipuleren, enz.
Hoe macro's worden opgeslagen als VBA-codeprocedures in VBE
- De Visual Basic Editor moet worden geopend door op Alt + F11 te drukken om het venster Visual Basic Editor te openen.
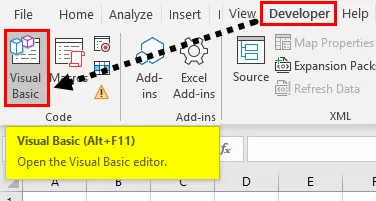
- Hierna wordt een venster geopend. In het deelvenster 'Project-VBAProject' wordt de macro als volgt opgeslagen in een van de modules.
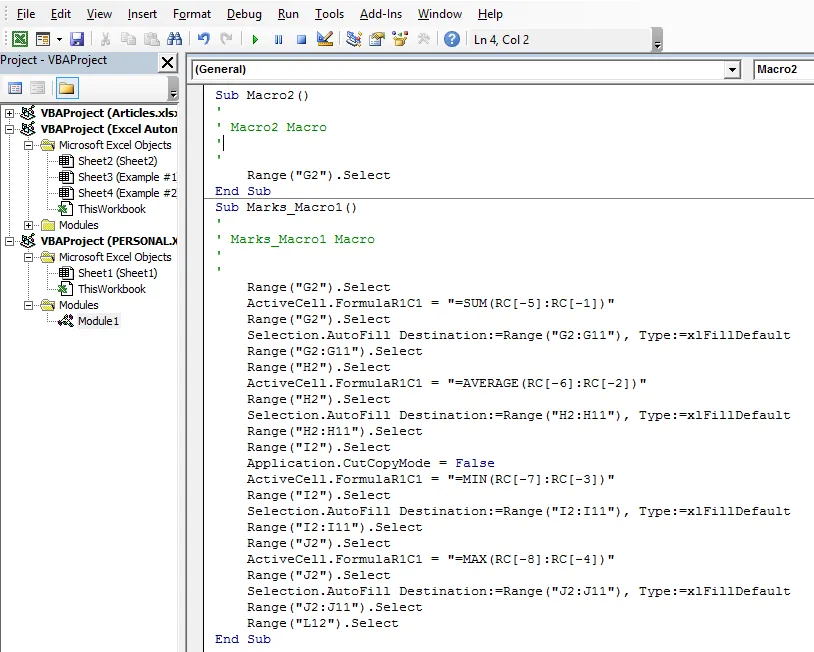
- Met VBA Macro Recorder hoeven we de macro niet te coderen, maar gewoon op te nemen.
- De macro's kunnen worden opgeslagen in een persoonlijke werkmap. Dit is een verborgen werkmap die op de achtergrond wordt geopend wanneer Excel wordt gestart. Door de macro's in een persoonlijke werkmap op te slaan, is de macro altijd beschikbaar, omdat de persoonlijke werkmap niet systeem- of bestandsspecifiek is.
- Bij het opnemen van macro's produceert Excel altijd een subprocedure (geen functieprocedure). Opgenomen codes zijn dus alleen nuttig voor eenvoudige macro's. Complexere macro's kunnen worden gegenereerd door VBA-codes te schrijven door het menu 'Ontwikkelaar' in Excel in te schakelen.
- Macro's opnemen om taken te automatiseren kan enkele beperkingen hebben. Het is misschien niet altijd mogelijk om macro's op te nemen die precies werken zoals we willen. De macrocode vereist vaak enkele handmatige updates, dus in dat geval kan AutoMacro worden gebruikt, een invoegtoepassing die rechtstreeks in VBE wordt geïnstalleerd. Het vereist zeer weinig kennis van VBA-codering.
Dingen om te onthouden over Excel Automation
- Sommige van de tools die worden gebruikt voor Excel-automatisering zonder enige kennis van codering zijn Power Query, VBA Macro Recorder en enkele van de automatisering-invoegtoepassingen zoals Auto Macro, XLTools. XLTools is een automatisering-invoegtoepassing die zelfs Excel kan integreren met andere toepassingen en hulpmiddelen zoals SQL, Python. Het kan worden gebruikt om opdrachten in eenvoudige Excel-tabellen te schrijven.
- Macro's kunnen zelfs met een knop aan het Excel-functiemenu worden toegevoegd, zodat ze voor de gebruiker beschikbaar zijn, net als de ingebouwde functies van Excel.
- Het opnemen van een macro is nuttig om eenvoudige repetitieve taken uit te voeren en ook wanneer we complexe macrocodes schrijven door de opgenomen codes te bewerken.
Aanbevolen artikelen
Dit is een handleiding voor Excel-automatisering. Hier bespreken we hoe u taken kunt automatiseren door macro's te schrijven of op te nemen, samen met praktische voorbeelden en een downloadbare Excel-sjabloon. U kunt ook onze andere voorgestelde artikelen doornemen -
- Naamvak in Excel
- Excel berekeningen
- Roadmap-sjabloon in Excel
- Overeenkomende kolommen in Excel
- Voorbeelden van Excel-macro's