In een eerdere zelfstudie hebben we geleerd hoe we met het rechthoekige selectiekader van Photoshop snel en eenvoudig objecten of gebieden in een foto kunnen selecteren op basis van eenvoudige rechthoekige of vierkante vormen. De Elliptical Marquee Tool, dat is wat we hier zullen bekijken, is een van de basishulpmiddelen van Photoshop. Het is bijna identiek aan het rechthoekige selectiekader en werkt ongeveer op dezelfde manier.
Het enige echte verschil is zelfs dat we met de elliptische selectiekader ovale of cirkelvormige selecties kunnen maken! Als je al weet hoe je het rechthoekige selectiekader moet gebruiken, denk dan dat het elliptische selectiekader hetzelfde is, alleen met extreem afgeronde hoeken.
Standaard verschuilt het elliptische selectiekader achter het rechthoekige selectiekader in het deelvenster Gereedschappen. Om toegang te krijgen, klikt u eenvoudig op het gereedschap Rechthoekig selectiekader en houdt u vervolgens uw muisknop een seconde of twee ingedrukt totdat een uitklapmenu verschijnt met de andere gereedschappen die erachter zijn genest. Klik op de elliptische selectiekader in het uitklapmenu om deze te selecteren:
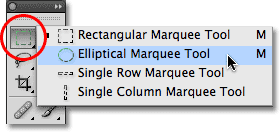
Veel van de hulpmiddelen van Photoshop bevinden zich achter andere hulpmiddelen in het deelvenster Gereedschappen.
Nadat u het gereedschap Elliptical Marquee hebt gekozen, verschijnt het in plaats van het gereedschap Rechthoekig selectiekader in het deelvenster Gereedschappen. Om terug te gaan naar het rechthoekige selectiekader, moet u op het elliptische selectiekader klikken en deze ingedrukt houden en vervolgens het rechthoekige selectiekader selecteren in het uitklapmenu:
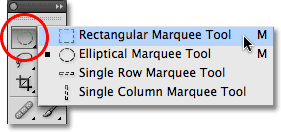
Welke selectiekader u eerder hebt geselecteerd, verschijnt in het deelvenster Gereedschappen.
U kunt eenvoudig schakelen tussen de rechthoekige en elliptische selectiekadertools vanaf uw toetsenbord, hoewel precies hoe u dit doet, afhangt van hoe u dingen hebt ingesteld in de voorkeuren van Photoshop. Elk hulpmiddel in het paneel Hulpmiddelen kan worden geopend door op een bepaalde letter op uw toetsenbord te drukken. Zowel de rechthoekige als de elliptische selectiekader kunnen worden geselecteerd door op de letter M te drukken, en om tussen beide te schakelen, drukt u ofwel zelf opnieuw op M of u moet op Shift + M drukken. Nogmaals, dit hangt af van hoe je het hebt ingesteld in de Voorkeuren.
Op een pc vindt u de optie Voorkeuren onder het menu Bewerken boven aan het scherm. Op een Mac vindt u deze onder het Photoshop- menu. Zoek in het gedeelte Algemeen (het gedeelte Tools in Photoshop CS6 en CC) naar de optie Shift-sleutel gebruiken voor gereedschapsschakelaar . Als deze optie is ingeschakeld, moet u de Shift-toets toevoegen om te schakelen tussen de twee selectiekaders (en andere gereedschappen in het deelvenster Gereedschappen die dezelfde sneltoets delen). Schakel de optie uit als u liever alleen de M-toets gebruikt om tussen deze te schakelen. Het is helemaal aan jou:
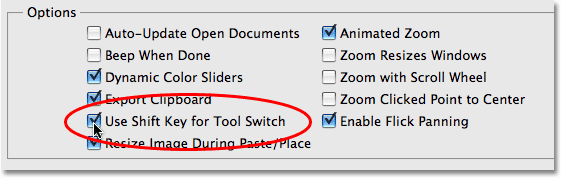
Met de optie "Shift-toets gebruiken voor gereedschapswissel" in de voorkeuren van Photoshop kunt u bepalen hoe u schakelt tussen geneste gereedschappen in het deelvenster Gereedschappen.
Ovale selecties tekenen
Om een ovale selectie te tekenen met het elliptische selectiekader, klikt u eenvoudig op het punt waar u met de selectie wilt beginnen, houdt u vervolgens uw muisknop ingedrukt en sleept u in de richting die u nodig hebt totdat het object of gebied is omgeven door de selectieomtrek. Laat uw muisknop los om de selectie te voltooien. Hier is een trouwfoto die ik open heb in Photoshop:
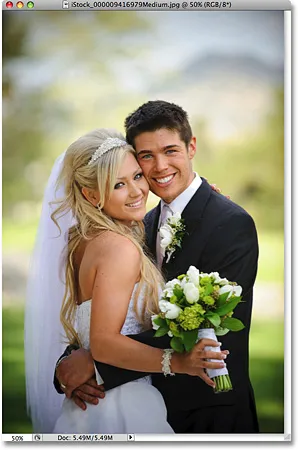
Een glimlachende bruid en bruidegom, blij om ons te helpen leren over selecties.
Ik wil een klassiek wit vignet-effect toevoegen aan deze foto, en de Elliptical Marquee Tool zal het gemakkelijk maken. Eerst voeg ik een nieuwe lege laag toe zodat ik mijn effect kan creëren zonder de originele afbeelding te beschadigen. Ik doe dat door te klikken op het pictogram Nieuwe laag onder in het deelvenster Lagen:
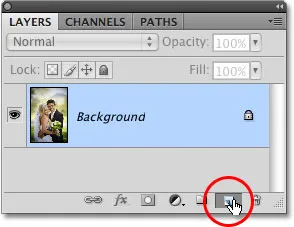
Voeg een nieuwe lege laag toe door op het pictogram Nieuwe laag in het deelvenster Lagen te klikken.
Dit voegt een nieuwe lege laag met de naam "Laag 1" toe boven de achtergrondlaag:
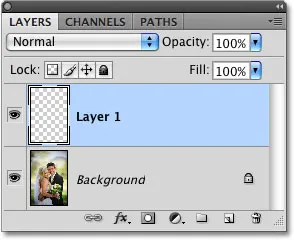
Photoshop geeft altijd nieuwe lagen generieke namen zoals "Laag 1".
Ik ga deze nieuwe laag met wit vullen met de opdracht Fill van Photoshop. Om het te selecteren, ga ik naar het menu Bewerken boven aan het scherm en kies ik Vul :
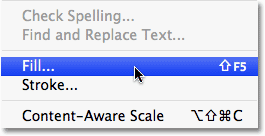
De opdracht Invullen is te vinden in het menu Bewerken.
Dit opent het dialoogvenster Vullen. Ik selecteer Wit in het gedeelte Inhoud in de bovenste helft van het dialoogvenster en klik vervolgens op OK om het dialoogvenster te verlaten en vul "Laag 1" met wit:
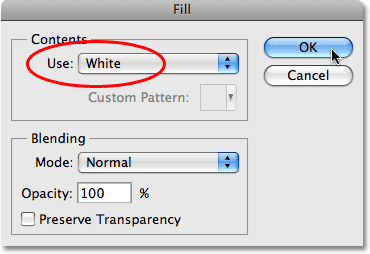
Met de opdracht Opvullen kunnen we lagen of selecties met kleur vullen.
Op dit moment is mijn hele documentvenster gevuld met wit, waardoor de foto van het bruidspaar niet meer zichtbaar is. Om "Laag 1" tijdelijk te verbergen zodat ik de originele foto weer kan zien, klik ik op het pictogram Zichtbaarheid van de laag (ook bekend als de "oogbol") links van "Laag 1" in het deelvenster Lagen:
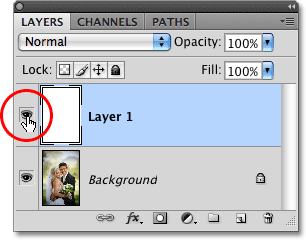
U kunt lagen tijdelijk in- of uitschakelen door op het pictogram Zichtbaarheid van lagen te klikken.
Nu ik de originele afbeelding kan zien, begin ik mijn vignettering-effect door een ovale selectie rond het bruidspaar te tekenen. Ik selecteer de Elliptical Marquee Tool uit het paneel Tools zoals we eerder zagen en ik klik ergens in de linkerbovenhoek van de foto om de plek te markeren waar ik met mijn selectie wil beginnen. Terwijl ik mijn muisknop ingedrukt houd, sleep ik naar de rechteronderhoek van de foto. Terwijl ik sleep, verschijnt een ovale selectieomtrek rond het paar in het midden van de afbeelding:

Klik en houd vast op de plek waar u de ovale selectie wilt beginnen en sleep vervolgens in de richting die u nodig hebt om de selectieomtrek te tekenen.
Selecties verplaatsen terwijl u ze tekent
Als je je eigen foto volgt, heb je waarschijnlijk net een van de grote verschillen opgemerkt tussen het gebruik van de rechthoekige en elliptische selectiekaderhulpmiddelen. Met het gereedschap Rechthoekig selectiekader blijft de hoek van de selectie altijd op de exacte plek waarop u hebt geklikt om met de selectie te beginnen, ongeacht hoe groot de selectie is die u sleept. Met de Elliptical Marquee Tool worden dingen een beetje lastiger. Omdat elliptische vormen zonder hoeken zijn afgerond, beweegt de selectieomtrek verder en verder weg van de plek waarop u aanvankelijk hebt geklikt terwijl u de selectie wegsleepte. Dit kan het vrijwel onmogelijk maken om op precies de juiste plek met de selectie te beginnen.
Gelukkig werkt dezelfde truc voor het herpositioneren van selecties als u ze tekent met de tool Rechthoekig selectiekader met de tool Elliptical Marquee. Houd simpelweg uw spatiebalk ingedrukt terwijl u de ovale selectie tekent en sleep met uw muis om deze terug in positie te brengen. Laat vervolgens uw spatiebalk los en sleep deze verder. U zult waarschijnlijk merken dat u de selectie meerdere keren moet verplaatsen terwijl u deze tekent, dus houd uw spatiebalk elke keer ingedrukt, sleep de selectieomtrek terug op zijn plaats, laat dan de spatiebalk los en blijf de selectie slepen.
Als je tevreden bent met de grootte, vorm en locatie van je ovale selectie, laat je je muisknop los om deze te voltooien. We zien nu een elliptische selectieomtrek rond het paar op de foto:
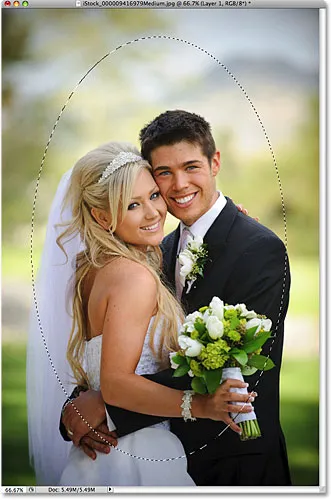
Een ovaal selectieoverzicht verschijnt rond het bruidspaar.
Een selectie bevederen
Ik ga zo meteen de ovale selectie gebruiken die ik met het elliptische selectiekader heb gemaakt om het midden van de effen witte laag weg te werken, waardoor mijn vigneteffect ontstaat. Het enige probleem is dat de selectieranden standaard moeilijk zijn en wat ik echt nodig heb om mijn vignet-effect te creëren, is een zachte, vloeiende overgang tussen de geselecteerde en niet-geselecteerde delen van de foto. We kunnen selectieranden in Photoshop verzachten door ze te "bevederen", en we doen dat door naar het menu Selecteren boven aan het scherm te gaan, Wijzigen te kiezen en vervolgens Veer te kiezen:
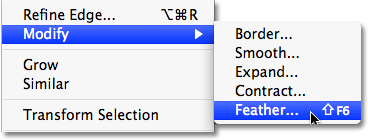
U vindt verschillende manieren om selecties te wijzigen in het menu Selecteren.
Dit opent het dialoogvenster Featherselectie van Photoshop. Ik ga mijn Feather Radius- waarde instellen op ongeveer 30 pixels, die groot genoeg moet zijn om me een vloeiend overgangsgebied te geven tussen de witte vignetranden en het paar in het midden van de foto. De exacte waarde die u voor uw afbeelding gebruikt, is afhankelijk van de grootte van uw foto en vereist waarschijnlijk wat vallen en opstaan voordat u deze precies goed krijgt:
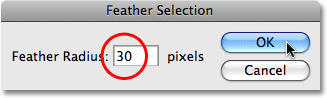
Bevedering van een selectie verzacht de selectieranden.
Ik klik op OK om het dialoogvenster te verlaten. Photoshop bevedert de selectieranden voor mij, hoewel we het effect van de bevedering pas zien als we iets met de selectie doen, zoals we gaan doen. Ik ga terug klikken op het pictogram Laagzichtbaarheid op "Laag 1" om de effen witte vulling terug te brengen:
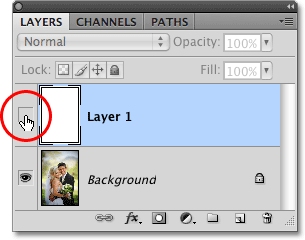
Wanneer een laag momenteel is verborgen, is de oogbol in het pictogram Laagzichtbaarheid ook verborgen.
Dit vult het documentvenster opnieuw met wit, waardoor het gemakkelijk is om de selectieomtrek te zien die we hebben gemaakt:
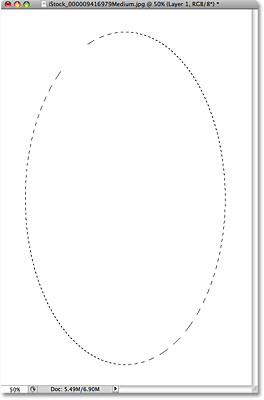
Als u "Laag 1" weer inschakelt, vult het documentvenster opnieuw met effen wit.
Tot slot, om het vignet-effect te voltooien, druk ik eenvoudigweg op Delete (Win) / Backspace (Mac) op mijn toetsenbord om het witte gedeelte binnen het selectieoverzicht te verwijderen. Om de selectieomtrek te verwijderen omdat ik deze niet langer nodig heb, klik ik ergens in het documentvenster met de elliptische selectiekader. Let op de zachte overgang tussen de witte randen en de foto in het midden dankzij de bevedering die we hebben aangebracht:
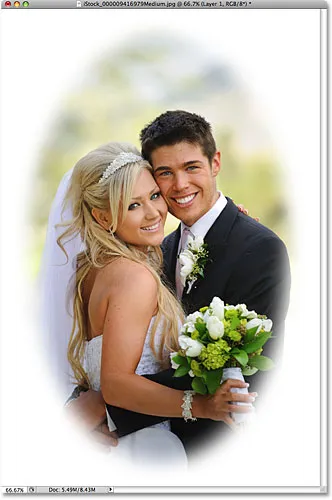
De Elliptical Marquee Tool maakte het gemakkelijk om dit klassieke foto-effect te creëren.
De Elliptical Marquee Tool maakte het tekenen van de ovale selectie en het creëren van het vignet-effect eenvoudig. Maar wat als we een circulaire selectie moeten maken? We zullen dat de volgende keer bekijken!
Plug-in shortcodes, acties en filters: fout in shortcode (ads-basics-middle)
Circulaire selecties tekenen
Met de elliptische selectiekader kunnen we ook eenvoudig selecties tekenen in de vorm van een perfecte cirkel. Net zoals we met het rechthoekige selectiekader zagen toen we het tot een perfect vierkant beperkten, zijn er twee manieren om een cirkel te tekenen met het elliptische selectiekader. Eén manier is door enkele opties in te stellen op de optiebalk bovenaan het scherm.
Hier is een foto die ik open heb van de maan. Laten we zeggen dat ik de maan wil selecteren, zodat ik deze aan een andere foto kan toevoegen. Aangezien de vorm van de maan cirkelvormig is (tenminste zoals het ons lijkt in een 2D-foto), is de Elliptical Marquee Tool een voor de hand liggende keuze om deze te selecteren:
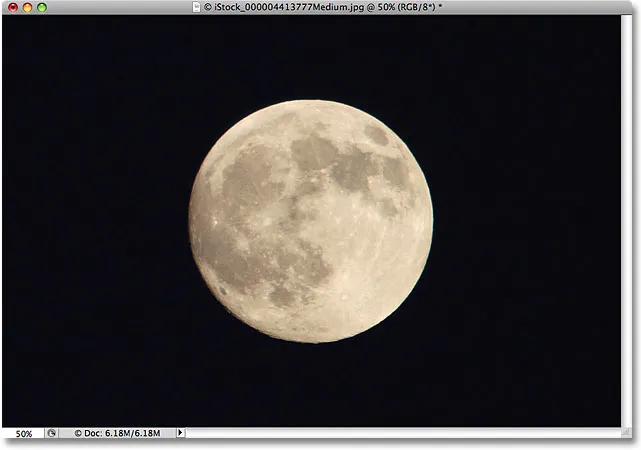
De Elliptical Marquee Tool is het favoriete hulpmiddel voor het selecteren van manen, planeten en andere ronde hemellichamen.
Wanneer u de tool Elliptical Marquee hebt geselecteerd, worden op de optiebalk opties weergegeven die specifiek zijn voor deze tool en voor het grootste deel zijn de opties dezelfde als die u zult vinden met de tool Rechthoekig selectiekader. Een van de opties wordt Stijl genoemd en is standaard ingesteld op Normaal, waarmee we elke elliptische vorm kunnen tekenen die we willen. Als u de vorm van de selectie wilt beperken tot een perfecte cirkel, wijzigt u de optie Stijl in Vaste verhouding . Standaard stelt Photoshop de waarden Breedte en Hoogte in de optiebalk in op 1, waardoor de breedte-hoogte-hoogte-breedteverhouding van de selectie wordt beperkt tot 1: 1, waardoor een perfecte cirkel ontstaat:

De opties voor zowel de rechthoekige als de elliptische selectiekader zijn vrijwel identiek.
Om een cirkelvormige selectie rond de maan te tekenen, klik en houd ik mijn muisknop ergens boven linksboven van de maan ingedrukt om mijn startpunt in te stellen. Vervolgens sleep ik naar beneden rechts totdat ik de maan heb geselecteerd. Terwijl ik de selectie wegsleep, wordt deze beperkt tot een perfecte cirkel dankzij de opties die we in de optiebalk hebben ingesteld. Helaas zal ik hier hetzelfde probleem tegenkomen met het selectieoverzicht steeds verder weg van mijn startpunt terwijl ik de selectie versleep, dus ik moet mijn spatiebalk een paar keer ingedrukt houden om de selectie te verplaatsen terwijl ik teken Het. Als ik klaar ben, laat ik mijn muisknop los om de selectie te voltooien:
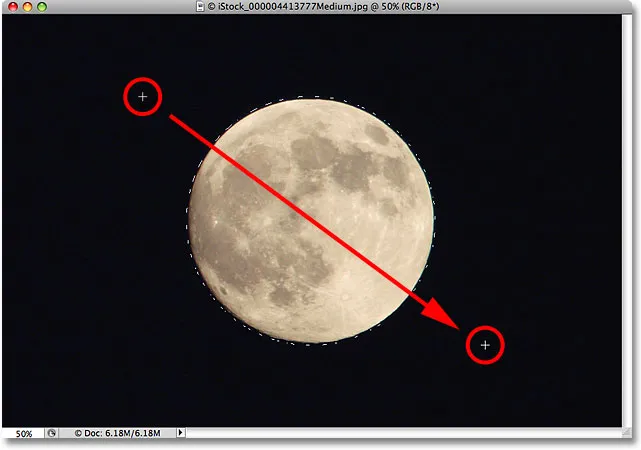
De spatiebalk is uw vriend wanneer u objecten probeert te selecteren met de Elliptical Marquee Tool. Houd deze ingedrukt om selecties te verplaatsen terwijl u ze tekent.
De sneltoets
Hoewel er technisch niets mis is met het wijzigen van de instellingen in de optiebalk om de selectieomtrek tot een cirkel te beperken, kan het snel frustrerend worden omdat Photoshop de stijloptie niet automatisch weer op Normaal instelt, wat betekent dat u moet onthouden dat je het altijd zelf moet wijzigen, anders sta je de volgende keer dat je een elliptische selectie probeert te maken, nog steeds in de Fixed Ratio-modus.
Een betere manier om de selectie tot een cirkel te beperken, is door simpelweg uw Shift- toets ingedrukt te houden terwijl u deze tekent. Net zoals het toevoegen van de Shift-toets een rechthoekige selectie zal beperken tot een vierkant bij gebruik van het gereedschap Rechthoekig selectiekader, zal het de selectie in een perfecte cirkel dwingen met het gereedschap Elliptical Marquee.
Houd er echter rekening mee dat de volgorde waarin u dingen doet belangrijk is. Klik en begin je selectie te slepen, houd vervolgens de Shift-toets ingedrukt om de selectie tot een cirkel te beperken en blijf slepen. Laat de muisknop los om de selectie te voltooien en laat vervolgens de Shift-toets los. Als u de juiste volgorde niet volgt, kunt u onverwachte resultaten krijgen.
Selecties tekenen vanuit het midden
U kunt ook elliptische selecties vanuit het midden naar buiten tekenen, wat vaak een eenvoudigere manier is om te werken met de elliptische selectiekader. Klik eenvoudig in het midden van het object of gebied dat u moet selecteren, houd vervolgens uw Alt (Win) / Option (Mac) -toets ingedrukt en blijf slepen. Zodra u de Alt / Option-toets ingedrukt houdt, wordt de plek waarop u aanvankelijk hebt geklikt het middelpunt van de selectie en terwijl u doorgaat met slepen, wordt de selectie vanaf dat punt in alle richtingen uitgebreid.
Nogmaals, de volgorde waarin u dingen doet, is belangrijk. Klik en sleep om de selectie te starten en houd vervolgens Alt / Option ingedrukt om de selectie tot een cirkel te beperken en door te gaan met slepen. Laat de muisknop los om de selectie te voltooien en laat vervolgens de Alt / Option-toets los.
U kunt ook een cirkelvormige selectie vanuit het midden slepen. Voeg gewoon de Shift- toets toe aan de sneltoets. Klik en sleep om de selectie te starten en houd vervolgens Shift + Alt (Win) / Shift + Option (Mac) ingedrukt om de selectie tot een cirkel te beperken en de selectie uit het midden te forceren. Blijf de selectie slepen en laat de muisknop los om deze te voltooien en laat vervolgens je Shift- en Alt / Option-toetsen los:

Gebruik Shift + Alt (Win) / Shift + Option (Mac) om een cirkelvormige selectie vanuit het midden te tekenen met de Elliptical Marquee Tool.
Nu ik de maan heb geselecteerd, open ik een tweede foto, deze keer van een stad 's nachts, en met beide afbeeldingen geopend in afzonderlijke documentvensters, selecteer ik het gereedschap Verplaatsen van Photoshop in het deelvenster Gereedschappen:
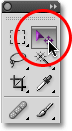
Het verplaatsgereedschap selecteren.
Met het Verplaatsingsgereedschap geselecteerd, houd ik mijn Alt (Win) / Option (Mac) -toets ingedrukt, dan klik ik in de selectie en sleep ik de maan naar de tweede afbeelding. Als u de Alt / Option-toets hier ingedrukt houdt, vertelt Photoshop om een kopie van de maan te maken in plaats van deze uit de foto te knippen:
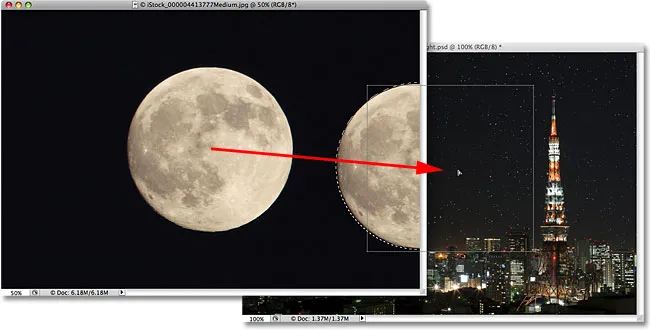
Met de maan geselecteerd, kan ik het gereedschap Verplaatsen gebruiken om het naar een andere foto te slepen.
Aangezien de maan er iets te groot uitziet voor de tweede afbeelding, druk ik op Ctrl + T (Win) / Command + T (Mac) om het Free Transform- commando van Photoshop te openen om het formaat te wijzigen, terwijl ik de Shift- toets ingedrukt houd terwijl ik sleep de hoek grijpt naar binnen. Dit beperkt de breedte-hoogte-verhouding van de maan, zodat ik de vorm ervan niet per ongeluk vervorm terwijl ik het formaat aan het wijzigen ben:
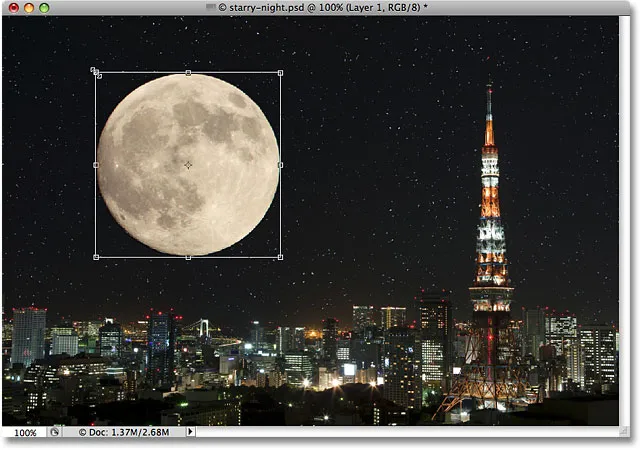
Versleep de gratis transformatiegrepen om het formaat van de maan te wijzigen.
U kunt ook de opdracht Vrije transformatie gebruiken om objecten binnen het documentvenster te verplaatsen door eenvoudig in het selectievakje Vrije transformatie te klikken en het object naar een nieuwe locatie te slepen. Ik denk dat ik de maan naar de rechterbovenkant van de toren zal verplaatsen. Om de opdracht Free Transform te verlaten, druk ik op Enter (Win) / Return (Mac) op mijn toetsenbord:
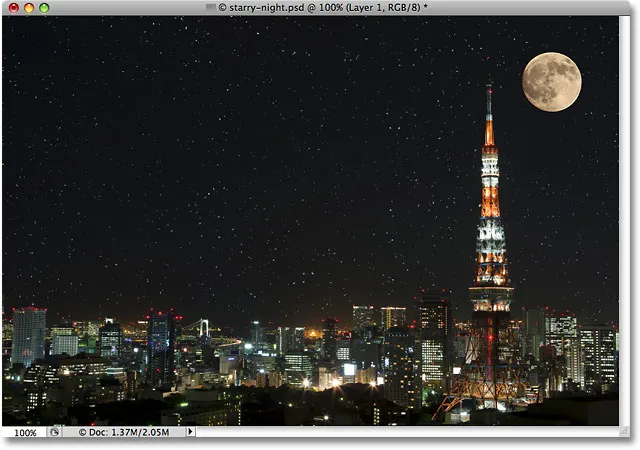
Het toevoegen van de maan aan de tweede afbeelding was eenvoudig nadat deze was geselecteerd met de Elliptical Marquee Tool.
De sterren aan de nachtelijke hemel zijn toegevoegd met behulp van onze tutorial Een sterrenhemel maken in Photoshop .
Selectie verwijderen
Wanneer u klaar bent met een selectie die u hebt gemaakt met de elliptische selectiekader en u deze niet langer nodig hebt, zijn er drie manieren om deze te verwijderen. Je kunt naar het menu Selecteren bovenaan het scherm gaan en Deselecteren kiezen:
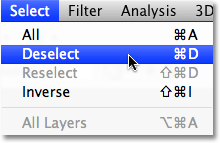
De opdracht Deselecteren onder het menu Selecteren kan worden gebruikt om selecties te verwijderen.
U kunt ook de snellere sneltoets Ctrl + D (Win) / Command + D (Mac) gebruiken. Of, met de Elliptical Marquee Tool nog steeds geselecteerd, klikt u eenvoudig ergens in het documentvenster om de selectie te verwijderen.