
Inleiding tot Sankey-kaart in tableau
Sankey-diagram op het tableau is een geweldig diagram. Dit diagram toont de stroom en de relatie tussen twee verschillende elementen. Deze twee verschillende elementen worden knooppunten en relatie of verbinding tussen twee verschillende elementen genoemd als koppelingen. Wanneer we twee verschillende dimensies hebben (het zijn kwalitatieve gegevens of een beschrijving van gegevens) en u wilt de relatie tussen deze dimensies of kaarten weten, dan is de Sankey-kaart de beste manier om te gebruiken. Drie belangrijke punten in de Sankey-grafiek zijn Doel, Bron en Grootte. Deze drie parameters genereren de Sankey-grafiek.
Hoe maak je een Sankey-kaart in Tableau?
Er zijn twee manieren om een Sankey-diagram te maken:
1. Gebruik een Sankey-sjabloon
- https://public.tableau.com/views/ ..
- Ga naar download en download de sjabloon. Bewaar de sjabloon op uw bureaublad.
- Open tableau desktop- of openbare versie.
- Ga naar Bestand-> Openen> Download-sjabloon openen.
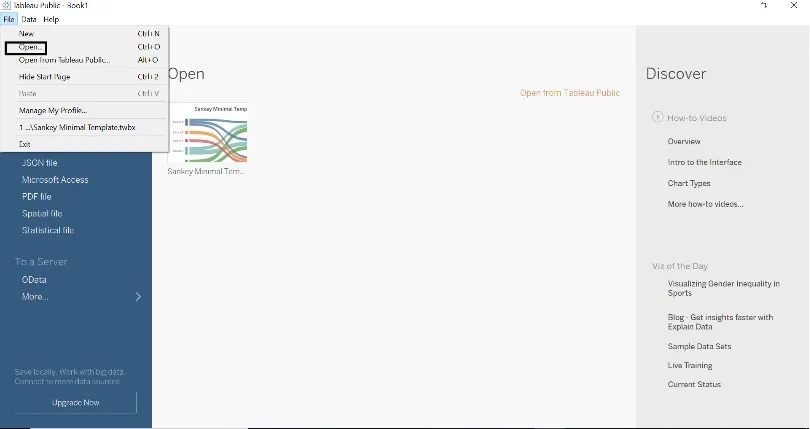
- Het onderstaande venster verschijnt zodra de sjabloon in het tableau wordt geladen.
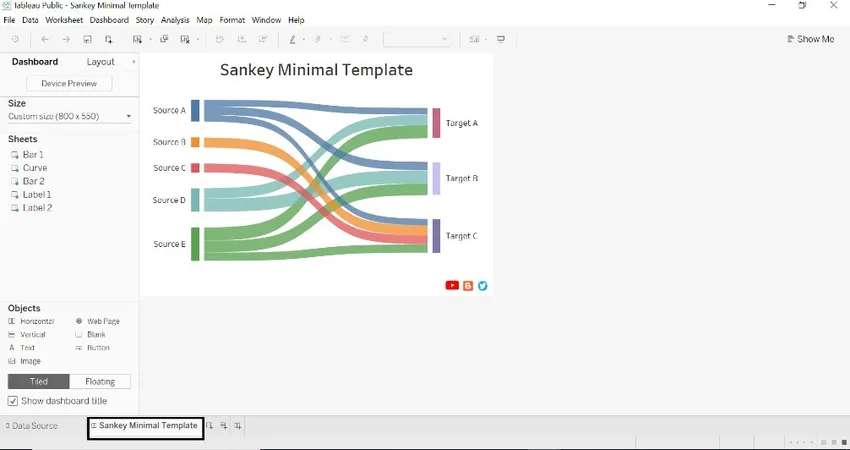
- Klik op de nieuwe gegevensbron en maak verbinding met de database (we hebben verwezen naar de voorbeeldsuperstore-database).
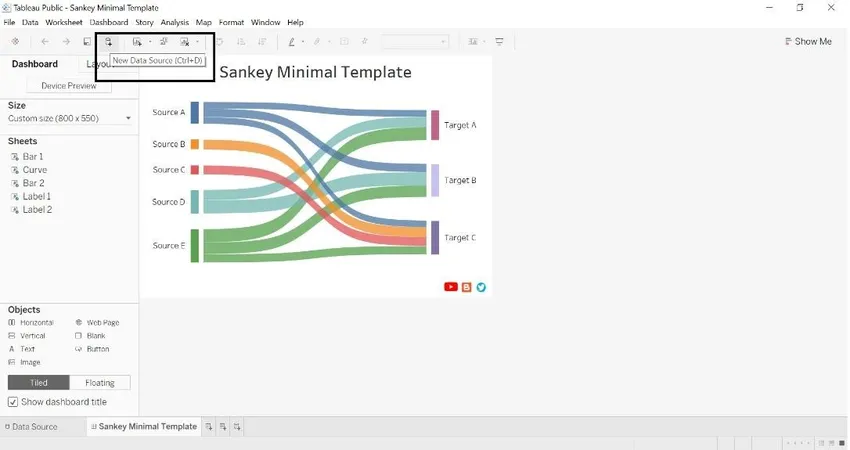
- Nadat we de gegevensbron hebben opgehaald, verschijnt het onderstaande venster.
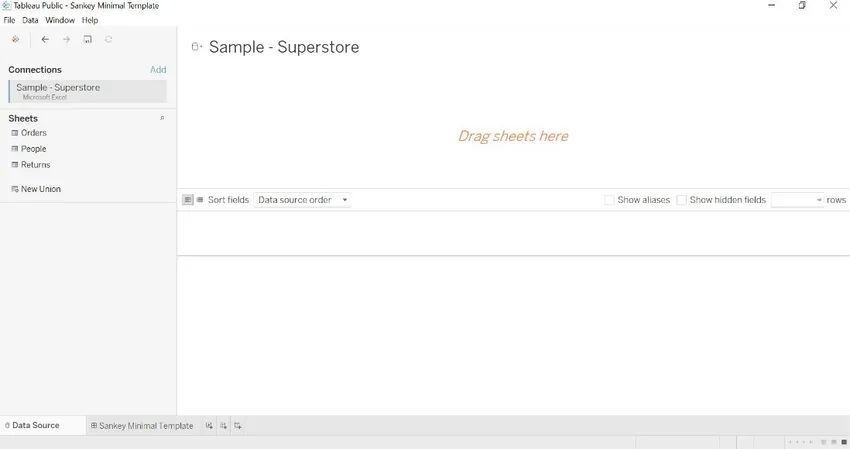
- Sleep de opdrachtentabel hier tweemaal naar Drag sheets om een unie te vormen.
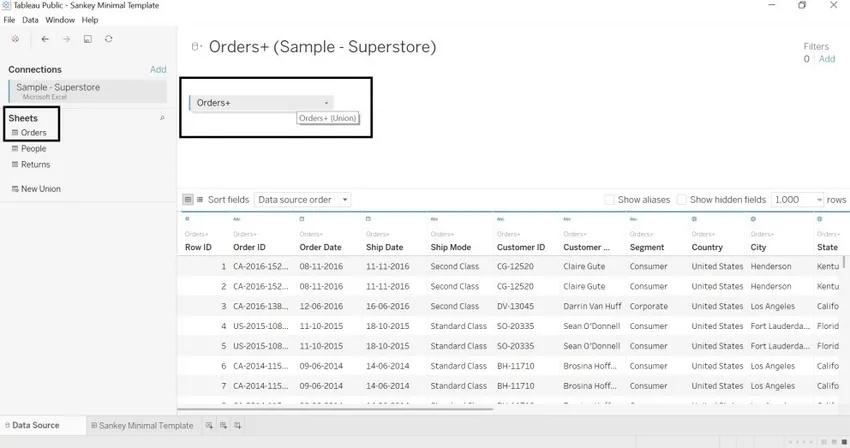
- Ga naar het werkblad waar we de Sankey-sjabloon en gegevensbron kunnen zien.
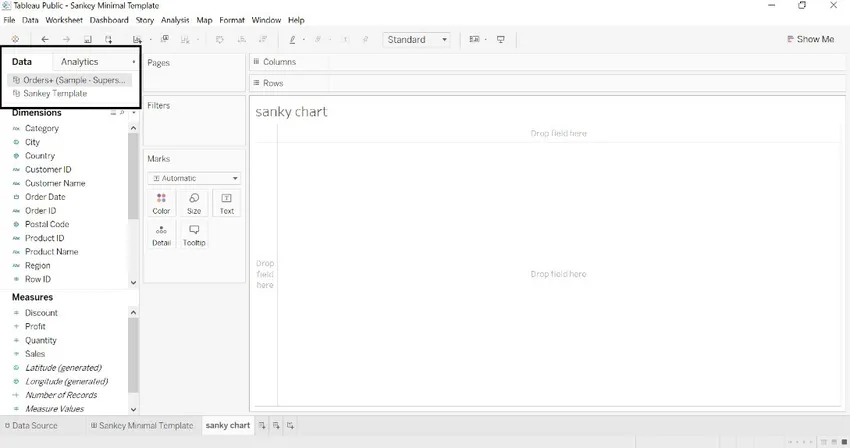
- We hebben de stadsdimensie hernoemd naar de bron, subcategorie die moet worden getarget en verkoop naar grootte. De tabelnaam wordt automatisch gegenereerd.
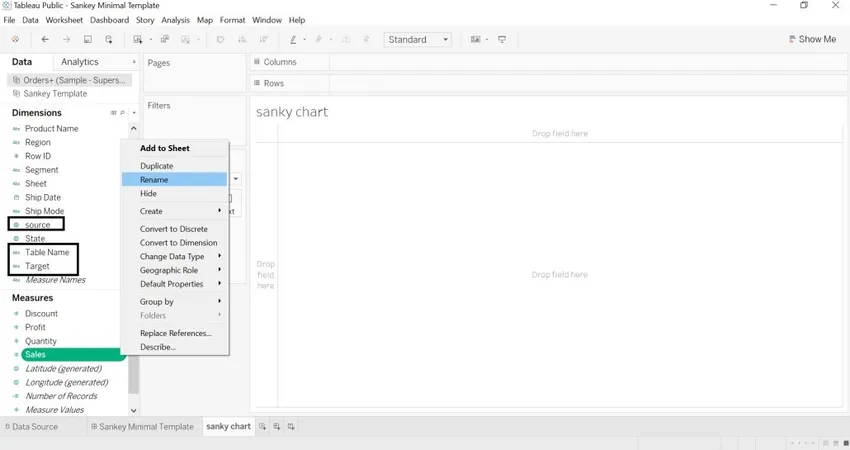
- Selecteer Sankey-sjabloon-> klik met de rechtermuisknop-> Gegevensbron vervangen
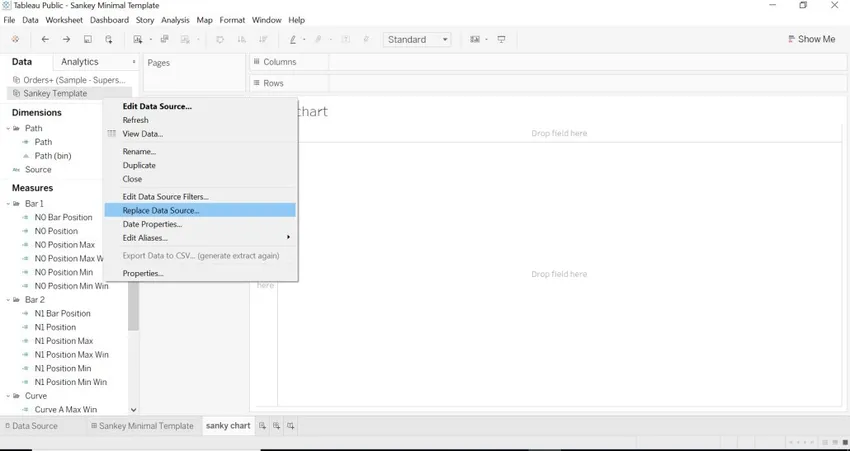
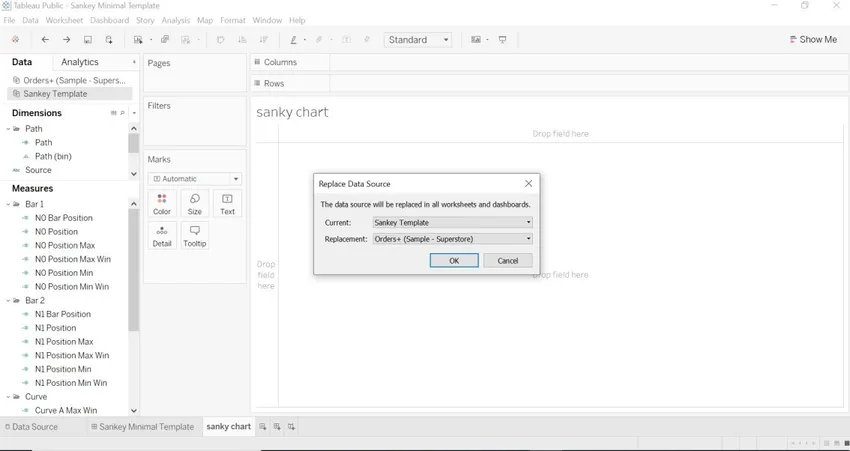
- Ga naar de Sankey-sjabloon en we kunnen de gegevens zien die we hebben geladen.
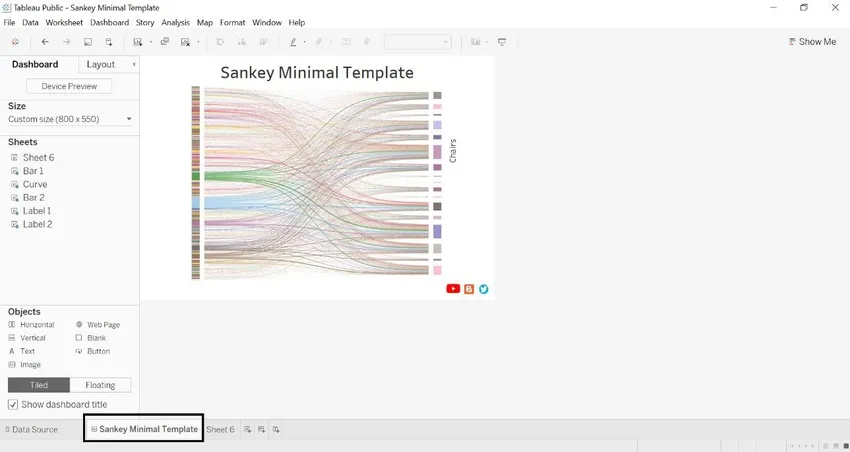
- We kunnen kijken naar onderstaande bron en doel
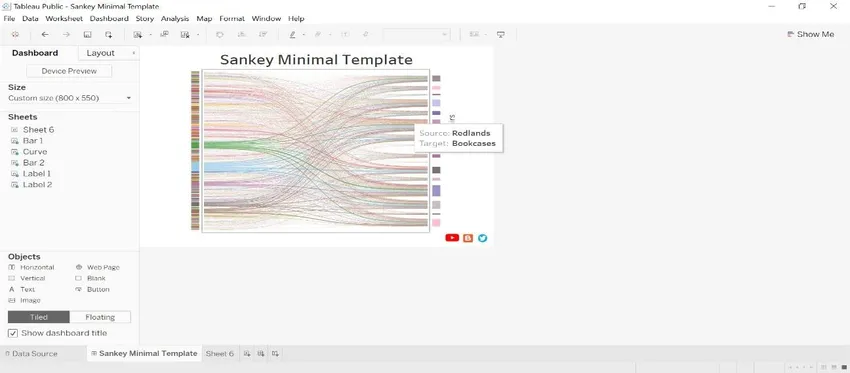
- Verkoop, dwz grootte voor elke subcategorie (doel) en stad (bron).
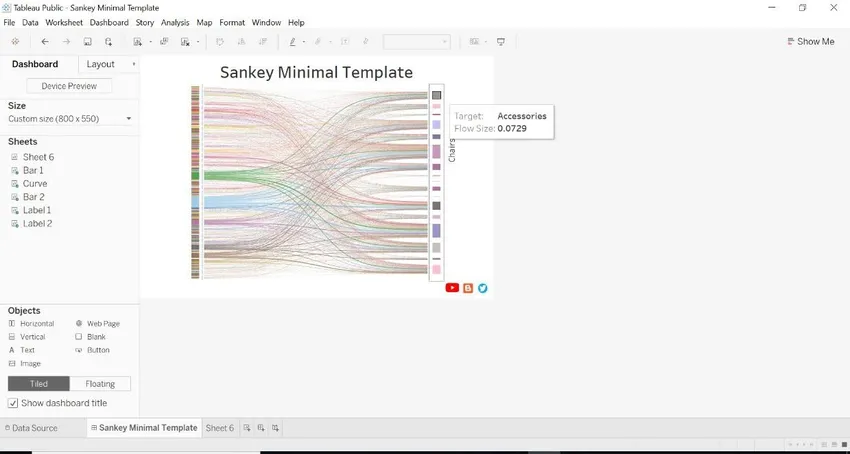
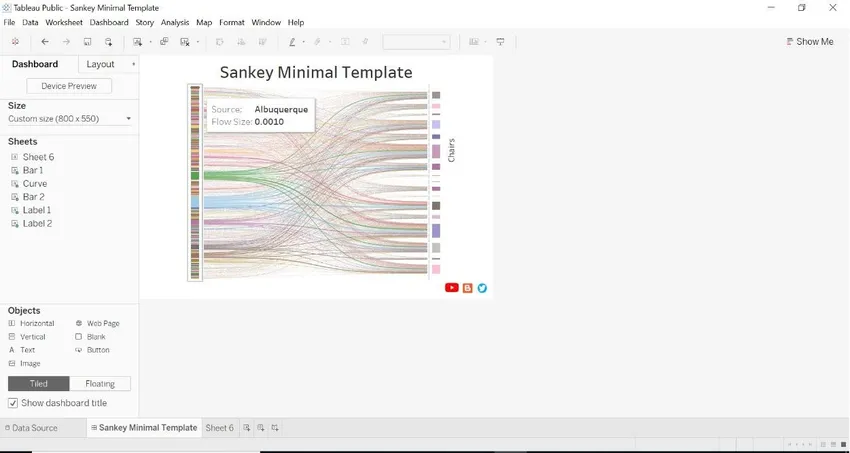
2. Met berekend veld
- Open de gegevensbron -> ga naar dimensie-> klik op Berekend veld maken.
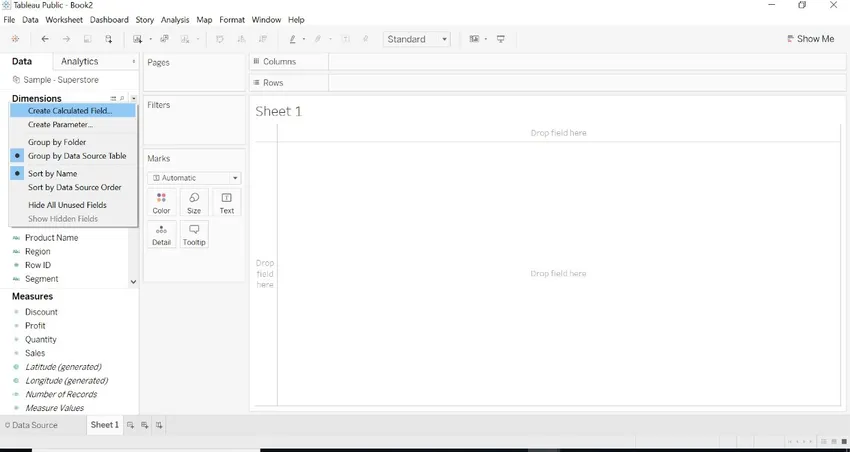
- Dit is de X-as.

- Maak het tweede berekende veld zoals hieronder weergegeven.
- Deze twee berekeningen vertellen dat tableau een lijn zou zetten. Deze berekeningen zijn grafisch zinvol. Het gebied aan de linkerkant en de categorie aan de rechterkant, trekken de verbinding tussen deze twee categoriale. 1 en 49 is voor het tekenen van een curve.
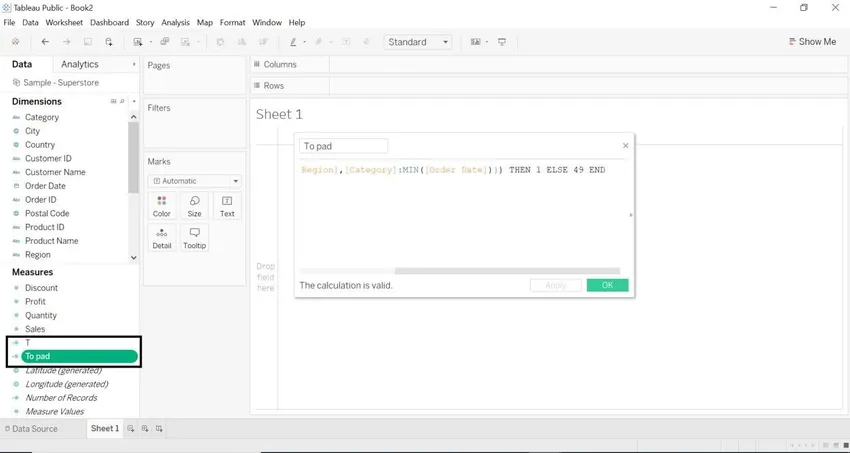
- Breng de gegevens over tussen het interval van 0 en 1.
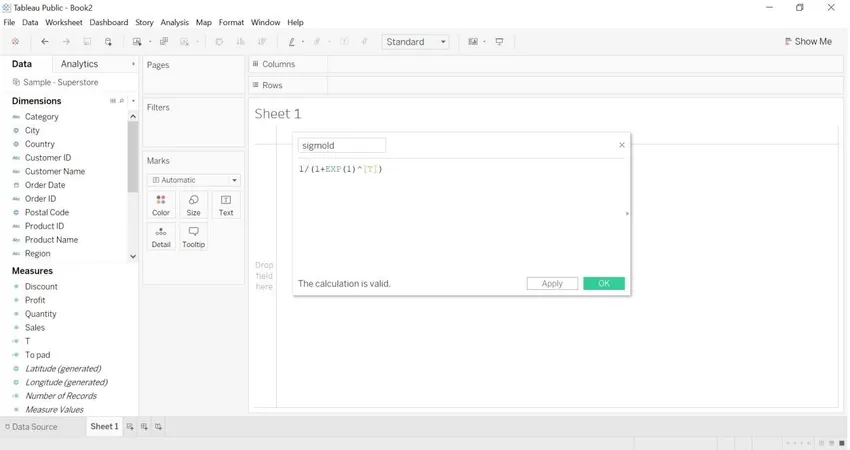
- Selecteer Aan pad-> Maken-> Bakken

- Zet waarde als 1 in Grootte van bakken
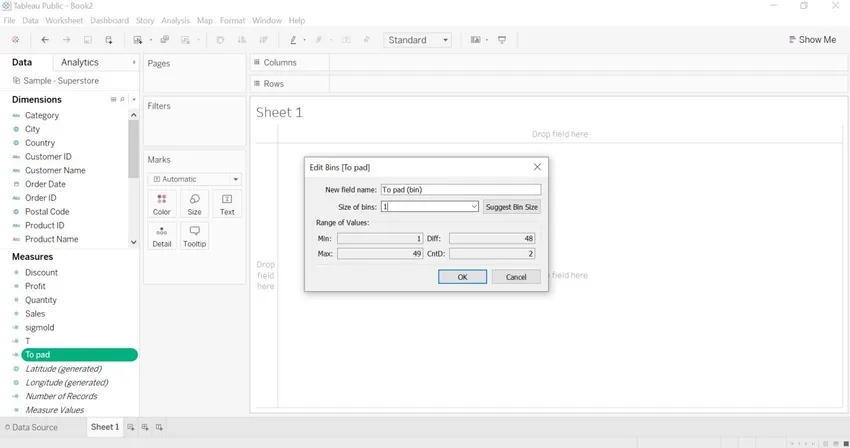
- Er wordt een nieuwe dimensie voor pad (bin) gemaakt.
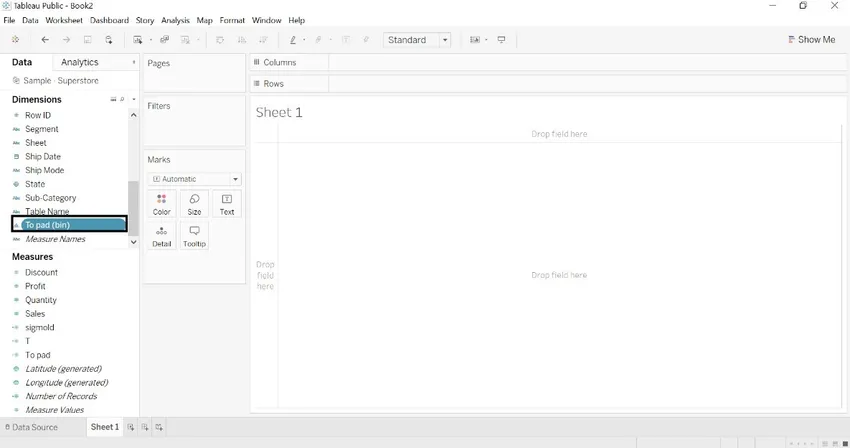
- Maak het berekende veld Rank1 en Rank2 voor de curve.
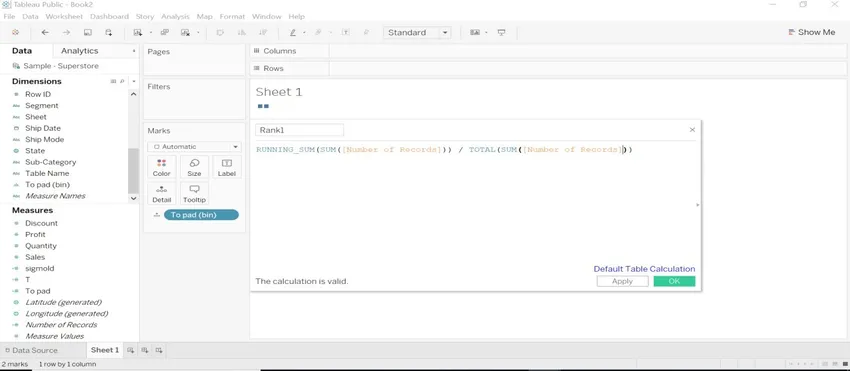
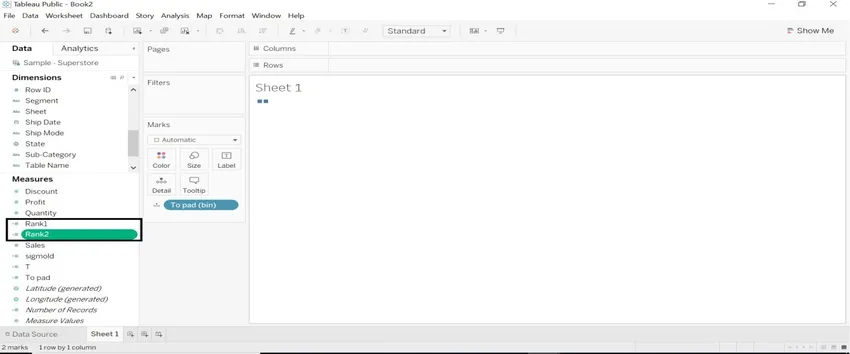
- Maak een berekend veld met de naam Curve. Kromming tussen de elementen tonen.
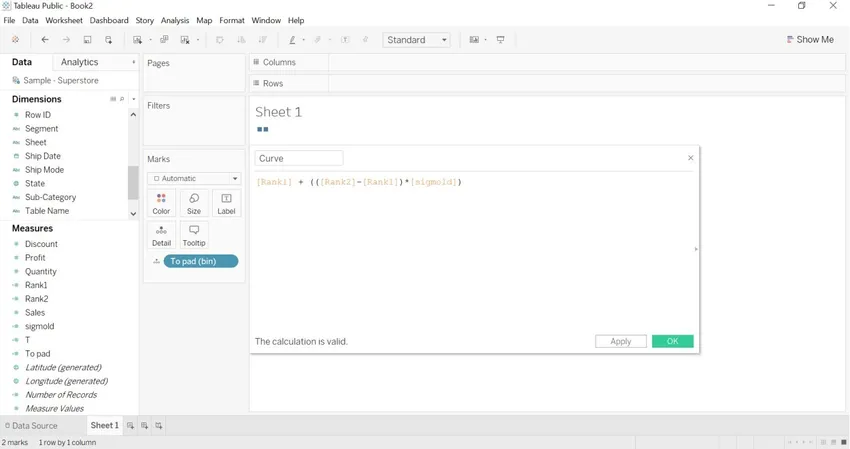
- Om de grootte van de curve te definiëren. Meer aantal records = Dikkere kromming en Minder aantal records = Dunner de kromming.
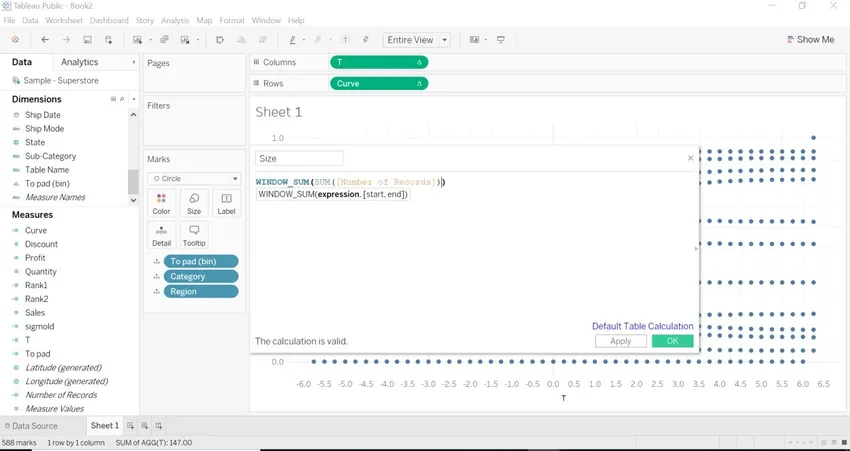
- Sleep T (meten naar kolommen) -> berekenen met-> To pad (bakken)
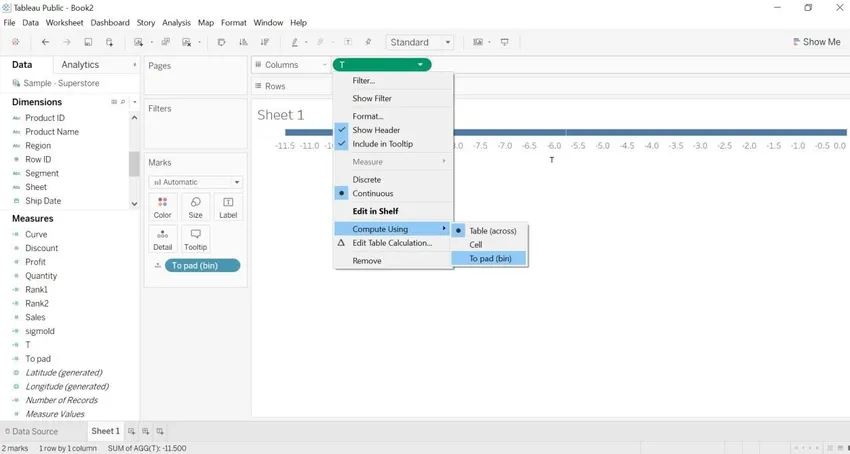
- Sleep categorie en regio naar Details (Markeringskaart)
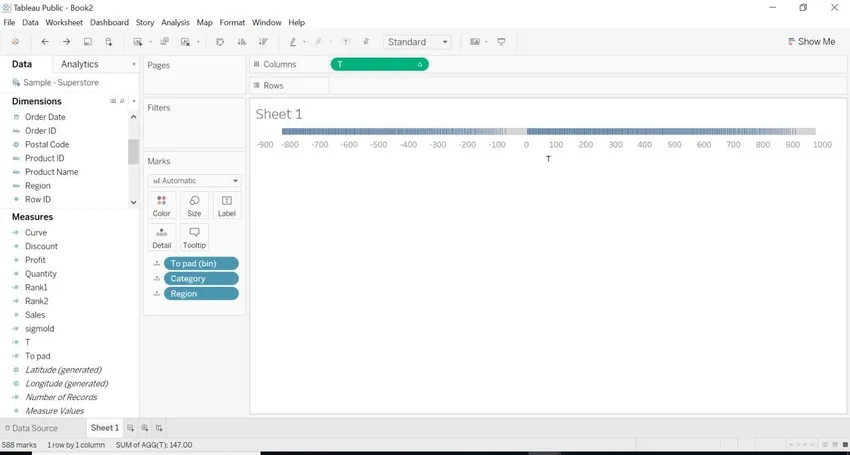
- Sleep de curve naar rijen.
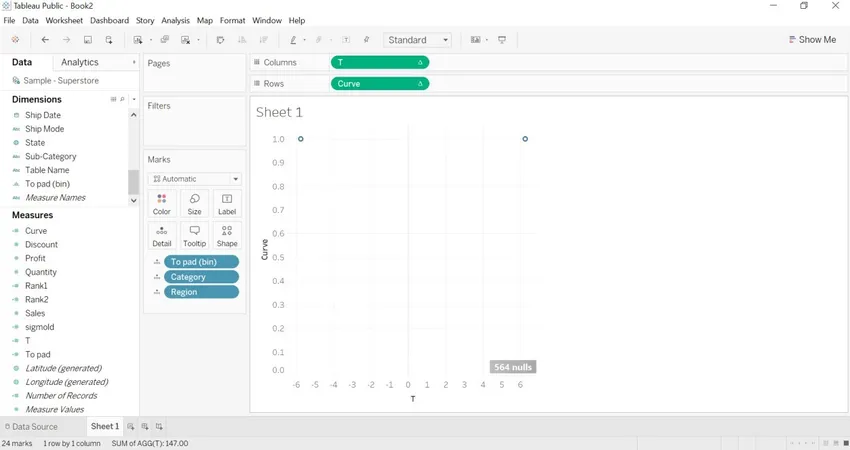
- Ga naar de curve-> tabelberekeningen bewerken.
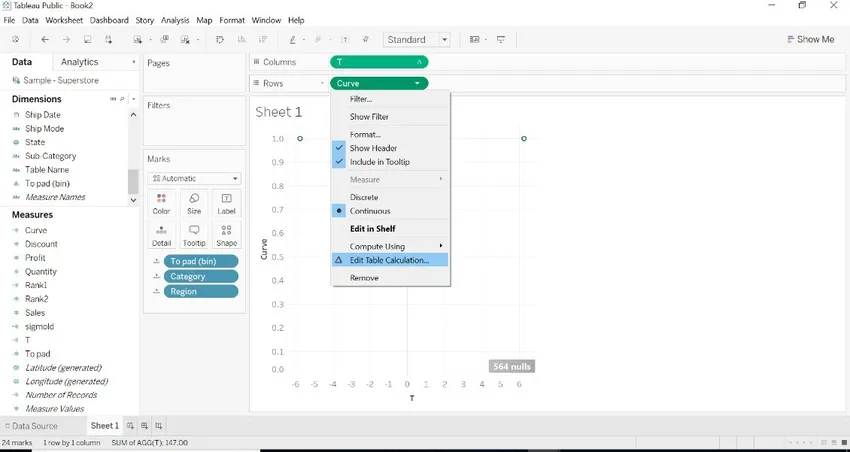
- Selecteer Rank1-> Specific Dimensions-> selecteer hieronder gegeven alle dimensies. U ziet waarden aan de rechterkant
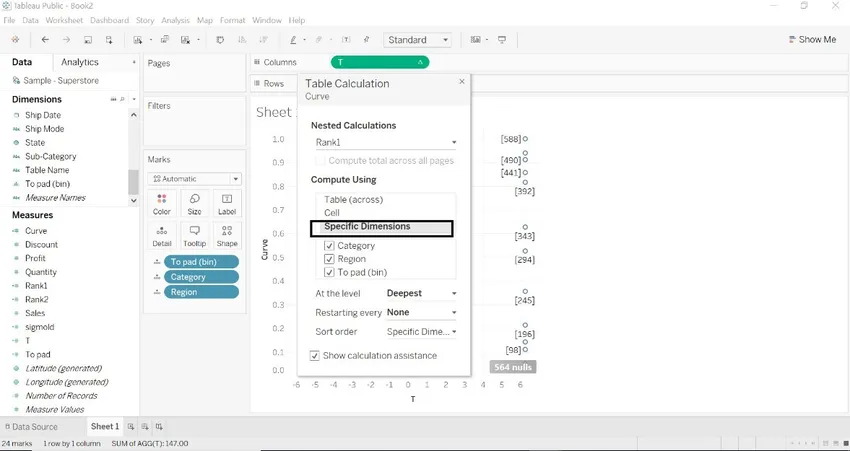
- Wanneer we waarden aan beide kanten willen zien. Wijzig de orderstroom van rang2. Afgebeeld in de onderstaande afbeelding.
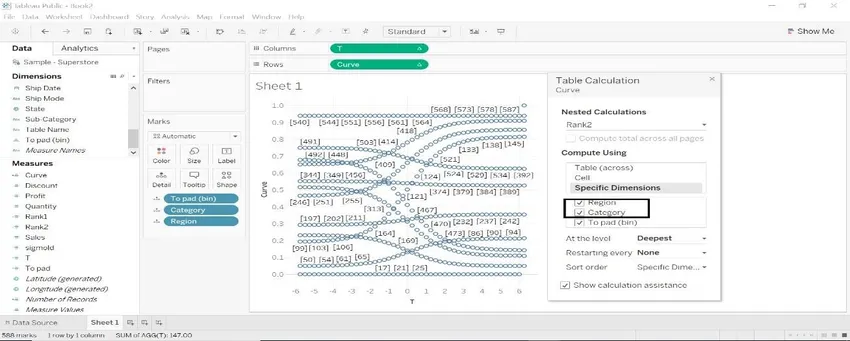
- Selecteer de T-dimensie en de grafiek zal anders zijn.
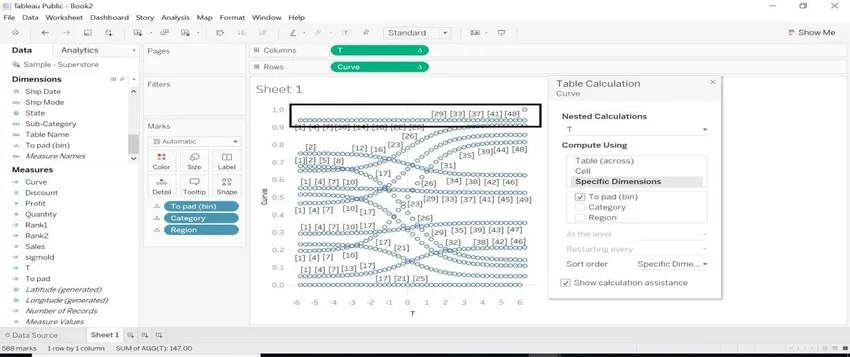
- Nadat de T-curve is toegepast, zien we enige kromming in de onderstaande afbeelding.
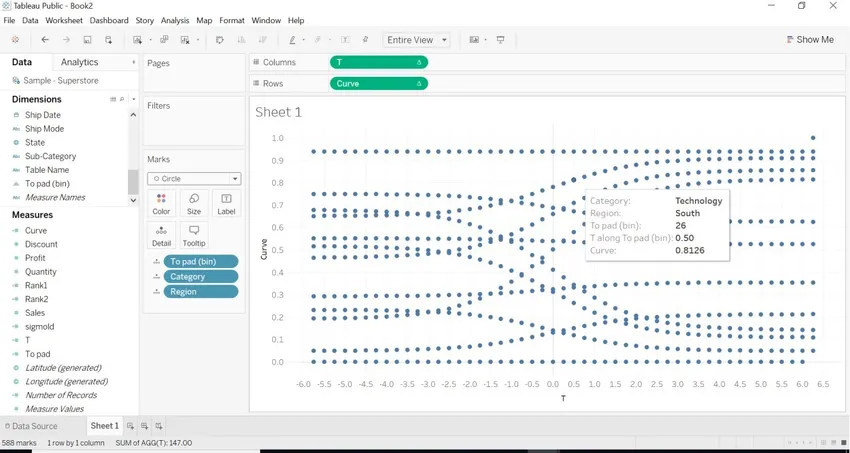
- We moeten wat opmaak doen om in kaart te brengen.
1.To pad (prullenbak) -> Pad
2.Category -> kleur
3 Regio-> Label
4 Sleepgrootte-> Grootte (kaart markeert)
5.Size-> Berekenen met-> To pad (prullenbak)
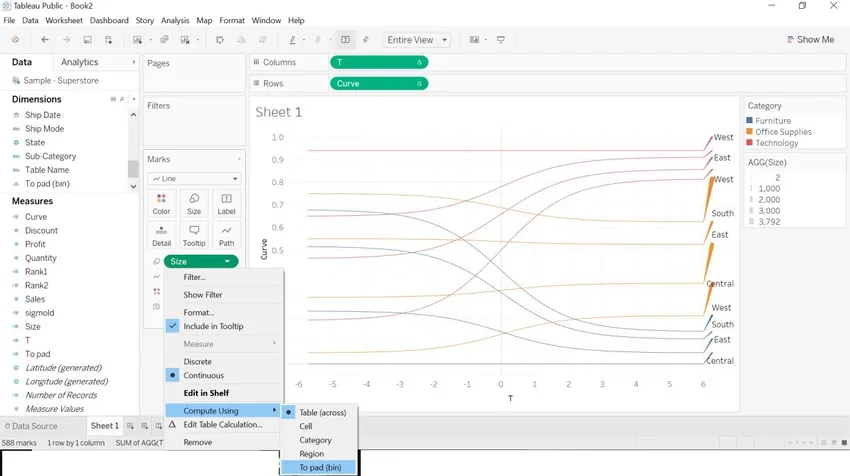
- De onderstaande afbeelding verschijnt zodra we klaar zijn met de hierboven genoemde opmaak.
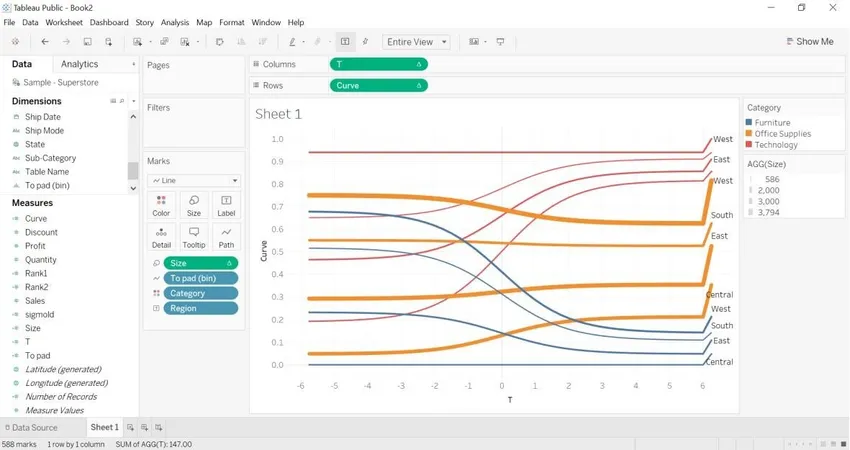
- Open nieuw werkblad-> Categorie naar kleur slepen-> aantal records naar rijen slepen. De onderstaande afbeelding wordt gemaakt.

- Dupliceer het vorige bladsleepgebied naar kleur-> sleep aantal records naar rijen.
De onderstaande afbeelding wordt gemaakt.
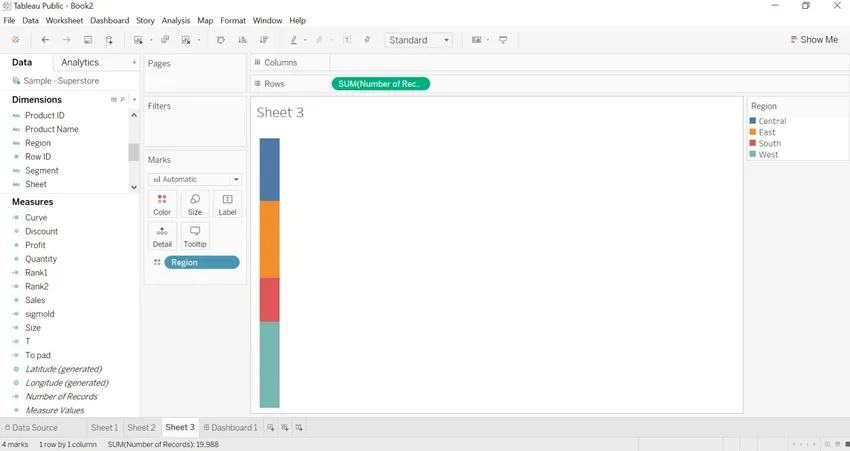
- We zullen een dashboard maken voor de Sankey-grafiek.
- Sleep sheet1 naar het dashboard.
- Sleep blad 2 (categorie) naar het dashboard.
- Sleep blad 3 (regio) naar het dashboard.
- Bladtitel verbergen.
- Verberg alle filters zoals categorieën, regio's.
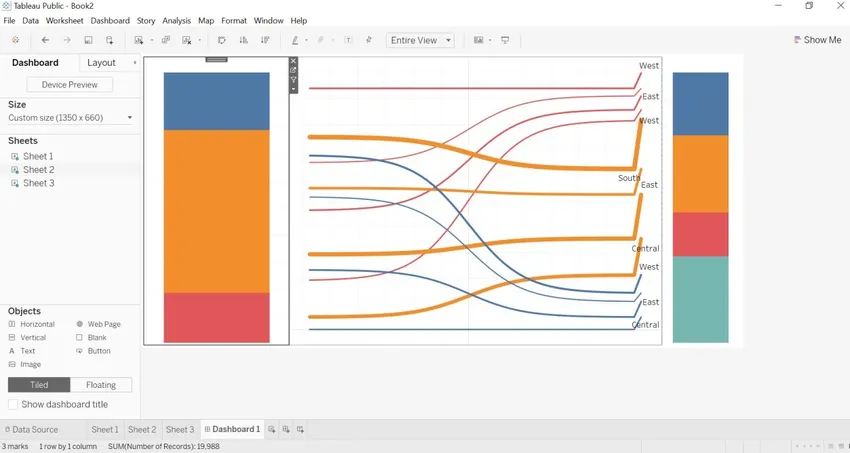
- Zoals we de categoriedetails hebben verborgen, maar wanneer we de pijl naar een categorie verplaatsen. We krijgen het aantal records in elke categorie.
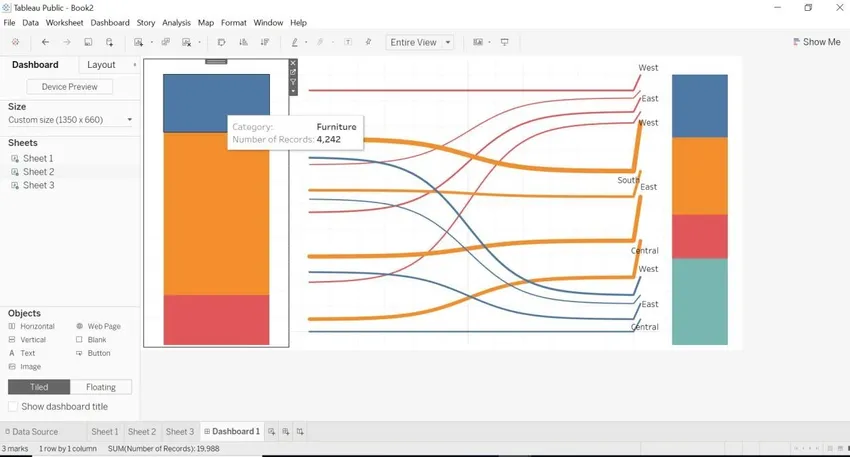
- Omdat we de regiogegevens hebben verborgen, maar wanneer we de pijlregio verplaatsen. We krijgen het aantal records in elke regio.
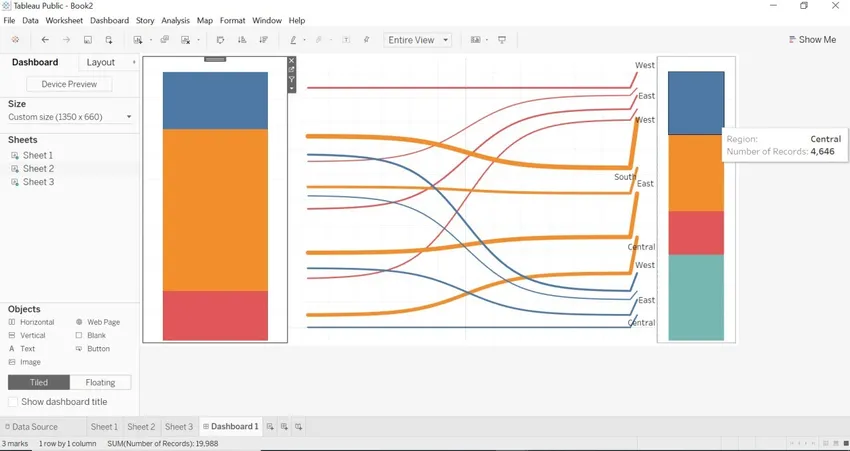
- We kunnen Sankey zien met verschillende dimensies van hoe gegevens en Sankey-diagram verandert.
- We hebben de To pad gewijzigd . Gegevens worden opgehaald voor stad en categorie.
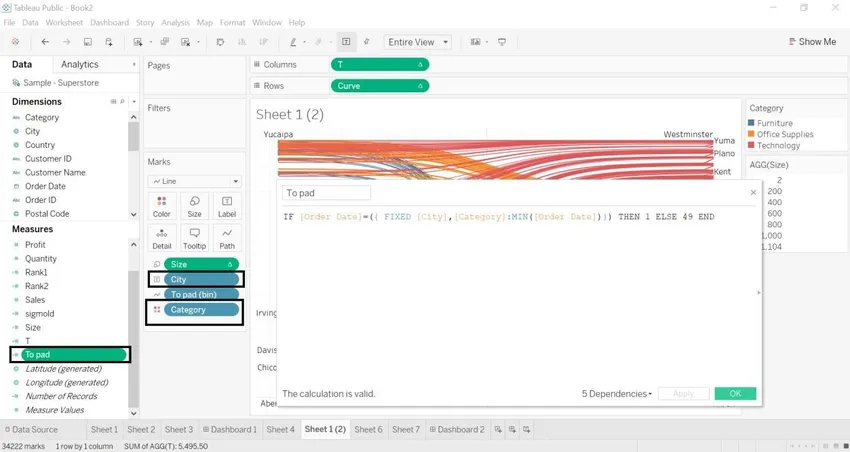
- Een stad met een aantal records
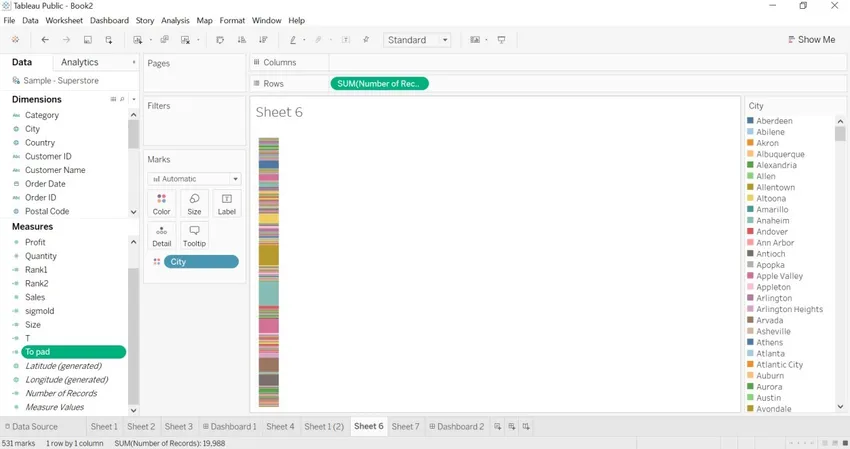
- Categorie met een aantal records.
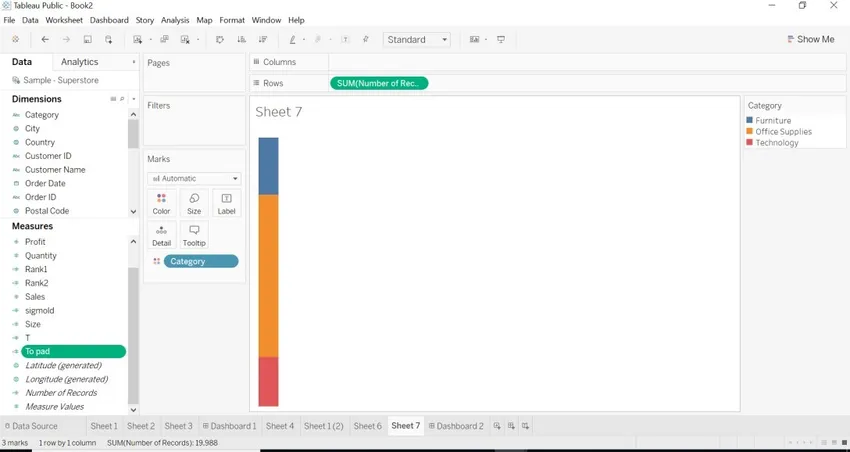
- We hebben een dashboard voor stads- en categoriedimensies gemaakt met de Sankey-grafiek.
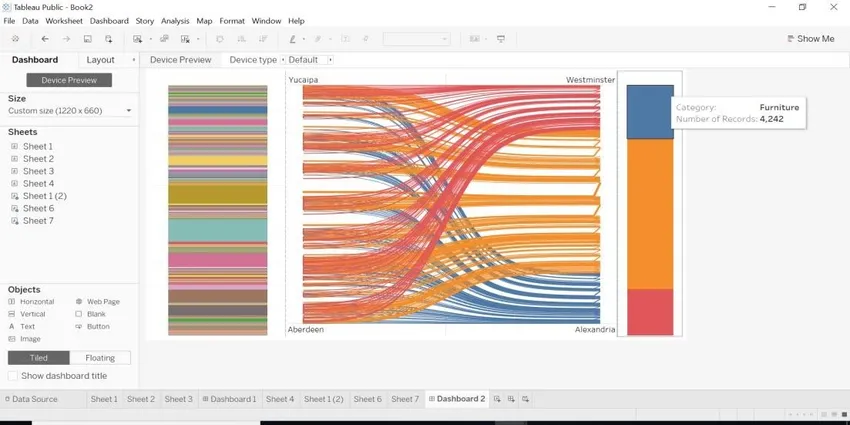

Conclusie
We hebben gezien wat Sankey Chart is in Tableau en hoe het te maken met twee verschillende dimensies. Wanneer we gegevens met verschillende dimensies moeten toewijzen, is een Sankey-diagram de meest geschikte manier. Het helpt ons de bron en het doel van de kaart weer te geven met behulp van de grootte.
Aanbevolen artikelen
Dit is een gids voor Sankey Chart In Tableau. Hier bespreken we twee verschillende manieren om een Sankey-diagram te maken, een is met behulp van Sankey-sjabloon en de tweede is met behulp van Berekend veld in een tableau samen met de stappen. U kunt ook de volgende artikelen bekijken voor meer informatie-
- Tableau-referentielijnen
- Tableau-tabelberekening
- Tableau Dashboard Creatie
- Parameters in Tableau
- Rangfunctie in tableau
- Tableau Aggregate Functions
- Tableau contextfilter
- Tableau kogelgrafiek
- Inleiding tot functies en kenmerken van Tableau