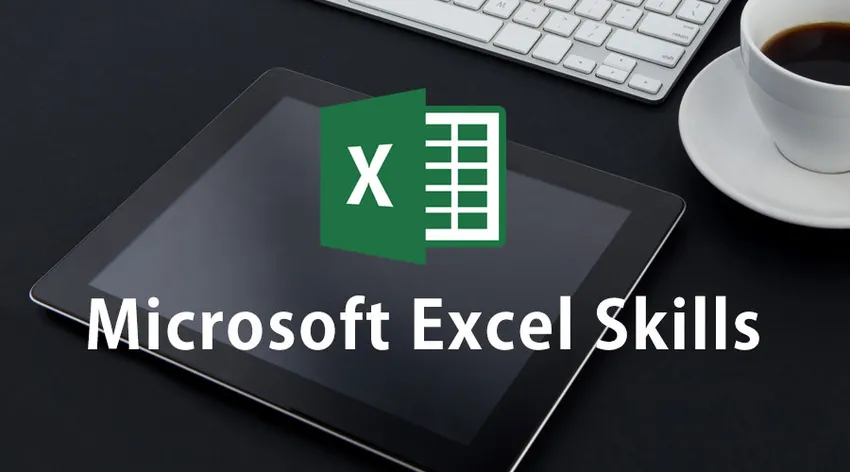
Beste manieren om Microsoft Excel-vaardigheden te gebruiken
Excel-vaardigheden zijn een onderdeel geworden van bijna alle soorten industrieën, groot of klein. De software kan meerdere keren worden gebruikt vanwege de uitstekende functies voor gegevensverwerking, organiseren, onderhouden en interpreteren. Leren hoe Microsoft Excel-vaardigheden te gebruiken is altijd een extra voordeel voor een aspirant in zijn toekomst.
Microsoft Excel Skills is als een zegen voor iedereen. Het nut ervan is niet beperkt tot het bedrijfsleven. Het leren van Microsoft Excel helpt ons bij het maken van bruikbare grafieken voor presentaties in het academische leven, het organiseren van gegevens van grote omvang en het interpreteren van toekomstige trends. De software lijkt in het begin misschien een beetje ingewikkeld, maar als je de basis begint te gebruiken, wordt het een geweldig hulpmiddel om de juiste tijd te gebruiken en resultaten te leveren.
Over de Microsoft Excel-software
- Het is een tweedimensionaal raster van rijen en kolommen die we in de volksmond een spreadsheet noemen. Microsoft Excel-werkblad bestaat uit veel opvallende functies die het gebruik ervan oneindig maken. De kolommen zijn alfabetisch genummerd beginnend bij A en de rijen zijn chronologisch genummerd beginnend bij 1. Deze nummering helpt u om de namen van de cellen toe te wijzen voor verdere verwijzingen en uitvoeringen.
- De celverwijzingen worden gebruikt om formules en functies te maken voor het invoeren, beheren en uitvoeren van gegevens. Laten we een voorbeeld nemen. Om de getallen in cel B2 en B3 toe te voegen, voert u de opdracht = B2 + B3 in en krijgt u het antwoord.
- Boven kolom A bevindt zich een Naamvak dat de naam van de geselecteerde cel of de verwijzing weergeeft of waar de cursor stilstaat. De cursorpositie wijzigt de respectieve kolom- en rijkleur om de referentie te markeren.
- Boven kolom D bevindt zich een tabblad dat begint met 'fx' cursief. Die balk is je formulebalk. Deze balk geeft de inhoud weer van de cellen die zijn geselecteerd.
- Wanneer u een Microsoft Excel-spreadsheet opent, ziet het eruit als een werkmap met drie lege bladen om aan te werken. U kunt van het ene blad naar het andere overschakelen door gewoon op de onderstaande tabbladen onderaan het venster te klikken. De tabbladen kunnen eenvoudig worden hernoemd.
- De werkbalk Snelle toegang is de plaats waar u de belangrijke hulpmiddelen kunt inschakelen die u vaak gebruikt, behalve Opslaan, Opnieuw en Ongedaan maken. Voor uw gemak kunt u elke beschikbare functie in Microsoft Excel toevoegen.
- Microsoft Excel Skills heeft veel en veel functies die in een klein venster kunnen worden ingeschakeld. Daarom is het lintconcept geïntroduceerd waarbij de functies in linten zijn gegroepeerd en worden weergegeven. Van alle belangrijkste linten die u tijdens het werken met Excel nodig hebt, zijn Home, Excel-formules, Invoegen, Gegevens en Pagina-indeling.
Basisprincipes van het gebruik van Microsoft Excel-vaardigheden
Nadat u vertrouwd bent geraakt met het functiepaneel, is het tijd om wat praktische ervaring op te doen om Microsoft Excel-vaardigheden te gebruiken.
-
Cel-cel beweging
De pijltjestoetsen op uw toetsenbord kunnen worden gebruikt om van cel naar cel te migreren. U kunt uw cursor ook gebruiken voor uw gemak. Nadat u gegevens in een cel hebt ingevoerd, drukt u op de toets 'Enter' om naar de onmiddellijke cel onder de huidige cel te gaan. Dit is voor verticale beweging. Gebruik de 'Tab'-toets om horizontaal naar rechts te gaan.
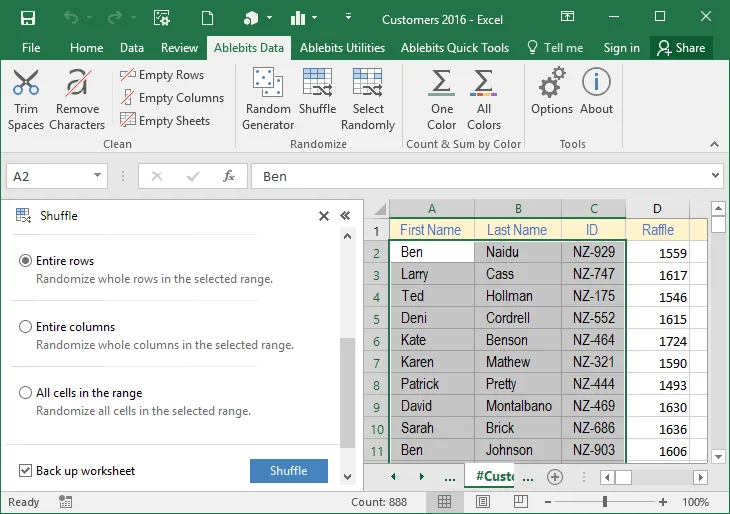
-
Celselectie
Er zijn verschillende soorten selectieprocessen met betrekking tot het volume.
- Klik voor één celselectie op de cel.
- Om een hele rij te selecteren, klikt u op het rijnummer of sleept u de muis met de linkermuisknop ingedrukt.
- Om een of meer kolommen te selecteren, klikt u op het nummer van de kolom (men) of sleept u de muis door de linkermuisknop ingedrukt te houden.
- Als u cellen wilt selecteren die niet doorlopend zijn, selecteert u ze afzonderlijk door de CTRL-toets ingedrukt te houden en met de linkermuisknop te klikken.
- Als u de hele spreadsheet wilt selecteren, klikt u op de rechterbovenhoek links van kolom A.
-
Gegevensinvoer
Gegevens invoeren in de cel is vrij eenvoudig. Selecteer gewoon een cel en begin met schrijven. Het geschreven gedeelte wordt weergegeven in de formulebalk. Wanneer u datums invoert, zal het huidige jaar op de rekening staan, tenzij u het jaargedeelte niet invoert.
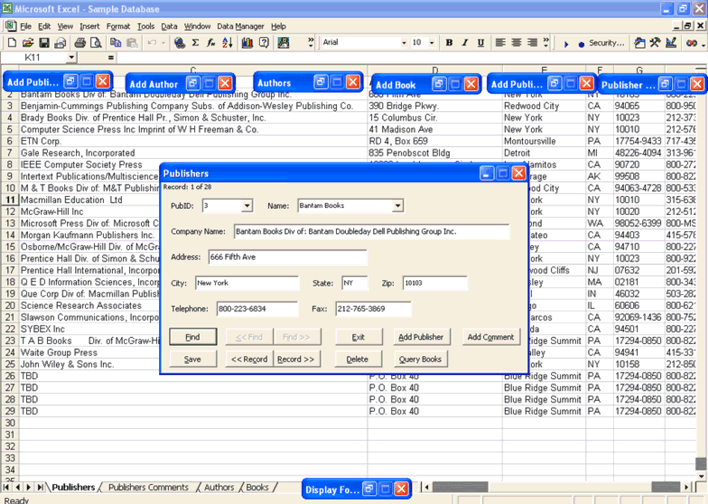
U kunt de inhoud bewerken door naar de formulebalk te gaan. U kunt ook bewerken door te dubbelklikken op de cel of selecteer de cel en druk op F2. Nadat de bewerking is voltooid, kunt u op Enter drukken om uw bewerking te voltooien of ergens anders buiten klikken om de selectie van de cel ongedaan te maken. Elke individuele cel heeft het specifieke formaat dat kan worden gewijzigd volgens uw keuzes.
-
Voortplanting van cellen vullen
Er zijn twee sneltoetsen waarmee u gegevens kunt invullen en van de ene cel naar de aangrenzende cel kunt verspreiden.
- Om de gegevens naar de aangrenzende cellen te verspreiden, selecteert u eerst de cel met de inhoud die u wilt kopiëren en de aangrenzende cellen door de cursor te slepen en de linkermuisknop ingedrukt te houden. Druk vervolgens CTRL + D samen om zich naar beneden te verspreiden.
- Selecteer de cel met de inhoud en de aangrenzende cellen en druk op CTRL + R om de juiste aangrenzende cellen te vullen.
Als de cellen niet op een conventionele manier zijn, is propageren met de FILL HANDLE de juiste manier. Klik op de cel met de gegevens en verplaats de cursor naar de rechterbenedenhoek van de cel. De cursor verandert in een + -teken of een vierkant blok. Sleep vervolgens naar rechts, links, omhoog of omlaag terwijl u de gegevens naar de geselecteerde cellen wilt verspreiden.
Als u de gegevens in een reeks wilt invullen, voert de FILL HANDLE de gegevens in door ze achtereenvolgens toe te voegen aan de geselecteerde cellen. Als bijvoorbeeld de eerste cel januari heeft, dan zal het selecteren van 12 cellen in de kolom met de januari-cel de maanden zonder problemen voortplanten.
Aanbevolen cursussen
- Volg de gratis Powerpoint 2010-training
- Professionele gratis Powerpoint-training
- Gratis Outlook Online Training
-
Kopiëren en verplaatsen
Het is eenvoudiger dan de andere bewerkingen. Om de celinhoud te verplaatsen, selecteert u eerst de cellen en klikt u op knippen door met de rechtermuisknop te klikken en te plakken waar u maar wilt. Om te kopiëren selecteert u gewoon de kopieeroptie en de dubbele gegevens worden in de cellen geplakt waar u daarna de plakoptie selecteert.
Als u een groep cellen wilt plakken, klikt u met de rechtermuisknop op de positie waar de cel linksboven van de groep zich bevindt en plakt u vervolgens. De geanimeerde rand kan worden verwijderd door op Escape te drukken of ergens anders te klikken en te beginnen met schrijven.
-
Toevoegen en verwijderen van rijen en kolommen
Als u de hele rij wilt invoegen, kan het een probleem zijn als de rij lang is. De sleepactie is mogelijk geen goede optie. Klik eerst met de rechtermuisknop op het betreffende rijnummer en selecteer invoegen. Als u wilt doorgaan met de acties, drukt u op F4. De rijen worden altijd boven de geselecteerde rij toegevoegd. Als u een rij wilt verwijderen, klik dan met de rechtermuisknop op de rij en selecteer Verwijderen. Het kan continu worden gedaan door ze te markeren en vervolgens op de verwijderoptie te klikken. Als de rijen niet doorlopend zijn, drukt u op CTRL en selecteert u de rijen die u wilt weglaten. Klik vervolgens op Verwijderen.
Als u een kolom wilt toevoegen, klikt u eerst met de rechtermuisknop op de kolomletter en selecteert u Invoegen. De kolommen worden altijd links van de geselecteerde kolom toegevoegd. Als u meer wilt toevoegen, drukt u op F4. Om een kolom te verwijderen, selecteert u deze en drukt u op delete. Als je een doorlopende kolom wilt verwijderen, markeer ze dan en verwijder ze door de verwijderoptie te selecteren. Als de kolommen die u wilt weglaten niet in doorlopende vorm zijn, selecteert u ze afzonderlijk door de CTRL-toets ingedrukt te houden en vervolgens op de Delete-toets te klikken.
-
Hoe cellen te vergrendelen en een werkblad te beschermen
De cellen die belangrijke gegevens bevatten, moeten worden opgeslagen voor overschrijven of verwijderen. De cel kan worden vergrendeld en de spreadsheets kunnen worden beschermd om het gevoelige werk dat u in het verleden hebt gedaan, op te slaan.
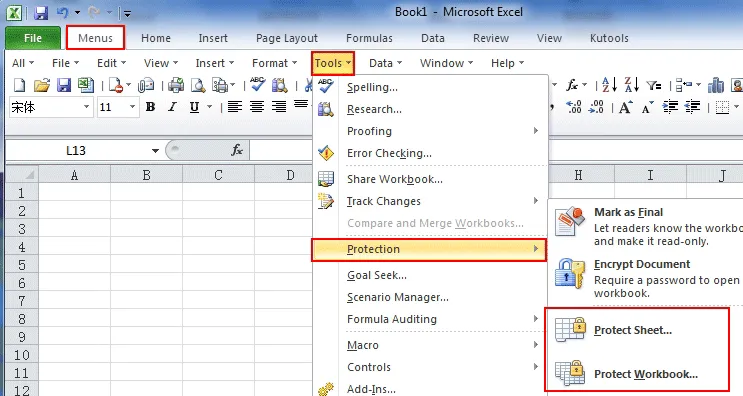
-
Over werkbladen of spreadsheets
- Tabbladen invoegen, verwijderen en hernoemen
Zoals eerder vermeld, openen de werkbladen met een venster met drie tabbladen dat kan worden bekeken en geselecteerd in de linkeronderhoek van het Excel-venster. De tabbladen kunnen groter worden dan het scherm. Gebruik de pijltjestoetsen om het specifieke tabblad te selecteren of u kunt met de rechtermuisknop op de tabbladen klikken om de lijst met tabbladen tegelijk te krijgen. Vervolgens kunt u naar het betreffende tabblad gaan door het te selecteren. U kunt een tabblad uit de groep met tabbladen hernoemen, invoegen of verwijderen door met de rechtermuisknop op de tabbladbalk te klikken en heel gemakkelijk naar de specifieke beschikbare opties te gaan.
- Hoe werkbladen te verplaatsen
Als u de tabbladen correct wilt rangschikken, klikt u met de rechtermuisknop op de tabregel en selecteert u Verplaatsen of Kopiëren. Er verschijnt een venster waar u de namen kunt zien en ze kunt rangschikken volgens uw behoeften.
Als u een werkblad naar een nieuwe werkmap wilt verplaatsen, klikt u met de rechtermuisknop op het tabblad en selecteert u Verplaatsen of Kopiëren. Het venster verschijnt weer waar u een andere optie 'To Book' kunt bekijken. Selecteer het en het geselecteerde tabblad wordt uit de oudere werkmap gewist en er wordt een nieuwe werkmap gevormd met de spreadsheet die u wilde verplaatsen.
Als u een werkblad in een andere bestaande werkmap wilt verplaatsen, selecteert u alle cellen door met de rechtermuisknop in de linkerbovenhoek te klikken en Kopiëren te selecteren. Open nu de bestaande werkmap waarnaar u de spreadsheet wilt kopiëren en zoek een lege spreadsheet. Klik met de rechtermuisknop linksboven in de cel en klik op Plakken. De spreadsheet wordt naar de bestaande werkmap gekopieerd.
-
Andere opvallende kenmerken van het gebruik van Microsoft Excel-vaardigheden
Er zijn veel formules en functies die kunnen worden uitgevoerd met Microsoft Excel-vaardigheden. U kunt grafieken, grafieken en zoveel andere fascinerende dingen voorbereiden. U kunt een deel van uw gegevens markeren volgens uw keuzes en behoeften. Een geavanceerde gebruiker kan dit opmaakhulpmiddel op verschillende manieren gebruiken, zoals de combinatie van formules en functies met de voorwaarden en Microsoft Excel markeert de gegevens die aan de voorwaarde voldoen zoals aangegeven.
Een rapport opstellen is heel eenvoudig met Microsoft Excel Skills. Een beginner kan het moeilijk vinden, maar bij regelmatig gebruik kan hij het erg nuttig vinden om binnen enkele minuten tabellen in de juiste formaten of grote berekeningen te maken. Microsoft Excel Skills heeft ontelbare mogelijkheden als het goed wordt geleerd.
In een notendop
Microsoft Excel Skills is een krachtige tool die de dimensies van een bedrijf kan veranderen vanwege de bruikbaarheid. U zult het Microsoft Excel-programma in het begin fascinerend vinden en zeker meer willen weten. Er is geen einde aan het leren van Microsoft Excel en de applicatie is behoorlijk overweldigend. Daarom zijn er veel instellingen die professionele training bieden in Microsoft Excel, waar veel inzicht wordt gegeven aan studenten die zichzelf op een dag willen zien als een expert Microsoft Excel-gebruiker.
De vraag naar Microsoft Excel-programma-experts zal nooit minder worden vanwege de veelzijdigheid van de software. Microsoft Excel-programma heeft een stuk eenvoudiger gewerkt en bespaart enorm veel tijd en middelen. De hoeveelheid werk die kan worden voldaan in de specifieke deadline is meer dan het normale papierwerk. Geavanceerde gebruikers van het Microsoft Excel-programma kunnen zelfs grafieken maken die de toekomstige trend voor het bedrijf voorspellen. Het voorspelt de kansen en de strategieën worden dienovereenkomstig gebouwd om aan de kansen te voldoen.
De trendanalyse is zo gedetailleerd in de grafieken en diagrammen dat Microsoft Excel een uitgebreide trendlijn toevoegt buiten de grafiek om de wiskundig berekende voorspellingen van de toekomstige activiteiten in de volgende periode van zaken weer te geven. Het belangrijkste is dat Microsoft Excel-programma wordt gebruikt voor financiële en boekhoudkundige doeleinden. Microsoft Excel-programma wordt ook gebruikt op de afdeling Human Resource om medewerkersgegevens op de juiste manier te organiseren, onderhouden en analyseren. Met het intelligente platform kunt u zelfs een grote hoeveelheid gegevens zeer effectief vergelijken. Onlangs kan Microsoft Excel-programma worden afgehandeld via cloudversies van Microsoft Office 360, wat het nog handiger maakt. Microsoft Excel-programma kan worden geopend en gebruikt met meerdere soorten apparaten, zoals tablets en smartphones. In feite vereist de software geen hoge configuratie van de computers en andere apparaten. Het verandert zeker het complexe beeld van gegevensverwerking in een eenvoudiger. Leer Microsoft Excel-programma briljant en blink na verloop van tijd uit.
Aanbevolen artikelen
Dit is een gids voor excelleren - functiepaneel, en krijg ook wat praktische ervaring om Microsoft Excel-vaardigheden te gebruiken. Dit zijn de volgende externe links met betrekking tot Microsoft Excel-vaardigheden.
- Hoe kunt u uw Microsoft Excel-vaardigheden verbeteren?
- Belangrijk bij tips en trucs voor Microsoft Excel (spreadsheet)
- Top Easy 20 Microsoft Excel Shortcuts (Advance)