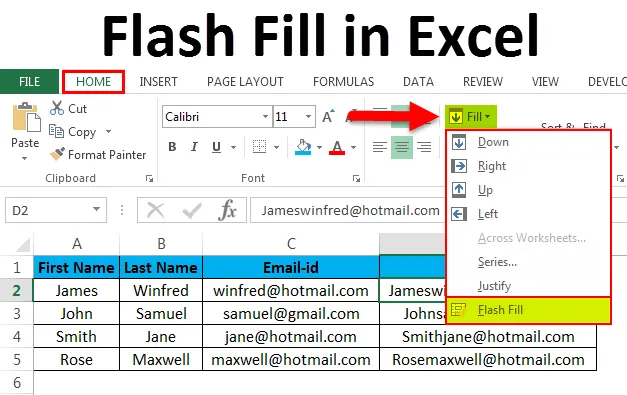
Flash Fill in Excel (inhoudsopgave)
- Flash Vul Excel in
- Sneltoets voor Flash Vul Excel in
- Voorbeelden van Flash Fill in Excel
Flash Vul Excel in
In Microsoft excel is Flash fill een nieuwe functie die beschikbaar zal zijn in excel 2013 en een latere versie. Flash fill is een tijdbesparende tool die alleen kan worden gebruikt in Excel 2013 en een latere versie. Flash Fill is een uitstekend hulpmiddel dat de gegevens automatisch vult wanneer het een patroon detecteert. dat wil zeggen dat het ons helpt om de gegevens automatisch te vullen in plaats van te kopiëren en plakken. Normaal kunnen we de Flash-fill Excel niet vinden waar we deze handmatig moeten toevoegen in Excel 2013 en latere versies. We kunnen bijvoorbeeld de flash-fill gebruiken om de voornaam en de achternaam te scheiden van de enkele kolom of we kunnen de eerste en laatste kolom combineren van twee verschillende namen uit de gegeven gegevens. In Microsoft Excel 2013 en een latere versie kunnen we de optie Flash fill niet vinden waar we deze handmatig moeten toevoegen in Excel 2013 en een latere versie.
Sneltoets voor Flash Vul Excel in
In Excel zijn we ons bewust van sneltoetsen waar we het voor verschillende functies kunnen gebruiken, net als andere functies, Excel Flash Fill heeft een sneltoets. De sneltoets voor Flash Fill in Excel is "CTRL + E". Als we bijvoorbeeld twee afzonderlijke namen in twee verschillende kolommen hebben. Typ eerst zowel de naam in de enkele kolom als door de CTRL-toets ingedrukt te houden. Druk op E ie CTRL + E zodat de schoonheid uitstekend is en vul automatisch alle namen met behulp van Flash Fill.
Laten we eens kijken hoe we Flash fill in Excel kunnen toevoegen door de onderstaande stappen te volgen.
- Ga eerst naar het menu Bestand .

- Klik op Opties .
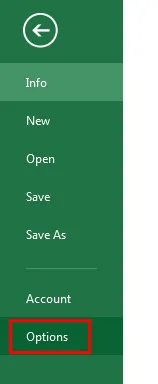
- Zodra we op de optie klikken, krijgen we het dialoogvenster zoals hieronder weergegeven.
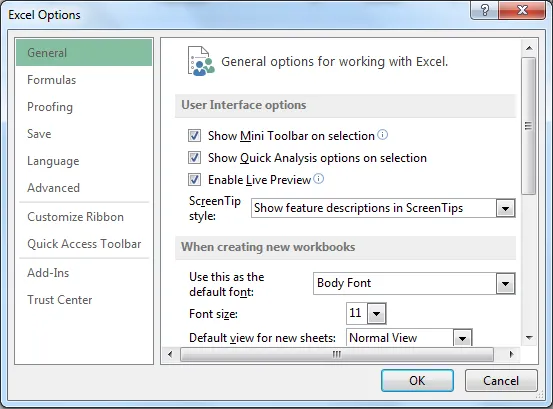
- In het dialoogvenster Excel-optie kunnen we de optie zien als Geavanceerd.
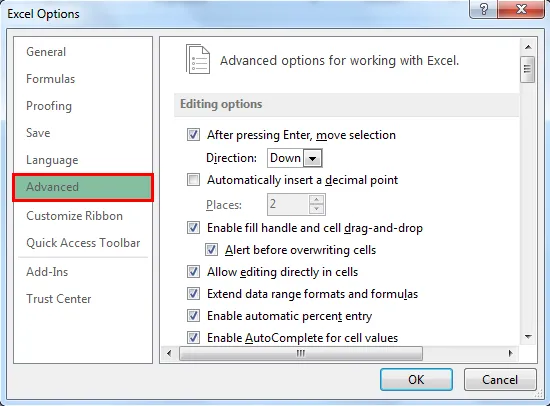
- Klik op de geavanceerde optie zodat we het geavanceerde optiedialoogvenster krijgen zoals hieronder getoond. Zodra we op de geavanceerde optie hebben geklikt, gaat u naar de optie Bewerken, waar we het aankruisvak 'Automatisch flitsen' kunnen zien. Vink dat aan, zodat de optie Flash Fill wordt ingeschakeld.

- Nu kunnen we controleren in het Home-menu, Flash Fill is ingeschakeld, wat wordt weergegeven in de onderstaande screenshot.

Voorbeelden van Flash Fill in Excel
Voorbeeld # 1: Flash toepassen Vul Excel in
In dit voorbeeld zullen we zien hoe we Flash fill Excel zullen toepassen door de onderstaande stappen te volgen.
U kunt deze Flash Fill Excel-sjabloon hier downloaden - Flash Fill Excel-sjabloonOverweeg het onderstaande voorbeeld met voornaam en achternaam in twee afzonderlijke kolommen. Stel dat we een enorme lijst met namen hebben die we moeten combineren in één enkele kolom. Als we doorgaan met typen, kost dit meer tijd en bestaat de kans dat de naam niet overeenkomt. In deze scenario's kunnen we de optie Flash Fill gebruiken om de namen automatisch te vullen.
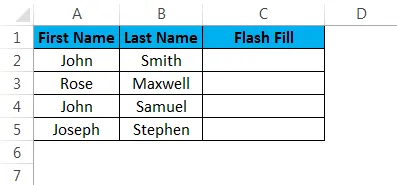
- Klik eerst op de C2-cel kolom genaamd Flash Fill
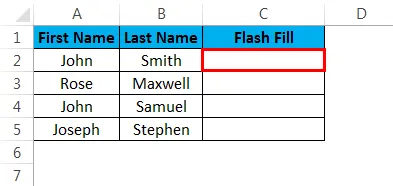
- Typ de voornaam en achternaam in C2 zoals hieronder weergegeven
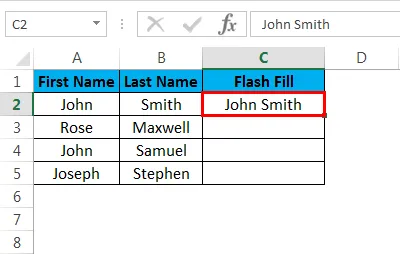
- Ga nu naar het Home-menu en in de rechterbovenhoek na Auto Sum, kunnen we de optie Fill zien, zoals hieronder getoond

- Klik op de optie Invullen, zodat we de lijst met opvullijsten krijgen, zoals hieronder wordt weergegeven. Kies de laatste optie die Flash Fill is.
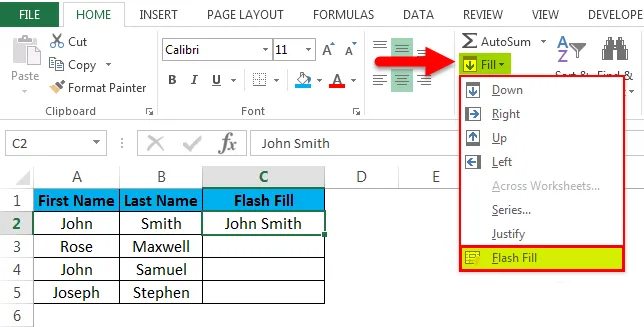
- Zodra we op Flash Fill klikken, zien we het mooie dat alle namen automatisch worden ingevuld door ze te gebruiken en we krijgen het resultaat dat hieronder wordt weergegeven.
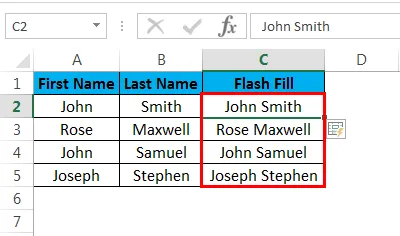
Voorbeeld # 2: Meerdere namen combineren met Flash Fill
In dit voorbeeld gaan we kijken hoe we flash fill met meerdere namen en e-mail-id kunnen gebruiken. Beschouw het onderstaande voorbeeld met voornaam, achternaam, e-mail-id.
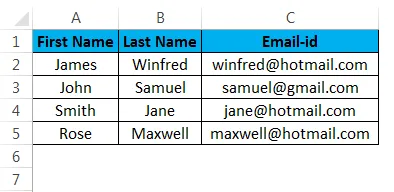
Stel dat we dezelfde lijst hebben met andere namen met hun e-mail-id en dat we de voornaam moeten combineren met e-mail-id. We kunnen het proces typen en voltooien, maar het zal erg lang duren als we een lijst met 100 namen tegelijk hebben. In deze scenario's is het Flash-vultool erg handig, waar het eigenlijk meer tijd bespaart door de gegevens automatisch te vullen. Laten we de procedure om dit te doen bekijken door de onderstaande stappen te volgen.
- Maak eerst een nieuwe kolom en typ de voornaam met de achternaam, e-mail-id als die hieronder wordt weergegeven.
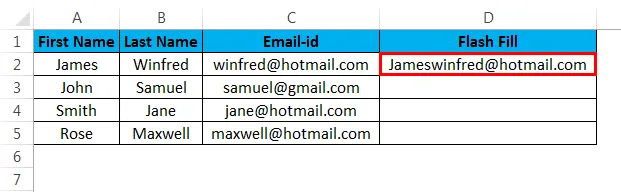
- Pas nu de Flash Fill-sneltoets toe door de CTRL-toets ingedrukt te houden en druk op E. Zodat alle namen automatisch worden ingevuld, wat veel tijd bespaart bij het typen, Zodra de flash-fill is toegepast, wordt het resultaat weergegeven dat wordt weergegeven in de onder screenshot.
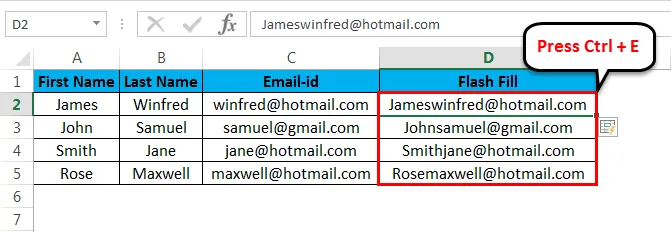
Voorbeeld # 3: Gegevens extraheren met Flash Fill
In dit voorbeeld gaan we kijken hoe we de specifieke gegevens kunnen extraheren met Flash Fill. Flash fill tool kan meerdere namen combineren en het zal de gegevens extraheren waarnaar we precies op zoek zijn. Laten we eens kijken hoe we de specifieke gegevens in dit voorbeeld kunnen extraheren door de onderstaande stappen te volgen. Beschouw het onderstaande voorbeeld met voornaam, achternaam en sofi-nummer van individuele werknemers.
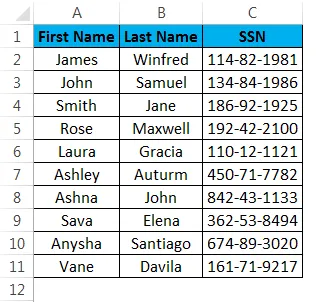
Nu moeten we in dit voorbeeld de eerste drie cijfers en de laatste twee cijfers van het sofi-nummer extraheren.
- Maak een nieuwe kolom met de naam Flash Fill.
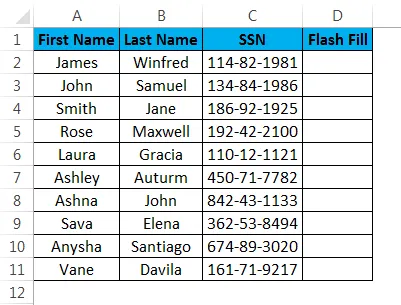
- Typ nu het getal tussen dubbele aanhalingstekens in cel D2 als - 114/81
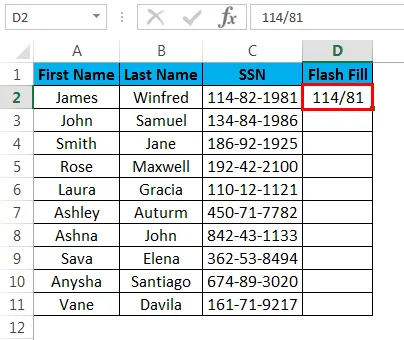
- Pas de flash fill sneltoets toe of we kunnen de flash fill optie in het menu gebruiken. Maar hier zullen we de sneltoets gebruiken om Flash Fill toe te passen. Druk op CTRL-toets plus E. Nu kunnen we zien dat alle gegevens automatisch worden ingevuld, zoals hieronder wordt weergegeven
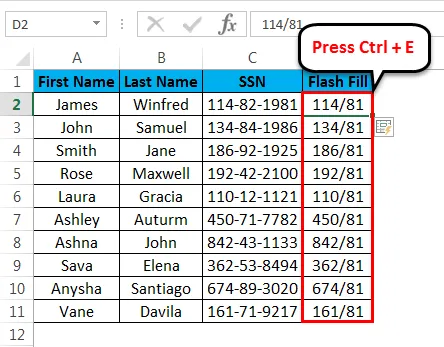
Voorbeeld # 4: Gegevens extraheren uit zinnen met Flash Fill
In dit voorbeeld zullen we zien hoe we de specifieke gegevens uit een zin kunnen extraheren met Flash Fill. Beschouw het onderstaande voorbeeld waarin de voornaam, achternaam en locatie in één cel worden gecombineerd.
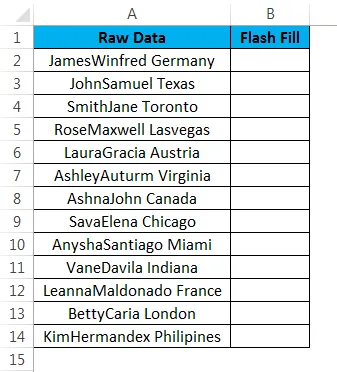
Stel dat we alleen de locatie moeten extraheren. In dit scenario kunnen we de Flash-vulling gebruiken om alleen de locatie uit de gegevens te extraheren. Laten we eens kijken hoe we kunnen extraheren met behulp van Flash Fill door de onderstaande stappen te volgen.
- Maak eerst een nieuwe kolom met de naam Flash Fill en voer de locatie in zoals Duitsland zoals hieronder weergegeven.
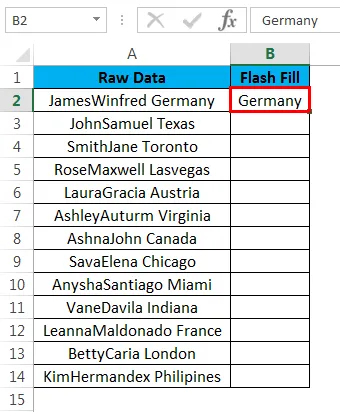
- Pas nu de flitsvulling toe met behulp van de sneltoets “CTRL + E, zodra we op CTRL + E drukken, detecteert Flash fill de gegevens die we hebben gegeven, Flash fill vult automatisch de gegevens zonder te typen en de output wordt hieronder getoond .
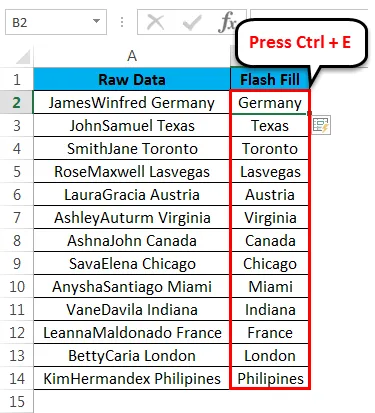
Dingen om te onthouden over Flash Vul Excel in
- Flash fill is een nieuwe functie die alleen beschikbaar is in Excel 2013 en de nieuwste versie.
- Flash fill is een van de beste tools in excel die de gegevens automatisch vult en het wordt ook een tijdbesparende tool genoemd.
- Flash fill detecteert de gegevens wat we ook geven en vult de gegevens automatisch.
Aanbevolen artikelen
Dit is een handleiding voor Flash Fill in Excel. Hier bespreken we Flash Fill in Excel en hoe de Flash Fill in Excel te gebruiken, samen met praktische voorbeelden en een downloadbare Excel-sjabloon. U kunt ook onze andere voorgestelde artikelen doornemen-
- Leer de gegevenstabel in MS Excel
- Informatie over Excel Combo Box
- Hoe maak je een bellengrafiek in Excel?
- Leer Scrollbar Tool in Excel