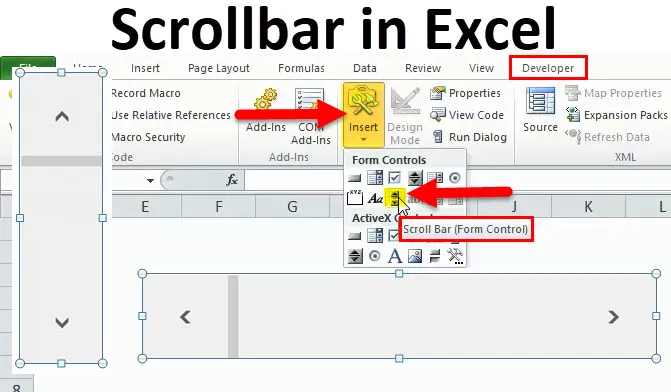
Excel-schuifbalk (inhoudsopgave)
- Schuifbalk in Excel
- Hoe schuifbalk in te voegen in Excel?
- Een schuifbalk instellen
- Hoe de schuifbalk te gebruiken?
Schuifbalk in Excel
Een schuifbalk in Excel is net als degene die u op veel plaatsen hebt gezien tijdens het gebruik van een computersysteem. Dit is een dunne balk die voornamelijk wordt weergegeven in de meeste computertoepassingen om het weergavegebied van computertoepassingen naar links en rechts of omhoog en omlaag te verplaatsen. Op basis van de bewegingsrichting zijn er twee typen:
- Horizontale schuifbalk (beweegt naar links en rechts)

- Verticale schuifbalk (beweegt omhoog en omlaag)

Hoe schuifbalk in Excel invoegen?
Ga als volgt te werk om de SCROLLBAR in Excel te maken:
U kunt deze schuifbalk Excel-sjabloon hier downloaden - schuifbalk Excel-sjabloonEerst moet u het tabblad Ontwikkelaar op het lint inschakelen, zodat u naar de VBA en de ActiveX-besturingsopdrachten kunt gaan. Volg de onderstaande stappen om het tabblad Ontwikkelaars te openen
- Klik op de Excel-optie om het dialoogvenster Excel-opties te openen
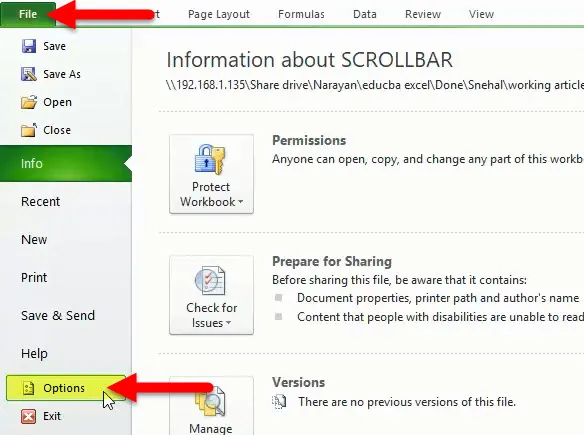
- Klik op Lint aanpassen.
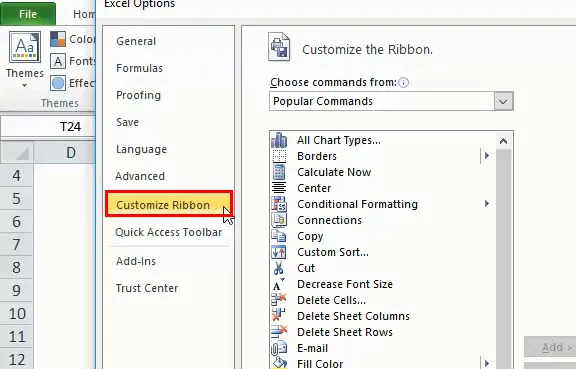
- Schakel het selectievakje Ontwikkelaar in.
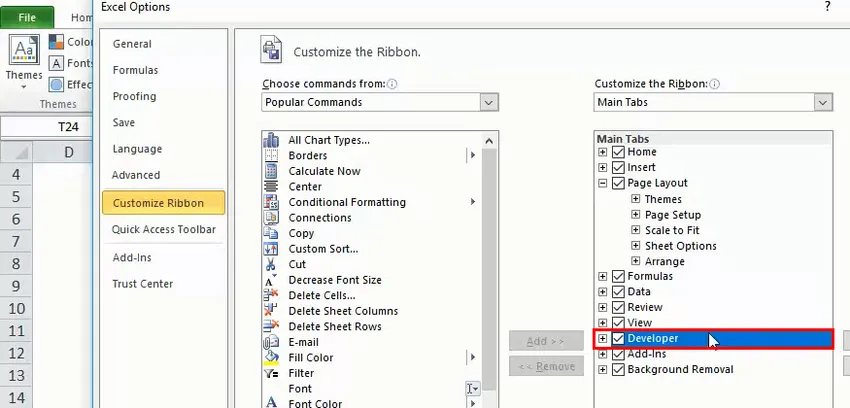
- Klik op het Excel-lint en selecteer vervolgens het tabblad Ontwikkelaar.
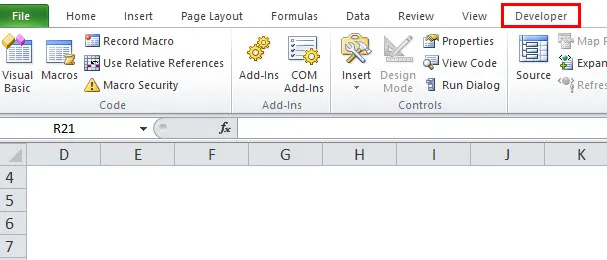
- Klik op Invoegen en klik vervolgens op het besturingselement SCROLLBAR om de nieuwe keuzelijst in het Excel-werkblad in te voegen.
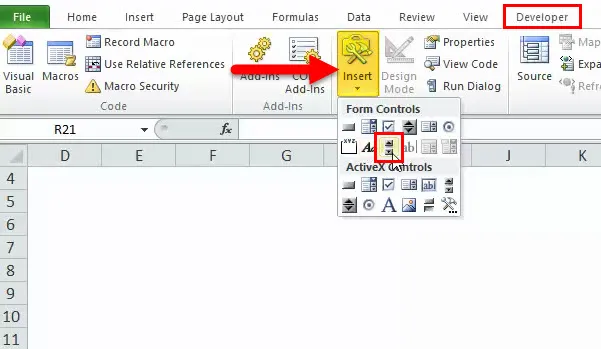
- Teken daarna een rechthoek in het Excel-werkblad om een schuifbalk in te voegen.
Als u de rechthoek meer horizontaal verplaatst, wordt de horizontale schuifbalkbesturing in Excel ingevoegd

Als de rechthoek meer verticaal wordt verspreid, wordt een verticale schuifbalk in Excel ingevoegd.

Een schuifbalk instellen voor een gegevensset
In deze sectie zullen we enkele eigenschappen van ScrollBar begrijpen.
Nadat u de schuifbalk hebt geplaatst op basis van de instructies die in de vorige sectie zijn uitgelegd, klikt u met de rechtermuisknop op de schuifbalk en selecteert u de optie FORMAT CONTROL:
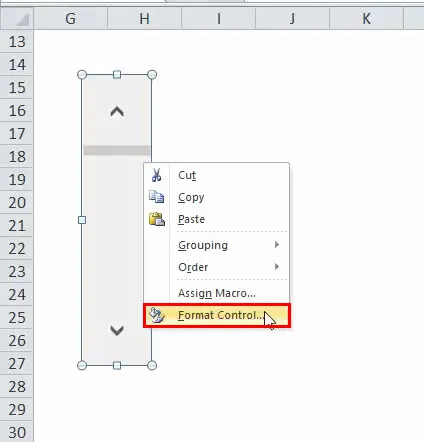
Dit opent een dialoogvenster zoals hieronder weergegeven:
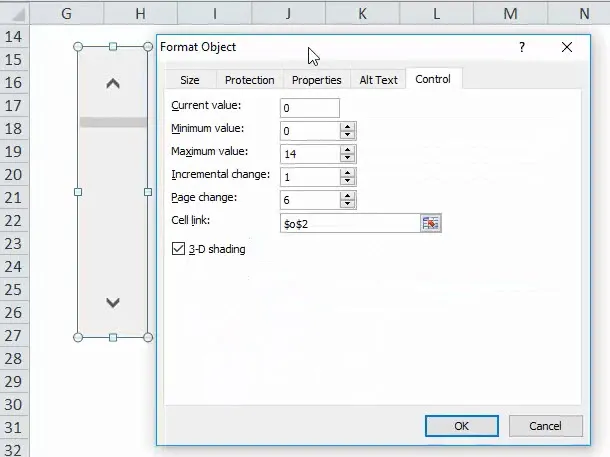
In het bovenstaande vak zijn de volgende opties:
- Huidige waarde: aan de schuifbalk is altijd een numerieke waarde gekoppeld. Het veld Huidige waarde definieert de huidige waarde van de schuifbalk. Kortom, het bepaalt de huidige positie van de schuifbalk.
- Minimumwaarde: dit definieert de minimumpositiewaarde van de schuifbalk
- Maximale waarde: dit definieert de maximaal mogelijke waarde van de schuifbalk. De huidige waarde zal altijd tussen de minimum- en maximumwaarde liggen.
- Incrementele verandering: dit definieert het aantal waarden dat moet worden gewijzigd in één klikbeweging van de schuifbalk. Als dit is ingesteld op 1, betekent dit dat als u op de pijl-omlaag van de schuifbalk klikt, de huidige waarde met 1 toeneemt.
- Paginawijziging: geef het bedrag in Paginawijziging op dat de waarde toeneemt of afneemt en de mate waarin de schuifbalk beweegt als u tussen het schuifvak en een eindpijl van een schuifbalk klikt. Laten we een voorbeeld nemen, in een schuifbalk met minimumwaarde 0 en maximumwaarde 10, als de gebruiker 2 in de eigenschap Pagina wijzigen plaatst, zal de waarde van de schuifbalk met 2 toenemen of afnemen (in hetzelfde geval 20% van de waarde bereik van de schuifbalk) wanneer u op het gebied tussen de schuifbalk en een van de schuifpijlen klikt.
- Cell Link: deze waarde bevat een celnaam die de huidige waarde van een schuifbalk bevat. U gebruikt deze waarde in andere formules om te reageren op de positionering van de schuifbalk. Vanwege de waarde in deze cel wordt ziek nu automatisch bijgewerkt wanneer u de schuifbalk verplaatst.
Hoe de schuifbalk te gebruiken?
In het bovenstaande gedeelte hebben we gezien hoe de schuifbalk moet worden ingevoegd en de parameters ervan moeten worden ingesteld, nu maken we een eenvoudig schuifbaar gebied van een grotere gegevensset
Laten we een voorbeeld nemen van een eenvoudige gegevensset van alle 26 alfabetten:
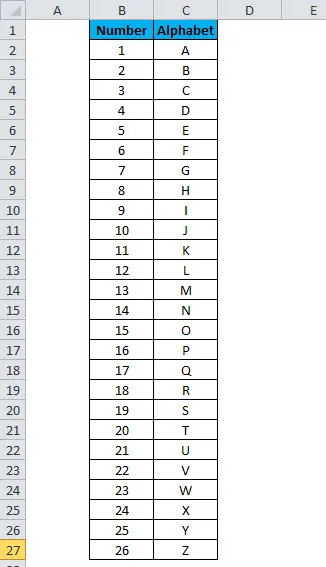
Als u de bovenstaande gegevensset in een Excel-blad maakt, verbruikt dit 27 rijen (1 voor kop en 26 voor elk alfabet).
Maar met behulp van de schuifbalk proberen we nu de bovenstaande gegevensset in minder rijen aan te passen. Volg hiervoor deze stappen:
- Maak een ruimte waar u de gegevensset met de schuifbalk wilt weergeven:
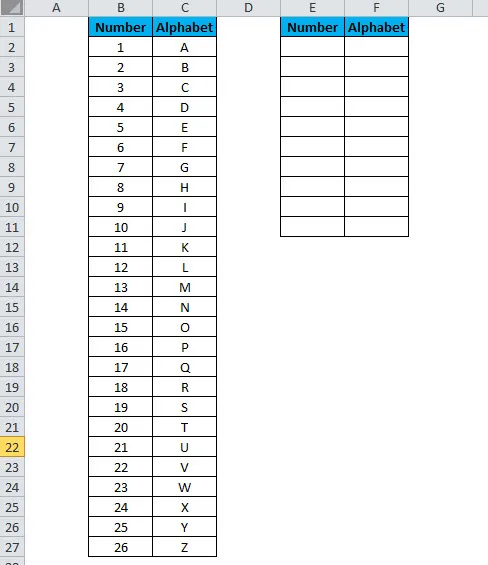
- Klik op het Excel-lint en selecteer vervolgens het tabblad Ontwikkelaar
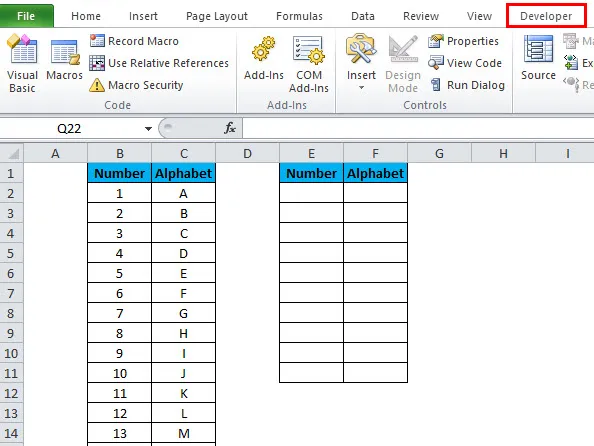
- Klik op Invoegen en klik vervolgens op het besturingselement SCROLLBAR om de nieuwe lijst in te voegen in Excel-werkblad in de buurt van de nieuw opgemaakte ruimte waar u de schuifbare gegevens wilt weergeven, zoals hieronder weergegeven.
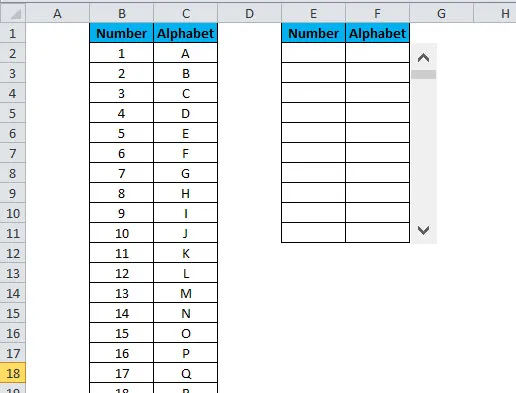
- Klik nu met de rechtermuisknop op de schuifbalk en selecteer de optie Opmaakbeheer
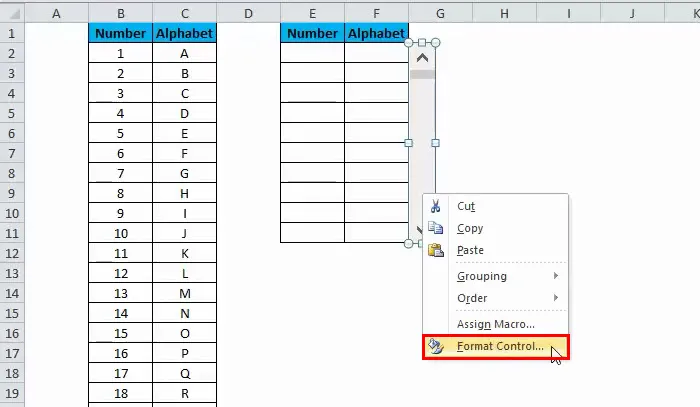
vul de volgende gegevens in voor schuifbalkparameters:
- Huidige waarde: 0
- Minimum: 0
- Maximaal: 16
- Incrementele verandering: 1
- Pagina wijzigen: 2
- Mobiele link: elke lege cel (we nemen H1)

- Nu in E2 celtype in de volgende formule:
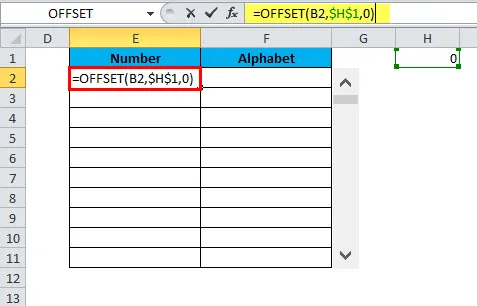
- U kunt later meer lezen over de OFFSET-formule, maar in Excel kan de OFFSET-functie worden gebruikt als u een referentie wilt krijgen die het opgegeven aantal rijen en kolommen vanaf het startpunt compenseert.
- Kopieer nu de bovenstaande formule in alle cellen van het gewenste gebied.
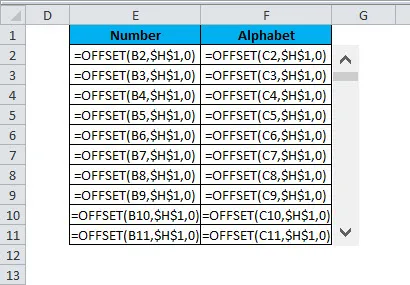
- Hierdoor wordt de waarde in cellen bijgewerkt telkens wanneer u de schuifbalk verplaatst.
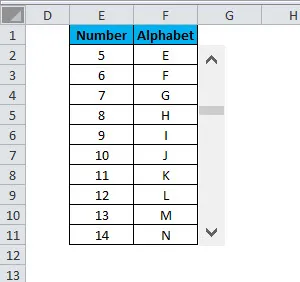
Aanbevolen artikelen
Dit is een handleiding voor de schuifbalk in Excel geweest. Hier bespreken we basisconcepten zoals het invoegen van de schuifbalk in Excel, het gebruik van de schuifbalk en het instellen van een schuifbalk, samen met praktische voorbeelden en een downloadbare Excel-sjabloon. U kunt ook onze andere voorgestelde artikelen doornemen -
- Hoe de TRUE-functie te gebruiken?
- Handleiding voor Excel RATE-functie
- Handleiding voor Excel SUMIF-functie
- Voorbeelden van POWER-functie in Excel