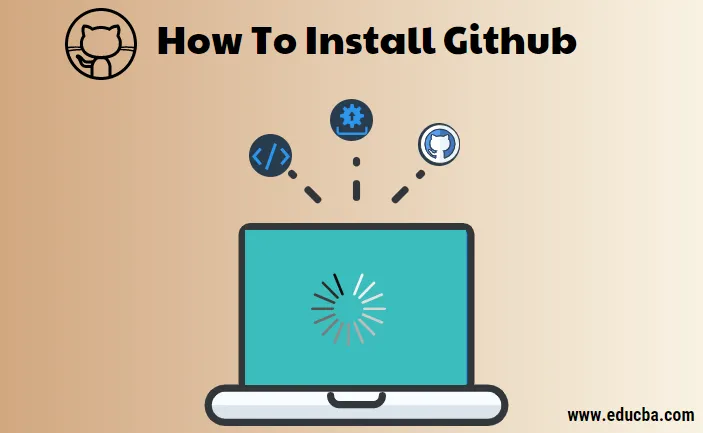
Hoe Github op Windows te installeren?
Git voor Windows heeft als doel een dunne, native set tools te bieden die volwaardige Git SCM-functionaliteit biedt.
Hieronder staan de gedetailleerde stappen om GitHub op Windows te installeren
Stap 1) Navigeer naar de downloadpagina van de officiële git-website https://git-scm.com/downloads en download de Git-client voor Windows.
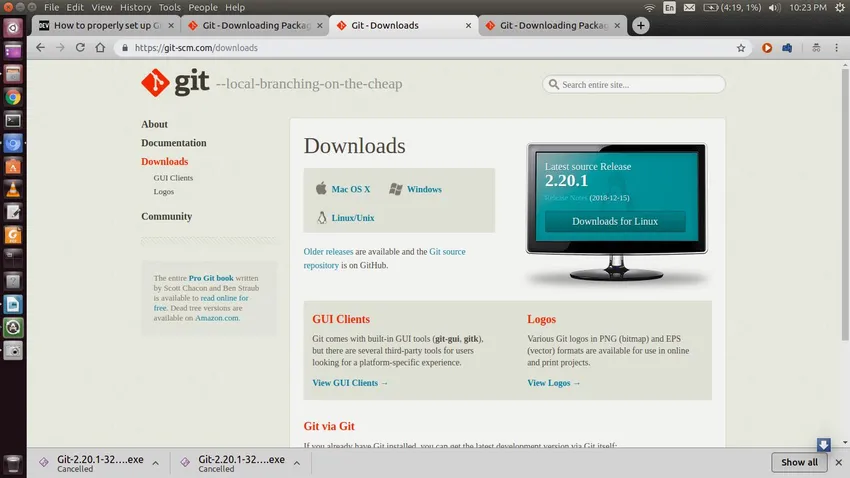
Stap 2) Door het installatiebestand uit te voeren, gaat de wizard verder met de gebruikelijke volgende stappen:
- Welkom scherm
- Licentieovereenkomst
- Installatiemap
- Kies de te installeren componenten.
- Start menu configuratie
samen met deze gaan wizards verder met configuratiespecificaties, die in de volgende stappen zullen worden uitgelegd.
Stap 3) De PATH-omgeving toevoegen
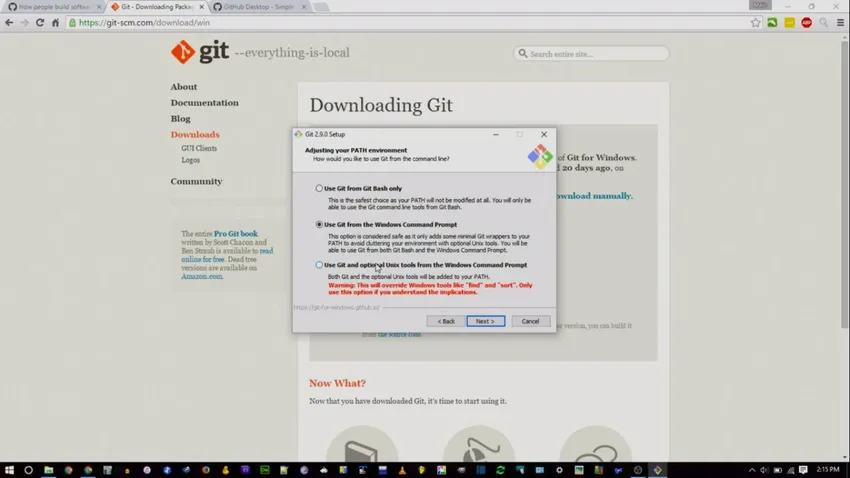
Standaard kiest het installatieprogramma 'Use Github from Github Bash Only'.
'Gebruik Github van de Windows-opdrachtprompt' voorkomt dat de gebruiker Unix-opdrachten gebruikt en kunt u uitvoeren met de Windows-prompt.
'Gebruik Github en optionele UNIX-tools vanaf de Windows-opdrachtprompt' maakt gebruik van Github vanaf Windows-prompt mogelijk, ook geholpen met enkele UNIX-opdrachten
Stap 4) Configureren van de regeleindconversies
In deze stap specificeren we hoe GitHub de regelinvoer moet behandelen, omdat het afleiden van nieuwe regels varieert met verschillende besturingssystemen.
Windows en MacOS gebruikt \ r \ n terwijl Linux slechts \ n gebruikt. Ze worden in het algemeen weergegeven als respectievelijk CRLF (Carriage Return Line Feed) en LF (Line Feed).
Voor nu gaan we verder met de eerste optie.
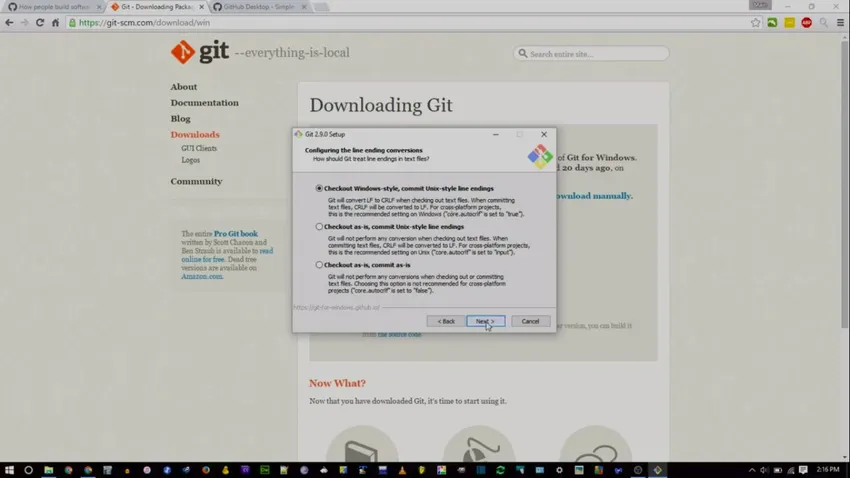
Stap 5) Configureer de terminal-emulator voor gebruik met Git Bash.
we hebben twee opties:
- Gebruik MinTTY
- Gebruik standaard cmd.exe van Windows OS.
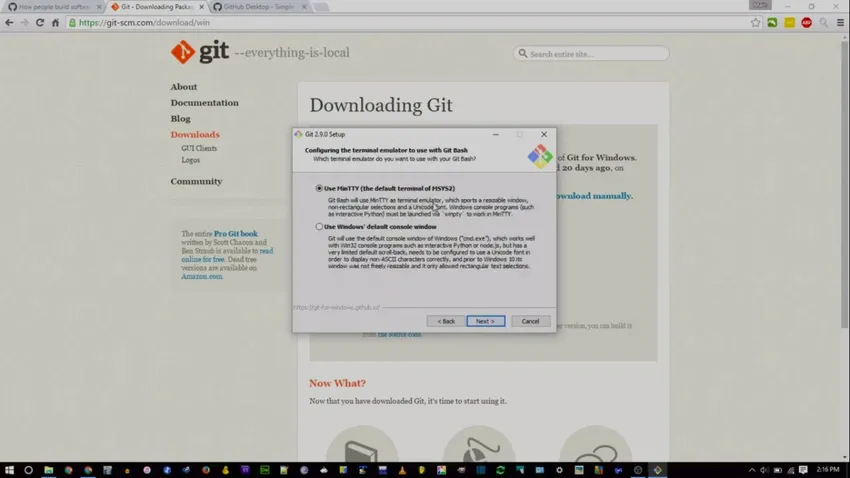
Als u vertrouwd bent met de Linux-opdrachtregel, wordt de vorige optie aanbevolen, anders kiest u voor de tweede. Zoals de wizard uitlegt, heeft het consolevenster weinig beperkingen, zoals een vaste vensterbreedte, is het terugbladeren beperkt en wordt het alleen weergegeven tot een bepaald bereik voor het navigeren door de opdrachtgeschiedenis en is een expliciete configuratie vereist om het niet-ASCII-teken te gebruiken, terwijl MinTTY dat niet doet dergelijke beperkingen niet hebben.
Stap 6) Extra opties configureren.
Deze stap bevat twee opties:
- Bestandssysteem caching
- Git credential manager
Stap 6.1)
Caching bestandssysteem: caching inschakelen verbetert de prestaties van de applicatie
Stap 6.2)
Git credential manager: De functie van GCM is om referenties op te slaan in Windows Credentials Manager om herhaalde autorisaties en validaties te voorkomen
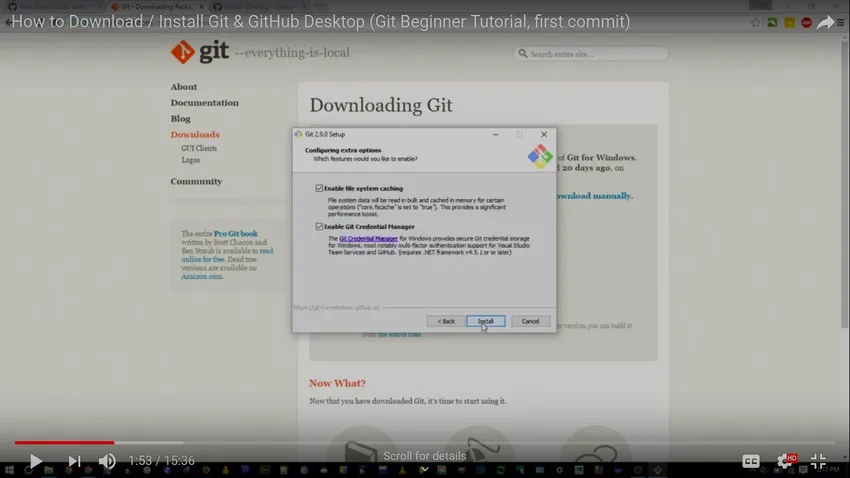
Zodra de installatie is voltooid, klikt u op Voltooien om de installatie af te sluiten.
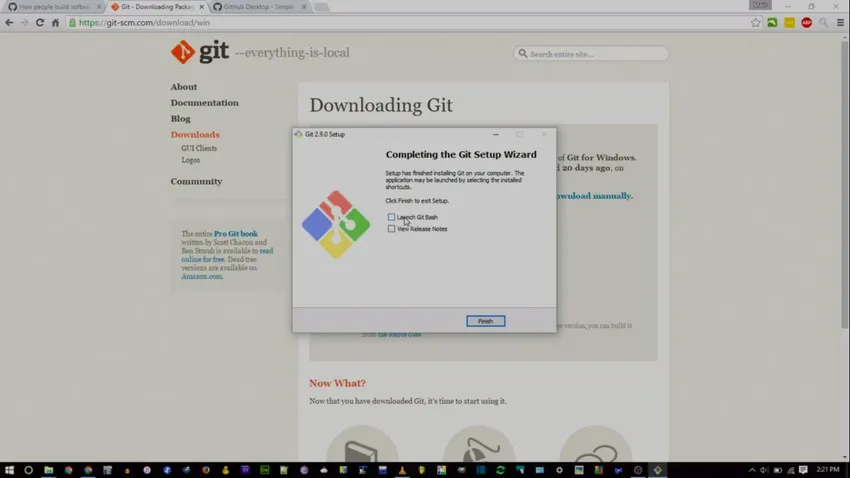
Na de installatie moeten we het testen om te controleren of de software is geïnstalleerd en Github goed kan draaien. Om dit te controleren, open je de console en voer je de opdracht git –version uit, waarmee de git-versie moet worden uitgevoerd zoals hieronder wordt getoond:

Opmerking: git –-help biedt hulp / handmatige informatie over Git.
GUI-gebaseerde GitHub instellen voor Windows (GIT desktop)
GitHub Desktop is een grafische desktoptoepassing waarmee bestanden en andere gerelateerde git-bewerkingen kunnen worden toegevoegd.
Deze GUI-ondersteunde applicatie kan worden gedownload op https://desktop.github.com/
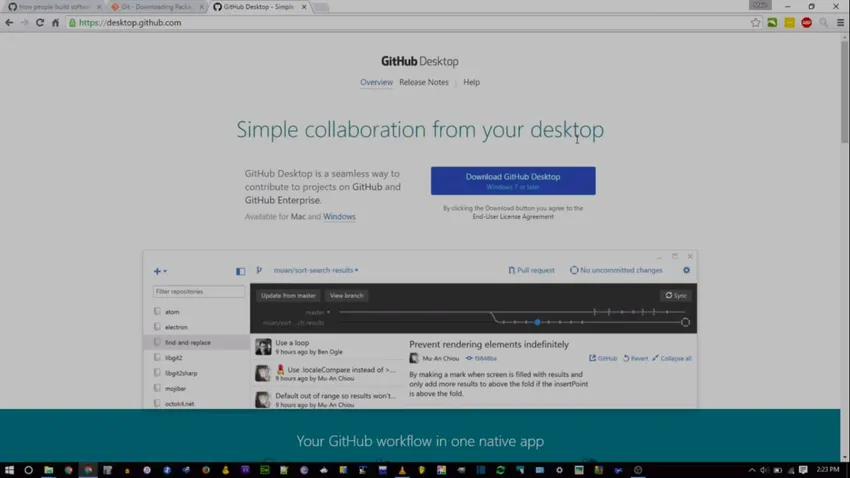

U kunt de GitHub Desktop-client lokaal gebruiken zonder verbinding te maken met een externe repository.
Met de GitHub Desktop-app is het uiterst eenvoudig om een repository te initialiseren, bestanden op te zetten en een COMMIT te geven
Stap 1) Inloggen:
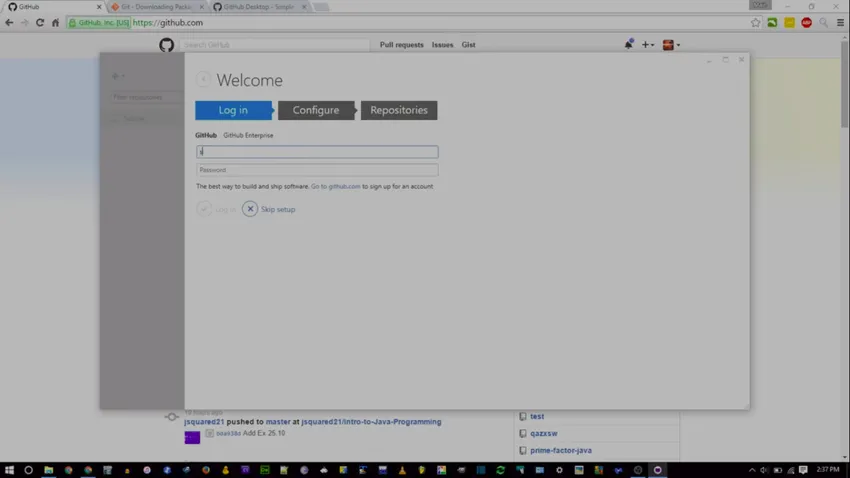
Voer de GitHub-gegevens in
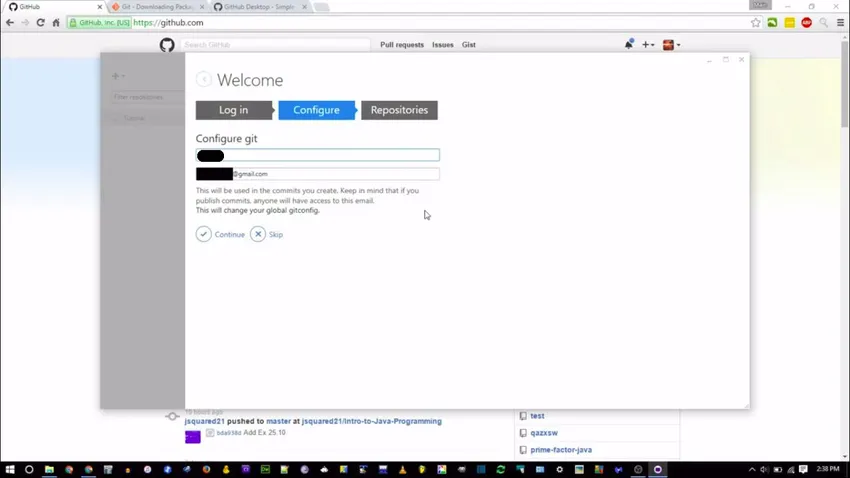
Als u geen GitHub-account hebt, kunt u zich hiervoor aanmelden op http://github.com
Stap 2) Configureren
U wordt gevraagd de volledige naam en het e-mailadres in te voeren.
De commits die zijn doorgegaan met het huidige account worden gekoppeld aan de opgegeven naam en e-mail-id.
Stap 3) Repositories
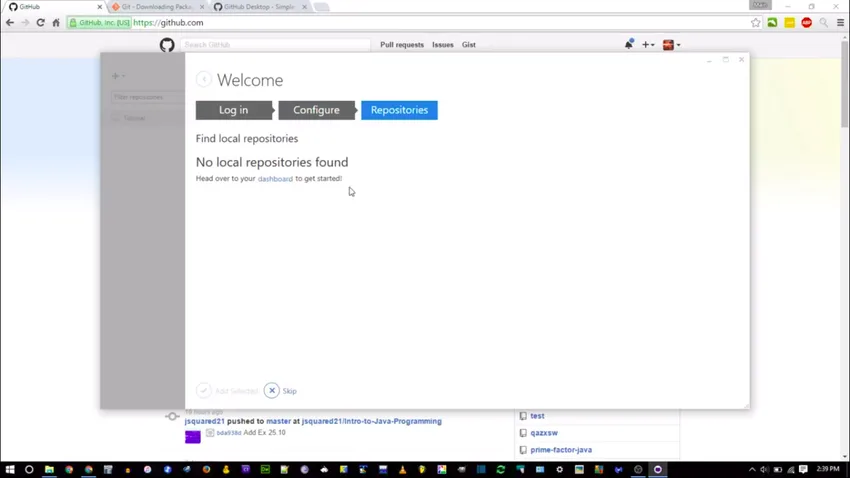
Navigeer naar github.com en maak een nieuwe repository zoals hieronder getoond:
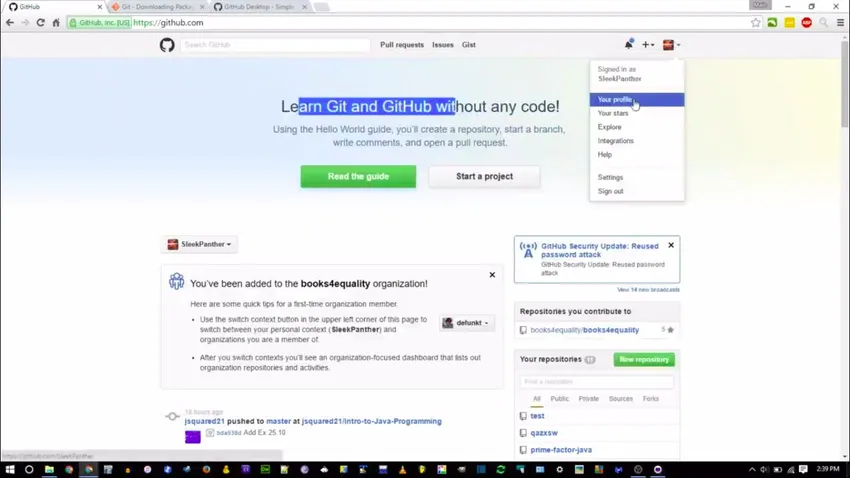
Geef de naam en zichtbaarheid van de repository op
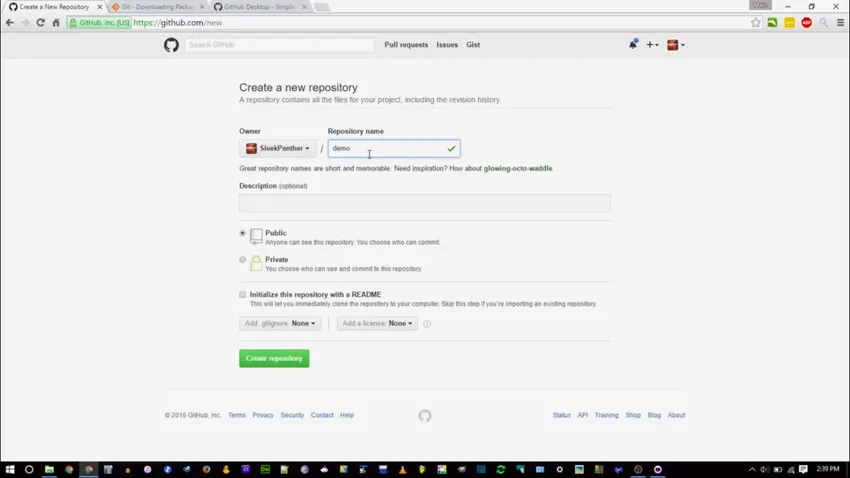
zodra de repository is gemaakt, klikt u op 'Op bureaublad instellen' om de toepassing te starten.
Vereiste map / map is geselecteerd waar de repository moet worden opgeslagen.
Hoe Github voor Linux te installeren?
De volgende opdracht helpt u bij het downloaden en installeren van Github voor Linux:
sudo apt-get install git
De bovenstaande opdracht is voor Ubuntu en werkt voor Ubuntu 16.04 tot Ubuntu 18.04 LTS. In tegenstelling tot Windows biedt GitHub geen specifieke ondersteuning voor een op GUI gebaseerde desktopclient voor Linux, maar u kunt kiezen voor een paar externe tools GitKraken of GitBlade of Cycligent Git Tool. Er is ook een actieve vork van de repository die vooraf gebouwde Linux-binaire bestanden biedt, die kunnen worden gedownload
https://github.com/shiftkey/desktop
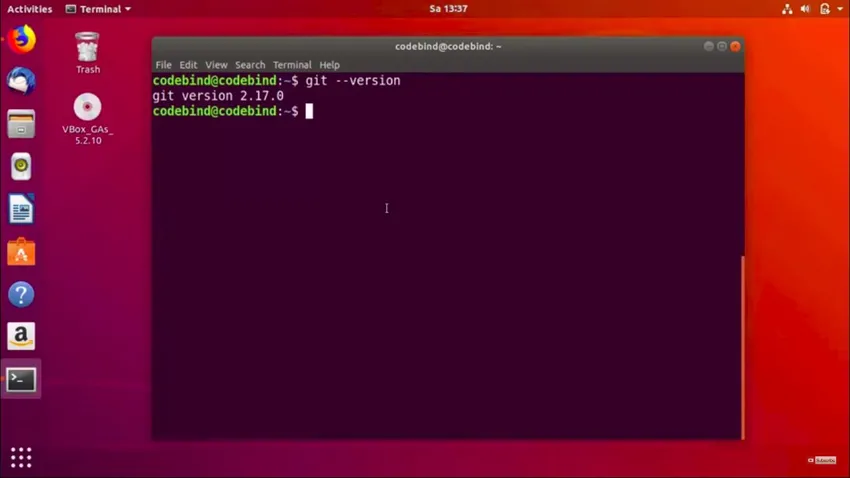
Hier zullen we de Git-configuratie op de opdrachtregel doorlopen
GitHub configureren
Nadat u Github hebt geïnstalleerd, gebruikt u de volgende twee opdrachten door "gebruikersnaam" te vervangen door uw GitHub-gebruikersnaam en "email_id" te vervangen door uw e-mailadres dat u hebt gebruikt om uw GitHub-account te maken.
git config –global user.name “user_name”
git config –global user.email “email_id”
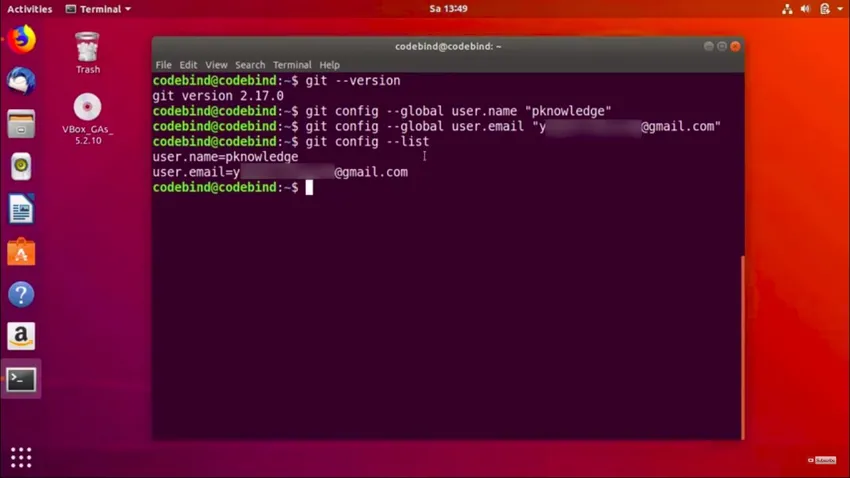
Als u geen GitHub hebt, kunt u zich hiervoor aanmelden op http://github.com
Een lokale repository maken
Maak een map op uw systeem. Dit zal fungeren als een lokale repository die later op de GitHub-website komt. Hiervoor wordt het volgende commando gebruikt:
git init testGit
Nadat de repository is gemaakt, wordt het volgende weergegeven:
Geïnitialiseerde lege Git-repository in /home/codebind/testGit/.git/
Deze lijn kan variëren, afhankelijk van uw systeem. Dus hier is testGit de map die wordt gemaakt en "init" maakt van de map een GitHub-repository. Wijzig de map in deze nieuwe map:
cd testGit
geconfigureerde accountreferenties van de git zijn te vinden in een .gitconfig-bestand.
zodra het account is ingesteld, kun je de map voor de werkruimte maken en doorgaan met de git-bewerkingen.
: - $ mkdir gitWorkspace
: - $ cd gitWorkspace /
: - / gitWorkspace $
Hoe Github op MacOS te installeren
De eenvoudigste manier om Github op verschillende manieren op MacOS te installeren, is waarschijnlijk via Xcode Command Line Tools. U kunt de volgende opdracht invoeren:
$ git –versie
Als Git niet is geïnstalleerd, wordt u gevraagd om het te installeren.
Als u een meer bijgewerkte versie wilt, kunt u deze ook installeren met een binair installatieprogramma. Een macOS Git-installatieprogramma is beschikbaar op de Git-website, op http://git-scm.com/download/mac.

Git tool voor mac voorziet ook in command line environment. U kunt downloaden van de GitHub voor Mac-website op http://mac.github.com
Aanbevolen artikelen
Dit is een gids geweest over het installeren van Github. Hier hebben we de instructies en verschillende stappen besproken om Github te installeren. U kunt ook het volgende artikel bekijken voor meer informatie -
- Vragen tijdens solliciteren bij GitHub
- Jira vs Github
- Vragen tijdens solliciteren bij JIRA
- Jira vs Redmine
- Wat is Hub?