Leer hoe u afbeeldingen in Photoshop kunt openen met Adobe Bridge, de gratis bijbehorende app bij Photoshop en bij alle Creative Cloud-abonnementen. We leren hoe u Bridge CC kunt installeren met behulp van de Creative Cloud-app, samen met alles wat u moet weten om Bridge meteen te kunnen gebruiken!
In de vorige zelfstudie hebben we geleerd hoe we afbeeldingen vanuit Photoshop zelf kunnen openen met behulp van de nieuwe Start-werkruimte in Photoshop CC. Maar hoewel de Start-werkruimte het gemakkelijk maakt om afbeeldingen te kiezen uit een lijst met onlangs geopende bestanden, is het niet erg handig bij het zoeken en openen van nieuwe afbeeldingen. Dat komt omdat de Start-werkruimte ons nog steeds dwingt om het besturingssysteem van onze computer te gebruiken om door onze bestanden te navigeren.
We hebben geleerd hoe Photoshop als onze standaard afbeeldingseditor in te stellen voor zowel Windows als Mac. Maar hoewel dat geweldig is voor het openen van afbeeldingen, helpt het ons nog steeds niet de afbeeldingen te vinden die we nodig hebben.
Dat is waar Adobe Bridge binnenkomt. Veel mensen realiseren zich niet dat Photoshop een gratis begeleidend programma bevat dat bekend staat als Adobe Bridge. Bridge is in wezen een bestandsbrowser, vergelijkbaar met de bestandsbrowser van uw besturingssysteem, maar met veel meer functies. Mogelijk deelt het niet dezelfde mogelijkheden voor het organiseren en bewerken van afbeeldingen als Adobe Lightroom (Bridge heeft zelfs helemaal geen functies voor het bewerken van afbeeldingen). Maar Bridge is nog steeds een ongelooflijk krachtig en nuttig programma dat het vinden van onze afbeeldingen en het openen ervan in Photoshop zowel gemakkelijk als intuïtief maakt.
In deze zelfstudie behandelen we niet alle functies van Adobe Bridge. In plaats daarvan zullen we kijken naar de essentiële functies die u moet weten, zodat u afscheid kunt nemen van de bestandsbrowser van uw besturingssysteem en uw afbeeldingen kunt openen vanuit Bridge!
Dit is les 5 van 10 in Hoofdstuk 2 - Afbeeldingen openen in Photoshop. Laten we beginnen!
Hoe Adobe Bridge CC te installeren
In Photoshop CS6 en eerder werd Adobe Bridge automatisch geïnstalleerd met Photoshop. Maar nu Adobe alles heeft overgeschakeld naar de Creative Cloud, is dat niet langer het geval. Bridge is nog steeds inbegrepen bij elk Creative Cloud-abonnement, maar zelfs als u Photoshop CC hebt geïnstalleerd, moet Bridge CC afzonderlijk worden geïnstalleerd.
We installeren Bridge CC met behulp van de Creative Cloud-app . Als u de Creative Cloud-app vanuit Photoshop wilt openen, gaat u naar het menu Help in de menubalk boven aan het scherm en kiest u Updates :
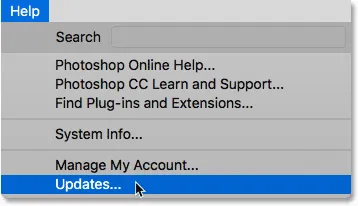
Ga naar Help> Updates.
Wanneer de Creative Cloud-app wordt geopend, schakelt u naar het gedeelte Apps bovenaan:

"Apps" kiezen in de Creative Cloud-app.
Blader door de lijst met apps die u op uw computer hebt geïnstalleerd. Als u Bridge CC in de lijst ziet (en ernaast staat een knop Openen ), is Bridge CC al geïnstalleerd en kunt u beginnen:
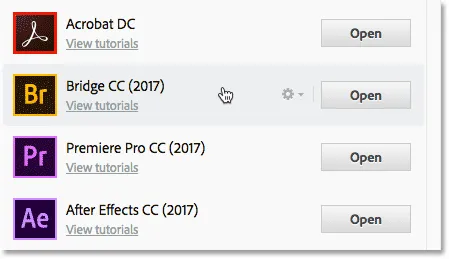
De Creative Cloud-app met Bridge CC is al geïnstalleerd.
Als u Bridge CC niet ziet in de lijst met geïnstalleerde apps, scrolt u omlaag naar de lijst met extra apps. Wanneer u Bridge CC vindt, klikt u op de knop Installeren . Ga dan achterover zitten en ontspan u enkele minuten terwijl het wordt geïnstalleerd. Dat is alles wat er is:
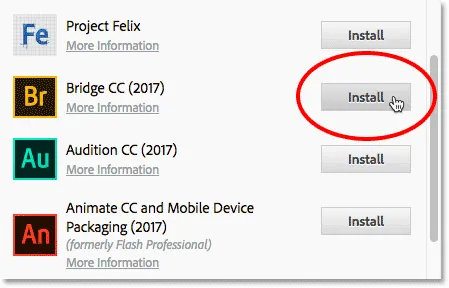
Als Bridge CC nog niet is geïnstalleerd, klikt u op de knop Installeren.
Hoe Adobe Bridge te openen
Nu we weten dat Bridge is geïnstalleerd, gaat u om Bridge vanuit Photoshop te openen naar het menu Bestand en kiest u Bladeren in Bridge :
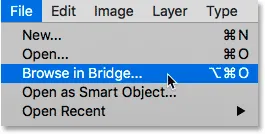
Ga in Photoshop naar Bestand> Bladeren in Bridge.
Hiermee wordt Bridge geopend, die bestaat uit een verzameling panelen . We hebben panelen voor het navigeren naar onze afbeeldingen, panelen voor het bekijken van onze afbeeldingen, panelen voor het bekijken van aanvullende informatie over onze afbeeldingen en meer:
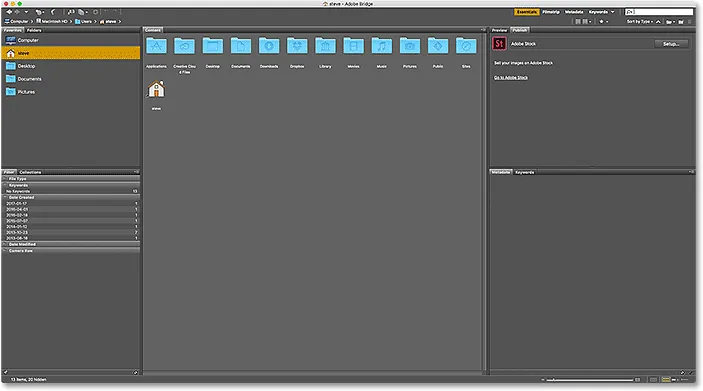
De Adobe Bridge CC-interface.
Onze afbeeldingen vinden met Bridge
Om naar onze afbeeldingen in Bridge te navigeren, gebruiken we het deelvenster Mappen . Je vindt het linksboven, genest in het paneel Favorieten. Standaard is het paneel Favorieten geopend. Om naar het deelvenster Map te schakelen, klikt u bovenaan op het tabblad Mappen:

Het deelvenster Mappen openen door op het tabblad te klikken.
In het deelvenster Mappen worden de mappen en mappen op uw computer in een top-downweergave weergegeven, beginnend met hoofdmappen zoals ons bureaublad en de harde schijf van onze computer.
Een driehoek links van de naam van een map of map betekent dat er submappen in zitten. Klik op het driehoekje om de map te openen en de submappen te bekijken. Ga door met het maken van je weg door je mappen totdat je bij degene komt die je afbeeldingen bevat.
In mijn geval weet ik dat mijn afbeeldingen zich in een map met de naam "Openen vanaf Bridge" bevinden, die zich in een map met de naam "Foto's" op mijn bureaublad bevindt. Om naar mijn map "Openen vanaf Bridge" te gaan, begin ik door op het driehoekje naast mijn bureaublad te klikken om het bureaublad open te draaien. Vervolgens klik ik op het driehoekje naast mijn map 'Foto's' om het open te draaien, waar ik mijn map 'Openen vanaf Bridge' erin vind:
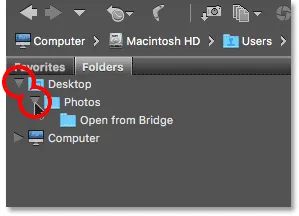
Klik op de driehoeken om door mijn mappen te navigeren.
Uw afbeeldingen bekijken in Bridge
Om de afbeeldingen in een map te bekijken, klikt u op de naam van de map in het deelvenster Mappen. In mijn geval klik ik op mijn map "Openen vanaf Bridge":
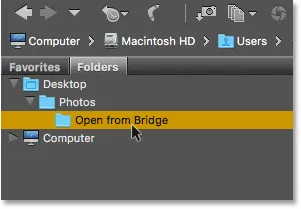
Klik op een map om deze te selecteren.
De inhoud van de map verschijnt als miniaturen in het deelvenster Inhoud in het midden van de Bridge-interface. Hier zien we dat ik vijf afbeeldingen in de map heb, elk weergegeven als een miniatuur:
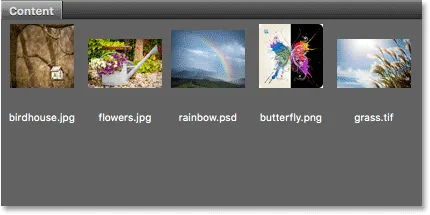
Het deelvenster Inhoud geeft miniaturen van uw afbeeldingen weer.
De miniatuurgrootte wijzigen
Standaard zijn de miniaturen vrij klein. We kunnen hun grootte wijzigen met de schuifregelaar rechtsonder in de Bridge-interface. Sleep de schuifregelaar naar rechts om de miniaturen groter te maken of naar links om ze kleiner te maken:
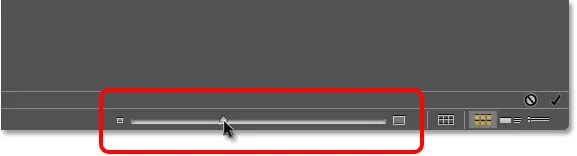
Gebruik de schuifregelaar om de grootte van de miniaturen in het deelvenster Inhoud aan te passen.
Hier zien we dat na het slepen van de schuifregelaar naar rechts, mijn miniaturen nu veel groter zijn:
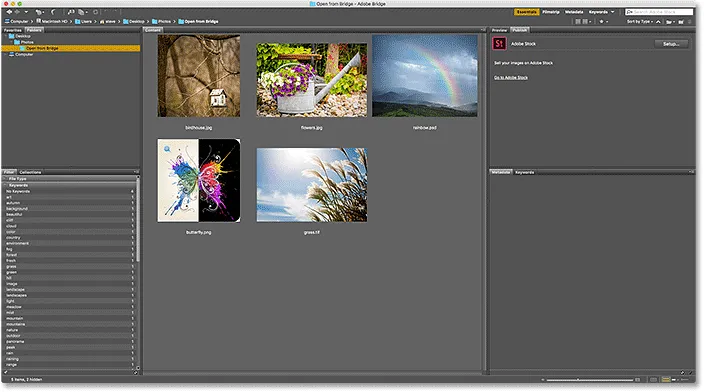
Het deelvenster Inhoud geeft nu grotere miniaturen weer.
Een afbeelding selecteren
Om een afbeelding te selecteren, klikt u eenvoudig op de miniatuur in het deelvenster Inhoud. Hier klik ik op mijn afbeelding "flowers.jpg.webp", tweede van links, bovenste rij:

Klik op een afbeelding om deze te selecteren.
Een voorbeeld van de geselecteerde afbeelding verschijnt in het voorbeeldvenster rechtsboven in Bridge. Merk op dat het deelvenster Voorbeeld is genest in het deelvenster Publiceren. Mogelijk moet u bovenaan op het tabblad Voorbeeldvenster klikken om het te openen:
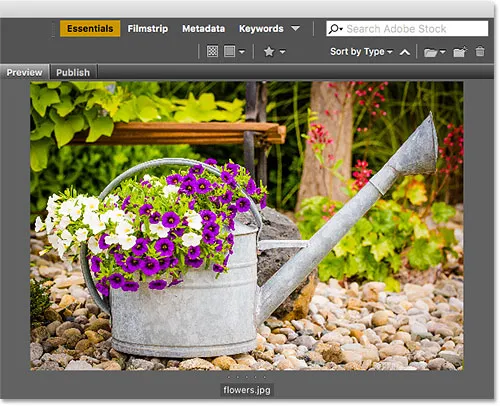
Een voorbeeld van de geselecteerde afbeelding verschijnt in het voorbeeldvenster.
Samen met het voorbeeld in het voorbeeldvenster vindt u veel aanvullende informatie over de geselecteerde afbeelding, waaronder de belichtingsinstellingen, de pixelafmetingen en de bestandsgrootte, het type camera en lens dat werd gebruikt en nog veel meer in de Metagegevenspaneel direct onder het voorbeeldvenster. Gebruik de schuifbalk aan de rechterkant om door alle informatie te bladeren:
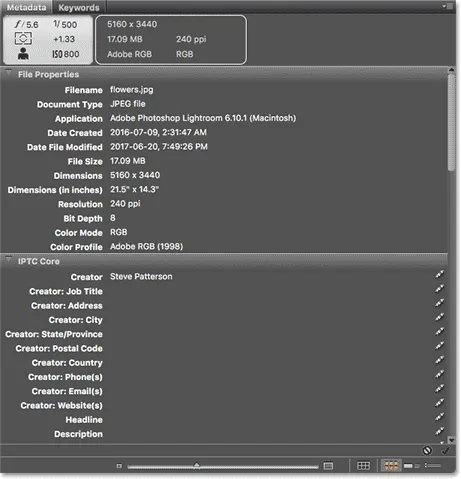
Bekijk alles wat u over de afbeelding wilt weten in het paneel Metadata.
Een voorbeeld op volledig scherm bekijken
Samen met de miniaturen in het deelvenster Inhoud en het voorbeeld in het deelvenster Voorbeeld, kunnen we ook een voorbeeld op volledig scherm van onze geselecteerde afbeelding bekijken. Druk eenvoudig op de spatiebalk op uw toetsenbord. Hierdoor wordt de Bridge-interface verborgen en wordt uw afbeelding op volledig scherm weergegeven. Druk nogmaals op de spatiebalk om de modus Volledig scherm te verlaten:

Druk op de spatiebalk om het voorbeeld op volledig scherm in en uit te schakelen.
Hoe een afbeelding in Photoshop te openen
Als u ten slotte een afbeelding van Bridge in Photoshop wilt openen, dubbelklikt u op de miniatuur in het deelvenster Inhoud. Ik dubbelklik op mijn afbeelding "flowers.jpg.webp":

Dubbelklik op een miniatuur om de afbeelding in Photoshop te openen.
En hier zien we mijn afbeelding nu geopend in Photoshop, klaar om te bewerken:

De geselecteerde afbeelding wordt geopend in Photoshop.
Het beeld sluiten en terugkeren naar Bridge
Om de afbeelding in Photoshop te sluiten en terug te keren naar Bridge, gaat u naar het menu Bestand en kiest u Sluiten :
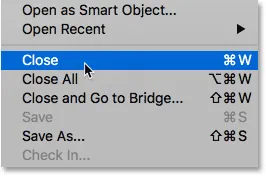
Ga in Photoshop naar Bestand> Sluiten.
Ga vervolgens terug naar het menu Bestand en kies Bladeren in Bridge om terug te keren naar Bridge :
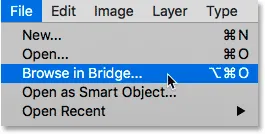
Ga naar Bestand> Bladeren in Bridge.
Of, om je afbeelding te sluiten en beide in één keer terug te keren naar Bridge, ga naar het menu Bestand en kies Sluiten en Ga naar Bridge :
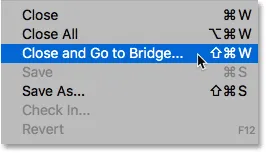
Ga naar Bestand> Sluiten en Ga naar Bridge.
Hiermee keert u terug naar Bridge, waar u de volgende afbeelding kunt kiezen die u in Photoshop wilt openen:
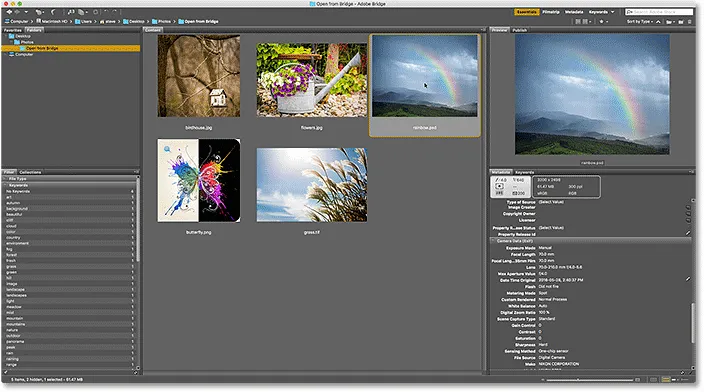
Een andere afbeelding selecteren in Bridge.
Waar ga je heen …
En daar hebben we het! Dat is een snelle blik op de essentiële functies die we moeten weten om te beginnen met het navigeren door onze bestanden en het openen van onze afbeeldingen in Photoshop vanuit Bridge! U kunt Adobe Bridge gebruiken om elk type afbeelding te openen dat Photoshop ondersteunt (wat vrijwel elk type afbeelding is). Meestal stuurt Bridge de afbeelding zonder problemen naar Photoshop.
Afhankelijk van het type bestand dat u opent (JPEG.webp, PNG, TIFF, enz.), Kunt u echter in een situatie terechtkomen waarin Bridge de afbeelding niet naar Photoshop verzendt, maar naar een ander programma dat op uw computer is geïnstalleerd. Of het verzendt het misschien naar Photoshop maar naar een eerdere versie in plaats van de nieuwste en beste versie. In de volgende les in dit hoofdstuk leren we hoe u het probleem eenvoudig kunt oplossen met de optie Bestandstypekoppelingen in de Bridge-voorkeuren.
Of bekijk een van de andere lessen in dit hoofdstuk:
- 01. Maak Photoshop uw standaard afbeeldingseditor in Windows 10
- 02. Maak Photoshop uw standaard afbeeldingseditor in Mac OS X
- 03. Hoe maak je een nieuw document in Photoshop
- 04. Hoe afbeeldingen te openen in Photoshop
- 05. Hoe afbeeldingen vanuit Adobe Bridge in Photoshop te openen
- 06. Hoe bestandstypekoppelingen in Adobe Bridge te wijzigen
- 07. Hoe afbeeldingen te openen in Camera Raw
- 08. Hoe onbewerkte bestanden van Lightroom naar Photoshop te verplaatsen
- 09. Hoe JPEG.webp-afbeeldingen van Lightroom naar Photoshop te verplaatsen
- 10. Hoe afbeeldingen te sluiten in Photoshop
Voor meer hoofdstukken en voor onze nieuwste tutorials, bezoek onze Photoshop Basics-sectie!