
Overzicht van Install Unix
UNIX-systemen worden gebruikt als servers en als werkstation. Alle UNIX-systemen hebben een aantal dingen gemeen, waaronder het gebruik van platte tekstbestanden voor gegevensopslag. Een hiërarchisch bestandssysteem, het gebruik van apparaten als bestanden en het gebruik van vele kleine programma's die aan elkaar kunnen worden gekoppeld, gebruiken een opdrachtregelinterpreter, die meestal gewoon de opdrachtregel wordt genoemd.
In werkelijkheid is het hele UNIX-besturingssysteem slechts een verzameling van deze speciale programma's in combinatie met een speciaal masterbesturingsprogramma genaamd de kernel. De kernel verwerkt de taken op een lager niveau, zoals het beheren van het bestandssysteem, biedt services om programma's te starten en te stoppen en beheert de hardware van het systeem.
UNIX is een multitasking-systeem, wat betekent dat het is ontworpen voor het uitvoeren van veel taken die tegelijkertijd proces worden genoemd, waarbij systeembronnen onderling worden beheerd en gedeeld.
Stappen om UNIX te installeren
Installeer Red Hat Enterprise Linux 7 64-bit (RHEL).
Stap 1: Download eerst VMware Player van http://www.vnware.com
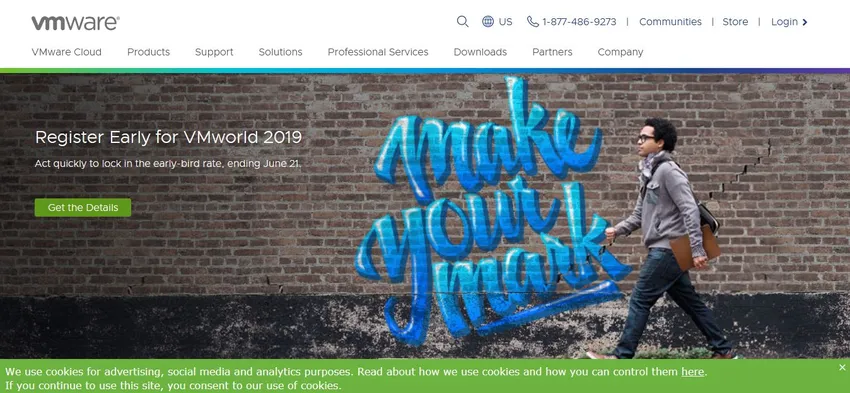
Stap 2: Download RHEL van https://developers.redhat.com/products/rhel/download/ site.
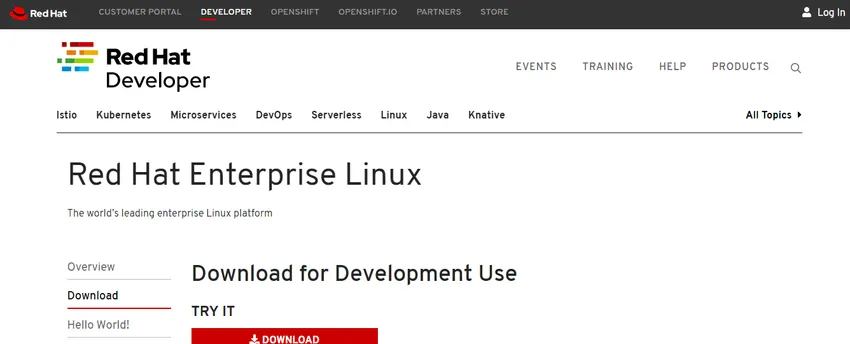
Stap 3: Download de RHEL 7 DVD ISO en bevestigde deze aan het virtuele dvd-station van de VM (Virtual Machine).
Stap 4: Laten we doorgaan en de VM inschakelen, en meteen krijgen we een keuze.
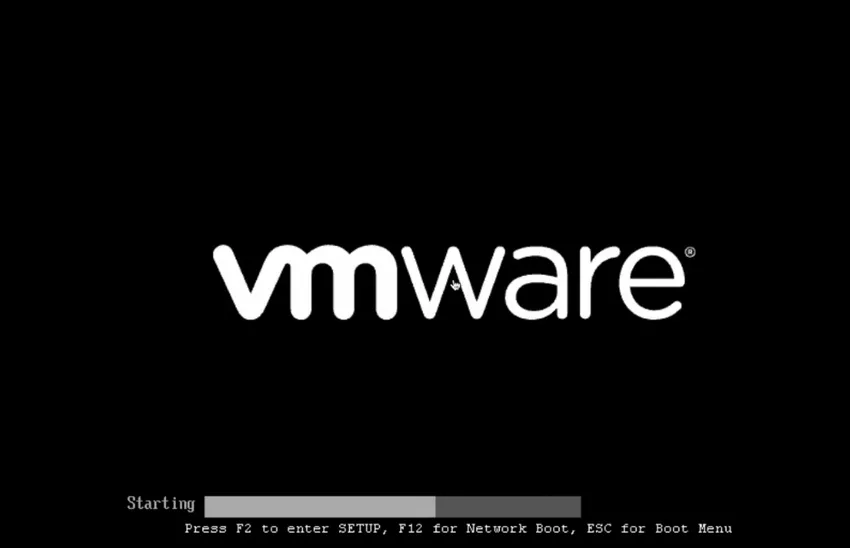
Stap 5: Willen we Red Hat Linux Enterprise 7.0 installeren, deze media testen en vervolgens installeren en problemen oplossen.
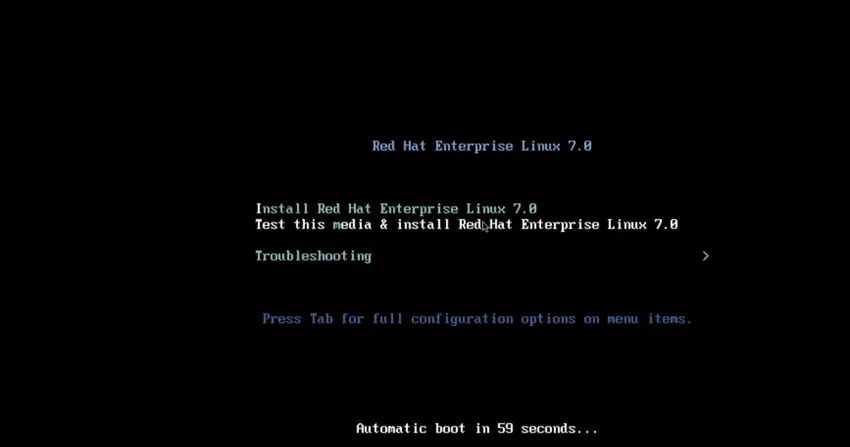
Stap 6: Als we Red Hat Enterprise 7. 0 installeren, springen we direct in het grafische Anaconda-installatieprogramma. Als we deze test testen en installeren, voert het systeem een controle uit op een integriteitstest van de bron van de installatiemedia.
Stap 7: Als we Probleemoplossing selecteren, kunnen we installeren in de standaard grafische modus.
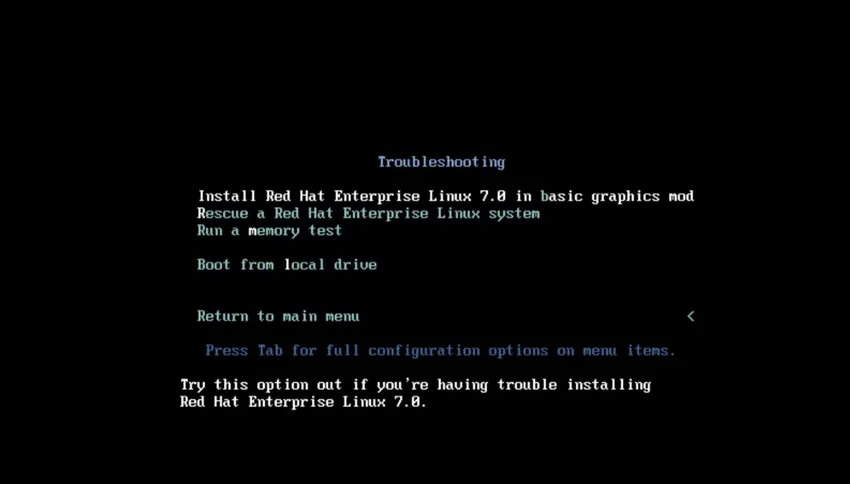
Stap 8: Als we opstarten in Rescue mod selecteren.
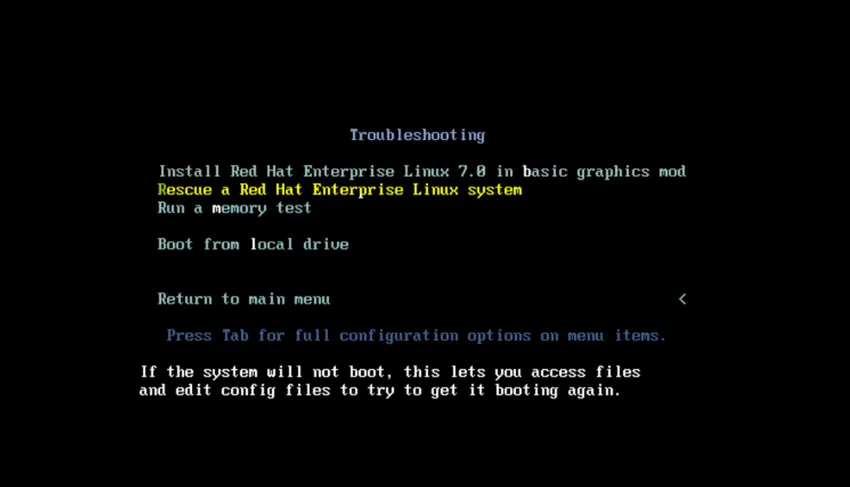
Stap 9: Voer een geheugentest uit.
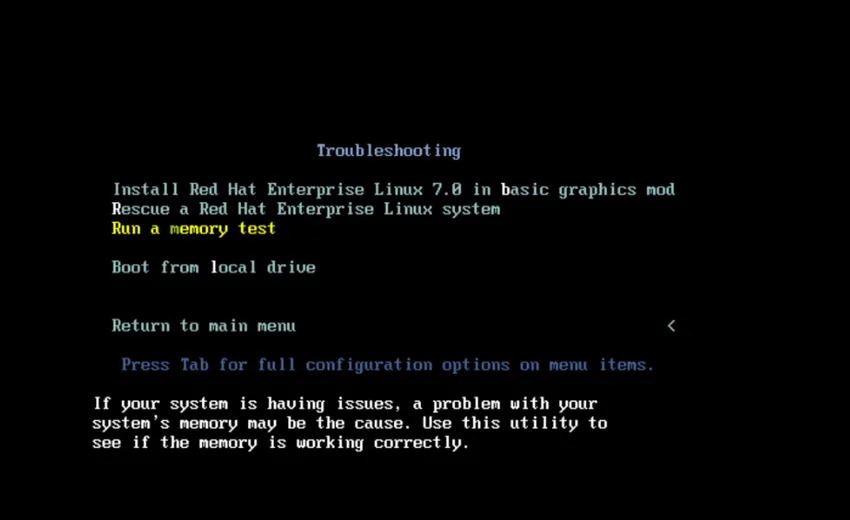
Stap 10: Opstarten vanaf lokale schijf.
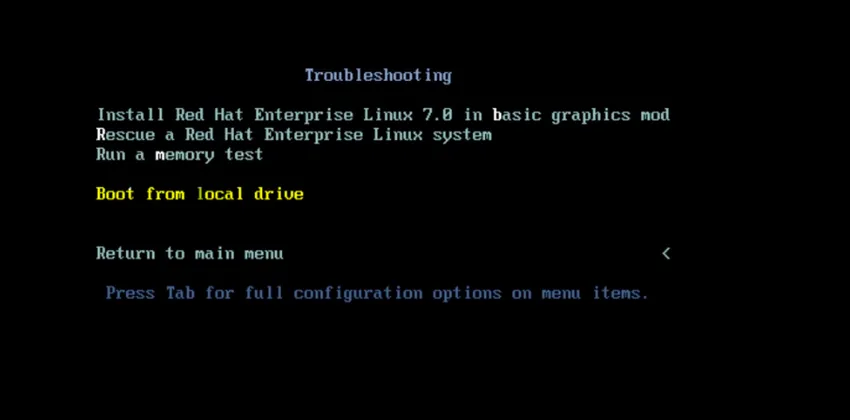
Stap 11: Dan kunnen we eindelijk op tab drukken om een geavanceerde opstartoptie in te voeren.
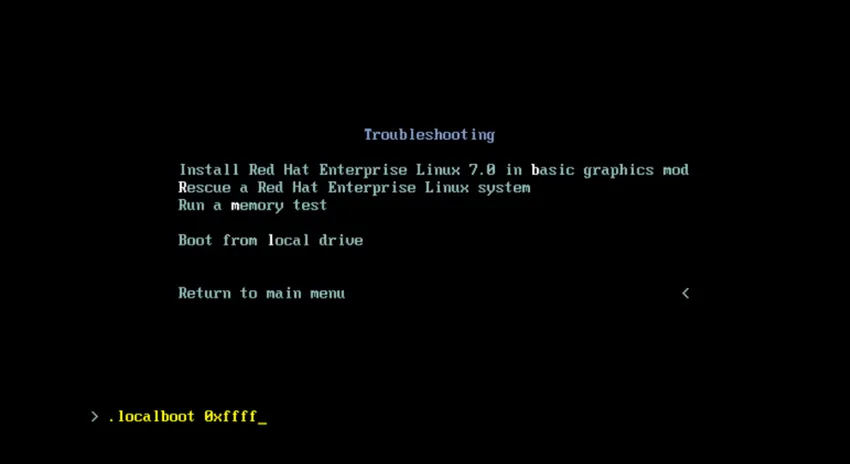
Stap 12: We kunnen de .localboot 0xffff verwijderen en we kunnen tekst typen en als we nu op enter drukken, zou het ons opstarten in het tekstgebaseerde Anaconda-installatieprogramma.
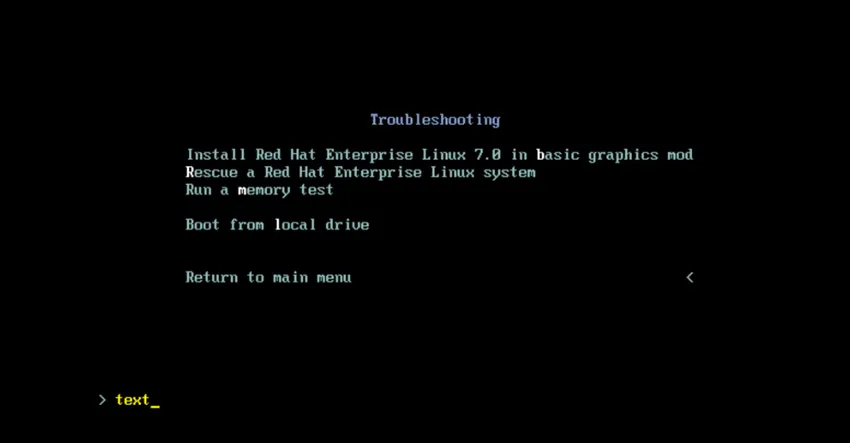
Stap 13: Laten we nu teruggaan naar het hoofdmenu en tweemaal op Escape drukken en Install Red Hat Linux Enterprise 7.0 selecteren en het grafische installatieprogramma van Anaconda openen.
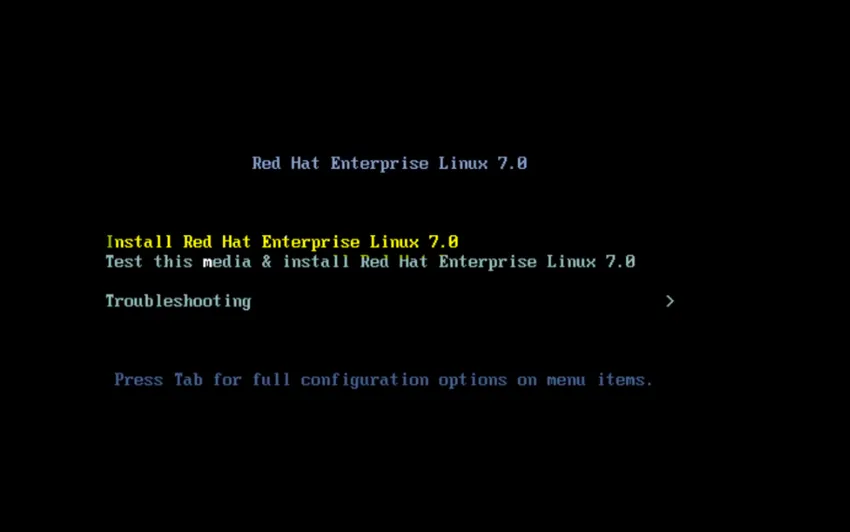
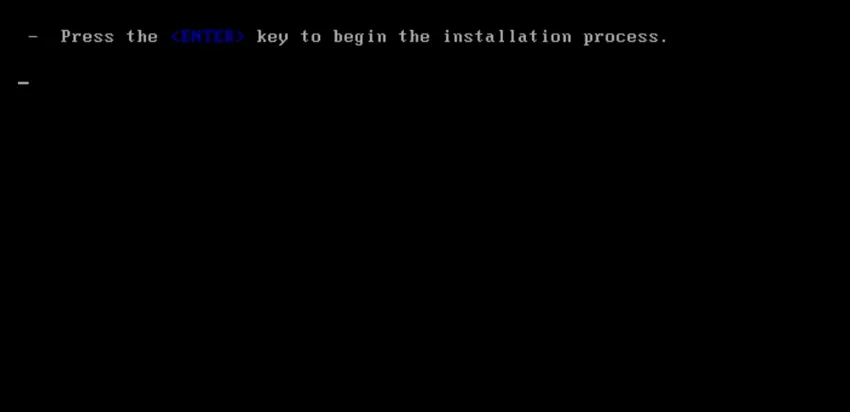
Stap 14: Er zal een hele hoop dingen voorbij vliegen, dat gaat allemaal inloggen / temp / syslog.
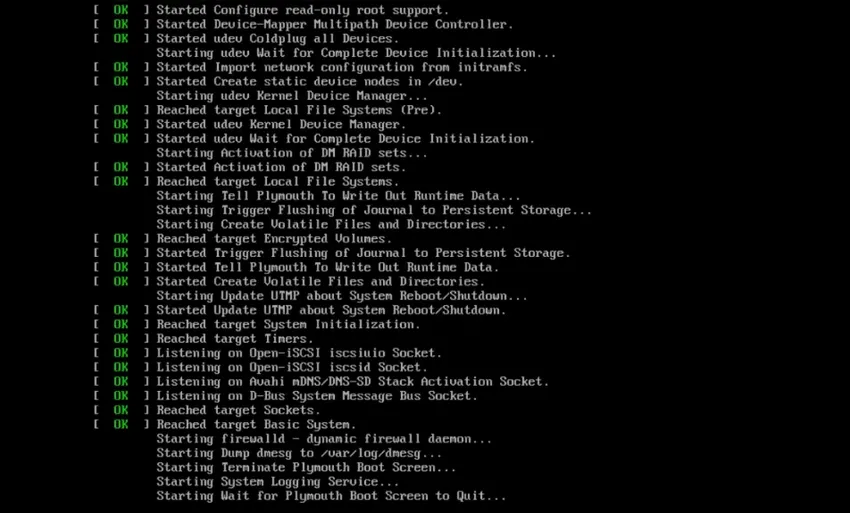
Stap 15: We kijken in een seconde.
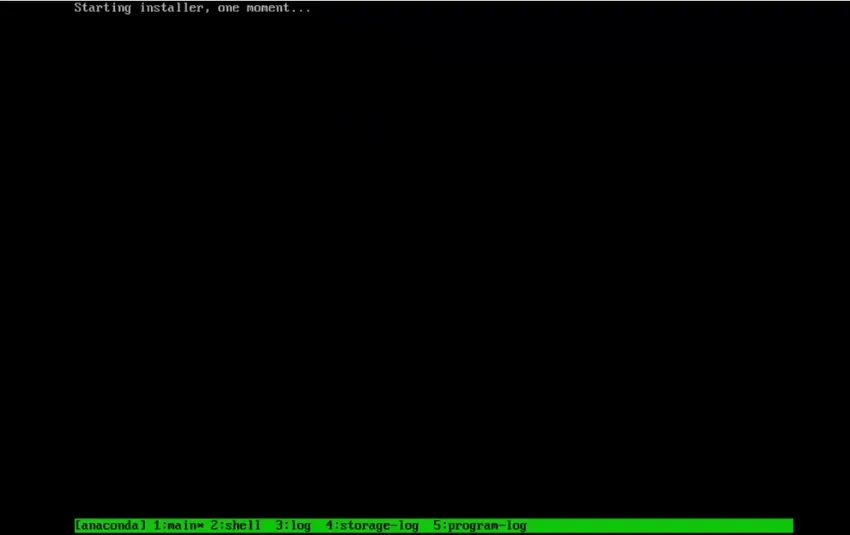
Stap 16: Dus hier zijn we in het grafische installatieprogramma. Laten we doorgaan en onze taal selecteren.

Stap 17: Nu gaan we het scherm met de installatiesamenvatting bekijken. Het is meer een menu met dingen die we gaan configureren om ons systeem te installeren.
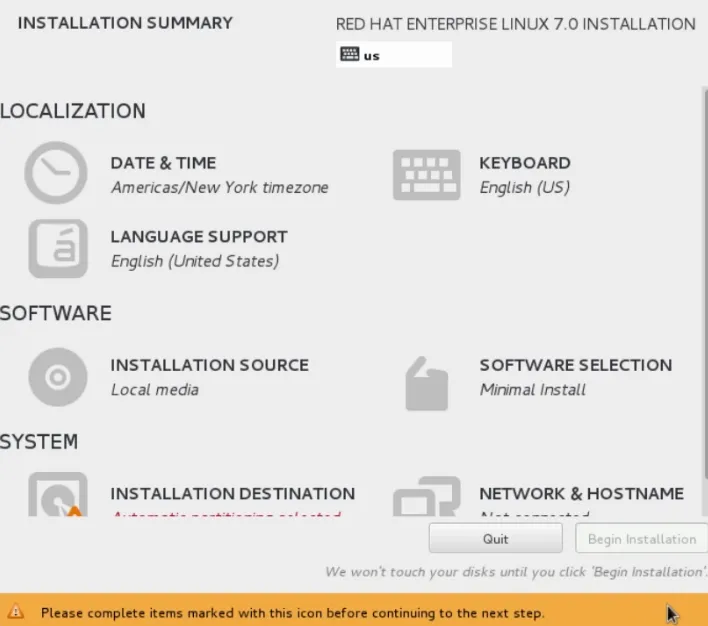
Stap 18: Klik nu op Netwerken en hostnaam.
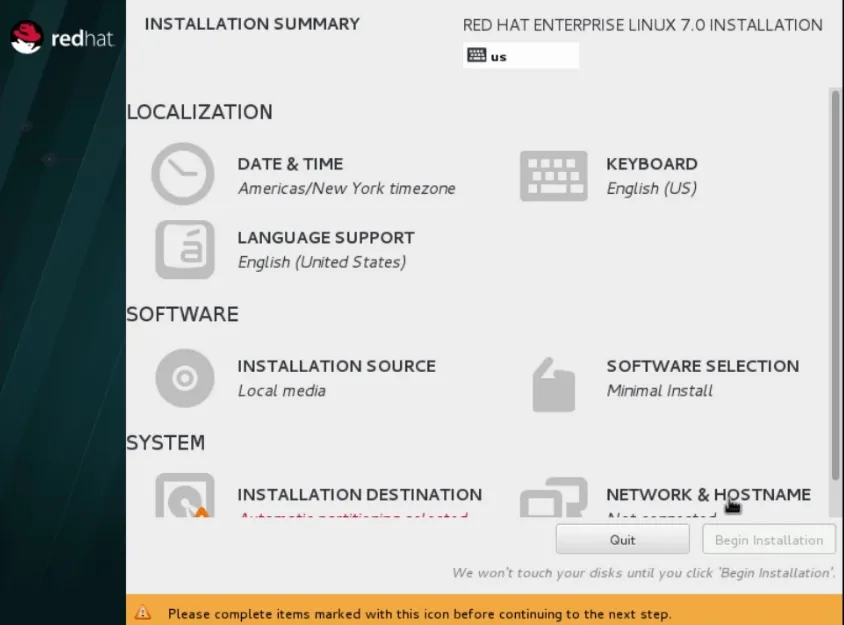
Stap 19: Dan zullen we onze netwerkverbinding opstarten door de schuifregelaar in de AAN-positie te schuiven.
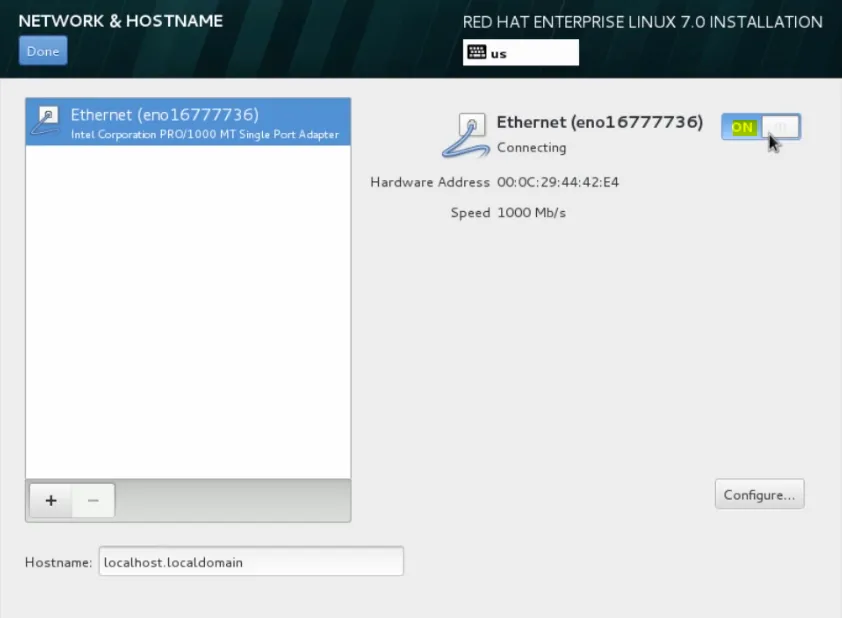
laten we doorgaan naar de volgende stap van Unix installeren
Stap 20: Het gaat een IP-adres ophalen van DHCP en doorgaan en hier naar beneden scrollen en deze machine een naam geven. Dus we zullen doorgaan en het server1.domain.local noemen.
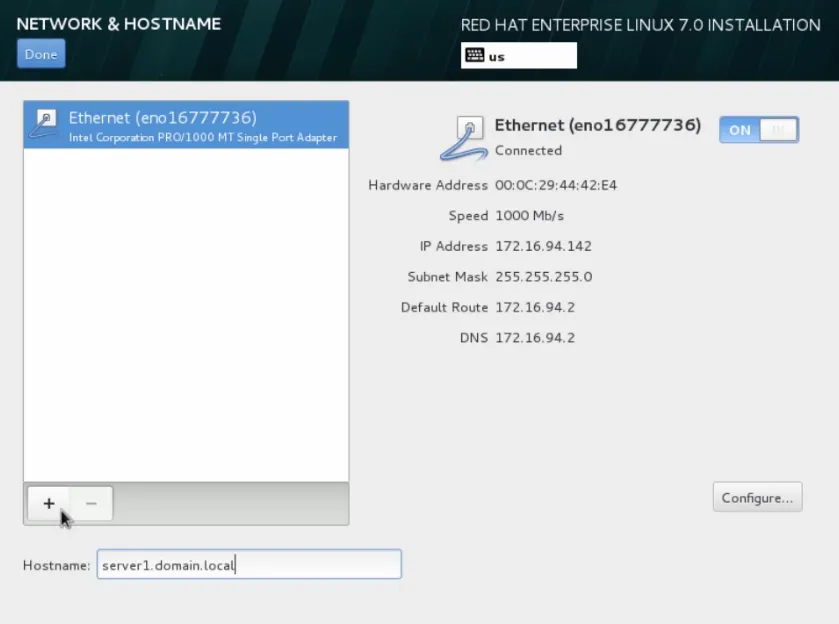
Stap 21: Laten we doorgaan en onze muis hiernaartoe verplaatsen en klik op Klaar.

Stap 22: Dan zullen we doorgaan en onze datum en tijd instellen.

Stap 23: In dit gedeelte konden we onze tijdzone selecteren. Dus laten we doorgaan en naar Chicago gaan waar we nu zijn en dan NTP configureren.
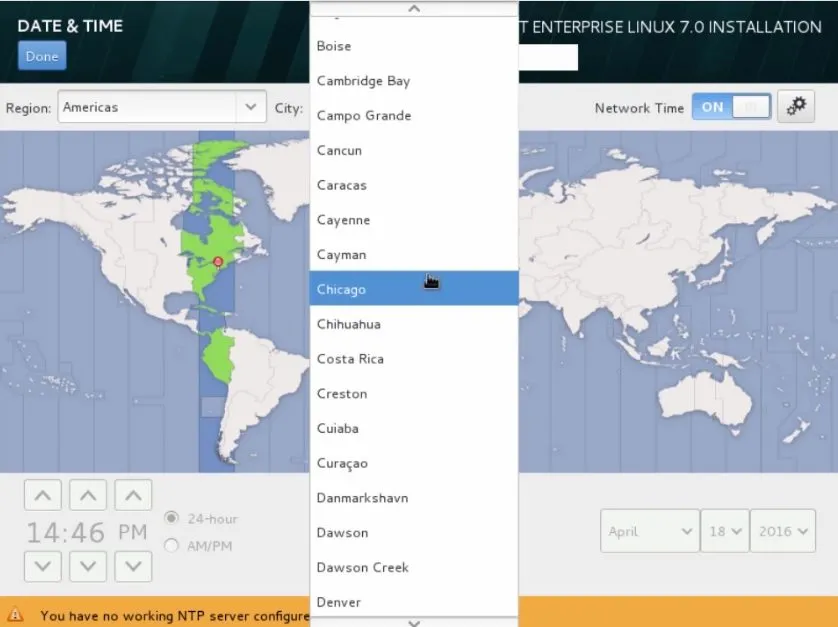 Stap 24: Laten we doorgaan en op de versnellingen klikken. Hier wordt alle momenteel geconfigureerde NTP-server en het succes aangegeven door het groene pictogram. Dus hier konden we zien dat alle vier werken.
Stap 24: Laten we doorgaan en op de versnellingen klikken. Hier wordt alle momenteel geconfigureerde NTP-server en het succes aangegeven door het groene pictogram. Dus hier konden we zien dat alle vier werken.
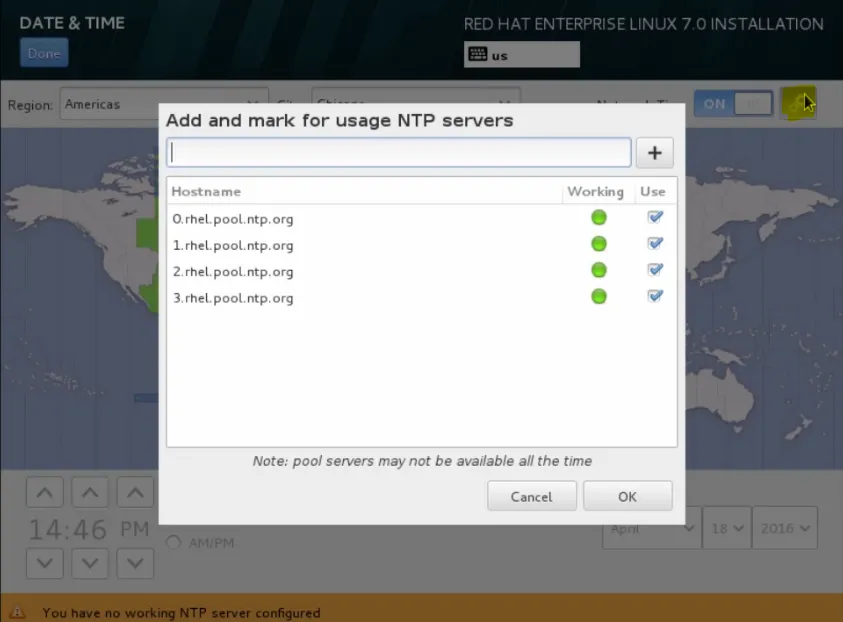
Stap 25: Laten we doorgaan en op OK klikken.
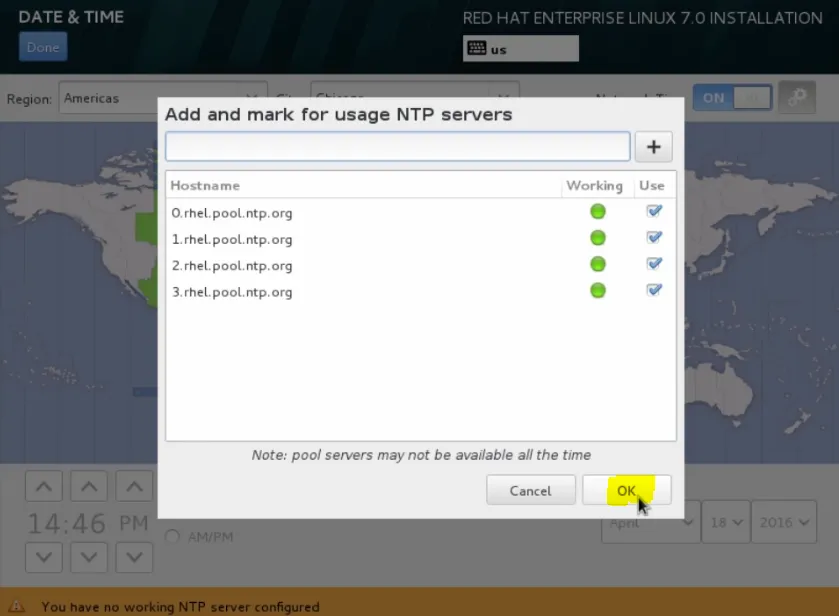
Stap 26: scrol vervolgens naar boven en klik op Gereed.
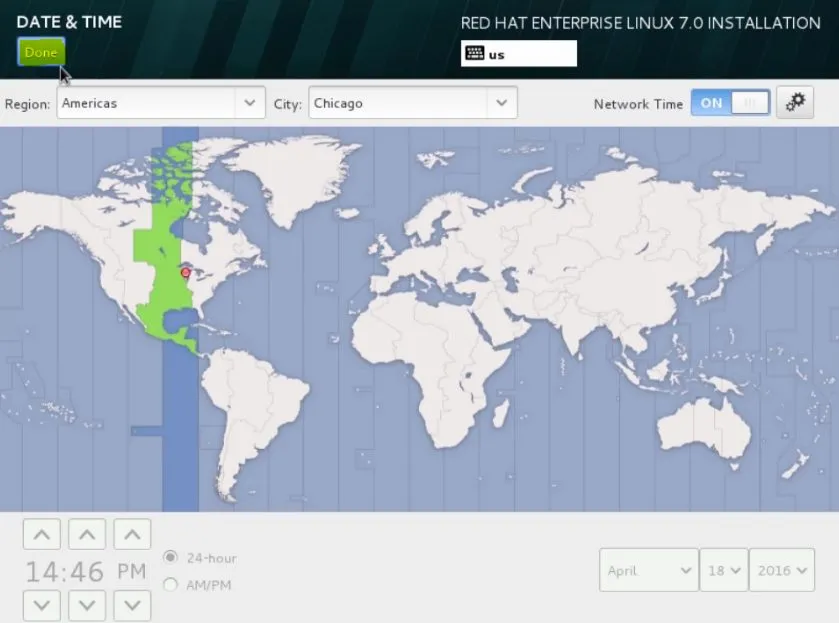
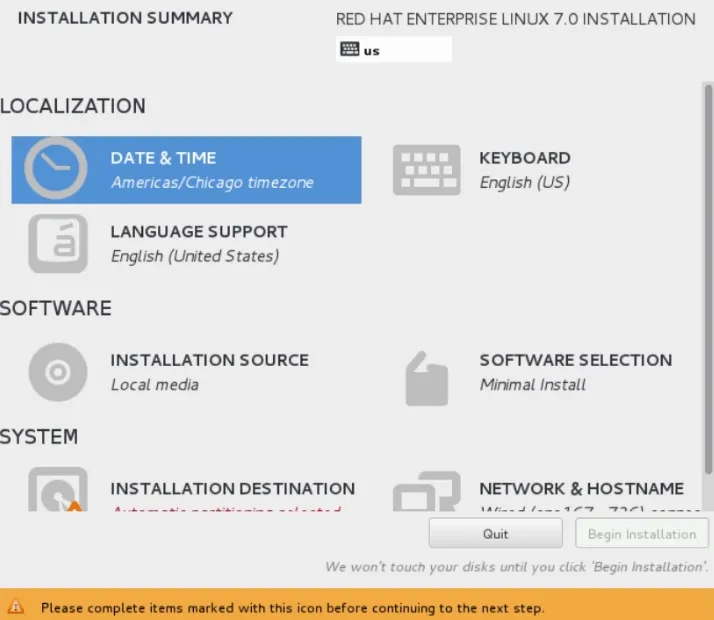
Stap 27: Laten we naar het softwaregedeelte gaan. Hier kunnen we onze installatiebron instellen.
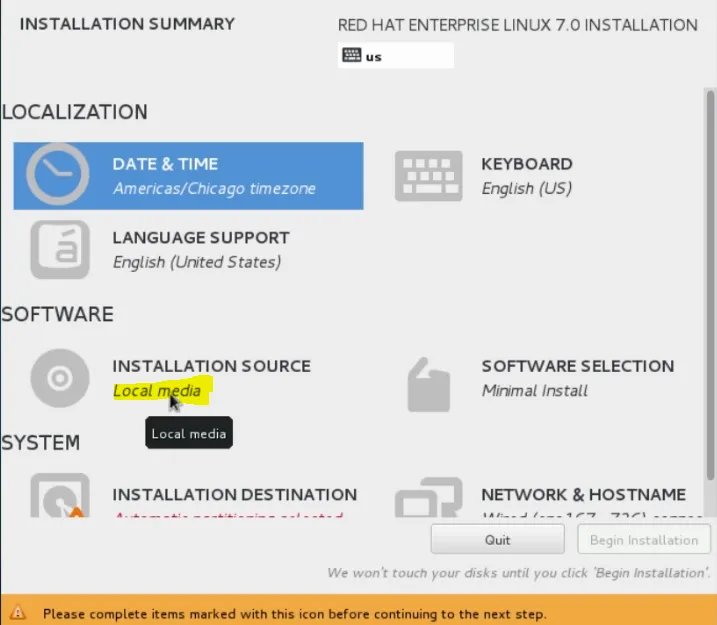
Stap 28: we gaan door en blijven de dvd gebruiken waarmee we ons systeem hebben opgestart, maar als we dat wilden, konden we een andere installatiebron kiezen.
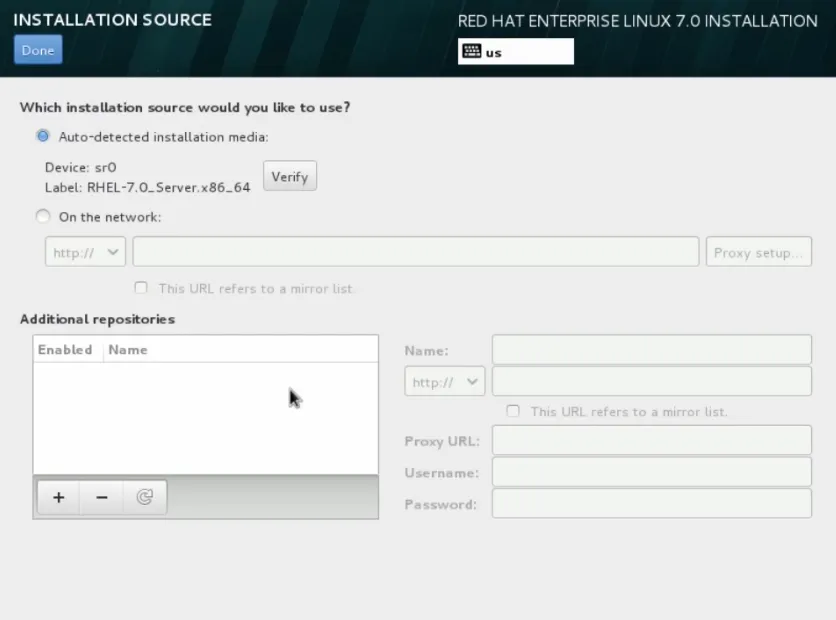
laten we doorgaan naar de volgende stap van Unix installeren
Stap 29: Als we bijvoorbeeld elke gewenste installatiemethode wilden gebruiken, konden we Op het netwerk selecteren.
We zouden HTTP als ons protocol kiezen. We zouden doorgaan en de URL typen die onze installatiebron voor ons beschikbaar heeft.
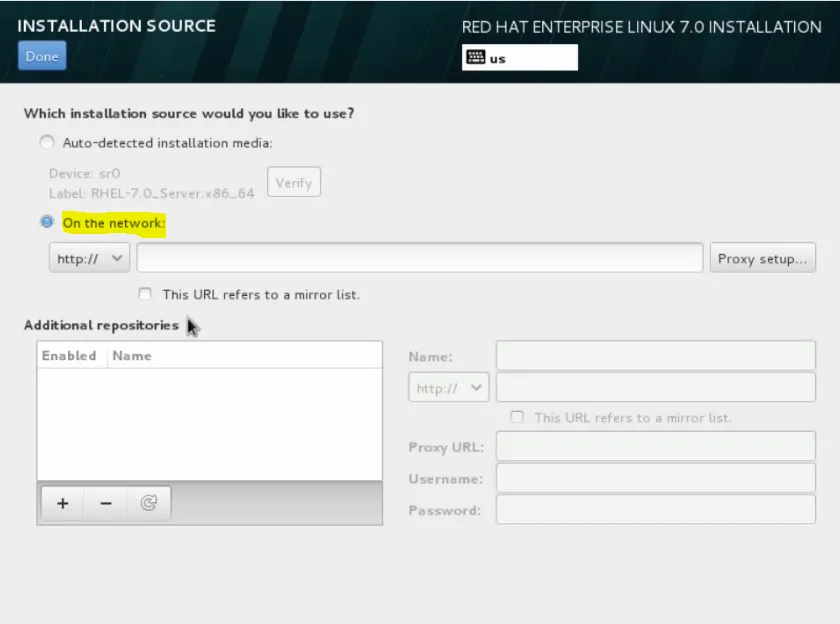
Stap 30: Verder zouden we extra yum-opslagplaatsen kunnen toevoegen als we extra software moesten installeren.
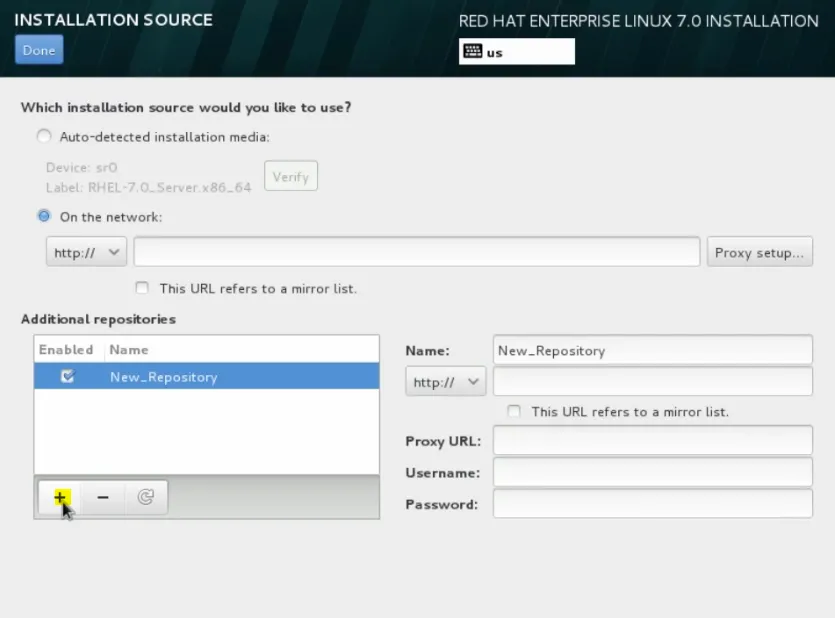
Stap 31: Laten we nu doorgaan en teruggaan naar de automatisch gedetecteerde installatiemedia, waarmee we het systeem hebben opgestart en klik op Klaar.
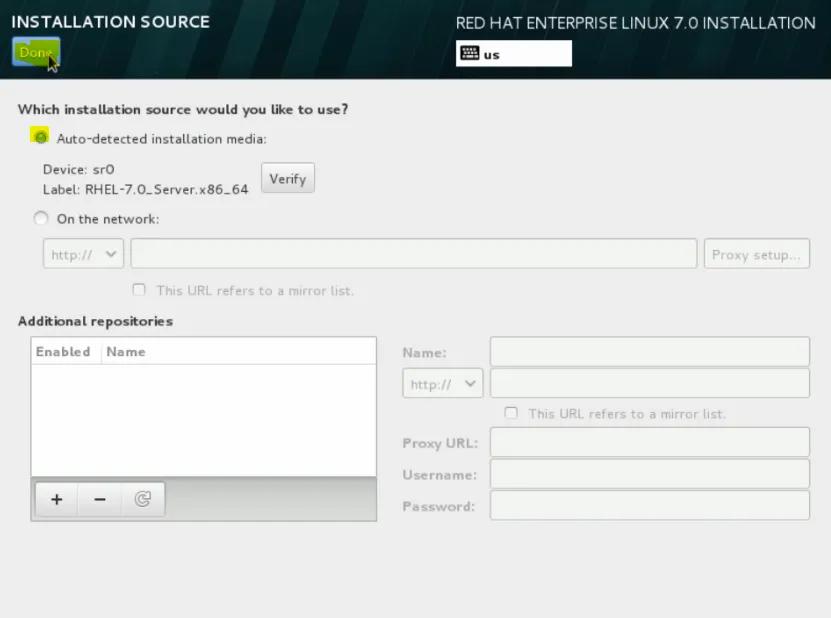
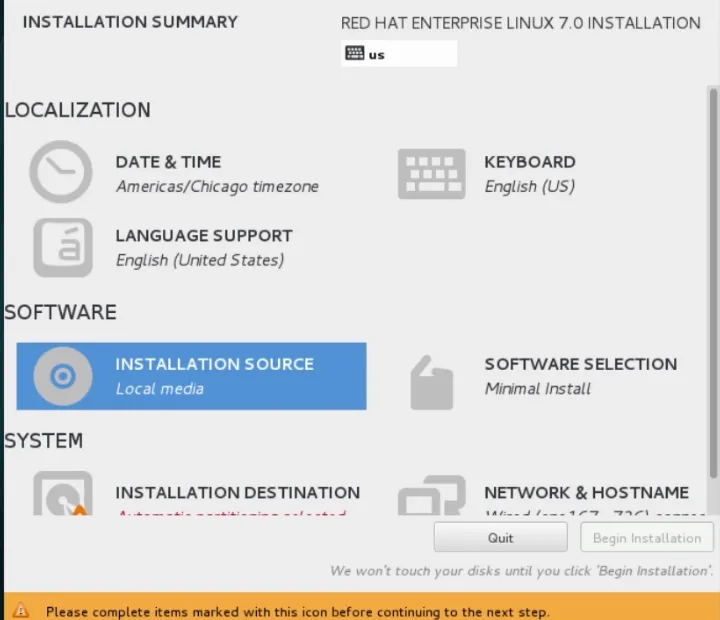
Stap 32: Klik nu op het menu Software Selectie, de momenteel geselecteerde installatie is minimale installatie.


Stap 33: Zoals u kunt zien, hebben we verschillende configuratie-opties tot onze beschikking. We selecteren Server met GUI en klikken klaar.
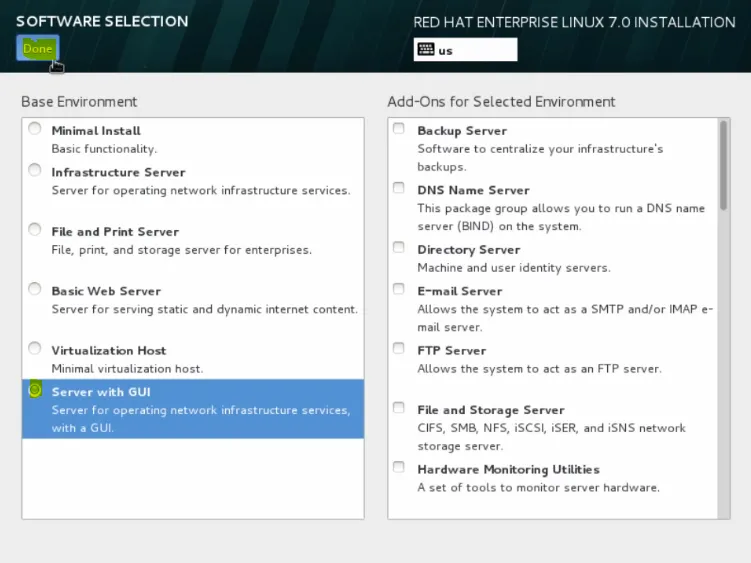
Stap 34: Nu hebben we in het systeemmenu onze installatiebestemming.
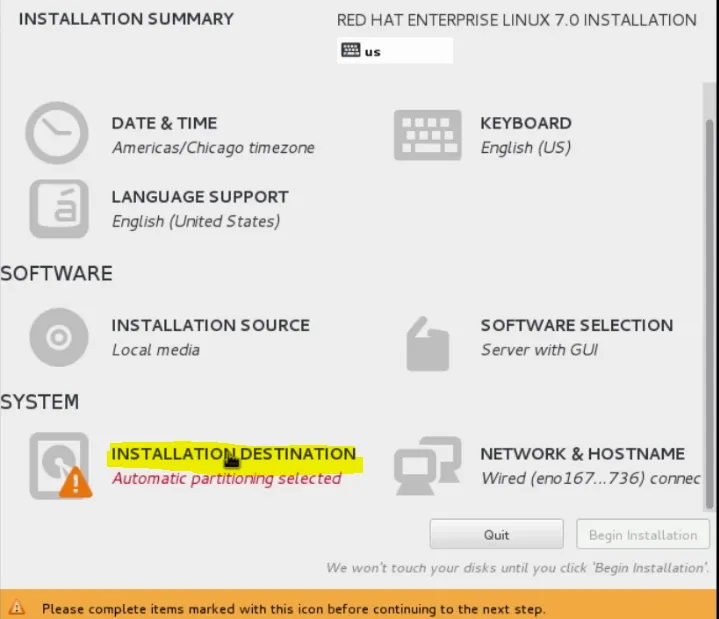
Stap 35: Hier kunnen we kiezen waar we RHEL willen installeren en onze lokale standaardschijf gaan gebruiken.

Stap 36: Als we willen, kunnen we klikken op Een schijf toevoegen.
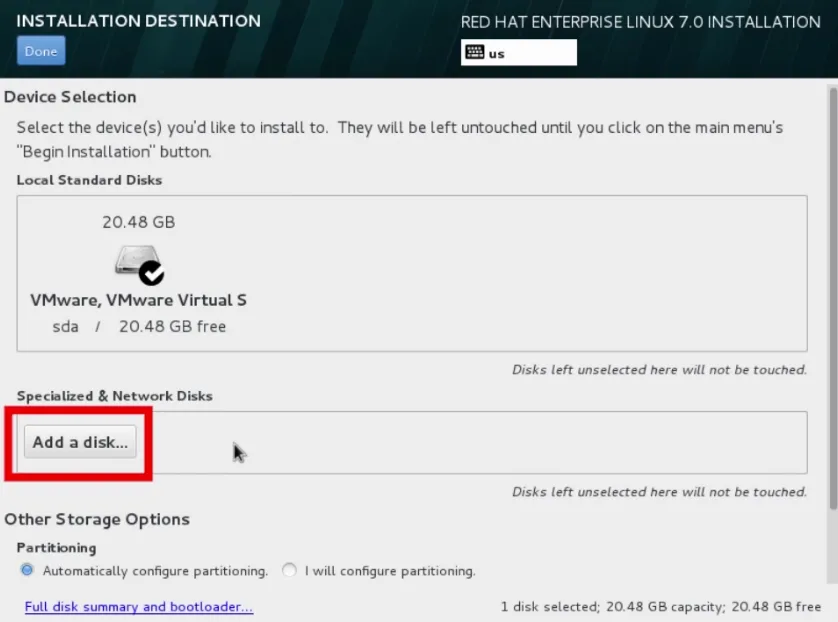
Stap 37: Gebruik nu een geavanceerdere schijfconfiguratiesystemen zoals een Fibre Channel-schijf of een iSCSI-apparaat.
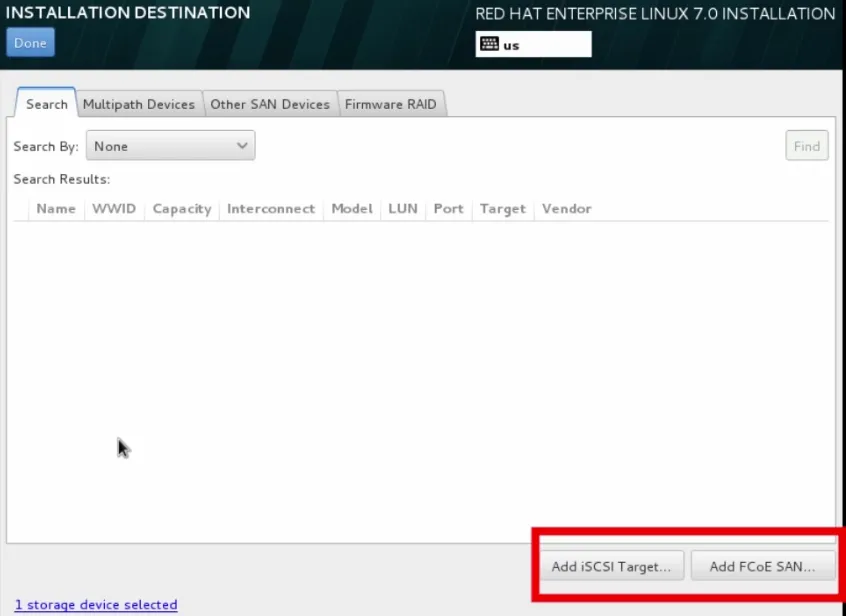
laten we doorgaan naar de volgende stap van Unix installeren
Stap 38: Laten we hier verder gaan en klikken nog een keer, omdat we ons aan die lokale standaardschijf zullen houden.
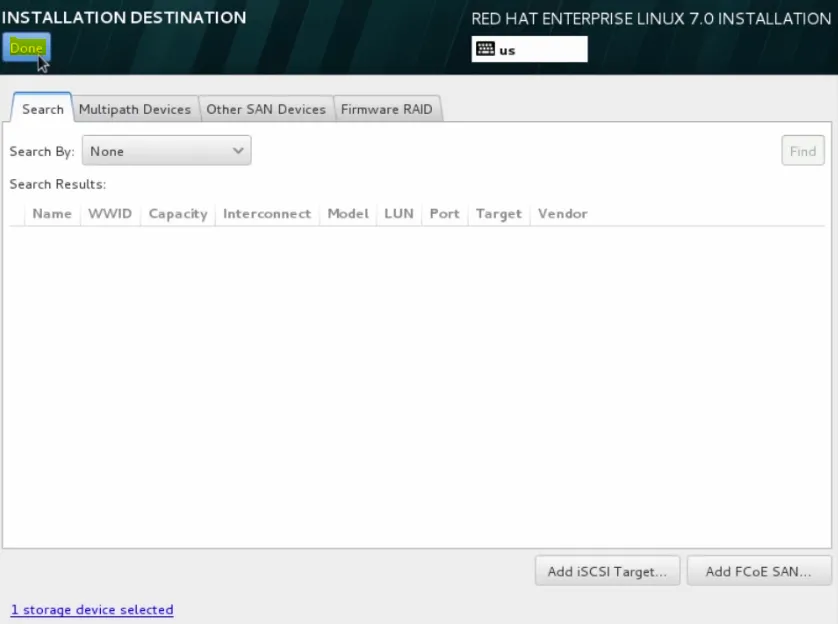
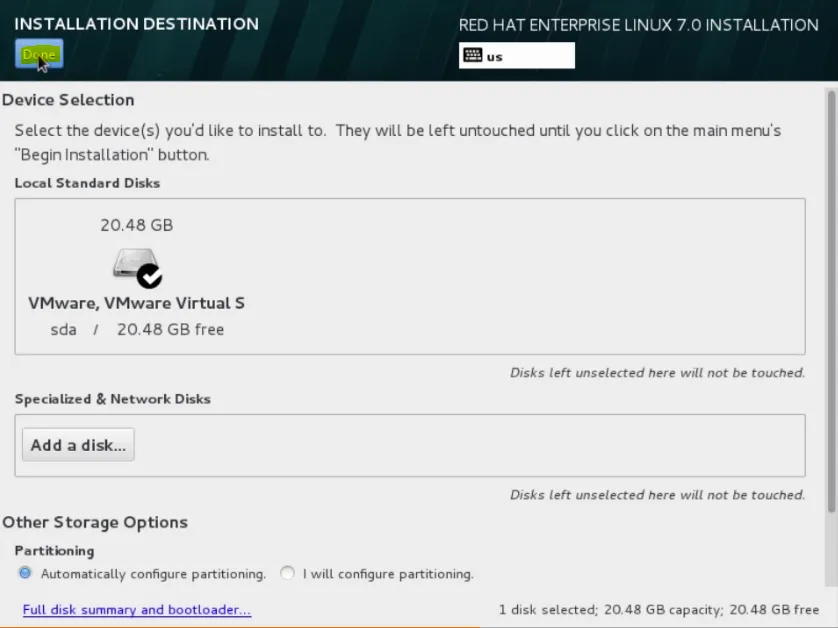
Stap 39: Laten we nu doorgaan en klikken op installatie beginnen.
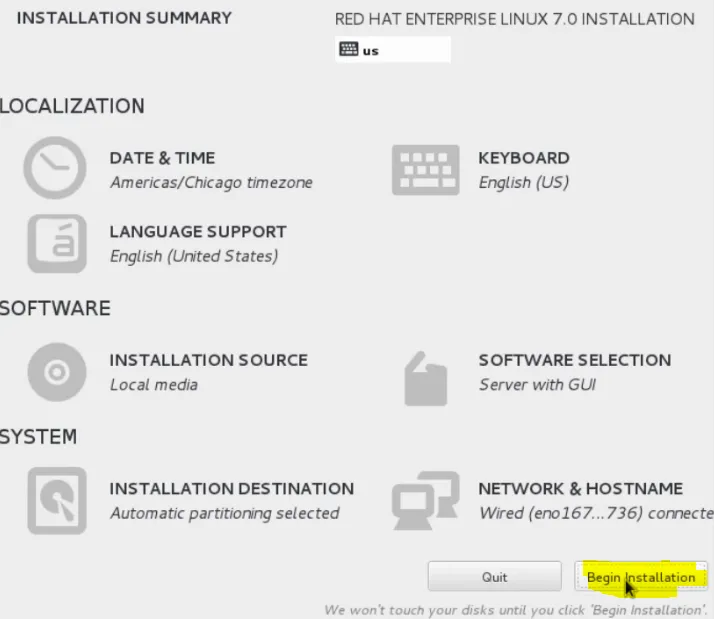
Stap 40: Nu op de achtergrond, begint het Anaconda-installatieprogramma zijn werk te doen door het systeem te installeren en blijven we achter met de taak een rootwachtwoord te configureren.
Het root-account is voor geprivilegieerde toegang tot het systeem, de beheerder.
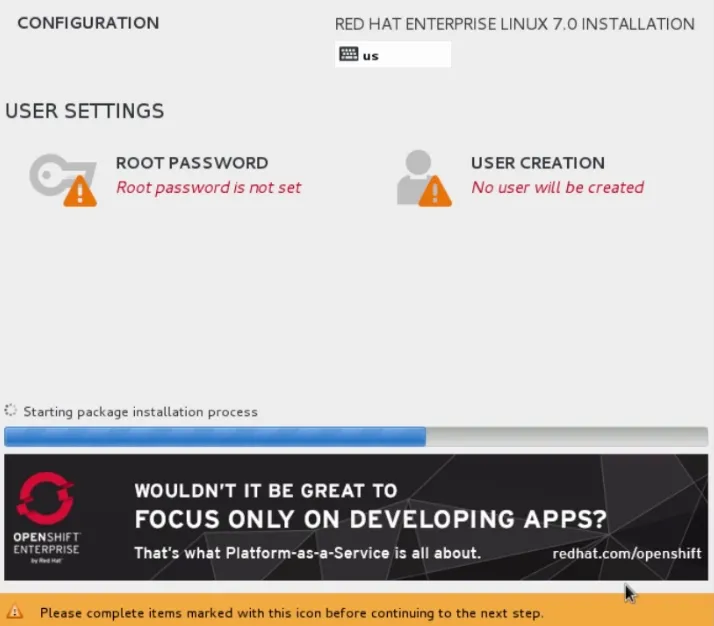
Stap 41: Laten we doorgaan en eerst het root-wachtwoord configureren. Laten we onze muis hiernaartoe verplaatsen, klik op root-wachtwoord
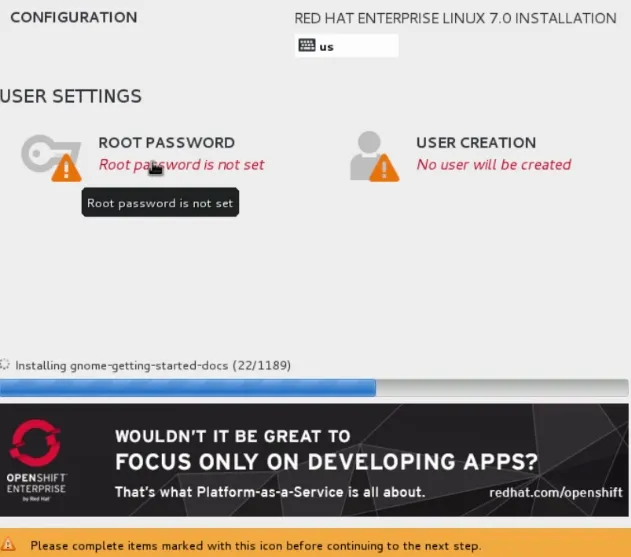
Stap 42: Dus ga je gang en typ een zeer sterk wachtwoord voor deze gebruiker. Als je klaar bent, ga je gang en klik je op klaar.
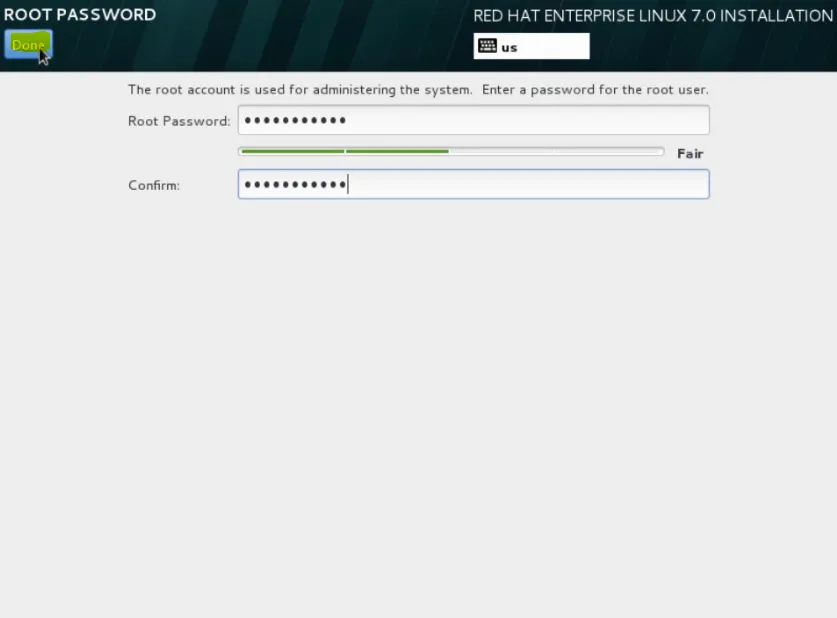
Stap 43: Laten we nu doorgaan en die tweede gebruiker toevoegen die we kunnen gebruiken. We klikken op User Creation.
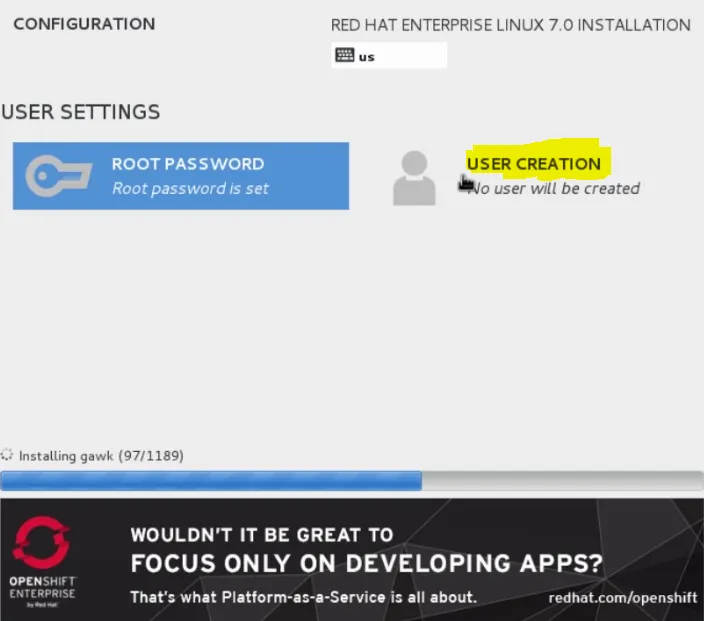
Stap 44: We gaan door en geven de gebruikersdemo een naam en we maken de gebruiker een beheerder en typ een sterk wachtwoord. Als we klaar zijn, laten we doorgaan en op Klaar klikken.
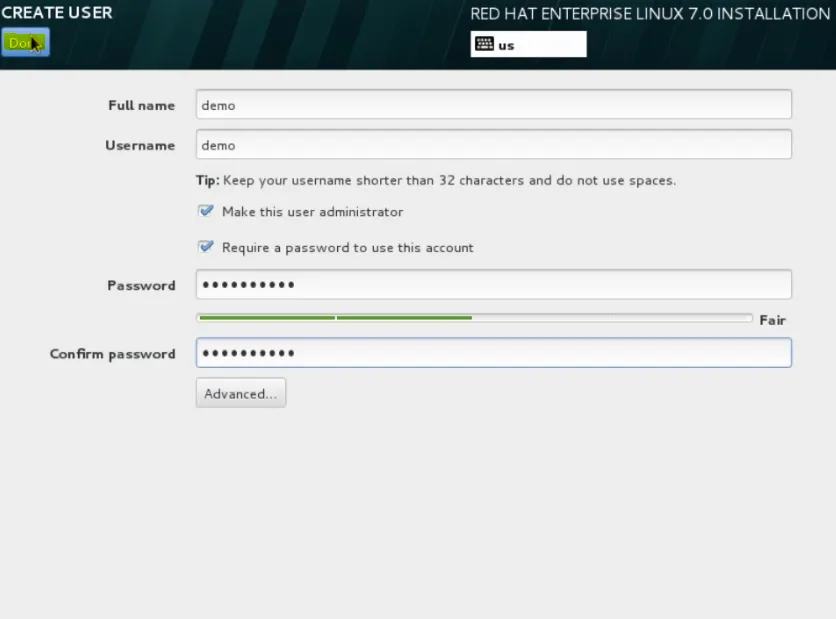
Stap 45: Terwijl anaconda wordt geïnstalleerd, laten we deze gelegenheid aangrijpen om de virtuele consoles te bekijken. Typ Control + Alt + F1 en dat zal ons naar de eerste virtuele console laten springen. Als we in tekstmod waren. Dit zou ons hoofdinstallatievenster zijn.
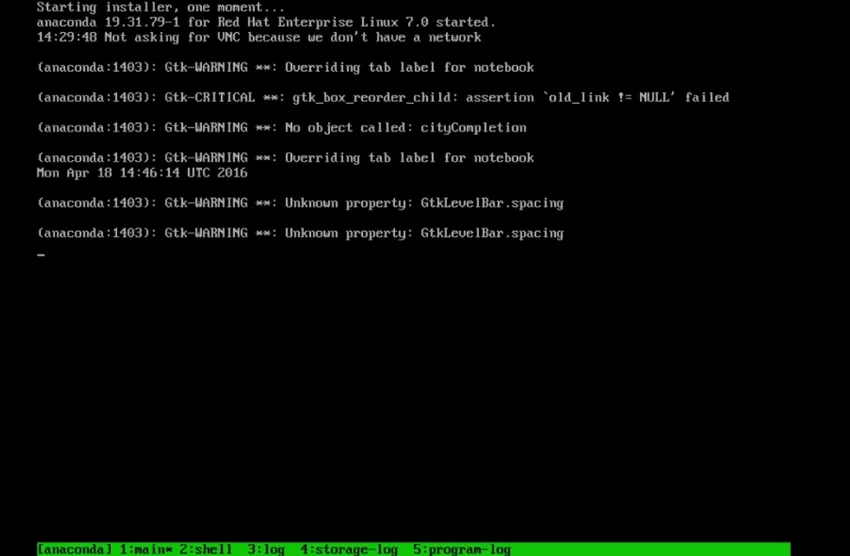
Stap 46: We kiezen ervoor om een grafische installatie op de virtuele console 6 uit te voeren. Dus ga je gang en spring daar terug met Control + Alt + F6.
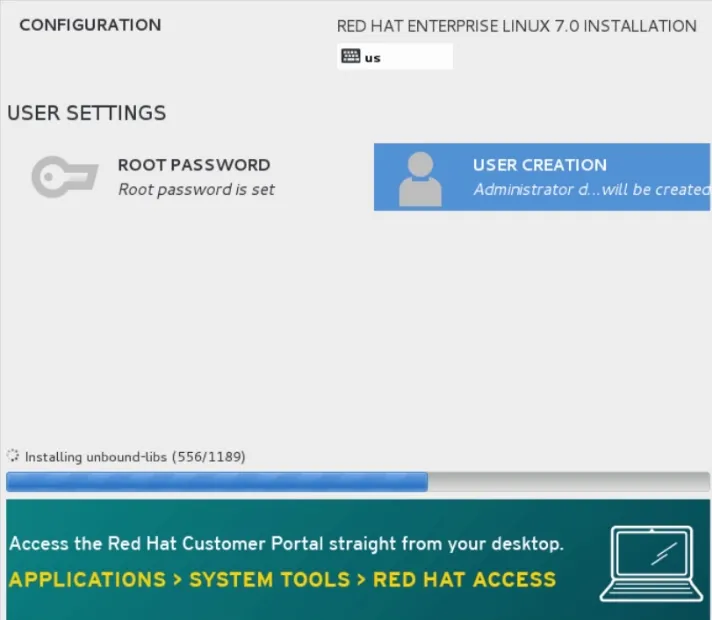
Stap 47: Op virtuele console 3 wordt dat het Anaconda-installatielogboek.
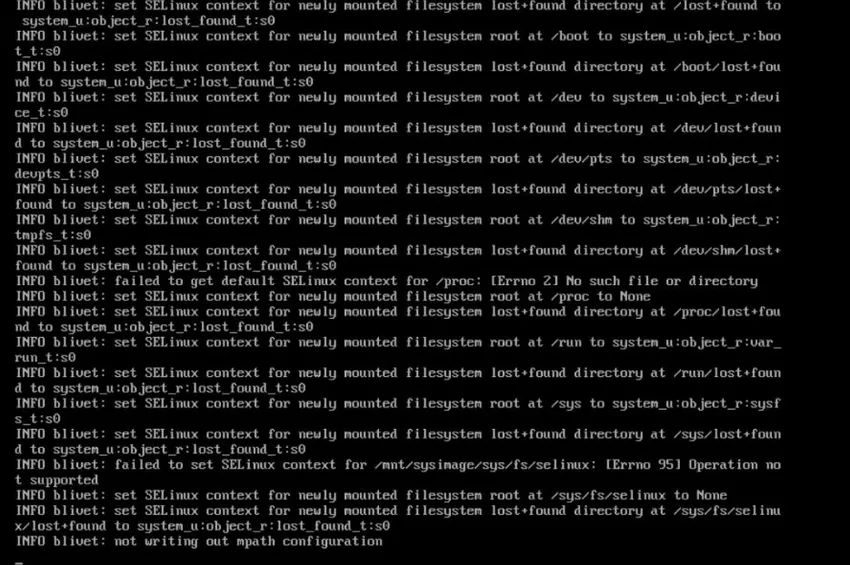
laten we doorgaan naar de volgende stap van Unix installeren
Stap 48: Als we overgaan naar virtuele console 4, worden dat de opslaglogboeken voor de installatie.
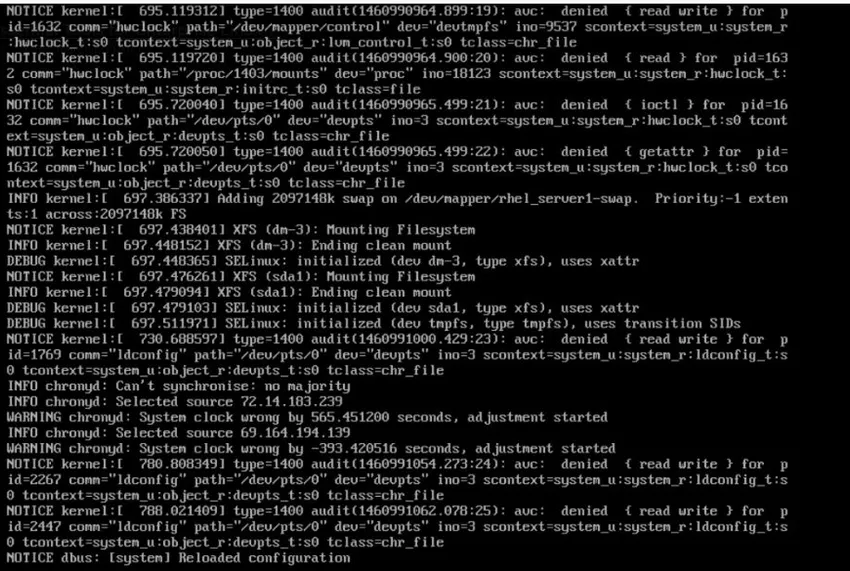
Stap 49: Ten slotte, virtuele console 5, wat de programmalogboeken zijn.
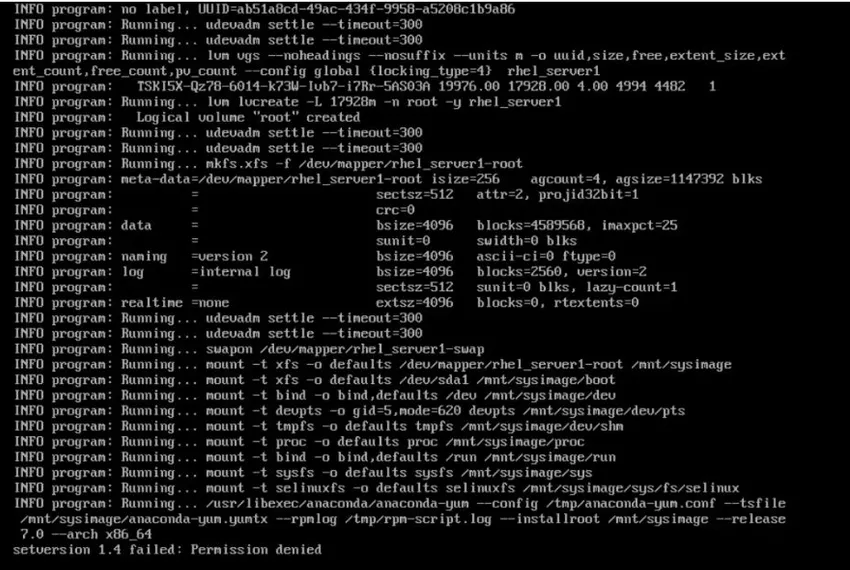
Stap 50: op virtuele console 2 wordt dat onze rootshell, dus vanaf hier kunnen we alles doen wat we willen dat we normaal op de opdrachtregel krijgen.
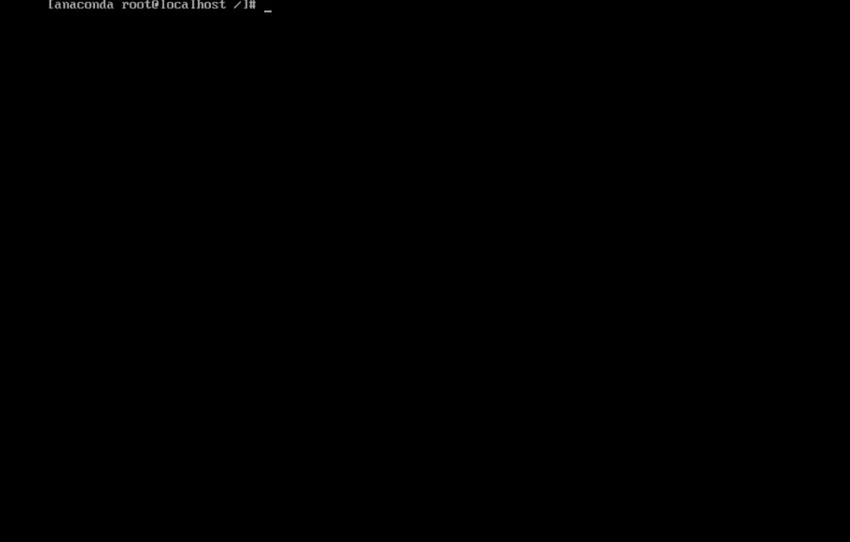
Stap 51: Laten we dus doorgaan en onze installatielogboeken controleren. Typ / tmp om naar die map te gaan.
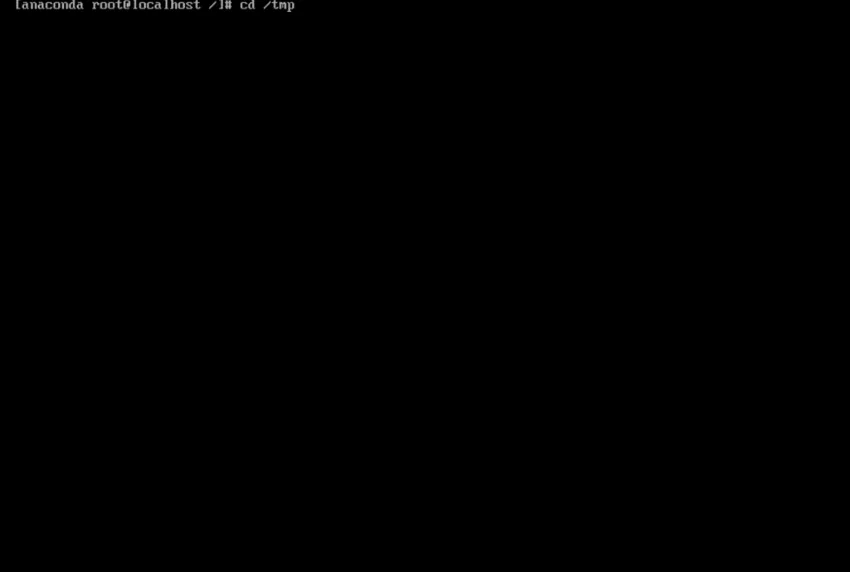
Stap 52: Nu typen we is commando om de mapinhoud van deze map weer te geven.
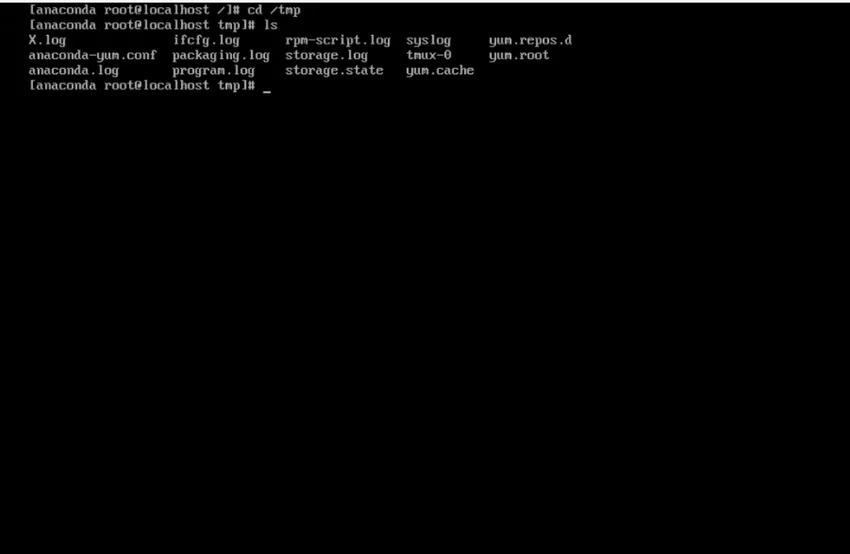
Stap 53: typ nu meer commando, het leest het bestand en plaatst de inhoud op het scherm. Eén pagina tegelijk. En het type syslog. Het is een bestandsnaam. we kunnen de informatie zien die zich in dat bestand bevindt.
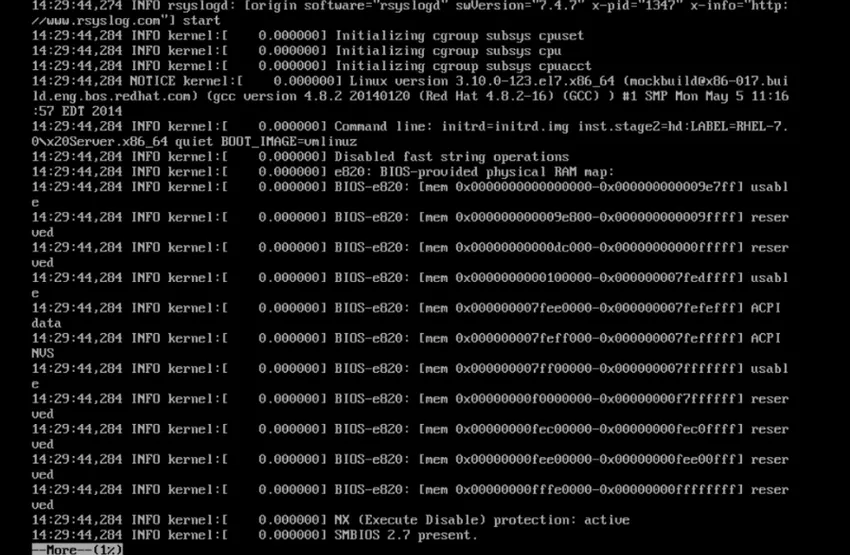
Stap 54: Spring dus terug naar de grafische installatie met het commando Control + Alt + F6 en voltooi onze installatie.
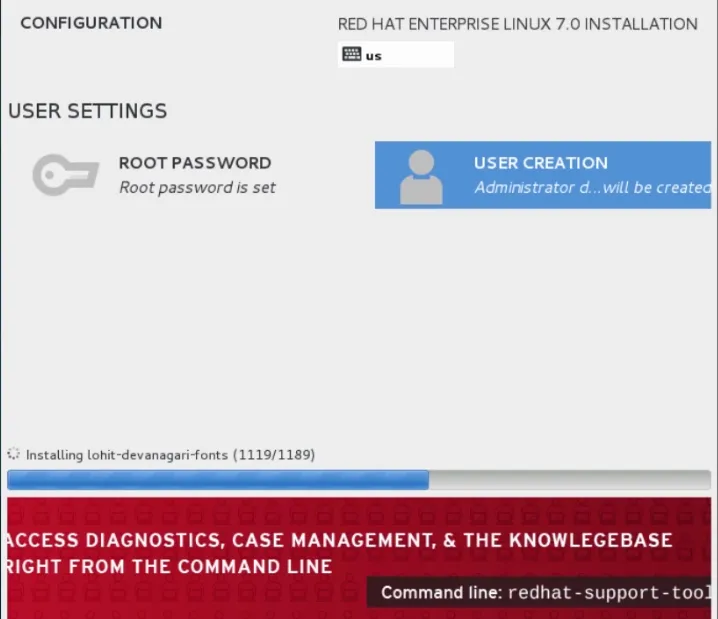
Stap 55: Dus de laatste taken zijn voltooid en het systeem vraagt om een herstart, dus laten we doorgaan en dat doen. Bij opnieuw opstarten
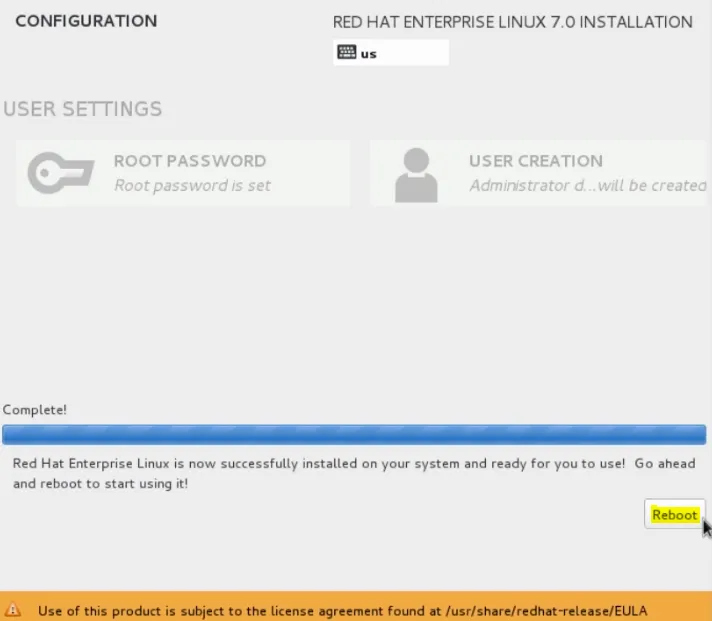
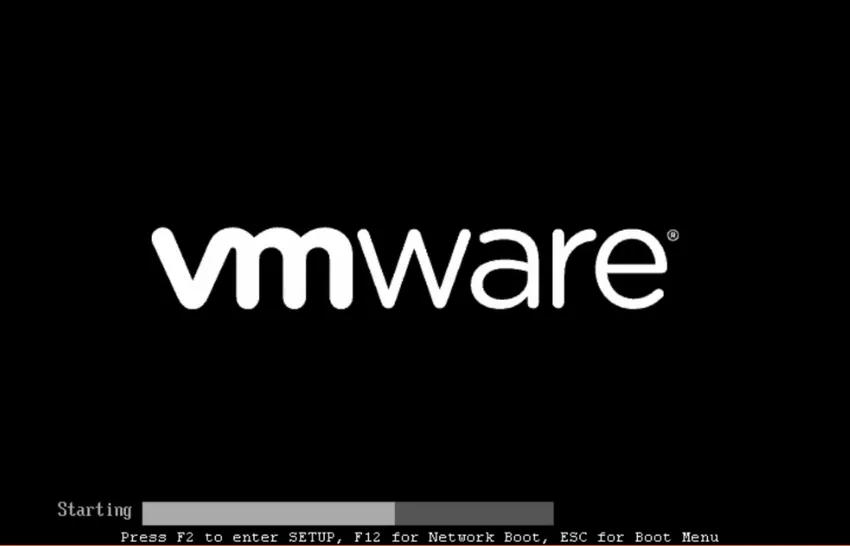
Stap 56: laten we doorgaan en de licentieovereenkomst accepteren.
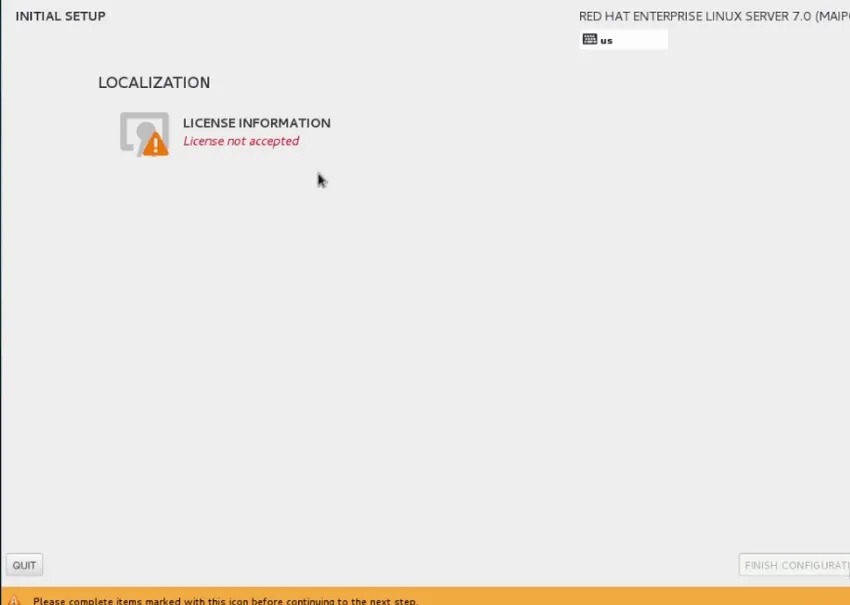
Stap 57: Klik op Klaar
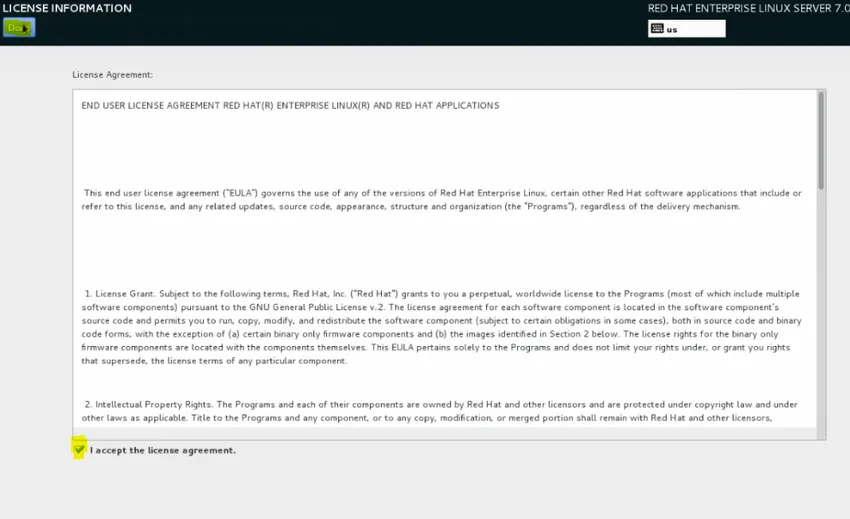
Stap 58: ga je gang en klik op configuratie voltooien.
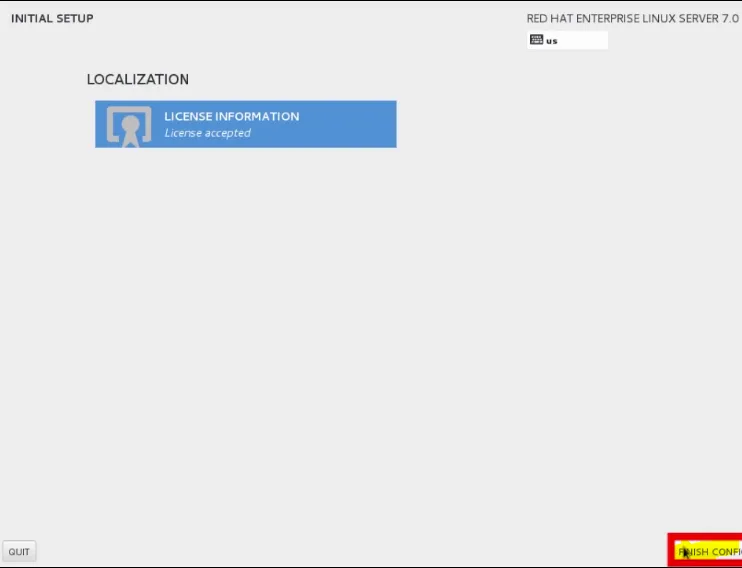
Stap 59: Laten we nu doorgaan en vooruit klikken om de standaardinstellingen van Kdump te nemen
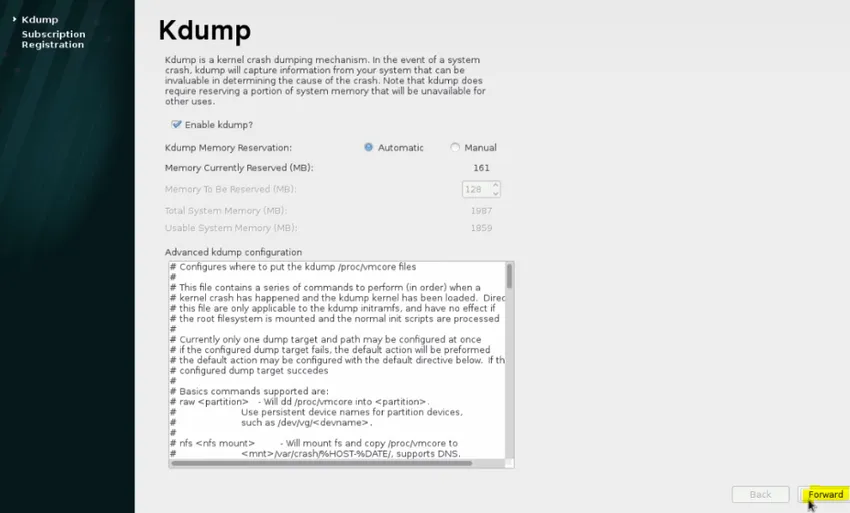
Stap 60: Laten we doorgaan en klikken op Nee, ik registreer me liever op een later tijdstip. En klik op Voltooien.
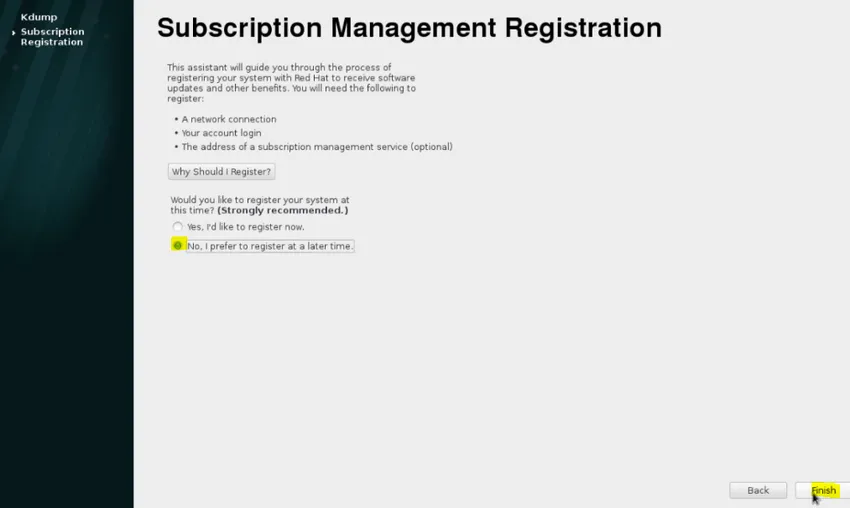
Stap 61: We kunnen de muis gebruiken om op de gebruikersnaam te klikken.
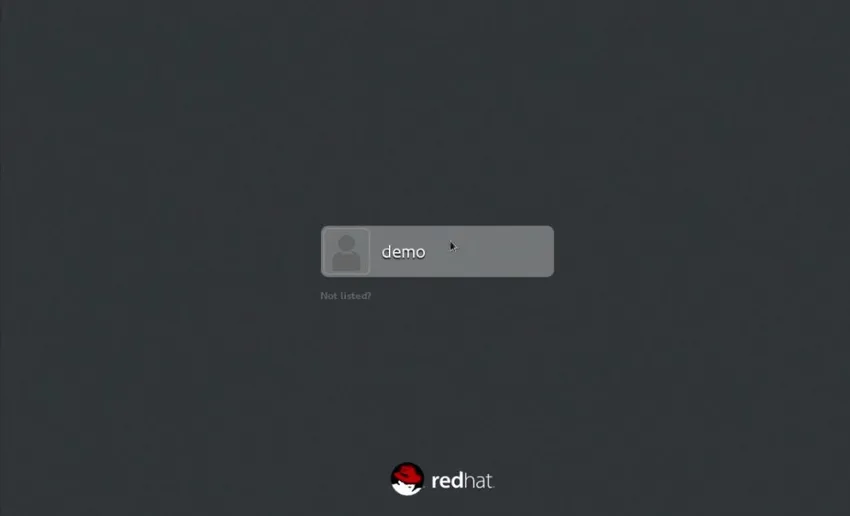
Stap 62: Voer het wachtwoord in dat we tijdens het installatieproces voor de gebruiker hebben ingevoerd.
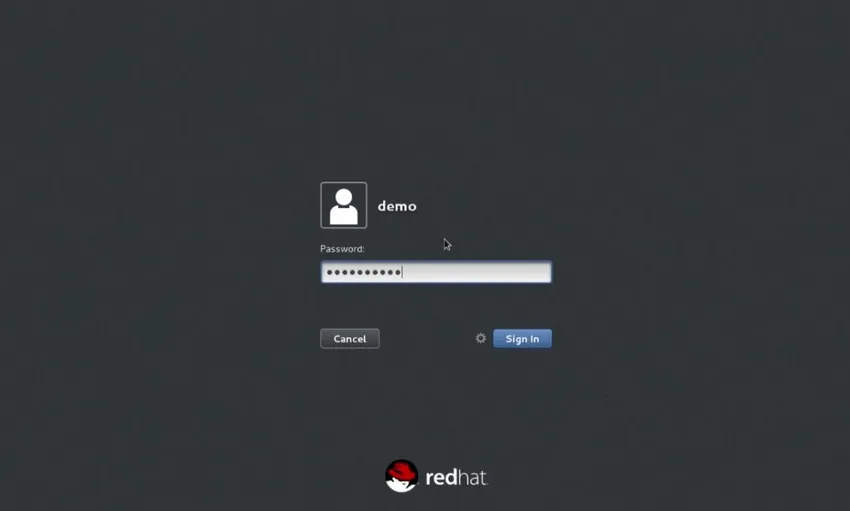 Stap 63: Nu gaan we een werkende RHEL 7.0-machine gereed hebben om aan te werken.
Stap 63: Nu gaan we een werkende RHEL 7.0-machine gereed hebben om aan te werken.
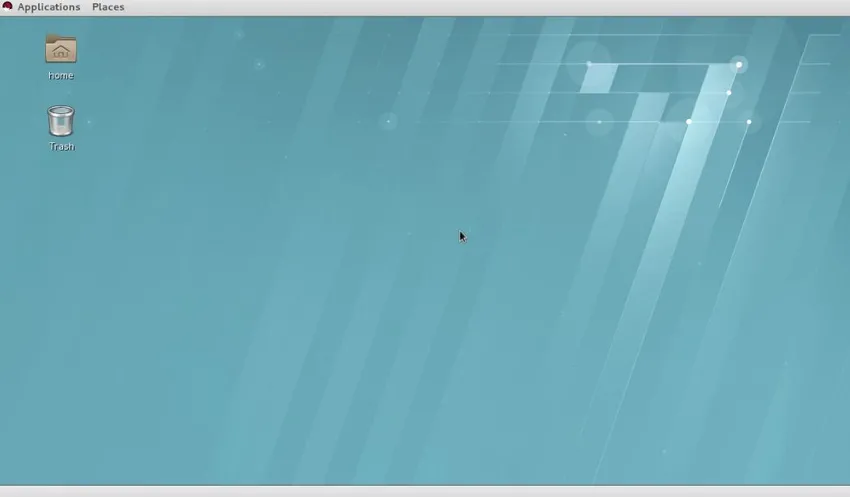
Aanbevolen artikelen
Dit is een handleiding voor het installeren van Unix. Hier hebben we besproken hoe Unix te installeren, het overzicht en de stappen met betrekking tot de installatie van Unix. U kunt ook onze andere voorgestelde artikelen doornemen voor meer informatie -
- Installeer AutoCAD
- Installeer Bugzilla
- Hoe iOS te installeren?
- Typen operators in Unix