
Inleiding tot AutoCAD Tools
Verschillende componenten van het standaard AutoCAD-scherm zijn menubalk, tekengebied, verschillende werkbalken, opdrachtvenster, model- en lay-outtabbladen en statusbalk. De titelbalk heeft het AutoCAD-symbool en de huidige tekeningnaam wordt boven aan het scherm weergegeven. De verschillende AutoCAD-tools die aanwezig zijn om te helpen bij het tekenen van een bepaald onderdeel / component, de meest gebruikte basistypen zijn:
- Lijn
- Cirkel
- Rechthoek
- polyline
- Trim
- Uitbreiden
- Kopiëren
- Spiegel
- Draaien
- Erase
- compenseren
- Actie
- reeks
- Schaal
- Filet
- Ontploffen
Verschillende AutoCAD Tools
Hier zijn de verschillende AutoCAD Tools die hieronder worden gegeven
1) Lijn: u kunt de opdracht LINE oproepen door het gereedschap LINE te kiezen in het deelvenster Tekenen of u kunt ook het gereedschap LINE oproepen door LINE of L in te voeren bij de opdrachtprompt. U moet het startpunt van de lijn opgeven door op de muis te klikken. Vervolgens wordt u gevraagd het tweede punt op te geven. U kunt het LINE-commando beëindigen door op ENTER, ESC of SPATIEBALK te drukken.
2) Cirkel: een cirkel wordt getekend met behulp van de opdracht CIRCLE. U kunt een cirkel tekenen met behulp van zes verschillende gereedschappen, dat wil zeggen: door middel van centrum en straal, door middel van centrum en diameter, door twee diametrale uiteinden op te geven, door drie punten op een cirkel op te geven, die twee objecten raken, die drie objecten raken.
3) Rechthoek: u kunt rechthoeken tekenen door twee tegenovergestelde hoeken van de rechthoek op te geven, door het gebied en de grootte van een van de zijden op te geven of door de afmetingen van de rechthoek op te geven.
4) Polylijn: polylijnen betekent veel lijnen. Om een polylijn te tekenen, moet u de opdracht PLINE aanroepen. Nadat u de opdracht PLINE hebt opgeroepen en het startpunt hebt opgegeven, wordt de volgende prompt weergegeven:
Geef startpunt op: geef het startpunt op of voer de coördinaten in
Huidige lijnbreedte is: nn.nnnn (00.0000)
Geef het volgende punt op of (Arc / Halfwidth / Length / Undo / Width): geef het eindpunt van het eerste polylijnsegment op.
Geef het volgende punt op of (Arc / Close / Halfwidth / Length / Undo / Width): geef het eindpunt van het tweede polylijnsegment op of druk op ENTER om de opdracht te verlaten.
5) Bijsnijden: bij het maken van een ontwerp moet u mogelijk de ongewenste en uitstekende rand verwijderen. In dergelijke gevallen kunt u het gereedschap Trimmen gebruiken. Wanneer u het gereedschap Trimmen oproept, wordt u gevraagd om de snijkanten te selecteren. Deze randen kunnen lijnen, polylijnen, cirkels, bogen, ellipsen, stralen, splines, tekst, blokken, xlines of zelfs viewports zijn. Nadat de snijkant / randen zijn geselecteerd, moet u elk object selecteren dat u wilt bijsnijden.
6) Verlengen: het gereedschap Verlengen kan worden beschouwd als het tegenovergestelde van het gereedschap Bijsnijden. U kunt lijnen, polylijnen, stralen en bogen verlengen om de andere objecten te ontmoeten met behulp van het hulpmiddel Verlengen. U kunt deze optie gebruiken wanneer u de objecten wilt verlengen die de grensrand niet kruisen, maar de rand zouden kruisen als de grensranden zouden worden verlengd.
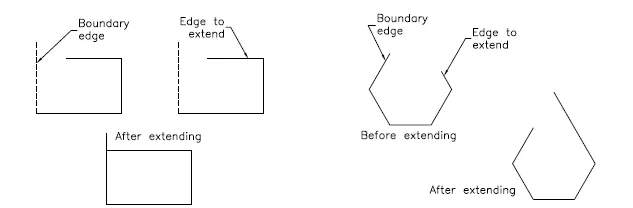
7) Kopiëren: deze tool wordt gebruikt om de kopieën van de geselecteerde objecten te maken en op de opgegeven locatie te plaatsen. Wanneer u deze tool gebruikt, moet u de objecten selecteren en vervolgens het basispunt opgeven. Vervolgens moet u het tweede punt opgeven waar de gekopieerde objecten moeten worden geplaatst. U kunt doorgaan met het opgeven van het tweede punt voor het maken van meerdere kopieën van de geselecteerde entiteiten.
8) Spiegelen: deze tool wordt gebruikt om een spiegelkopie van de geselecteerde objecten te maken. De objecten kunnen onder elke hoek worden gespiegeld. Deze tool is handig bij het tekenen van symmetrische figuren. Wanneer u deze tool gebruikt, wordt u gevraagd om objecten te selecteren. Wanneer u objecten selecteert om te spiegelen, wordt u gevraagd het eerste punt van de spiegellijn en het tweede punt van de spiegellijn in te voeren. Een spiegellijn is een denkbeeldige lijn waarover de objecten worden gespiegeld.
9) Roteren: wanneer u deze tool gebruikt, wordt u gevraagd om de objecten en het basispunt te selecteren waarover de geselecteerde objecten worden gedraaid. Standaard resulteert een positieve hoek in rotatie tegen de klok in, terwijl een negatieve hoek resulteert in een rotatie met de klok mee. Het gereedschap Roteren kan ook worden opgeroepen vanuit het snelmenu door een object te selecteren en met de rechtermuisknop in het tekengebied te klikken en Roteren te kiezen in het snelmenu.
10) Wissen: soms moet u de ongewenste objecten van de getekende objecten wissen. Als u een object wilt wissen, kiest u Wissen in het deelvenster Wijzigen. Kies Beeld> Windows> Werkbalken> AutoCAD> Wijzigen op het lint om de werkbalk Wijzigen op te roepen. Wanneer u de tool Wissen gebruikt, vervangt een klein vakje, het zogenaamde keuzevak, de schermcursor. Om het object te wissen, selecteert u het met behulp van het keuzevak; het geselecteerde object wordt weergegeven in stippellijnen en de prompt Objecten selecteren wordt opnieuw weergegeven. U kunt doorgaan met het selecteren van de objecten of op ENTER drukken om het objectselectieproces te beëindigen en de geselecteerde objecten te wissen.
11) Offset: u kunt het gereedschap Offset gebruiken om parallelle lijnen, polylijnen, concentrische cirkels, bogen, krommen, enz. Te tekenen. Terwijl u een object verschuift, moet u de verschuivingsafstand en de te verschuiven zijde opgeven.
12) Verplaatsen: het gereedschap Verplaatsen wordt gebruikt om een of meer objecten van hun huidige locatie naar een nieuwe locatie te verplaatsen zonder hun grootte of oriëntatie te wijzigen.
13) Array: in sommige gevallen moet u een object meerdere keren in een rechthoekige of cirkelvormige opstelling maken. Dit type opstelling kan worden verkregen door een reeks objecten te maken. In Rechthoekige matrix moet u het aantal rijen en kolommen vermelden, samen met de Rij-offsetafstand en Kolom-offsetafstand. Terwijl je in Polar Array het middelpunt moet opgeven waaromheen je het aantal objecten nodig hebt.
14) Schaal: soms moet u de grootte van objecten in een tekening wijzigen. Voor dit doel komt de schaaltool van pas.
15) Filet: De randen in een model zijn over het algemeen gefileerd om het gebied van spanningsconcentratie te verminderen. Het filetgereedschap helpt bij het vormen van ronde hoeken tussen twee entiteiten die een scherp hoekpunt vormen.
16) Exploderen: deze tool is handig wanneer u een hele tekening hebt ingevoegd en u een klein detail moet wijzigen. Nadat u de tool Exploderen hebt opgeroepen, wordt u gevraagd de objecten te selecteren die u wilt exploderen. Na het selecteren van de objecten, druk op ENTER of klik met de rechtermuisknop om de geselecteerde objecten te exploderen en beëindig de opdracht.
Conclusie
We hebben dus gezien dat van de bovengenoemde gereedschappen een tekening kan worden getekend en verder kan worden aangepast, geschaald, gekopieerd. Deze tools helpen ons bij belangrijke bewerkingen met AutoCAD-software. Afgezien hiervan kunnen we de lijn verder inkleuren met een specifiek lijntype en lijngewicht.
Aanbevolen artikelen
Dit is een handleiding voor AutoCAD Tools. Hier hebben we de verschillende aanwezige AutoCAD-tools besproken om te helpen bij het tekenen van een bepaald onderdeel / component. U kunt ook het volgende artikel bekijken voor meer informatie -
- Adobe Photoshop Tools
- Installeer AutoCAD
- Voordelen van AutoCAD
- Gids voor AutoCAD-architectuur
- Complete gids voor Spline in 3ds Max Software