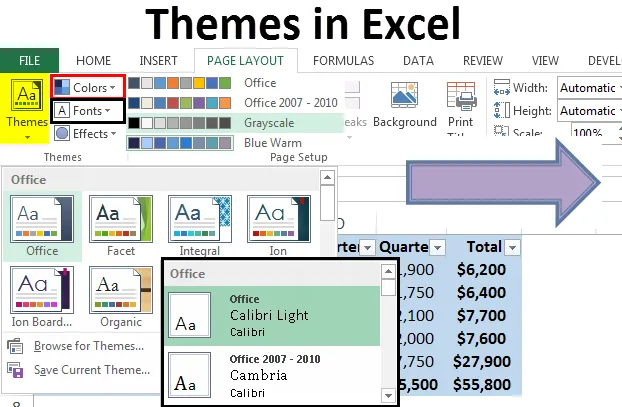
Thema's in Excel (inhoudsopgave)
- Thema's in Excel
- Hoe te werken met thema's in Excel?
Thema's in Excel
Thema's in Excel zijn ingebouwde en aanpasbare functies om het uiterlijk van de werkmap te wijzigen. Er zijn verschillende thema's in Excel en elk thema heeft 12 kleuren, twee lettertypen (inclusief kop en hoofdtekst) en bevat ook effecten voor vormen en SmartArt. De thema's helpen het gemakkelijk om coördinatie tussen kleuren, lettertypen en grafische opmaak te maken, zodat ze gemakkelijk kunnen worden gebruikt en bijgewerkt. Via Excel-thema's kan een standaard kleurenthema worden geselecteerd, kan een eigen kleurenthema worden gemaakt, kunnen themafontsoorten worden gewijzigd, kan een bepaald thema naar een ander thema worden geschakeld, een aangepast thema opslaan voor hergebruik en verschillende wijzigingen aanbrengen in de standaard thema's.
Hoe te werken met thema's in Excel?
Vanaf het tabblad paginalay-out zijn de thema's toegankelijk. Het is te zien dat er drie delen zijn, namelijk kleuren, lettertypen en effecten.
U kunt deze Excel-sjabloon voor thema's hier downloaden - Excel-sjabloon voor thema's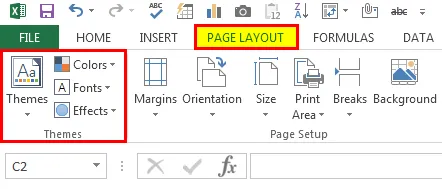
Voor het toepassen van thema's hebben we voorbeeldgegevens in tabelvorm, onbewerkte indeling en vorm gemaakt. De volgende screenshot toont hetzelfde.
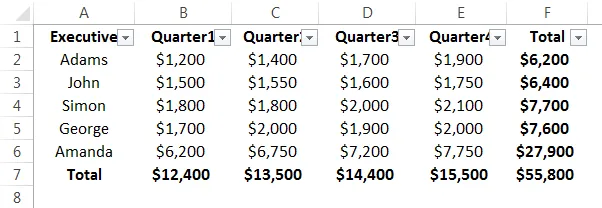
De kleuren veranderen
Stap 1. Er zijn verschillende aangepaste kleurenschema's voor het Excel-thema. Ze kunnen worden geselecteerd uit kleuren. Hierna volgt de screenshot.
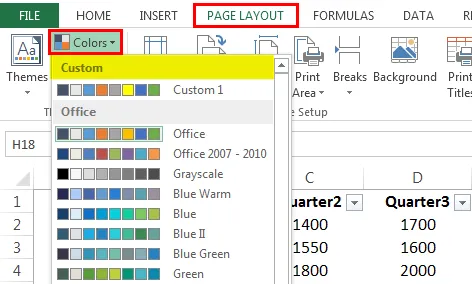
Stap 2. Laten we een alternatief kleurenschema selecteren dat zal veranderen volgens de selectie. Ten eerste hebben we grijswaarden geselecteerd en is het kleurenschema gewijzigd. In de volgende schermafbeelding kunnen we zien dat het kleurenschema is gewijzigd voor de gegevens die in aanmerking worden genomen.

Stap 3. We hebben oranje rood als kleurenschema gebruikt en we kunnen zien dat het kleurenschema is gewijzigd.
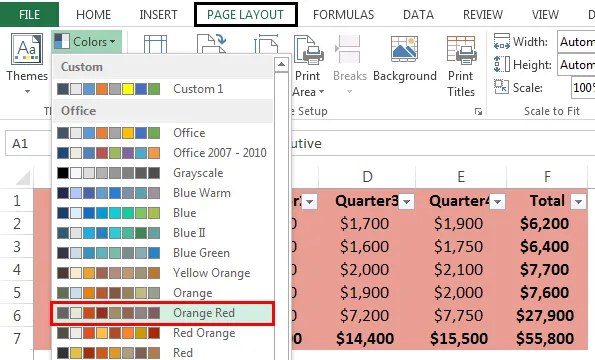
Stap 4. We kunnen ons eigen aangepaste thema selecteren. Selecteer Nieuwe themakleuren maken. Het wordt gegeven in de onderstaande screenshot.
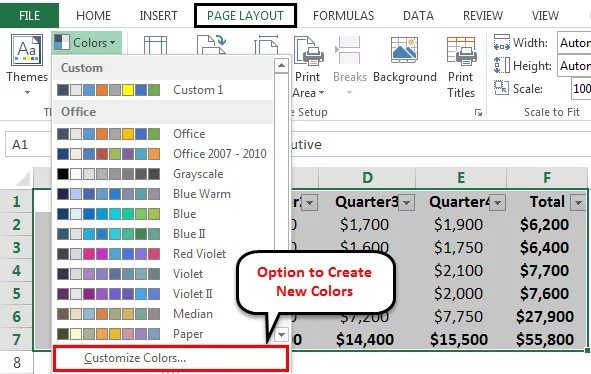
Stap 5. Na het selecteren van het nieuwe kleurenthema, kunnen we de tekstachtergrondkleur en ook de kleur van accenten en hyperlinks wijzigen.
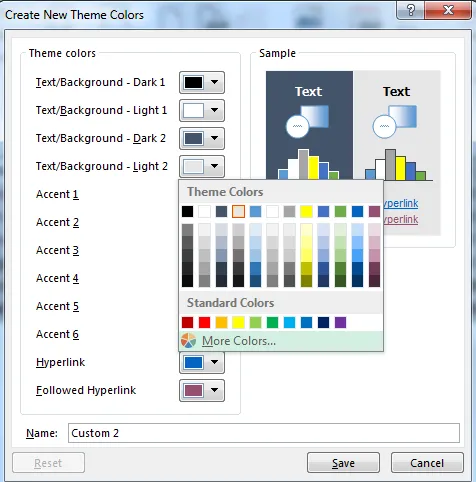
Na het wijzigen van de kleurenthema's kan de naam worden gewijzigd en opgeslagen.
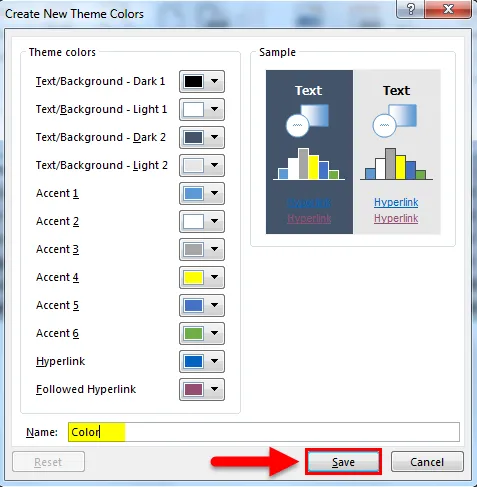
Het lettertype wijzigen
Net als bij het wijzigen van de kleuren in de thema's, kunnen lettertypen ook worden gewijzigd. Het standaardlettertype was Office Cambria Calibri. Nu veranderen we het naar Office Classic Arial Times, New Roman.
Stap 1. We deden het door op het gewenste lettertype te klikken in de vervolgkeuzelijst.

Stap 2. We kunnen ook een aangepast lettertype maken. We moeten op Lettertypen aanpassen klikken en in het vak Nieuwe thema-lettertypen maken, onder de vakken Richting lettertype en hoofdlettertype, moeten we de gewenste lettertypen kiezen.
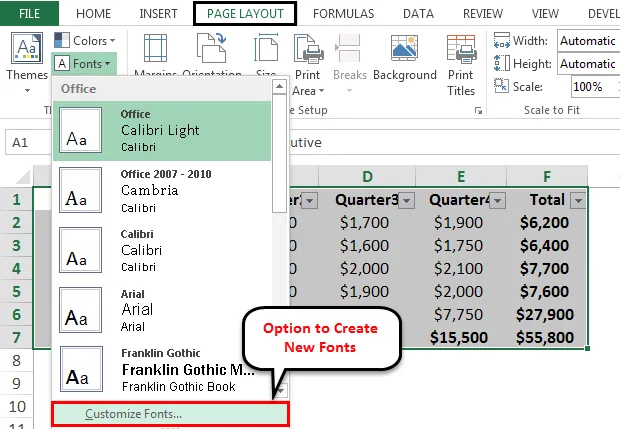
Na het selecteren van het koplettertype en het hoofdlettertype, klikken we op opslaan.
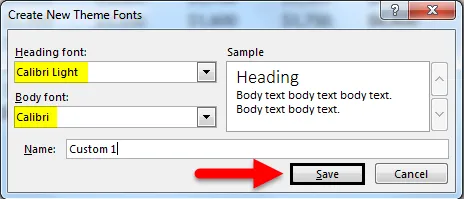
De effecten wijzigen
De lettertype-effecten kunnen ook worden gewijzigd. We kunnen de gewenste effecten instellen via de vervolgkeuzelijst met effecten op het tabblad Pagina-indeling en de vervolgkeuzelijst met effecten.
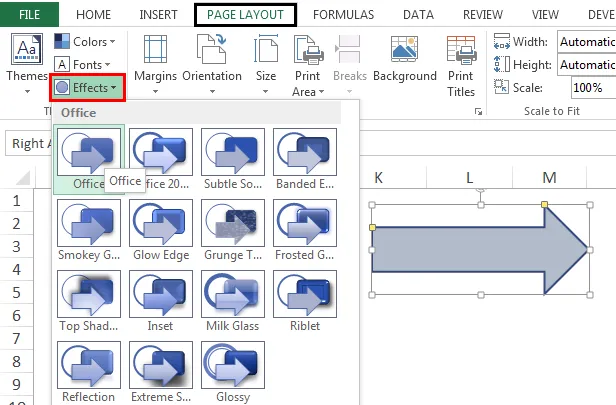
De wijziging vindt plaats in de slimme vorm die in de gegevenstabel is ingevoegd.
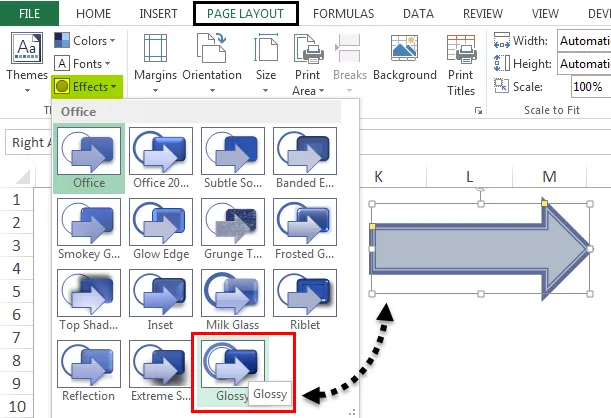
De huidige thema's kunnen worden opgeslagen via de vervolgkeuzelijst met thema's.
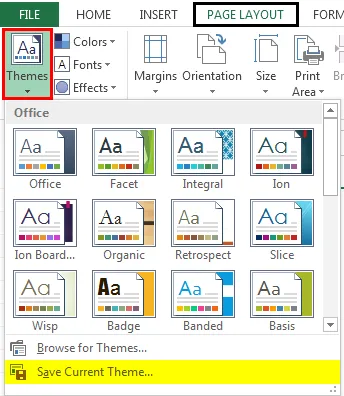
Dingen om te onthouden over thema's in Excel
- Wanneer een thema wordt toegepast, vindt de wijziging plaats in sommige eerder gemaakte indelingen, zoals letterkleur en opvulkleur.
- Er zijn andere opties in de themagroep waar er opties zijn om de individuele component van een thema te wijzigen.
Aanbevolen artikelen
Dit is een handleiding voor thema's in Excel geweest. Hier hebben we besproken hoe te werken met thema's in Excel met voorbeelden en downloadbare Excel-sjablonen. U kunt deze handige functies ook bekijken in Excel -
- Hoe Excel RATE Formula gebruiken?
- Urenstaat maken in Excel
- Excel Genoemd bereik | MS Excel
- Gids voor Excel Som op kleur