In een vorige zelfstudie leerden we alles over het volledig opnieuw ontworpen dialoogvenster Nieuw document in Photoshop CC 2017 en hoe we dit konden gebruiken om nieuwe Photoshop-documenten te maken. Hoewel velen van ons het herontwerp als een verbetering zullen zien, zal niet iedereen het daarmee eens zijn.
Lange tijd Photoshop-gebruikers geven misschien de voorkeur aan de kleinere, compactere lay-out van het originele dialoogvenster Nieuw document. Zelfs als Photoshop nieuw voor je is, kun je beide versies (het herontwerp en het origineel) proberen om te zien welke je het leukst vindt.
Gelukkig is het originele dialoogvenster Nieuw document nog steeds beschikbaar in Photoshop CC 2017. Adobe noemt het nu het "oude" dialoogvenster Nieuw document en in deze zelfstudie leren we hoe we gemakkelijk kunnen schakelen tussen de opnieuw ontworpen versie en de oude versie . We zullen ook snel kijken hoe de oude versie werkt. Laten we beginnen!
Het opnieuw ontworpen dialoogvenster voor nieuwe documenten
Wanneer we het dialoogvenster Nieuw document in Photoshop CC openen, wordt het nu standaard weergegeven in de opnieuw ontworpen lay-out. Ik open het door op de knop Nieuw … te klikken op het startscherm van Photoshop. We kunnen het dialoogvenster Nieuw document ook openen door naar het menu Bestand boven aan het scherm te gaan en Nieuw te kiezen of door op de sneltoets Ctrl + N (Win) / Command + N (Mac) te drukken:

Klik op de knop Nieuw … op het startscherm.
Welke manier u ook kiest, het opnieuw ontworpen dialoogvenster Nieuw document verschijnt. Ik heb de opnieuw ontworpen versie gedetailleerd behandeld in onze tutorial Nieuwe documenten maken in Photoshop CC. Hier zullen we ons alleen concentreren op de originele, "oude" versie die we zo zullen zien:
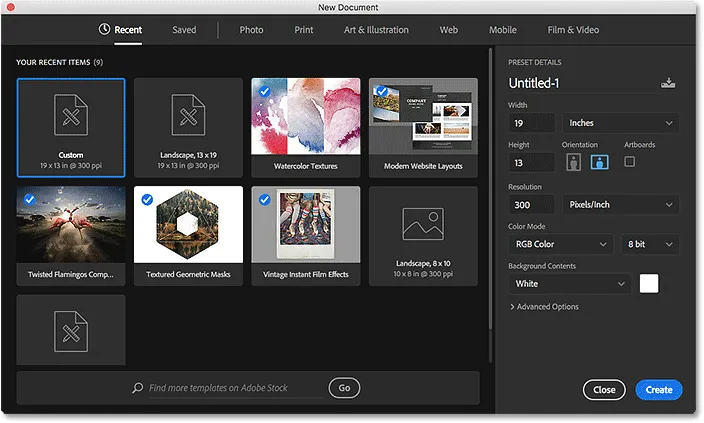
Het opnieuw ontworpen dialoogvenster Nieuw document in Photoshop CC 2017.
Ik sluit het dialoogvenster voor nu door op de knop Sluiten rechtsonder te klikken. Hiermee sluit u het dialoogvenster zonder daadwerkelijk een nieuw document te maken:
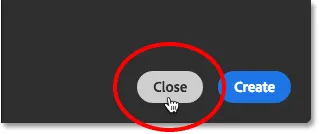
Klik op de knop Sluiten.
Het oude nieuwe documentdialoogvenster
We kunnen eenvoudig schakelen tussen de opnieuw ontworpen en de originele versie van het dialoogvenster met behulp van de voorkeuren van Photoshop. Ga op een Windows-pc naar het menu Bewerken in de menubalk boven aan het scherm, kies Voorkeuren en kies vervolgens Algemeen . Ga op een Mac naar het Photoshop CC- menu boven aan het scherm, kies Voorkeuren en kies vervolgens Algemeen :

Ga naar Bewerken (Win) / Photoshop CC (Mac)> Voorkeuren> Algemeen.
Dit opent het dialoogvenster Voorkeuren ingesteld op de Algemene opties. Zoek naar de optie met de tekst Gebruik oude interface "Nieuw document" . Klik in het selectievakje om het in te schakelen:
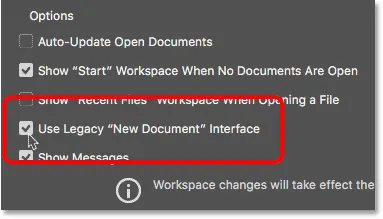
Het selecteren van de optie 'Oude interface gebruiken' Nieuw document '.
De wijziging is onmiddellijk, dus het is niet nodig om Photoshop af te sluiten en opnieuw te starten voordat het van kracht wordt. Het enige wat we moeten doen is het dialoogvenster Voorkeuren afsluiten door op OK te klikken:
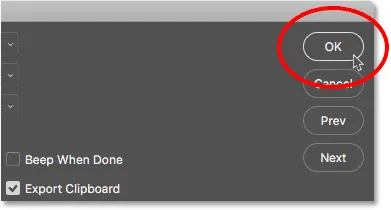
Het dialoogvenster Photoshop-voorkeuren sluiten.
Vervolgens klik ik opnieuw op het startscherm op de knop Nieuw … om een nieuw document te maken:

Klik nogmaals op de knop Nieuw …
Het dialoogvenster Nieuw document wordt opnieuw geopend, maar deze keer als de kleinere, oudere versie. De waarden die u ziet voor uw verschillende instellingen kunnen verschillen van de mijne, en dat komt omdat het dialoogvenster wordt geopend met de laatste instellingen die u hebt gebruikt. Als u nog geen nieuw document hebt gemaakt, wordt dit ingesteld op de standaarddocumentgrootte van Photoshop:
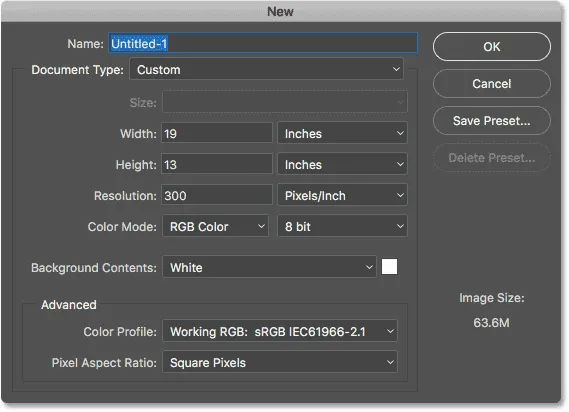
Het oude dialoogvenster Nieuw document in Photoshop CC 2017.
Het nieuwe document een naam geven
Laten we snel kijken hoe de oude versie werkt. Eerst kunnen we ons nieuwe document een naam geven met behulp van het veld Naam bovenaan. Als u uw document hier geen naam geeft, zal Photoshop u vragen om het een naam te geven wanneer u het document later opslaat, zodat u het op dit moment niet echt hoeft te noemen. Als voorbeeld noem ik het document echter "Mijn nieuwe document":
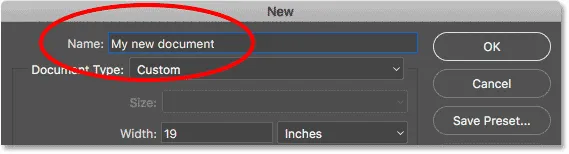
Het nieuwe document een naam geven.
Een voorinstelling kiezen
Net als bij het opnieuw ontworpen dialoogvenster Nieuw document, kunnen we beginnen met te kijken of er al een voorinstelling is die we kunnen gebruiken die overeenkomt met de benodigde documentgrootte. Photoshop bevat een paar ingebouwde voorinstellingen, en zoals we later zullen zien, kunnen we ook onze eigen voorinstellingen maken.
Selecteer eerst het type document dat u wilt maken door op de optie Documenttype te klikken. De mijne is momenteel ingesteld op Aangepast. Die van jou kan op iets anders worden ingesteld:
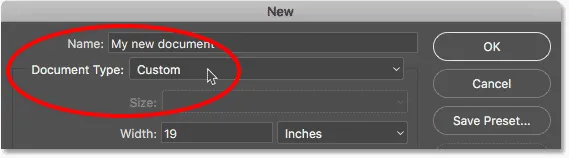
Klik op de optie Documenttype.
Kies vervolgens de categorie die overeenkomt met uw documenttype. De meeste categorieën uit het opnieuw ontworpen dialoogvenster Nieuw document zijn hier (Foto, Web, Mobiel, Kunst & Illustratie), evenals een paar andere. Ik kies Foto :
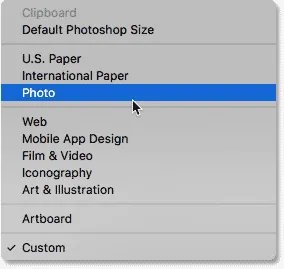
De fotocategorie selecteren.
Klik op de optie Grootte om de lijst met voorinstellingen voor uw gekozen categorie te bekijken:
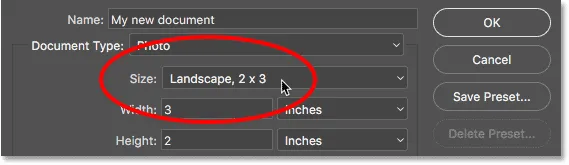
Klik op de optie Grootte om de voorinstellingen te bekijken.
Kies vervolgens een voorinstelling uit de lijst. Ik kies Landschap, 8 x 10 :
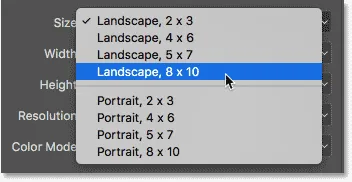
Een foto-preset kiezen.
Nadat u een voorinstelling hebt gekozen, ziet u de update van uw verschillende documentinstellingen. In mijn geval zien we dat, aangezien ik de voorinstelling Landschap 8 x 10 heb gekozen, mijn waarde Breedte nu is ingesteld op 10 inch, de Hoogte is ingesteld op 8 inch en de resolutie van het document is ingesteld op 300 Pixels / Inch (een universele standaard voor afdrukken van hoge kwaliteit). Andere instellingen zoals Kleurmodus, Achtergrondinhoud en Kleurprofiel zijn ook gebaseerd op de gekozen voorinstelling:
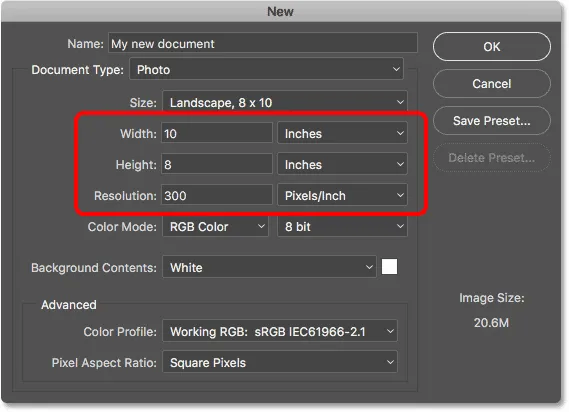
De documentinstellingen worden bijgewerkt naar de vooraf ingestelde waarden.
Als u tevreden bent met de instellingen, klikt u op de knop OK in de rechterbovenhoek om het dialoogvenster te sluiten en uw nieuwe document te maken. Ik ga dat nog niet doen, omdat we in het volgende gedeelte leren hoe we een nieuw document kunnen maken met onze eigen aangepaste instellingen:
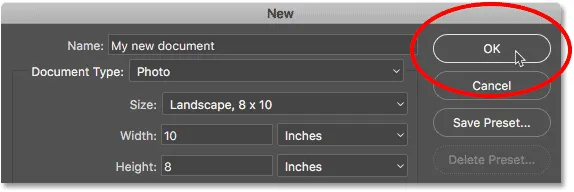
Klik op OK om uw instellingen te accepteren en uw nieuwe document te maken.
Aangepaste documentinstellingen gebruiken
Als u de voorinstellingen hebt doorlopen en geen van deze geeft u de documentgrootte die u zoekt, kunt u eenvoudig een document maken met uw eigen aangepaste instellingen. Voer eenvoudig de waarden in die u nodig hebt in de verschillende opties.
Als ik bijvoorbeeld een Photoshop-document van 11 bij 14 inch wil maken, hoef ik alleen de Breedte in te stellen op 11 inch en de Hoogte op 14 inch . Dit geeft me een document in portretrichting . Als ik in plaats daarvan de liggende oriëntatie nodig had, zou ik de waarden omwisselen en de breedte instellen op 14 inch en de hoogte op 11 inch . In het opnieuw ontworpen dialoogvenster Nieuw document zijn er handige knoppen om direct te wisselen tussen staande en liggende stand. In de oude versie moeten we dit handmatig doen.
Ik wil dit document ook in hoge kwaliteit kunnen afdrukken, dus ik laat de resolutiewaarde ingesteld op 300 pixels / inch . Als u een document voor internet of voor een mobiel apparaat maakt, hoeft u zich geen zorgen te maken over de resolutiewaarde.
Merk op dat zodra je begint met het invoeren van aangepaste waarden, de optie Documenttype bovenaan verandert van de voorinstelling die je eerder had gekozen in Aangepast :

Aangepaste waarden invoeren voor het nieuwe document.
Meer informatie: beeldresolutie en afdrukkwaliteit
Ik heb hier inches gebruikt als mijn maattype, maar als je op het vak Type meting klikt voor de Breedte of de Hoogte, zie je andere typen waaruit je kunt kiezen, zoals pixels, wat beter zou zijn keuze voor web- of mobiele lay-outs:
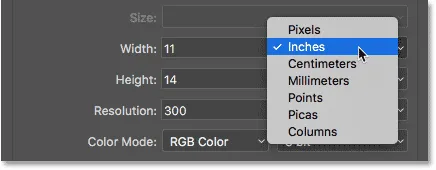
Inch is slechts een van de verschillende meettypen waaruit we kunnen kiezen.
Een andere optie die u misschien wilt wijzigen, is Achtergrondinhoud . De standaardachtergrondkleur voor een nieuw Photoshop-document is wit . In de meeste gevallen werkt wit prima, maar om het te wijzigen, klikt u op het vak Achtergrondinhoud en kiest u een andere optie in de lijst.
Een ding om op te merken is dat, in tegenstelling tot het opnieuw ontworpen dialoogvenster Nieuw document waarin we eerst de Geavanceerde opties moeten openen voordat Transparant in de lijst met achtergrondinhoud verschijnt, het in de oudere versie meteen beschikbaar is voor ons.
Als u Overige … onderaan de lijst kiest, wordt de Kleurkiezer van Photoshop geopend, waar u een specifieke kleur voor de achtergrond kunt kiezen. U kunt de Kleurkiezer ook openen door op het kleurstaal rechts van het vak Achtergrondinhoud te klikken:
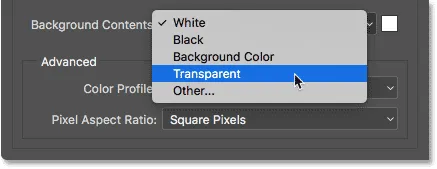
De opties voor achtergrondinhoud.
Andere opties die we kunnen wijzigen, die ook beschikbaar zijn in het opnieuw ontworpen dialoogvenster Nieuw document, zijn Kleurmodus, Bitdiepte (direct rechts van Kleurmodus) en Kleurprofiel. Dit zijn meer geavanceerde opties, dus als je er niet bekend mee bent, kun je ze veilig op hun standaardwaarden laten staan:
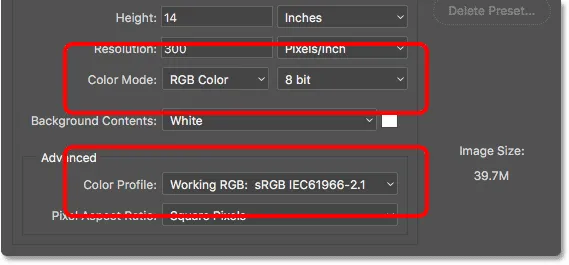
De opties Kleurmodus, Bitdiepte en Kleurprofiel.
Als u tevreden bent met uw instellingen, klikt u op de knop OK in de rechterbovenhoek om het dialoogvenster Nieuw document te sluiten en uw nieuwe document te maken. Nogmaals, ik ga dat nog niet doen omdat we nog een onderwerp moeten behandelen, namelijk hoe we onze instellingen kunnen opslaan als een aangepaste voorinstelling:

Klik op OK om uw nieuwe aangepaste Photoshop-document te maken.
Een aangepaste voorinstelling maken
Net als bij het opnieuw ontworpen dialoogvenster Nieuw document, kunnen we onze aangepaste instellingen opslaan als een nieuwe voorinstelling. Om een nieuwe voorinstelling te maken, klikt u op de knop Voorinstelling opslaan … :
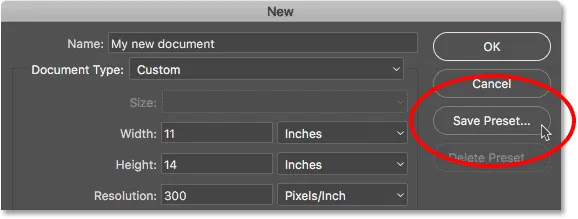
Klik op "Save Preset …".
Dit opent het dialoogvenster Nieuwe documentvoorinstelling . Geef uw nieuwe voorinstelling een beschrijvende naam. Ik noem de mijne "Landschap, 11 x 14". Photoshop slaat de waarden voor Breedte en Hoogte automatisch op in de voorinstelling. Als u ook andere instellingen wilt opslaan, zoals Resolutie en Achtergrondinhoud, moet u ervoor zorgen dat de instellingen die u nodig hebt zijn geselecteerd (aangevinkt). Standaard is elke optie geselecteerd, dus tenzij u een reden hebt om geen specifieke optie op te nemen, hoeft u alleen maar uw naam een naam te geven:
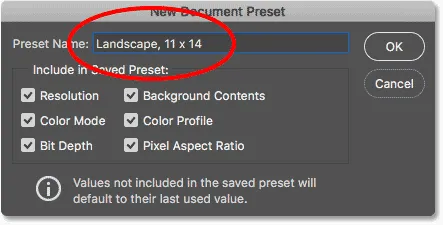
De voorinstelling een naam geven in het dialoogvenster Nieuwe documentvoorinstelling.
Klik op OK om uw voorinstelling op te slaan en het dialoogvenster Nieuwe documentvoorinstelling te sluiten. Als u vervolgens op de optie Documenttype in het dialoogvenster Nieuw document klikt, ziet u uw opgeslagen voorinstelling in de lijst, klaar om opnieuw te worden geselecteerd de volgende keer dat u deze nodig hebt:
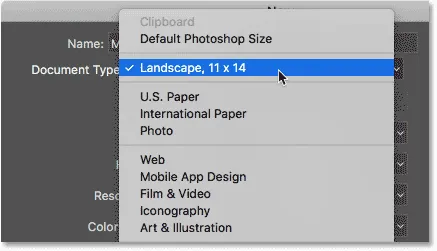
De opgeslagen voorinstelling verschijnt nu als een optie Documenttype.
Als u de voorinstelling ooit moet verwijderen, selecteert u eerst de voorinstelling bij de optie Documenttype en klikt u vervolgens op de knop Voorinstelling verwijderen … :
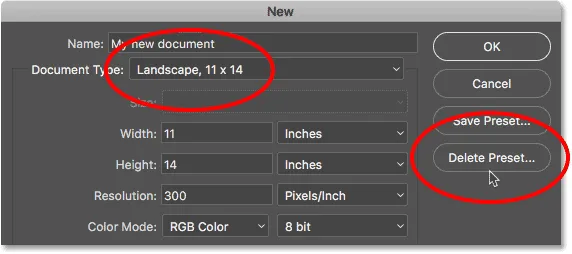
Selecteer de voorinstelling die u wilt verwijderen en klik vervolgens op Voorinstelling verwijderen.
Met mijn preset opgeslagen, ga ik eindelijk door en klik op de OK- knop in de rechterbovenhoek:
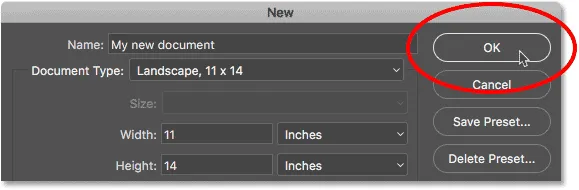
Klik op OK om het nieuwe document te maken.
Dit sluit het dialoogvenster Nieuw document en opent mijn nieuwe document in Photoshop:
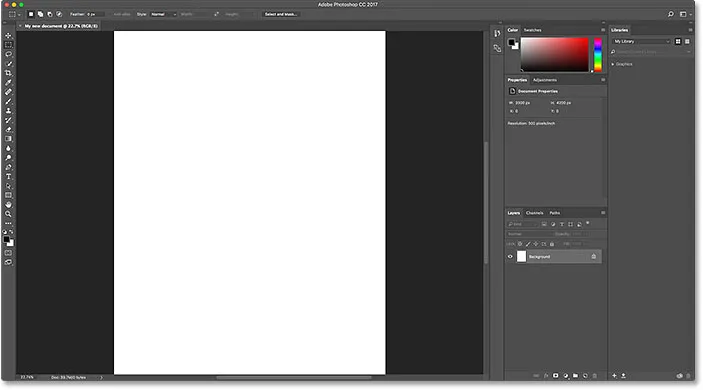
Het nieuwe document wordt geopend in Photoshop.
Terugschakelen naar het opnieuw ontworpen dialoogvenster voor nieuwe documenten
Als u, nadat u het oude dialoogvenster Nieuw document hebt geprobeerd, besluit dat u de opnieuw ontworpen versie beter vindt, keert u gewoon terug naar de Algemene voorkeuren van Photoshop door naar het menu Bewerken (Win) / Photoshop CC (Mac) te gaan en Voorkeuren te kiezen, en en vervolgens Algemeen te kiezen. U kunt de algemene voorkeuren ook openen met de sneltoets Ctrl + K (Win) / Command + K (Mac):

Ga naar Bewerken (Win) / Photoshop CC (Mac)> Voorkeuren> Algemeen.
Schakel vervolgens de optie Gebruik oudere interface "Nieuw document" uit om terug te keren naar de opnieuw ontworpen versie:
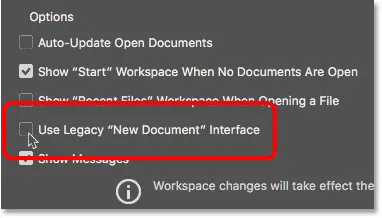
Verwijder het vinkje bij 'Gebruik oude "nieuwe document" -interface in de Algemene voorkeuren.
En daar hebben we het! Zo kunt u eenvoudig schakelen tussen het opnieuw ontworpen en het oude dialoogvenster Nieuw document, samen met het maken van nieuwe documenten met de oude versie, in Photoshop CC 2017! Het enige grote kenmerk van het opnieuw ontworpen dialoogvenster Nieuw document dat niet beschikbaar is voor ons in de oudere versie, zijn sjablonen . Nieuw in Photoshop CC 2017, we kunnen nu nieuwe documenten maken op basis van sjablonen waarmee we onze eigen afbeeldingen kunnen toevoegen aan vooraf gemaakte lay-outs en effecten. Als u de sjablonenfunctie wilt gebruiken, hebt u het opnieuw ontworpen dialoogvenster Nieuw document nodig. Ik zal het gebruik van sjablonen in een afzonderlijke tutorial bespreken.