In deze zelfstudie leren we hoe u de optie Nieuwe hulplay-out in Photoshop CC kunt gebruiken om eenvoudig aangepaste hulplay-outs te maken.
Met één eenvoudig dialoogvenster kunnen we met de functie Nieuwe hulplay-out een willekeurig aantal rijen en kolommen maken, dakgoten, marges toevoegen en zelfs onze hulplay-outs opslaan als voorinstellingen!
De optie Nieuwe gidsindeling is alleen beschikbaar in Photoshop CC en werd voor het eerst geïntroduceerd in de Creative Cloud-updates van 2014 . Als u deze functie wilt gebruiken, moet u een Adobe Creative Cloud-abonnee zijn en moet u ervoor zorgen dat uw exemplaar van Photoshop CC up-to-date is.
Om deze tutorial te volgen, heb je niets speciaals nodig. U kunt elke afbeelding gebruiken die u al in Photoshop hebt geopend of gewoon een nieuw Photoshop-document maken. Hier is de afbeelding die ik op mijn scherm heb geopend. Ik koos deze eenvoudig omdat het een interessante textuur is en het is mooi en donker, waardoor we de gidsen gemakkelijk kunnen zien (grunge wall texture from Shutterstock):
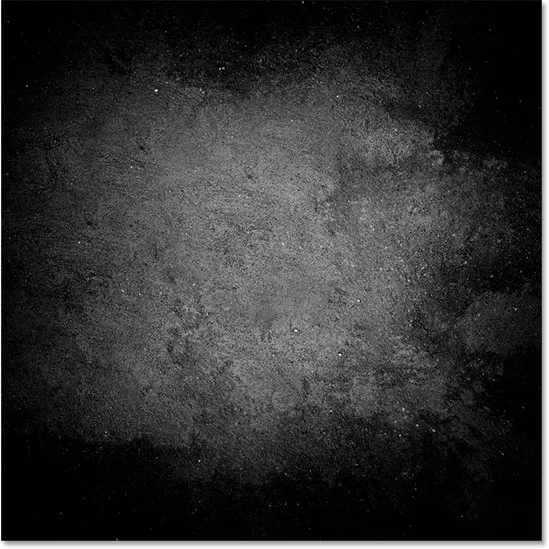
De originele afbeelding.
De oude manier om gidsen toe te voegen in Photoshop
Voordat we alles leren over de functie Nieuwe gidsindeling, gaan we snel kijken naar de "oude manier" van het toevoegen van gidsen. Traditioneel zouden we beginnen met het inschakelen van de linialen van Photoshop door naar het menu Beeld in de menubalk bovenaan het scherm te gaan en Linialen te kiezen:
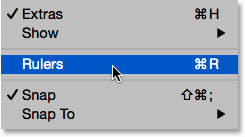
Ga naar Beeld> Linialen.
Dit plaatst de linialen aan de bovenkant en linkerkant van het document:

De linialen zijn nu zichtbaar bovenaan en links.
Om een verticale hulplijn toe te voegen, klikken we in de liniaal links en met onze muisknop nog steeds ingedrukt, slepen we een hulplijn uit de liniaal naar het document:
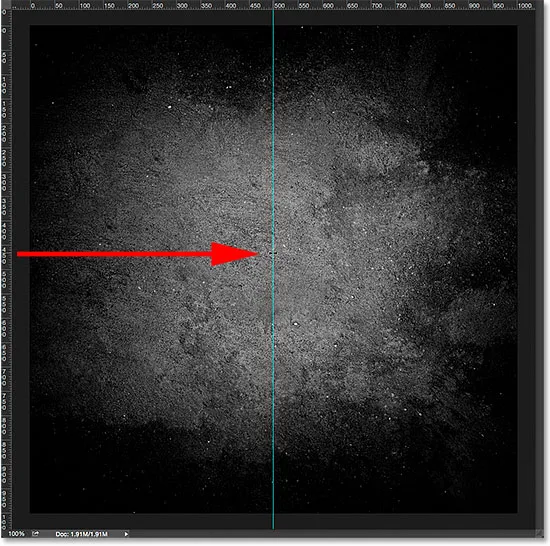
Een verticale hulplijn naar links slepen.
Om een horizontale hulplijn toe te voegen, klikken we in de liniaal bovenaan en, opnieuw met onze muisknop nog steeds ingedrukt, slepen we een hulplijn naar beneden van de liniaal naar het document:

Een horizontale hulplijn naar boven slepen.
Deze manier om hulplijnen toe te voegen door ze uit de linialen te slepen, werkt nog steeds, zelfs in de nieuwste versies van Photoshop, maar in Photoshop CC is er een betere manier, en dat is door gebruik te maken van de optie Nieuwe gidsopmaak. Laten we kijken hoe het werkt.
Plug-in shortcodes, acties en filters: fout in shortcode (ads-basics-middle)
De nieuwe optie voor gidsopmaak
Om toegang te krijgen tot de optie Nieuwe gidsindeling, gaat u naar het menu Beeld bovenaan het scherm en kiest u Nieuwe gidsindeling . Nogmaals, dit is alleen beschikbaar in Photoshop CC:

Ga naar Beeld> Nieuwe gidslay-out.
Dit opent het dialoogvenster Nieuwe gidsindeling. Vanuit dit ene dialoogvenster kunnen we eenvoudig een willekeurig aantal rijen en kolommen aan onze lay-out toevoegen. We kunnen een exacte breedte voor de kolommen of een exacte hoogte voor de rijen opgeven, of Photoshop ze evenveel ruimte geven voor ons! We kunnen een goot tussen de hulplijnen toevoegen en marges toevoegen aan de bovenkant, linkerkant, onderkant en rechterkant van ons document. We kunnen onze aangepaste lay-out zelfs opslaan als een voorinstelling, zodat we deze snel weer kunnen laden de volgende keer dat we hem nodig hebben!
Als u de functie Nieuwe gidsindeling nog niet eerder hebt gebruikt, verschijnt het dialoogvenster met de standaardinstellingen, die acht kolommen aan het document toevoegt, elk gescheiden door een rugmarge van 20 px. Er zijn geen rijen toegevoegd met de standaardinstellingen, maar we zullen zien hoe we later eenvoudig rijen kunnen toevoegen:
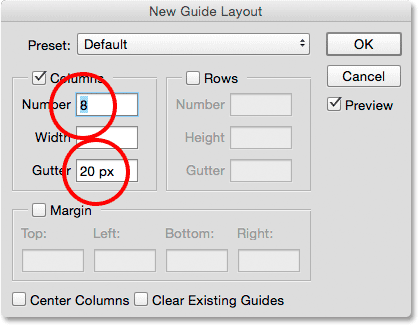
Het dialoogvenster Nieuwe gidsindeling.
Zo ziet de standaard hulplay-indeling eruit. Merk echter op dat mijn twee originele hulplijnen (de verticale en horizontale hulplijn die ik uit de linialen heb getrokken) er nog steeds zijn, dwars door het midden van het document:
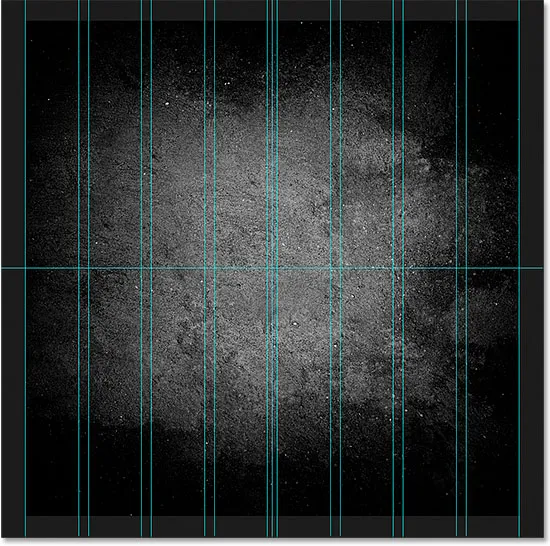
De standaardindeling van de hulplijn, plus de originele twee hulplijnen.
Bestaande gidsen wissen
Als u eerdere hulplijnen wilt wissen en alleen uw nieuwe hulplijnlay-out wilt behouden, selecteert u de optie Bestaande hulplijnen wissen onder aan het dialoogvenster:

Selecteer "Bestaande gidsen wissen".
En nu zijn die eerdere handleidingen verdwenen, waardoor ik alleen nog maar mijn nieuwe lay-out met acht kolommen heb:

De vorige handleidingen zijn verwijderd.
Het aantal kolommen wijzigen
Om het aantal kolommen in de lay-out te wijzigen, wijzigt u eenvoudig de waarde in het veld Nummer . Ik verlaag de waarde van 8 naar 4 :
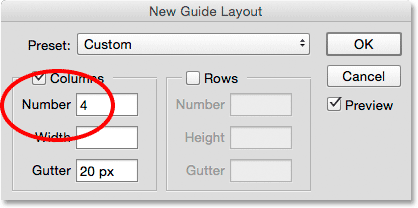
Het aantal kolommen verminderen van 8 naar 4.
Photoshop werkt de lay-out onmiddellijk bij, wijzigt het aantal kolommen en verdeelt ze gelijkmatig van links naar rechts:
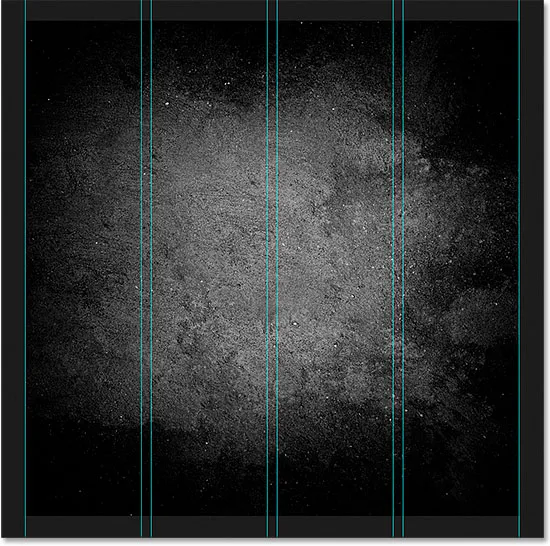
De lay-out bevat nu vier kolommen met gelijke tussenruimten in plaats van acht, met een tussenruimte van 20 px tussen elke kolom.
De preview-optie
Als u geen live preview van uw wijzigingen ziet, zorg er dan voor dat de optie Preview in het dialoogvenster is ingeschakeld (aangevinkt):
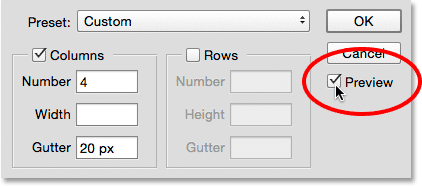
De optie Preview moet zijn aangevinkt.
De goot veranderen
De ruimte tussen de kolommen (en rijen) staat bekend als de goot . Wijzig de waarde in het veld Goot om de rugmarge te vergroten of te verkleinen. De standaard gootgrootte is 20 px, wat 20 pixels ruimte tussen elke kolom toevoegt. Ik ga de goot volledig verwijderen door de gootwaarde met mijn muis te markeren en op de Backspace (Win) / Delete (Mac) -toets op mijn toetsenbord te drukken. Dit wist de gootwaarde en laat het veld leeg:
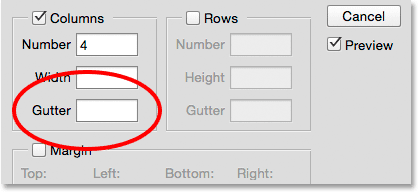
De ruimte tussen de kolommen verwijderen door de gootwaarde te wissen.
Als het veld Goot leeg is, is er geen ruimte meer tussen de kolommen:
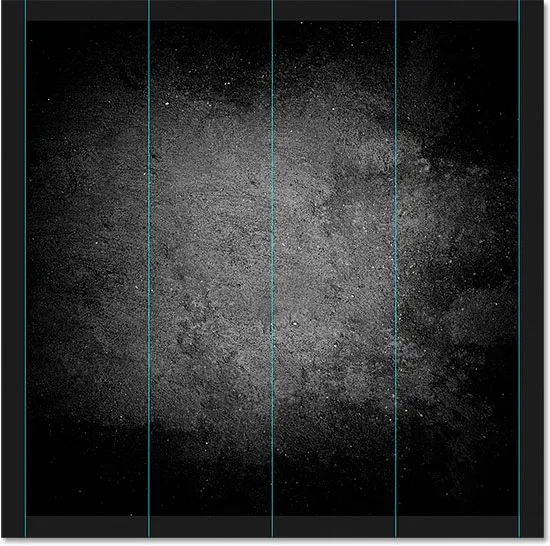
De ruimte tussen de kolommen is verwijderd.
Een kolombreedte opgeven
Standaard zal Photoshop de kolommen automatisch van grootte voorzien, zodat ze gelijkmatig over het document van links naar rechts worden verdeeld, maar we kunnen de breedte zelf instellen door een waarde in het veld Breedte in te voeren. Ik voer bijvoorbeeld een breedte in voor mijn kolommen van 150 px :
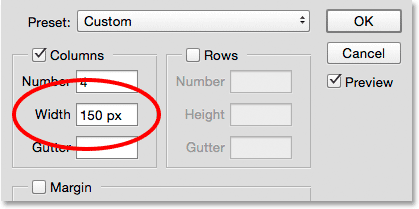
Een specifieke breedte voor de kolommen invoeren.
Photoshop werkt opnieuw de lay-out bij, deze keer stelt de breedte van elke kolom in op exact 150 px:
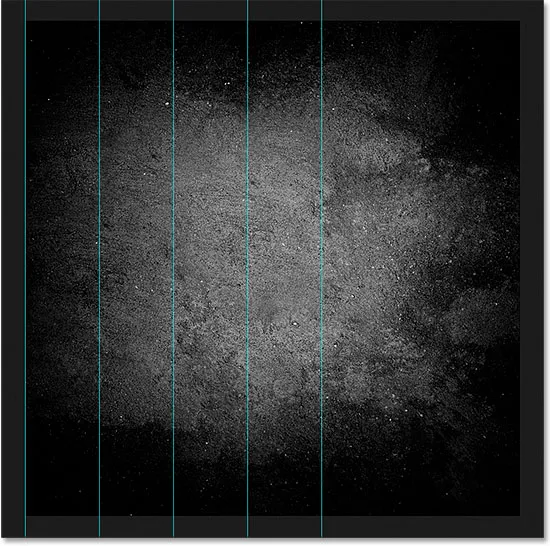
De lay-out na het opgeven van een breedte voor de kolommen.
De kolommen centreren
Merk op dat de kolommen niet langer gecentreerd zijn in het document. In plaats daarvan worden ze naar links geduwd. Om ze te centreren nadat u een specifieke breedte hebt ingevoerd, selecteert u de optie Kolommen centreren onderaan in het dialoogvenster:
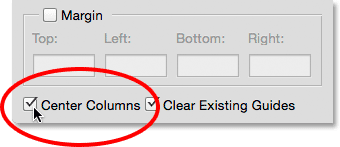
De optie "Center Columns" inschakelen.
Met Centrale kolommen aangevinkt, worden de kolommen opnieuw gecentreerd in de lay-out:
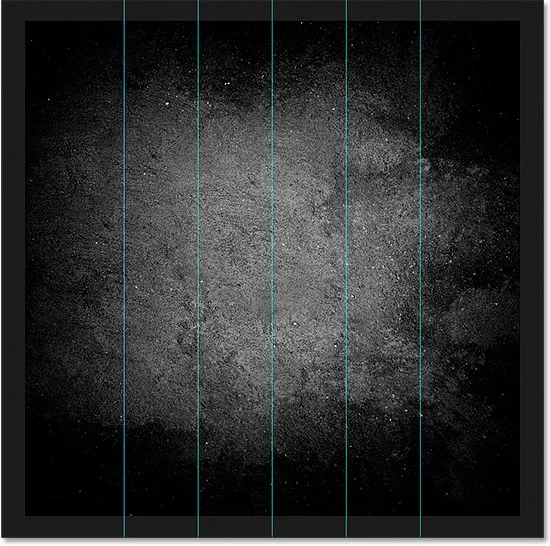
De lay-out na het centreren van de kolommen.
Rijen toevoegen
Om rijen aan uw lay-out toe te voegen, selecteert u eerst de optie Rijen (deze is standaard uitgeschakeld):
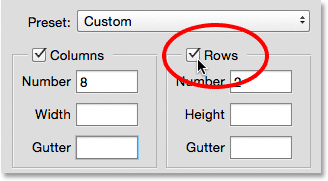
De rijen aanzetten.
Voer vervolgens het aantal rijen in dat u nodig hebt in het veld Nummer . U kunt een specifieke hoogte voor elke rij invoeren in het veld Hoogte, of laat deze leeg en laat Photoshop ze evenveel ruimte vrijmaken. U kunt ook een gootwaarde invoeren om ruimte tussen elke rij toe te voegen.
In mijn geval stel ik mijn aantal rijen in op 3 en verander ik ook het aantal kolommen in 3 . Ik laat het veld Breedte voor de kolommen en het veld Hoogte voor de rijen leeg om Photoshop ze evenveel ruimte te laten, en ik laat ook de Gutter-velden leeg:
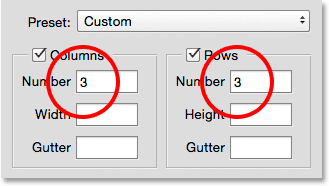
Zowel de kolommen als de rijen instellen op 3.
Dit is een snelle en eenvoudige manier om een standaard 3 bij 3 raster te maken, dat ik misschien zou willen gebruiken om de verschillende elementen in mijn document te ordenen en samen te stellen met behulp van de "regel van derden":
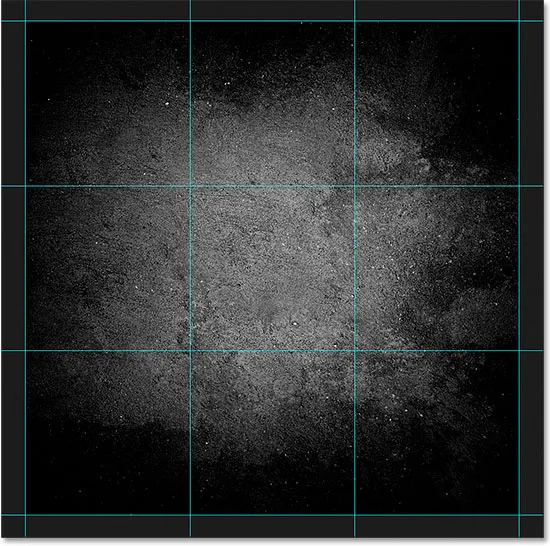
Een standaard 3 bij 3 raster eenvoudig gemaakt met de New Guide Layout-functie.
Marges toevoegen
Als u marges langs de randen van het document wilt toevoegen, selecteert u eerst de optie Marge om dit in te schakelen en voert u vervolgens de hoeveelheid ruimte in die u wilt toevoegen in de vakken Boven, Links, Onder en Rechts . In mijn geval stel ik alle vier de waarden in op 20 px :
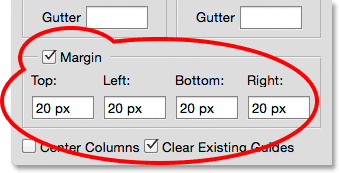
Marges toevoegen aan de lay-out.
Dit voegt 20 pixels ruimte toe aan de binnenranden van mijn document. Het formaat van de kolommen en rijen wordt automatisch aangepast door Photoshop:
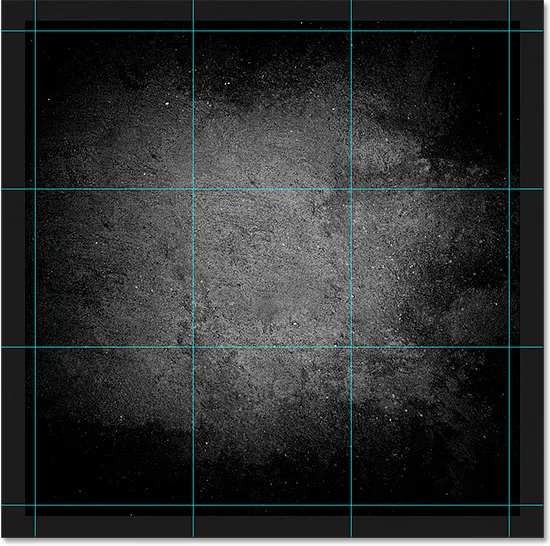
Dezelfde 3 bij 3 lay-out met toegevoegde marges.
We kunnen zelfs negatieve marges toevoegen door eenvoudig negatieve waarden in te voeren. Negatieve marges kunnen handig zijn wanneer u elementen aan een document toevoegt of selecties maakt die groter zijn dan het zichtbare gebied van het document (het canvas). Ik verander elk van de vier waarden (boven, links, onder en rechts) in -20 px :
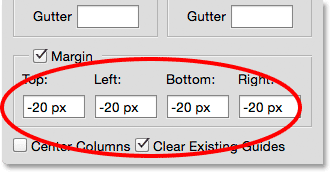
Negatieve marges toevoegen aan de lay-out.
Dit geeft me dezelfde 20 pixel brede marges, maar verplaatst ze buiten het zichtbare gebied van het document. Nogmaals, het formaat van de kolommen en rijen wordt automatisch gewijzigd in Photoshop:
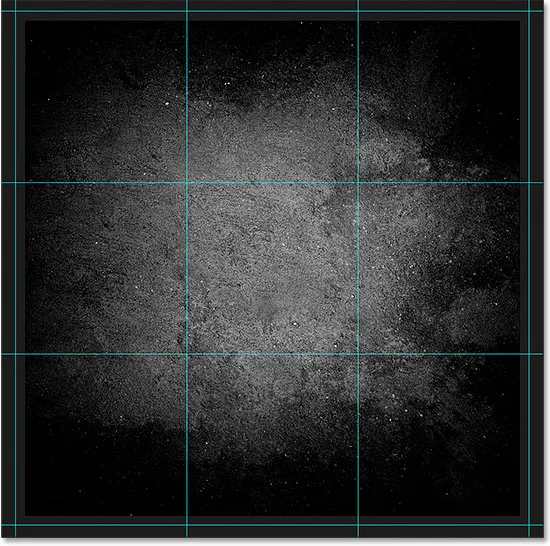
De marges bevinden zich nu buiten het documentgebied in plaats van binnen.
Uw aangepaste gidslay-out opslaan als een voorinstelling
Als u weet dat u in de toekomst opnieuw dezelfde hulplay-out moet maken, kunt u tijd besparen door de lay-out als een voorinstelling op te slaan. Klik op het vak Voorinstelling boven in het dialoogvenster (waar 'Aangepast' staat):
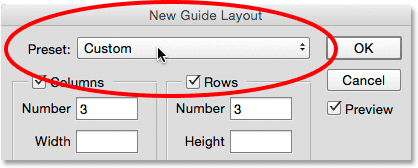
Klikken op het selectievak Voorinstelling.
Dit opent een menu met een paar ingebouwde vooraf ingestelde lay-outs om uit te kiezen (8 kolommen, 12 kolommen, 18 kolommen en 24 kolommen), maar de optie die we willen is Opslaan voorinstelling :
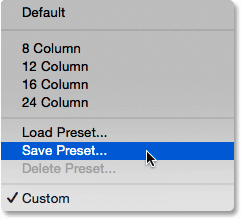
De optie Save Preset kiezen.
Wanneer het dialoogvenster Opslaan verschijnt, voert u een beschrijvende naam in voor uw nieuwe voorinstelling in het veld Opslaan als . Ik zal de mijne "cols-3-rijen-3-marges-neg20px" noemen. Druk vervolgens op de knop Opslaan :
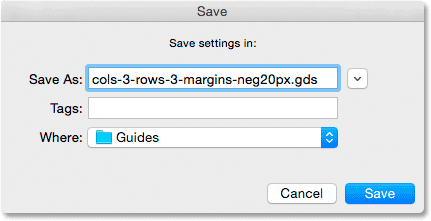
De nieuwe voorinstelling een naam geven en opslaan.
Met de lay-out nu opgeslagen als een voorinstelling, kunt u de volgende keer dat u deze nodig hebt, deze snel kiezen uit de lijst Voorinstelling:
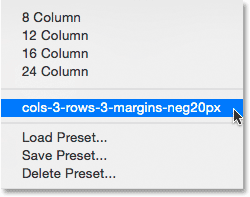
De aangepaste voorinstelling verschijnt nu in de lijst.
Nadat u de gewenste hulplay-out hebt gemaakt, klikt u op OK om het dialoogvenster Nieuwe hulplay-out te sluiten:
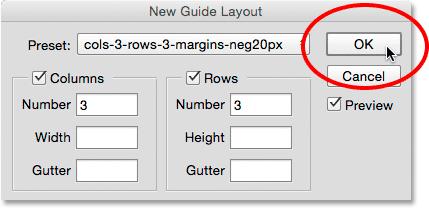
Klik op OK om de nieuwe lay-out te accepteren.
De gidsen verbergen en wissen
Om uw hulplijnlay-out tijdelijk te verbergen in het document, gaat u naar het menu Beeld, kiest u Tonen en vervolgens Gidsen . Doe hetzelfde opnieuw om het weer in te schakelen. Of druk eenvoudig op Ctrl +; (Win) / Command +; (Mac) op uw toetsenbord om de hulplijnen in en uit te schakelen:
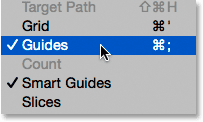
Ga naar Beeld> Tonen> Hulplijnen om de lay-out in en uit te schakelen.
Om de lay-out van de gids volledig te wissen, gaat u naar het menu Beeld en kiest u Gidsen wissen :

Ga naar Beeld> Gidsen wissen.