In deze zelfstudie in onze serie over Photoshop Selections leren we alles over de opdracht Kleurbereik en waarom het zo'n geweldig hulpmiddel is voor het selecteren van gebieden in een afbeelding op basis van toon of kleur .
De opdracht Kleurbereik is vergelijkbaar met de Toverstaf, omdat beide worden gebruikt om gebieden te selecteren op basis van toon- en kleurwaarden, maar dat is echt waar de overeenkomsten eindigen. De Toverstaf werd voor het eerst geïntroduceerd in de allereerste versie van Photoshop, en hoewel het soms nog steeds nuttig kan zijn, duurde het niet lang voordat de mensen bij Adobe beseften dat ze het beter hadden kunnen doen.
In Photoshop 3 introduceerden ze de opdracht Kleurbereik als een soort vervanging voor de toverstaf. Maar ondanks al zijn geavanceerde functies en flexibiliteit, en niet te vergeten zijn enorm verbeterde resultaten, werd de opdracht Kleurbereik niets meer dan een van de best bewaarde geheimen van Photoshop, terwijl de toverstaf voor de meeste gebruikers de favoriete tool bleef.
In deze zelfstudie leren we waarom de opdracht Kleurbereik, niet de Toverstaf, het hulpmiddel is dat u moet gebruiken bij het maken van op toon en kleur gebaseerde selecties.
Waar vindt u de opdracht Kleurbereik
Het eerste verschil tussen Kleurbereik en de Toverstaf is dat Kleurbereik helemaal geen selectiegereedschap is, daarom vindt u het niet gemengd met de toverstaf en de andere gereedschappen in het deelvenster Gereedschappen. Kleurbereik is een selectieopdracht en we openen deze vanaf dezelfde plaats waar we toegang krijgen tot andere opdrachten - de menubalk bovenaan het scherm. Ga naar het menu Selecteren in de menubalk en kies Kleurbereik :
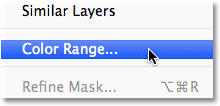 Ga naar Selecteren> Kleurbereik.
Ga naar Selecteren> Kleurbereik.
Dit opent het dialoogvenster Kleurbereik. Als je de Toverstaf al een tijdje gebruikt en nu pas Color Range voor het eerst ziet, denk je misschien: "Goh, geen wonder dat de meeste mensen de Toverstaf nog steeds gebruiken! Waar kijk ik in vredesnaam naar? ". Op het eerste gezicht kan de opdracht Kleurbereik een beetje intimiderend lijken. Met de Toverstaf selecteren we tenslotte het gereedschap in het deelvenster Gereedschappen en klikken op de afbeelding. Maar laat je niet misleiden door eerste indrukken. Color Range is heel gemakkelijk te gebruiken als je eenmaal weet hoe het werkt (wat je natuurlijk zult doen na het lezen van deze tutorial!):
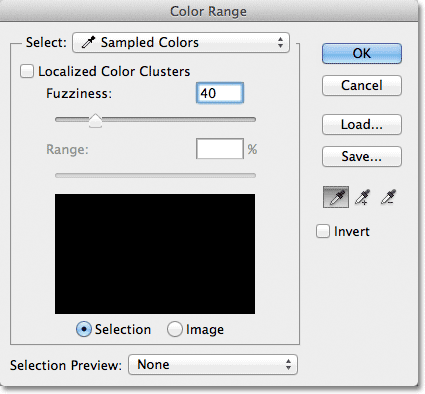 Het dialoogvenster Kleurbereik.
Het dialoogvenster Kleurbereik.
De optie Selecteren
Laten we enkele van de dingen die we zien in het dialoogvenster Kleurbereik snel doornemen. We zullen de belangrijkste opties voor nu bekijken en de anderen een beetje later opslaan. Helemaal bovenaan in het dialoogvenster staat de optie Selecteren . Standaard is deze ingesteld op Sampled Colors :
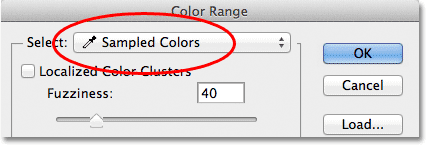 De optie Selecteren is ingesteld op Steekproefkleuren.
De optie Selecteren is ingesteld op Steekproefkleuren.
De optie Selecteren bepaalt wat we in de afbeelding zullen selecteren. Met de optie ingesteld op Sampled Colors, gedraagt de opdracht Kleurbereik zich ongeveer zoals de Toverstaf. We kunnen pixels selecteren die dezelfde of een vergelijkbare kleur delen, gewoon door op een gebied met die kleur in de afbeelding te klikken. Photoshop "test" de kleur waarop we hebben geklikt en selecteert alle pixels die hetzelfde zijn als, of binnen een bepaald bereik van, die kleur (vandaar de naam "Kleurbereik").
In de meeste gevallen wilt u de optie Selecteren op steekproefkleuren laten staan, maar in tegenstelling tot de toverstaf geeft de opdracht Kleurbereik ons extra manieren waarop we pixels kunnen selecteren. Als u op de woorden "Steekproefkleuren" klikt, verschijnt er een lijst met de verschillende selectieopties waaruit we kunnen kiezen. We kunnen bijvoorbeeld onmiddellijk alle pixels van een specifieke kleur (rood, geel, blauw, enz.) Selecteren door eenvoudig die kleur in de lijst te kiezen. Of we kunnen snel de helderste pixels in de afbeelding selecteren door Hooglichten te kiezen of de donkerste pixels door Schaduwen te kiezen. Deze extra opties kunnen in bepaalde situaties van pas komen, maar zoals ik al zei, wilt u de optie grotendeels laten staan op Sampled Colors, waarop we ons in deze tutorial zullen concentreren:
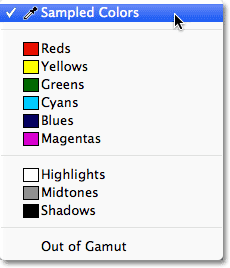 Kleurbereik biedt ons meer manieren om pixels te selecteren dan wat we krijgen met de toverstaf.
Kleurbereik biedt ons meer manieren om pixels te selecteren dan wat we krijgen met de toverstaf.
De pipetgereedschappen
Wanneer u de toverstaf gebruikt om gebieden met dezelfde kleur in een afbeelding te selecteren, klikken we op de afbeelding met de toverstaf zelf. Met Kleurbereik klikken we met een pipet op de afbeelding. Kleurbereik biedt ons in feite drie pipetgereedschappen - een om de eerste selectie te maken, een om aan de selectie toe te voegen en een om van de selectie af te trekken - en ze bevinden zich aan de rechterkant van het dialoogvenster.
Van links naar rechts hebben we de belangrijkste pipet, die wordt gebruikt voor het maken van onze eerste kleurselectie (klik eenvoudig op de afbeelding met de pipet om de gewenste kleur te selecteren), de tool Toevoegen aan monster voor het toevoegen van extra kleuren aan de selectie, en de tool Aftrekken van voorbeeld om kleuren uit de selectie te verwijderen. We kunnen schakelen tussen de tools door op hun pictogrammen te klikken, maar dat is eigenlijk niet nodig. De hoofd pipet is standaard voor ons geselecteerd en we kunnen tijdelijk rechtstreeks vanaf het toetsenbord naar de andere tools schakelen. Houd de Shift- toets ingedrukt en klik op de afbeelding om nieuwe gebieden aan de selectie toe te voegen om over te schakelen naar de tool Toevoegen aan voorbeeld. Om toegang te krijgen tot de tool Aftrekken van voorbeeld via het toetsenbord, houdt u uw Alt (Win) / Option (Mac) -toets ingedrukt en klikt u vervolgens op de afbeelding om een gebied uit de selectie te verwijderen. Met andere woorden, nu je weet dat deze drie pictogrammen hier zijn, kun je ze veilig vergeten:
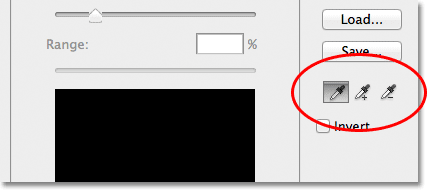 De pipet (links), toevoegen aan monster (midden) en aftrekken van monster (rechts).
De pipet (links), toevoegen aan monster (midden) en aftrekken van monster (rechts).
Het selectievoorbeeldvenster
In de onderste helft van het dialoogvenster bevindt zich het selectievoorbeeldvenster waarin we een live voorbeeld kunnen zien van welk deel van de afbeelding we hebben geselecteerd na het klikken met de pipetten. In het voorbeeldvenster wordt onze selectie weergegeven als een afbeelding in grijswaarden. Als u bekend bent met hoe laagmaskers werken, werkt het voorbeeldvenster op precies dezelfde manier. Gebieden in de afbeelding die volledig zijn geselecteerd, worden wit weergegeven in het voorbeeldvenster, terwijl gebieden die niet zijn geselecteerd, zwart worden weergegeven. In mijn geval hier is op dit moment niets geselecteerd, dus mijn voorbeeldvenster is momenteel gevuld met zwart. Zoals we zullen zien, is de opdracht Kleurbereik ook in staat om pixels gedeeltelijk te selecteren, daarom geeft het ons betere, natuurlijkere resultaten dan de Toverstaf. Gedeeltelijk geselecteerde gebieden verschijnen als grijstinten in het voorbeeldvenster. Nogmaals, we zullen zien hoe dit werkt in een moment:
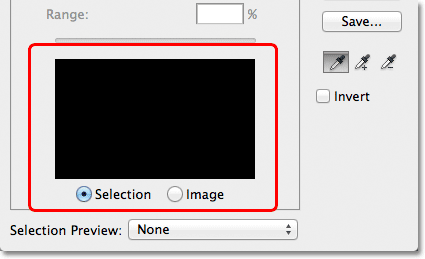 Het selectievoorbeeldvenster.
Het selectievoorbeeldvenster.
vaagheid
Nadat we op een kleur in de afbeelding hebben geklikt, gaat Photoshop door en selecteert alle pixels in de afbeelding die dezelfde kleur hebben, evenals de pixels die vergelijkbaar zijn met die kleur, lichter of donkerder. Maar hoeveel lichter of donkerder kunnen andere pixels precies zijn om ze in de selectie op te nemen? We hebben een manier nodig om Photoshop te vertellen wat het acceptabele bereik is, zodat alle pixels die binnen dit bereik vallen, in de selectie worden opgenomen, terwijl de pixels die buiten dit bereik vallen, omdat ze te lichter of te veel zijn donkerder dan de kleur waarop we hebben geklikt, wordt niet geselecteerd.
Zowel de Toverstaf als de opdracht Kleurbereik geven ons manieren om Photoshop te vertellen wat het acceptabele bereik moet zijn. Met de toverstaf gebruiken we de optie Tolerantie in de optiebalk. Hoe hoger we de tolerantiewaarde instellen, hoe groter het acceptabele bereik wordt. Als we bijvoorbeeld de tolerantiewaarde op standaard 32 laten staan en vervolgens op een kleur in de afbeelding klikken, selecteert Photoshop alle pixels in dezelfde kleur als de pixel waarop we hebben geklikt, plus alle pixels die zijn binnen 32 helderheidsniveaus lichter en 32 helderheidsniveaus donkerder. Door de tolerantiewaarde te verhogen naar 100, selecteren we elke pixel die binnen 100 helderheidsniveaus lichter of donkerder is dan de kleur waarop we hebben geklikt, terwijl het instellen van de tolerantiewaarde op 0 betekent dat we alleen de pixels selecteren die exact dezelfde kleur hebben, niets meer:
 Met de Toverstaf geselecteerd, stelt de optie Tolerantie in de optiebalk het acceptabele kleurbereik in.
Met de Toverstaf geselecteerd, stelt de optie Tolerantie in de optiebalk het acceptabele kleurbereik in.
Het dialoogvenster Kleurbereik biedt ons een vergelijkbare manier om het acceptabele bereik in te stellen, behalve dat dit geen Tolerantie wordt genoemd, het wordt Fuzziness genoemd en het heeft een groot voordeel ten opzichte van de optie Toverstaf Tolerantie. We gebruiken de Fuzziness-waarde op dezelfde manier als we Tolerantie gebruiken. Hoe hoger we de fuzziness-waarde instellen, hoe meer helderheidsniveaus we binnen het acceptabele bereik opnemen. Een Fuzziness-waarde van 40 selecteert bijvoorbeeld alle pixels die exact dezelfde kleur hebben als de pixel waarop we hebben geklikt, plus alle pixels die binnen 40 helderheidswaarden lichter of donkerder zijn. Pixels die 41 of meer helderheidsniveaus lichter of donkerder zijn, worden uitgesloten van de selectie.
De optie Tolerantie is echter heel erg "hit of miss". Als we op de afbeelding klikken met de toverstaf en ons realiseren dat we niet de selectie hebben gekregen die we nodig hadden omdat we de verkeerde tolerantiewaarde hebben gebruikt, kunnen we alleen een andere waarde invoeren en vervolgens op de afbeelding klikken en het opnieuw proberen. Deze "trial and error" -benadering bij het selecteren van pixels kan erg snel frustrerend zijn. Dit is waar de opdracht Kleurbereik echt over de toverstaf schijnt. In tegenstelling tot de Tolerantiewaarde die ons dwingt om de juiste waarde te raden voordat we op de afbeelding klikken, kan de Fuzziness-waarde eenvoudig worden aangepast nadat we hebben geklikt! Het enige wat we moeten doen, is één keer op de afbeelding klikken om de eerste selectie te maken, en dan kunnen we de selectie aanpassen door de schuifregelaar Fuzziness naar links of rechts te slepen om het bereik te vergroten of te verkleinen. Een live preview van onze selectie verschijnt in het preview-venster terwijl we de schuifregelaar slepen, dus er is helemaal geen giswerk nodig. We zullen een voorbeeld zien van hoe Fuzziness werkt in een moment:
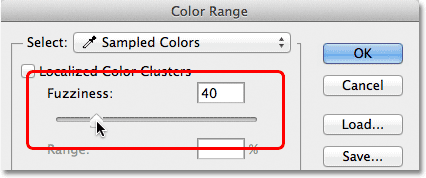 De optie Fuzziness is de kleurbereikversie van de optie Tolerantie van de toverstaf.
De optie Fuzziness is de kleurbereikversie van de optie Tolerantie van de toverstaf.
Nu we de basisprincipes van het dialoogvenster Kleurbereik hebben besproken, laten we het in actie zien. Hier is een document dat ik heb geopend in Photoshop, bestaande uit een eenvoudig donker tot lichtblauw verloop, met een gele balk door het midden:
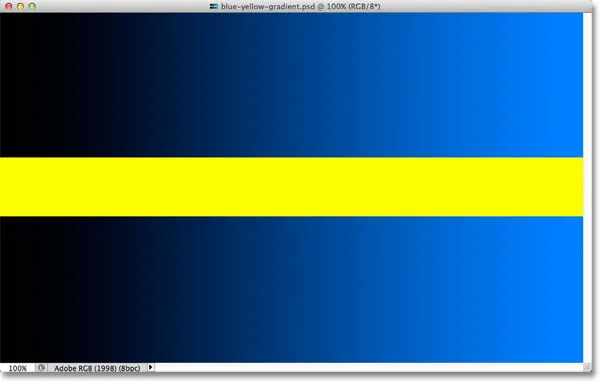 Een blauw kleurverloop horizontaal gedeeld door een gele balk, maar dat wist je al.
Een blauw kleurverloop horizontaal gedeeld door een gele balk, maar dat wist je al.
Stel dat ik een deel van het blauwe verloop wil selecteren met de opdracht Kleurbereik. Eerst ga ik naar het menu Selecteren boven aan het scherm en kies ik Kleurbereik . Wanneer het dialoogvenster Kleurbereik verschijnt, zal ik ervoor zorgen dat mijn belangrijkste pipet is geselecteerd (wat, zoals we hebben geleerd, standaard al zou moeten zijn geselecteerd):
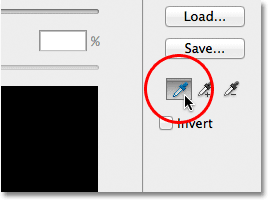 Zorg ervoor dat de belangrijkste pipet actief is.
Zorg ervoor dat de belangrijkste pipet actief is.
Als het hoofd-pipet actief is, klik ik ergens in het midden van het verloop om een blauwe tint te proeven:
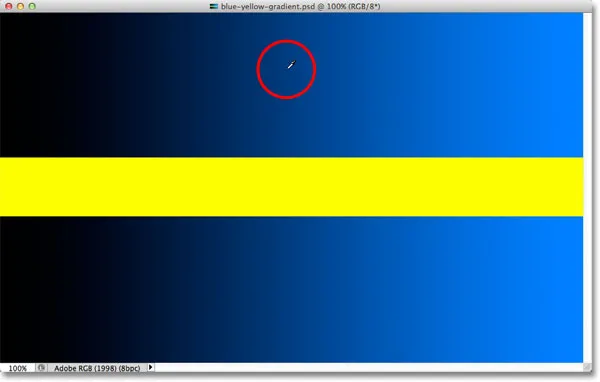 Klik in het midden van het verloop met het pipet.
Klik in het midden van het verloop met het pipet.
Als we naar het selectievoorbeeldvenster in het dialoogvenster kijken, zien we dat ik nu een deel van de afbeelding heb geselecteerd op basis van de blauwe tint waarop ik heb geklikt. Het witte gebied vertegenwoordigt de pixels die zijn geselecteerd, terwijl de zwarte gebieden geen deel uitmaken van de selectie:
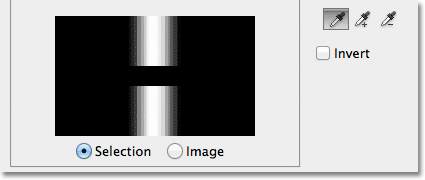 Mijn eerste selectie in het voorbeeldvenster.
Mijn eerste selectie in het voorbeeldvenster.
Als ik op een ander deel van het verloop klik, krijg ik een ander resultaat. Ik klik deze keer op een donkerdere blauwtint:
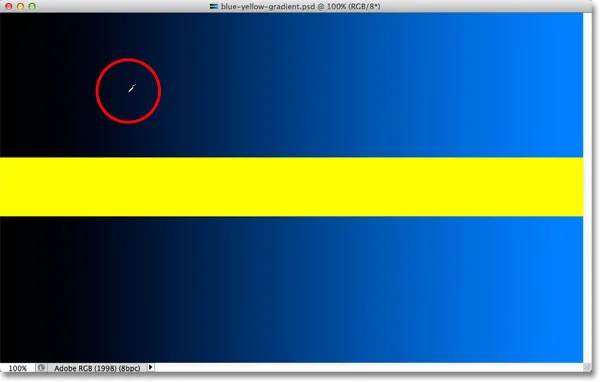 Klik met het pipet op een donkerdere blauwtint.
Klik met het pipet op een donkerdere blauwtint.
Het voorbeeldvenster laat me nu zien dat ik een ander deel van de afbeelding heb geselecteerd:
 Klikken op een donkerdere blauwtint resulteerde in een andere selectie.
Klikken op een donkerdere blauwtint resulteerde in een andere selectie.
En als ik op een lichtere tint blauw in het verloop klik:
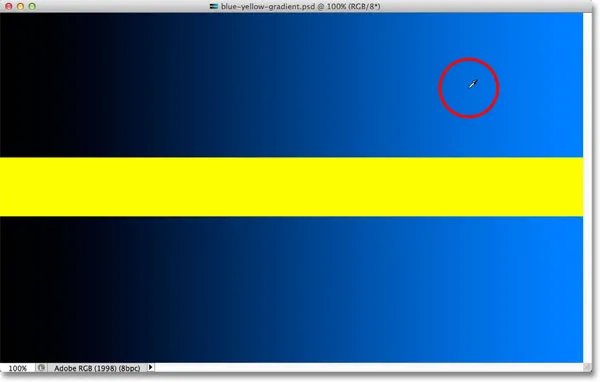 Klikken op een lichtere tint blauw.
Klikken op een lichtere tint blauw.
Het voorbeeldvenster wordt bijgewerkt om te laten zien dat ik nu een lichter deel van de afbeelding heb geselecteerd:
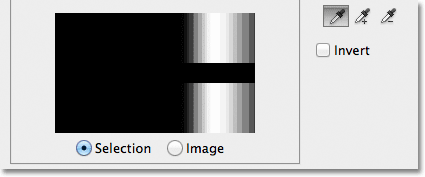 Lichtere tinten blauw zijn nu geselecteerd. Donkere tinten zijn niet geselecteerd.
Lichtere tinten blauw zijn nu geselecteerd. Donkere tinten zijn niet geselecteerd.
Merk op dat ongeacht waar ik op het blauwe verloop klikte, Photoshop de gele balk in het midden volledig negeerde. Als ik op de gele balk klik:
 Klikken op de gele balk.
Klikken op de gele balk.
Het voorbeeld laat me nu zien dat de gele balk is geselecteerd, terwijl het blauwe verloop erboven en eronder wordt genegeerd:
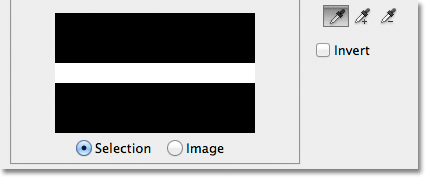 De gele balk is nu geselecteerd. Het blauwe verloop is dat niet.
De gele balk is nu geselecteerd. Het blauwe verloop is dat niet.
Ik ga nogmaals klikken in het midden van het blauwe verloop, zodat we de optie Fuzziness van dichterbij kunnen bekijken en hoe we onze selectie meteen kunnen aanpassen:
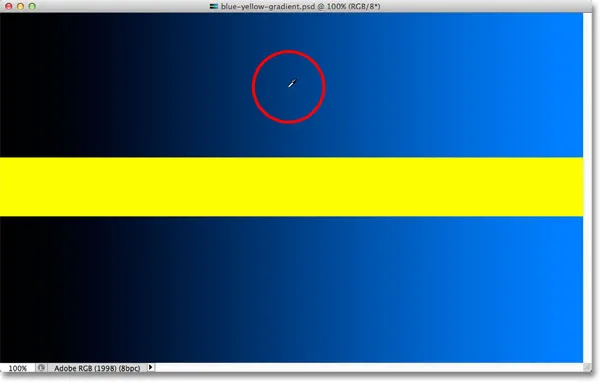 Klik opnieuw in het midden van het verloop.
Klik opnieuw in het midden van het verloop.
We zien in het voorbeeldvenster dat ik opnieuw een gebied in het midden heb geselecteerd:
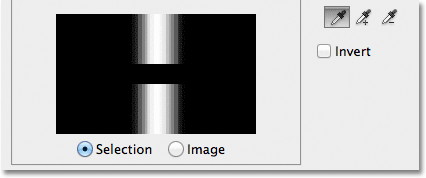 Terug naar de oorspronkelijke selectie.
Terug naar de oorspronkelijke selectie.
Toen ik op het midden van het verloop klikte, was mijn Fuzziness-waarde ingesteld op 40, wat betekent dat Photoshop de exacte blauwtint had geselecteerd waarop ik klikte, plus 40 tinten lichter of donkerder. Maar wat als mijn Fuzziness-waarde niet hoog genoeg was en ik een groter aantal kleuren moest selecteren? Geen probleem! Het enige wat ik moet doen is de schuifregelaar Fuzziness naar rechts slepen om het bereik te vergroten. Terwijl ik de schuifregelaar versleep, wordt het voorbeeldvenster bijgewerkt om mijn nieuwe selectie te tonen. Ik verhoog mijn Fuzziness-waarde tot 100, wat betekent dat ik nu alle pixels selecteer die binnen 100 helderheidsniveaus lichter of donkerder zijn dan de blauwtint waarop ik in eerste instantie klikte. Ik zie in het voorbeeldvenster dat ik nu een veel groter gedeelte van het verloop heb geselecteerd. Evenzo had ik de schuifregelaar naar links kunnen slepen om de waarde Fuzziness te verlagen, in welk geval minder van het verloop zou worden geselecteerd:
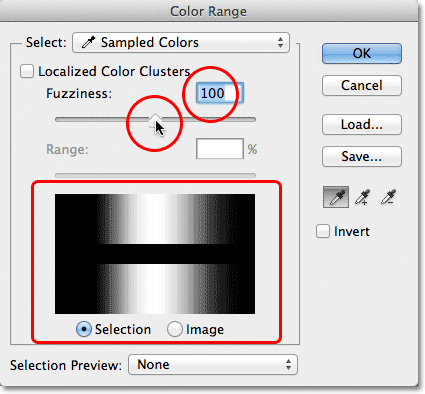 Als u de waarde Fuzziness verhoogt met de schuifregelaar, wordt het geselecteerde gebied in het voorbeeldvenster vergroot.
Als u de waarde Fuzziness verhoogt met de schuifregelaar, wordt het geselecteerde gebied in het voorbeeldvenster vergroot.
Merk op dat de weergave in het voorbeeldvenster niet beperkt is tot puur wit en puur zwart. In plaats daarvan gaat het vloeiend en geleidelijk over van wit naar grijs naar zwart. Dat komt omdat de opdracht Kleurbereik in staat is om pixels gedeeltelijk te selecteren . Pixels die niet exact de kleur hebben waarop we hebben geklikt maar die toch binnen het acceptabele helderheidsbereik vallen (ingesteld door de Fuzziness-waarde) worden gedeeltelijk geselecteerd. Dit zijn de grijze gebieden in het voorbeeldvenster. Hoe dichter een gebied bij de kleur is waarop we hebben geklikt, hoe meer geselecteerd het zal zijn, vertegenwoordigd door lichtere grijstinten. Donkere grijstinten vertegenwoordigen gebieden die verder weg liggen van de kleur waarop we hebben geklikt en zijn minder geselecteerd. Deze mogelijkheid om pixels "gedeeltelijk te selecteren" kan een beetje vreemd klinken, maar daarom geeft de opdracht Kleurbereik ons veel vloeiendere, meer natuurlijke selecties dan wat we ooit van de Toverstaf zouden kunnen krijgen.
Plug-in shortcodes, acties en filters: fout in shortcode (ads-basics-middle)
Toevoegen aan de selectie
Naast het wijzigen van de waarde Fuzziness, kunnen we ook de tool Toevoegen aan voorbeeld gebruiken om gebieden toe te voegen aan onze eerste selectie. Zoals we echter al hebben geleerd, is het niet nodig om tijd te verspillen met het selecteren van de pipetgereedschappen in het dialoogvenster. Het enige wat we moeten doen om tijdelijk van het hoofd pipetgereedschap naar het gereedschap Toevoegen aan monster te schakelen, is de Shift- toets ingedrukt te houden. Met de Shift-toets ingedrukt, verschijnt een klein plusteken ( + ) in de rechteronderhoek van de pipet om aan te geven dat u van gereedschap bent gewisseld. Als u de Shift-toets loslaat, gaat u terug naar de hoofd pipet (het plusteken verdwijnt).
Ik ga mijn Fuzziness-waarde terugzetten op 40, gewoon om dingen beter zichtbaar te maken:
 Fuzziness terugzetten op 40.
Fuzziness terugzetten op 40.
Om meer van het verloop aan mijn eerste selectie toe te voegen, houd ik mijn Shift-toets ingedrukt, die me naar de tool Toevoegen aan voorbeeld schakelt en ik klik gewoon op het gebied dat ik wil toevoegen. Ik kies een helderdere blauwtint:
 Klik op de afbeelding met het gereedschap Toevoegen aan voorbeeld (houd de Shift-toets ingedrukt).
Klik op de afbeelding met het gereedschap Toevoegen aan voorbeeld (houd de Shift-toets ingedrukt).
Als we naar het voorbeeldvenster kijken, zien we dat lichtere tinten blauw aan mijn selectie zijn toegevoegd:
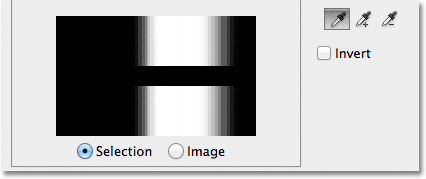 Meer van het verloop is geselecteerd.
Meer van het verloop is geselecteerd.
U kunt ook over een gebied van de afbeelding slepen met de tool Toevoegen aan monster om een volledig bereik van kleuren of helderheidswaarden in één keer aan de selectie toe te voegen. Nogmaals, ik houd mijn Shift-toets ingedrukt om toegang te krijgen tot het gereedschap Toevoegen aan voorbeeld, dan klik en sleep ik over een groot gebied van het verloop:
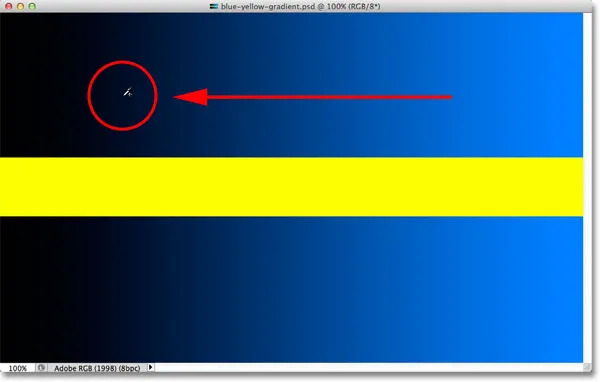 Slepen met de tool Toevoegen aan voorbeeld.
Slepen met de tool Toevoegen aan voorbeeld.
En nu zien we in het voorbeeldvenster dat ik nog meer van het verloop aan mijn selectie heb toegevoegd:
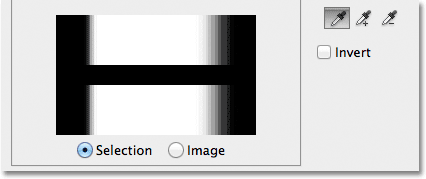 Het resultaat na het slepen met de tool Toevoegen aan voorbeeld.
Het resultaat na het slepen met de tool Toevoegen aan voorbeeld.
Aftrekken van de selectie
We kunnen ook gebieden van de selectie aftrekken met behulp van de tool Aftrekken van voorbeeld . Nogmaals, het is niet nodig om het uit het dialoogvenster te halen. Houd uw Alt (Win) / Option (Mac) -toets op uw toetsenbord ingedrukt om tijdelijk over te schakelen naar de tool Aftrekken van voorbeeld. Een klein minteken ( - ) verschijnt in de rechteronderhoek van uw pipetpictogram. Klik op het gebied dat u uit de selectie wilt verwijderen en laat vervolgens de Alt (Win) / Option (Mac) -toets los om terug te schakelen naar de hoofd-pipet wanneer u klaar bent.
Ik klik op een donkerder gedeelte van het verloop met de tool Aftrekken van voorbeeld:
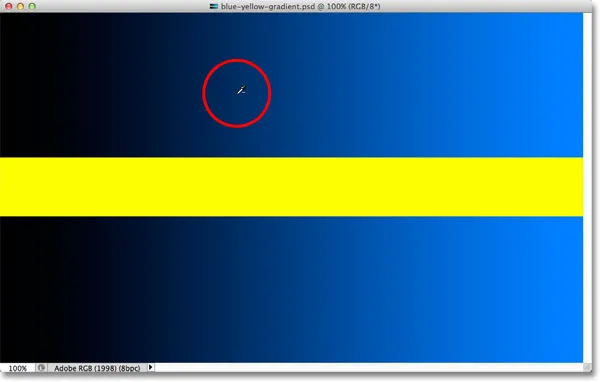 Klikken met de tool Aftrekken van voorbeeld.
Klikken met de tool Aftrekken van voorbeeld.
Het voorbeeldvenster laat nu zien dat ik die donkerdere tinten blauw uit de selectie heb verwijderd:
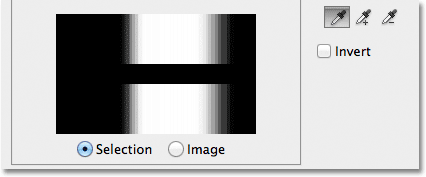 Het resultaat na klikken met de tool Aftrekken van voorbeeld.
Het resultaat na klikken met de tool Aftrekken van voorbeeld.
Eén probleem is echter dat met de tool Aftrekken van voorbeeld niet zo goed werkt als met de tool Toevoegen aan voorbeeld, en het is niet altijd eenvoudig om te voorspellen welke resultaten u ervan krijgt. Als u een fout maakt met de tool Toevoegen aan voorbeeld en het verkeerde gebied aan uw selectie toevoegt, is het vaak eenvoudiger om uw laatste stap ongedaan te maken en het opnieuw te proberen. De opdracht Kleurbereik geeft ons één niveau Ongedaan maken, dus als u een fout maakt met de tool Toevoegen aan voorbeeld, drukt u op Ctrl + Z (Win) / Command + Z (Mac) op uw toetsenbord om het ongedaan te maken en probeert u het opnieuw.
Als u tevreden bent met uw selectievoorbeeld, klikt u op OK in de rechterbovenhoek van het dialoogvenster Kleurbereik om het te sluiten:
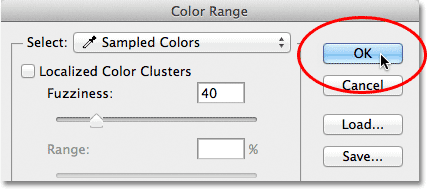 Klik op OK om het dialoogvenster te sluiten.
Klik op OK om het dialoogvenster te sluiten.
Vervolgens geeft Photoshop uw selectie in het document weer als een standaard "marcherende mieren" selectieoverzicht. Houd er echter rekening mee dat in de meeste gevallen de opdracht Kleurbereik bepaalde pixels gedeeltelijk heeft geselecteerd en dat Photoshop de selectieomtrek alleen rond pixels kan weergeven die minimaal 50% zijn geselecteerd. Pixels die minder dan 50% geselecteerd zijn, vallen buiten de selectieomtrek, wat betekent dat de omtrek mogelijk geen volledig nauwkeurige weergave van uw selectie is. Dit is geen groot probleem, maar iets om te onthouden:
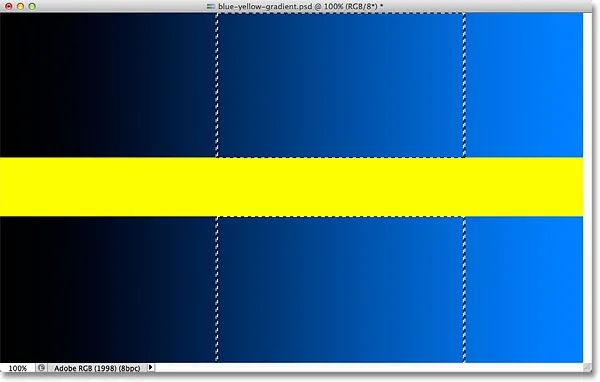 De standaard "marcherende mieren" wordt nu weergegeven rond het geselecteerde deel van het verloop.
De standaard "marcherende mieren" wordt nu weergegeven rond het geselecteerde deel van het verloop.
Plug-in shortcodes, acties en filters: fout in shortcode (ads-basics-middle-2)
Laten we snel een voorbeeld uit de echte wereld bekijken, waarmee we ook de resterende opties in het dialoogvenster Kleurbereik kunnen bekijken. In deze afbeelding wil ik alleen de rode rozen in het boeket selecteren, zodat ik ze in kleur kan laten terwijl ik de rest van de afbeelding naar zwart en wit converteer:
 De rozen moeten worden geselecteerd.
De rozen moeten worden geselecteerd.
Met het dialoogvenster Kleurbereik geopend en mijn belangrijkste pipet actief, klik ik eenmaal in een van de rozen om mijn eerste kleurselectie te maken:
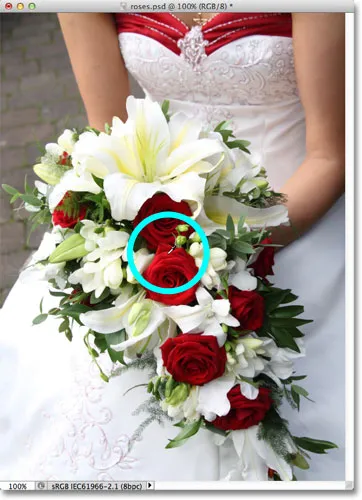 Klik eenmaal om een eerste roodtint te selecteren.
Klik eenmaal om een eerste roodtint te selecteren.
We kunnen mijn eerste selectie zien in het voorbeeldvenster:
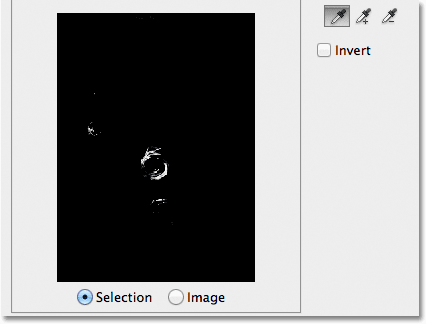 De eerste selectie verschijnt in het voorbeeldvenster.
De eerste selectie verschijnt in het voorbeeldvenster.
Om meer gebieden aan mijn selectie toe te voegen, houd ik mijn Shift- toets ingedrukt, die me tijdelijk naar het hulpmiddel Toevoegen aan monster schakelt en klik ik op meer tinten rood in de rozen. Ik kan ook over een gebied slepen, net zoals we met het verloop zagen, om meerdere roodtinten tegelijk aan mijn selectie toe te voegen:
 Houd Shift ingedrukt en klik om meer tinten rood te selecteren.
Houd Shift ingedrukt en klik om meer tinten rood te selecteren.
Het voorbeeldvenster toont de gebieden die zijn toegevoegd aan de selectie:
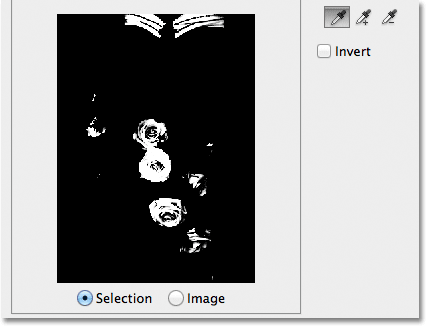 De nieuw toegevoegde secties verschijnen in het voorbeeld.
De nieuw toegevoegde secties verschijnen in het voorbeeld.
De voorbeeldopties
Een optie die we hebben met het voorbeeldvenster waar we nog niet naar hebben gekeken, is de mogelijkheid om de werkelijke afbeelding zelf in het voorbeeldvenster te bekijken, in plaats van een grijswaardenvoorbeeld van de selectie te zien. Als u direct onder het voorbeeldvenster kijkt, ziet u twee opties - Selectie en Afbeelding . Selecteer de optie Afbeelding om naar de afbeeldingweergave te schakelen. U kunt zelfs op de afbeelding in het voorbeeldvenster klikken in plaats van in het documentvenster om uw selecties te maken en te bewerken. Misschien vind je deze optie niet bijzonder nuttig, maar het is er als je het nodig hebt. Kies de optie Selectie (die standaard is geselecteerd) om terug te keren naar het bekijken van het grijswaardenvoorbeeld:
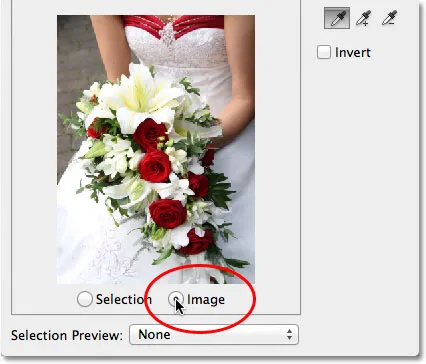 Kies "Afbeelding" om uw afbeelding in het voorbeeldvenster te bekijken. Kies "Selectie" om het voorbeeld in grijswaarden te bekijken.
Kies "Afbeelding" om uw afbeelding in het voorbeeldvenster te bekijken. Kies "Selectie" om het voorbeeld in grijswaarden te bekijken.
Een veel nuttiger voorbeeldoptie vindt u helemaal onderaan in het dialoogvenster Kleurbereik. De optie Selectievoorbeeld bepaalt wat we in ons documentvenster zien. Standaard is deze ingesteld op Geen, wat betekent dat we onze werkelijke afbeelding in het documentvenster zien:
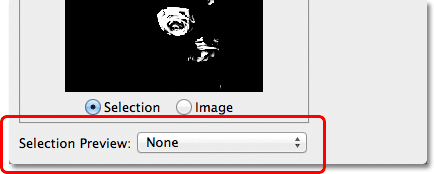 De optie Voorbeeldweergave.
De optie Voorbeeldweergave.
Als u op het woord Geen klikt, opent u een lijst met aanvullende keuzes - grijswaarden, zwart mat, wit mat en snelmasker - die ons elk een andere manier geven om onze huidige selectie in het documentvenster te bekijken. Ik kies de eerste, grijswaarden:
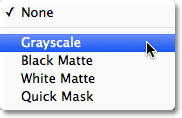 Grijstinten kiezen uit de optie Selectie preview.
Grijstinten kiezen uit de optie Selectie preview.
En als we nu in mijn documentvenster kijken, in plaats van de afbeelding te zien, zien we een volledig grijswaardenvoorbeeld van mijn huidige selectie. Het is hetzelfde voorbeeld dat werd weergegeven in het voorbeeldvenster, maar het is veel nuttiger wanneer het op volledige grootte wordt bekeken:
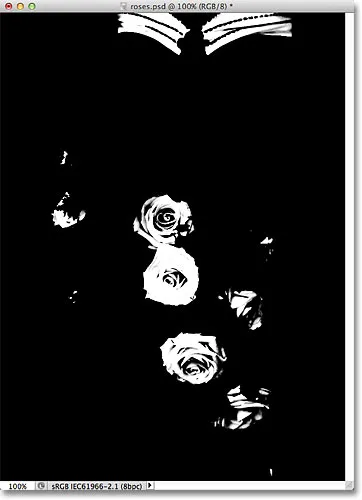 Er verschijnt nu een volledige versie van het voorbeeld in grijswaardenselectie in het documentvenster.
Er verschijnt nu een volledige versie van het voorbeeld in grijswaardenselectie in het documentvenster.
Een andere zeer nuttige manier om een voorbeeld van uw selectie te bekijken, is door Black Matte te kiezen bij de optie Preview Preview:
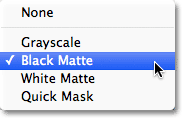 Black Matte kiezen uit de optie Selection Preview.
Black Matte kiezen uit de optie Selection Preview.
Dit is mijn favoriete manier om een voorbeeld van mijn selectie te bekijken, omdat het de werkelijke afbeelding zelf weergeeft, of op zijn minst de delen van de afbeelding die zich momenteel in mijn selectie bevinden, tegen een effen zwarte achtergrond:
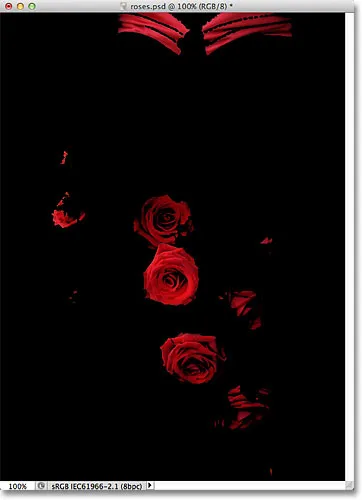 De geselecteerde delen van de afbeelding worden nu weergegeven tegen een zwarte achtergrond in het documentvenster.
De geselecteerde delen van de afbeelding worden nu weergegeven tegen een zwarte achtergrond in het documentvenster.
U kunt ook White Matte kiezen, waarmee de geselecteerde gebieden van de afbeelding tegen een effen witte achtergrond worden weergegeven, of Quick Mask om de selectie te bekijken met de rode Quick Mask-overlay. Alle vier opties kunnen handige manieren zijn om een voorbeeld van uw selectie in het documentvenster te bekijken. Om terug te schakelen naar het bekijken van de afbeelding, stelt u de optie Voorbeeldweergave terug in op Geen.
Gelokaliseerde kleurenclusters (Photoshop CS4 en hoger)
Merk echter op dat ik een beetje een probleem tegenkom. Ik wil alleen de rode rozen in de foto selecteren, zodat ik ze in kleur kan houden terwijl de rest van de afbeelding in zwart-wit wordt omgezet, maar als je helemaal bovenaan het document in de vorige screenshot kijkt, zie je dat ik ook het bovenste deel van de jurk van de vrouw heb geselecteerd omdat deze dezelfde rode kleur heeft als de rozen.
In Photoshop CS4 heeft Adobe een nieuwe functie toegevoegd aan de opdracht Kleurbereik met de naam Gelokaliseerde kleurenclusters . We kunnen deze optie gebruiken om de gebieden in de foto te beperken waar Photoshop overeenkomende kleuren zoekt. Ik klik in het selectievakje om de optie in te schakelen (nogmaals, de optie Gelokaliseerde kleurenclusters is alleen beschikbaar in CS4 en hoger):
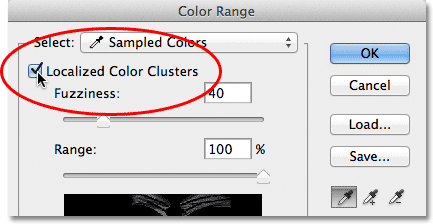 Gelokaliseerde kleurenclusters inschakelen.
Gelokaliseerde kleurenclusters inschakelen.
Zodra we Gelokaliseerde kleurenclusters inschakelen, is een andere optie, Bereik, direct onder de schuifregelaar Fuzziness beschikbaar. Met Bereik ingesteld op 100% (of met de optie Gelokaliseerde kleurenclusters uitgeschakeld), zoekt Photoshop in de hele afbeelding naar gebieden met dezelfde kleur om toe te voegen aan onze selectie. Maar als we de waarde Bereik verlagen door de schuifregelaar naar links te slepen, zeggen we dat Photoshop alleen naar delen van de foto moet kijken die dichter bij de gebieden liggen waarop we hebben geklikt, en gebieden negeren die te ver weg zijn van waar we hebben geklikt.
Met andere woorden, ik kan Photoshop vertellen het rode deel van de jurk van de vrouw bovenaan de foto te negeren en me alleen te concentreren op gebieden die dichter bij de rozen liggen (de gebieden waarop ik heb geklikt om kleuren te samplen), gewoon door mijn bereikwaarde te verlagen . Ik verlaag mijn bereikwaarde tot ongeveer 50% of zo. En nu. als we naar de bovenkant van het voorbeeldvenster kijken, zien we dat het effen zwart is geworden, wat betekent dat de jurk van de vrouw niet langer deel uitmaakt van de selectie omdat deze te ver weg is van de rozen:
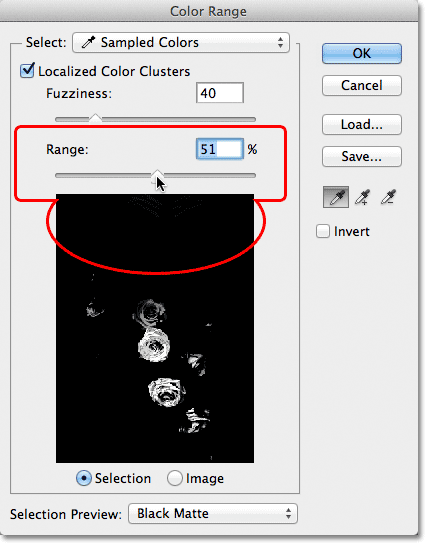 Door de bereikwaarde te verlagen, is het bovenste gedeelte van de foto uit de selectie verwijderd.
Door de bereikwaarde te verlagen, is het bovenste gedeelte van de foto uit de selectie verwijderd.
Ik blijf binnen de rozen klikken met mijn tool Toevoegen aan monster om meer gebieden aan mijn selectie toe te voegen. Daarna zal ik mijn selectie verfijnen met mijn schuifregelaar Fuzziness. Met het verloopvoorbeeld waar we eerder naar hebben gekeken, zagen we hoe we aan de selectie konden toevoegen door de Fuzziness-waarde te verhogen, maar met deze afbeelding ga ik de selectie een beetje aanscherpen door mijn Fuzziness-waarde iets te verlagen. Ten slotte zal ik mijn bereikwaarde opnieuw aanpassen om de selectie nog verder aan te scherpen, en na een paar minuten met de instellingen te hebben gespeeld (je moet vaak heen en weer gaan met de instellingen om dingen precies goed te krijgen), Ik ben blij met mijn eindresultaat:
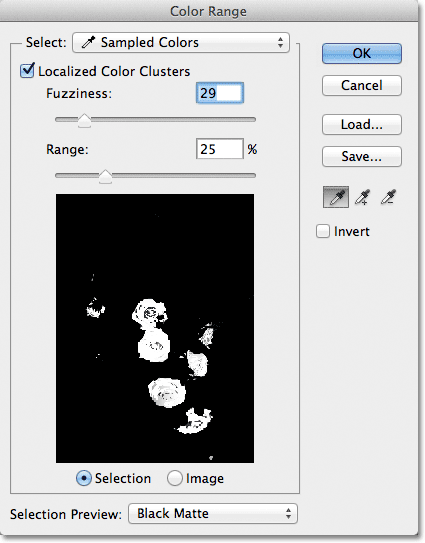 Mijn laatste instellingen voor Kleurbereik.
Mijn laatste instellingen voor Kleurbereik.
De selectie omkeren
Een laatste belangrijk ding dat ik moet overwegen, is dat ik momenteel de rozen heb geselecteerd, maar wat ik eigenlijk nodig heb, is dat alles behalve de rozen wordt geselecteerd. Met andere woorden, ik moet mijn selectie omkeren zodat alles dat momenteel is geselecteerd (de rozen) wordt uitgeschakeld en alles wat momenteel niet is geselecteerd (de rest van de foto) wordt geselecteerd.
Om de selectie in het dialoogvenster Kleurbereik om te keren, hoeven we alleen de optie Omkeren onder de pipetten te selecteren. Hiermee wordt ook het voorbeeld van de grijswaardenselectie in het voorbeeldvenster omgekeerd, omdat mijn rozen (nu gevuld met zwart) niet langer deel uitmaken van mijn selectie, terwijl de rest van de afbeelding (gevuld met wit) nu is geselecteerd:
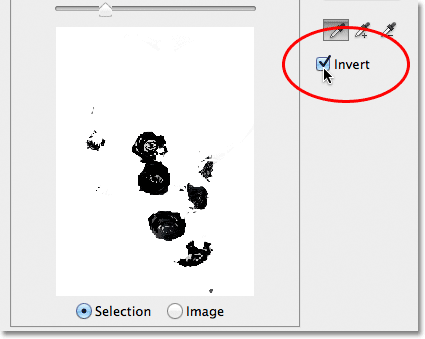 De optie Omkeren selecteren.
De optie Omkeren selecteren.
Om mijn selectie te voltooien, klik ik op OK in de rechterbovenhoek van het dialoogvenster om de opdracht Kleurbereik te sluiten. We zien nu de standaardcontouren voor "marcherende mieren" in mijn document. Zoals ik al eerder zei, verschijnt de selectieomtrek alleen rond pixels die minimaal 50% zijn geselecteerd, wat betekent dat wat we zien vaak niet helemaal nauwkeurig is:
 Het standaard selectieoverzicht verschijnt in het document.
Het standaard selectieoverzicht verschijnt in het document.
Om mijn effect snel te voltooien, klik ik op het pictogram Nieuwe aanpassingslaag onder in het deelvenster Lagen:
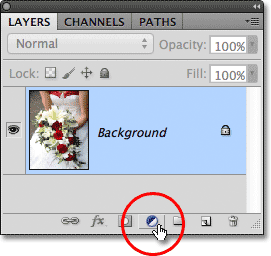 Klikken op het pictogram Nieuwe aanpassingslaag.
Klikken op het pictogram Nieuwe aanpassingslaag.
Vervolgens kies ik een aanpassingslaag in zwart-wit uit de lijst die verschijnt:
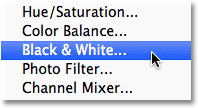 Een zwart / wit-aanpassingslaag kiezen.
Een zwart / wit-aanpassingslaag kiezen.
Dit voegt een zwart / wit-aanpassingslaag toe boven mijn afbeelding op de achtergrondlaag. We kunnen in de miniatuurweergave van het laagmasker zien dat Photoshop de selectie die ik met de opdracht Kleurbereik heb gemaakt, op het masker van de aanpassingslaag heeft toegepast:
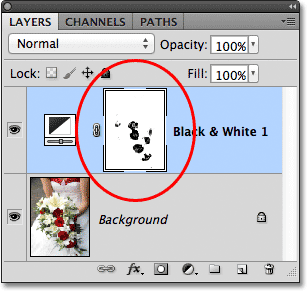 De nieuw toegevoegde zwart / wit-aanpassingslaag.
De nieuw toegevoegde zwart / wit-aanpassingslaag.
Ik laat de zwart / wit-aanpassingslaag voorlopig ingesteld op de standaardinstellingen, alleen zodat we kunnen zien dat ik dankzij de mogelijkheid van het kleurenbereik om de rozen op basis van hun kleur te selecteren, ze gemakkelijk van de rest kon isoleren van de afbeelding zodat ze in kleur kunnen blijven terwijl al het andere wordt omgezet in zwart en wit:
 Het eindresultaat.
Het eindresultaat.
Waar ga je heen …
En daar hebben we het! Zo kunt u gebieden met dezelfde kleur in een afbeelding selecteren met de opdracht Kleurbereik van Photoshop! In het begin kan het enige oefening kosten, maar als je er eenmaal meer vertrouwd mee bent, zul je merken dat als het gaat om het maken van op kleuren gebaseerde selecties in Photoshop, hoewel de Toverstaf gemakkelijker te gebruiken is, de opdracht Kleurbereik geven u elke keer betere resultaten.
Voor meer informatie over de selectietools van Photoshop, zie onze Selecties maken in Photoshop-serie. Bezoek onze Photoshop Basics-sectie voor meer informatie over de basisprincipes van Photoshop!