Als het waar is dat twee koppen beter zijn dan één, is het ook waar dat twee weergaven van dezelfde afbeelding beter zijn dan één, vooral als het gaat om fotobewerking. In deze tutorial kijken we hoe we onszelf twee verschillende weergaven kunnen geven van dezelfde afbeelding door deze te openen in twee afzonderlijke documentvensters, elk ingesteld op een ander zoomniveau, waardoor het veel gemakkelijker is om het effect te beoordelen dat onze bewerkingen hebben op de algehele afbeelding. Dit is echt meer een Photoshop-tip dan een echte fotobewerkingstechniek, maar het is zo ongelooflijk nuttig en ik merk dat ik het zo vaak gebruik dat het het echt verdient om te worden opgenomen in onze andere tutorials over fotobewerking .
Heb je ooit gemerkt dat je in de buurt van een specifiek gebied in een foto hebt ingezoomd, misschien iemand zijn ogen oplicht of zijn tanden witter hebt, of heb je misschien rond een afbeelding gekeken op zoek naar kleine huidvlekken of stofvlekken op een antieke foto, en je ' ondervindt u problemen om te beoordelen hoe effectief uw bewerkingen echt zijn omdat u te dicht bij de afbeelding staat? Zou het niet geweldig zijn als je de hele foto zou kunnen zien terwijl je aan het werk bent, ongeacht hoe ingezoomd je bent? Natuurlijk kun je altijd inzoomen om een paar bewerkingen uit te voeren, uitzoomen op de 100% -weergave om de resultaten te beoordelen, inzoomen om nog een paar bewerkingen uit te voeren, uitzoomen, heen en weer, steeds maar door, maar wie wil om dat te doen, vooral als er een veel betere en gemakkelijkere manier is! Open gewoon dezelfde afbeelding in een tweede documentvenster!
Hier is een foto die ik momenteel open heb in Photoshop. Ik gebruik hier Photoshop CS4 maar deze tip werkt met elke versie:
 De originele afbeelding wordt geopend in Photoshop.
De originele afbeelding wordt geopend in Photoshop.
Laten we zeggen dat ik aan de ogen van de vrouw wilde werken, ze lichter maken of van kleur veranderen. Ik moet op haar ogen inzoomen, dus pak ik het zoomgereedschap uit het palet Tools en sleep ik een rechthoekige selectie rond haar ogen. Wanneer ik mijn muisknop loslaat, zoomt Photoshop in op het gebied dat ik heb geselecteerd:
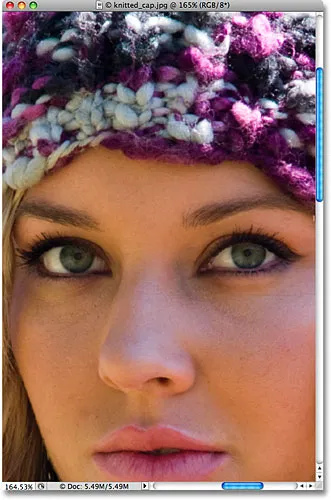 Sleep een selectie met het zoomgereedschap naar het gebied waarop u moet inzoomen.
Sleep een selectie met het zoomgereedschap naar het gebied waarop u moet inzoomen.
Het probleem is dat ik nog steeds de rest van de foto wil kunnen zien terwijl ik aan het werk ben, zodat ik een beter beeld krijg van de invloed die de wijzigingen hebben die ik heb op het algemene beeld. Zoals ik al zei, kon ik tijdens het werken in- en uitzoomen, maar een veel betere oplossing zou zijn om een tweede weergave van de afbeelding in een apart documentvenster te openen. Om dat te doen, gaat u eenvoudig naar het menu Venster boven aan het scherm en kiest u Schikken . Je ziet een optie met de naam Nieuw venster voor, gevolgd door de naam van de afbeelding die je momenteel hebt geopend. In mijn geval is de naam van mijn afbeelding "knitted_cap.jpg.webp", dus mijn optie wordt weergegeven als "Nieuw venster voor knitted_cap.jpg.webp":
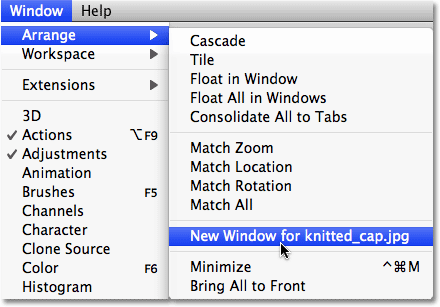 Ga naar Venster> Schikken> Nieuw venster voor (voer hier de naam van uw afbeelding in).
Ga naar Venster> Schikken> Nieuw venster voor (voer hier de naam van uw afbeelding in).
Dit opent exact dezelfde afbeelding in een tweede documentvenster. Als u in Photoshop CS4 werkt zoals ik hier, is het standaardgedrag van Photoshop CS4 om nieuwe vensters te openen als een reeks documenten met tabbladen . Ga naar de nieuwe applicatiebalk bovenaan het scherm, klik op het pictogram Documenten schikken en klik vervolgens op de documentindeling met 2 op twee kolommen:
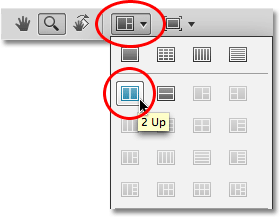 Selecteer in Photoshop CS4 de indeling "2 op" met twee kolommen van de optie Documenten schikken.
Selecteer in Photoshop CS4 de indeling "2 op" met twee kolommen van de optie Documenten schikken.
Als u in Photoshop CS3 en eerder "Venster> Schikken> Nieuw venster voor (naam van uw afbeelding)" kiest, wordt de afbeelding in een tweede zwevend documentvenster geopend. Om de documentvensters naast elkaar te plaatsen, klikt u eenvoudig op het tabbladgebied boven aan de documentvensters en sleept u ze in positie. Of ga naar het menu Venster, kies Schikken en kies vervolgens Tegel verticaal :
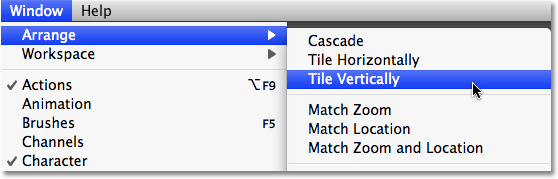 Ga in Photoshop CS3 of eerder naar Venster> Schikken> Verticaal herhalen.
Ga in Photoshop CS3 of eerder naar Venster> Schikken> Verticaal herhalen.
Welke versie van Photoshop u ook gebruikt, u zou nu beide documentvensters naast elkaar moeten zien met exact dezelfde afbeelding. Het enige verschil is dat beide vensters op een ander zoomniveau zijn ingesteld:
 Twee weergaven op twee verschillende zoomniveaus van exact dezelfde foto.
Twee weergaven op twee verschillende zoomniveaus van exact dezelfde foto.
Veel mensen laten zich hier misleiden door te denken dat ze zojuist een tweede exemplaar van de afbeelding hebben geopend, maar we hebben eigenlijk exact dezelfde afbeelding in beide documentvensters . We hebben onszelf twee afzonderlijke weergaven van dezelfde afbeelding gegeven, maar het is dezelfde afbeelding in beide documentvensters. Als je bedenkt hoe je ogen werken, ziet elk oog een object vanuit een andere hoek, maar beide ogen zien hetzelfde object. Met onze documentvensters toont elk een ander beeld van de afbeelding, maar het is dezelfde afbeelding in beide vensters.
Omdat beide vensters dezelfde foto tonen, wordt alles wat u in een van de vensters doet, onmiddellijk in het andere weergegeven. Als snel voorbeeld, ik zal de afbeelding desatureren door naar het menu Afbeelding te gaan, aanpassingen te kiezen en vervolgens Desaturate te kiezen:
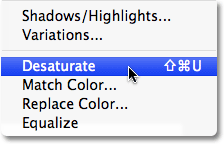 Het desatureren van de afbeelding is een snelle manier om een foto naar zwart-wit te converteren, hoewel zeker niet de beste manier.
Het desatureren van de afbeelding is een snelle manier om een foto naar zwart-wit te converteren, hoewel zeker niet de beste manier.
Dit verwijdert onmiddellijk alle kleuren uit de afbeelding, waardoor ik een zwart-witfoto heb. Merk op dat ongeacht het documentvenster dat ik had geselecteerd, beide vensters de onverzadigde versie tonen, en dat is omdat beide exact dezelfde foto tonen:
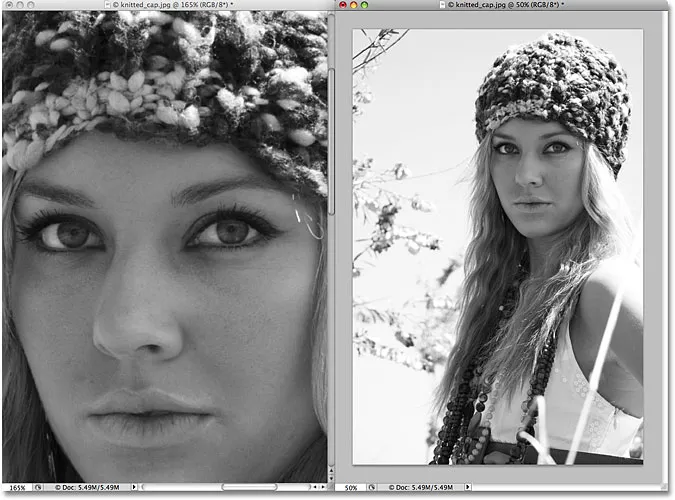 Alles wat u in het ene documentvenster doet, verschijnt direct in het andere.
Alles wat u in het ene documentvenster doet, verschijnt direct in het andere.
Voor de lol haal ik het geschiedenispenseel van Photoshop uit het palet Tools (ik zou ook op de letter Y op mijn toetsenbord kunnen drukken om het met de snelkoppeling te selecteren):
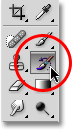 Het geschiedenispenseel selecteren in het palet Gereedschappen.
Het geschiedenispenseel selecteren in het palet Gereedschappen.
De geschiedenispenseel is als de versie van Photoshop van een tijdmachine, waarmee we eerdere geschiedenisstaten weer in de afbeelding kunnen weergeven. Ik kan bijvoorbeeld de oorspronkelijke kleur van de pet van de vrouw herstellen door eroverheen te schilderen met het geschiedenispenseel. Ik selecteer het documentvenster links (de ingezoomde weergave) en begin met het penseel over haar pet te schilderen. Hoewel ik in het documentvenster links schilder, laten beide documentvensters de resultaten zien van wat ik aan het doen ben:
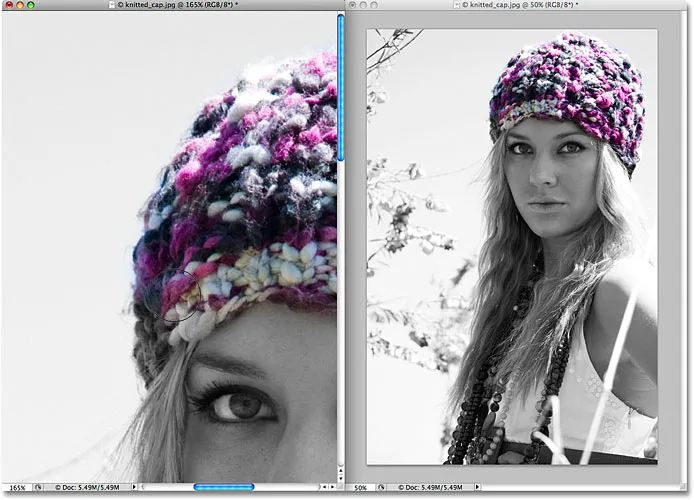 Met het geschiedenispenseel worden eerdere geschiedenisstaten weer in de afbeelding weergegeven.
Met het geschiedenispenseel worden eerdere geschiedenisstaten weer in de afbeelding weergegeven.
Hopelijk heb je nu een idee hoe nuttig deze dubbele weergavemodus kan zijn bij het bewerken van afbeeldingen, en het leuke is dat het geen dure dubbele monitor-installatie vereist. Open eenvoudig de afbeelding in een tweede documentvenster, voer al uw bewerkingswerk uit in het oorspronkelijke venster, zoom en zoom indien nodig en laat het tweede venster ingesteld op de werkelijke pixels of op het scherm Aanpassen, beide kunnen toegankelijk via het menu Beeld bovenaan het scherm. Bekijk onze volledige handleiding Zoomen en pannen in Photoshop in onze sectie Photoshop Basics voor veel meer informatie over het navigeren door afbeeldingen in Photoshop.
En daar hebben we het! Zo kunt u uzelf twee afzonderlijke weergaven geven wanneer u een afbeelding in Photoshop bewerkt! Bekijk onze sectie Foto retoucheren voor meer tutorials over het bewerken van afbeeldingen in Photoshop!