Leer hoe u de opties voor bestandstypekoppelingen in de voorkeuren van Adobe Bridge kunt gebruiken om het probleem op te lossen wanneer Bridge afbeeldingen opent in het verkeerde programma of in de verkeerde versie van Photoshop.
In de vorige zelfstudie hebben we geleerd hoe we afbeeldingen vanuit Bridge in Photoshop kunnen openen. Om snel samen te vatten, hebben we geleerd dat Adobe Bridge een bestandsbrowser is die wordt meegeleverd met elk exemplaar van Photoshop en met elk Creative Cloud-abonnement. We hebben geleerd hoe Bridge te installeren met behulp van de Creative Cloud-app. En we hebben geleerd hoe Bridge te gebruiken om naar onze bestanden te bladeren, de afbeelding te selecteren die we nodig hebben en deze te openen in Photoshop.
Meestal opent Adobe Bridge uw afbeeldingen in Photoshop zoals u zou verwachten en zonder problemen. Maar afhankelijk van het type bestand dat u probeert te openen (JPEG.webp, PNG, TIFF, enz.), Kunt u een situatie tegenkomen waarin Bridge de afbeelding niet in Photoshop opent, maar in een ander programma dat op uw computer is geïnstalleerd. Of, als u meerdere versies van Photoshop hebt geïnstalleerd (zoals ik), kan Bridge de afbeelding in een eerdere versie van Photoshop openen in plaats van in de nieuwste versie.
Zoals we zullen zien, is het probleem eenvoudig op te lossen. Het enige wat we hoeven te doen is Bridge te vertellen het bestand te openen, samen met alle toekomstige bestanden van hetzelfde type, in de nieuwste versie van Photoshop. We doen dat met behulp van de optie Bestandstypekoppelingen in de Bridge-voorkeuren. Laten we kijken hoe het werkt.
Deze zelfstudie gaat verder waar de vorige is gebleven, dus als u nog niet bekend bent met Adobe Bridge of niet zeker weet hoe u deze moet installeren, kunt u de vorige handleiding bekijken om afbeeldingen te openen vanuit Bridge. Dit is les 6 van 10 in Hoofdstuk 2 - Afbeeldingen openen in Photoshop.
Afbeeldingen openen in Photoshop vanaf Bridge
Hier zien we dat ik Adobe Bridge al op mijn scherm heb geopend en dat ik heb gebladerd naar de map met mijn afbeeldingen. Miniaturen van de afbeeldingen verschijnen in het deelvenster Inhoud in het midden:

De Adobe Bridge CC-interface.
Als we kijken naar de bestandsextensie aan het einde van de naam van elke afbeelding, zien we dat ik een paar verschillende soorten bestanden heb. Er zijn een aantal JPEG.webp-afbeeldingen (met de extensie .jpg.webp), een TIFF-bestand (.tif), een PNG-bestand (.png.webp) en een PSD-bestand (.psd) in de eigen bestandsindeling van Photoshop. Al deze bestandstypen worden ondersteund door Photoshop en kunnen vanuit Bridge in Photoshop worden geopend:

De bestandsextensies verschijnen aan het einde van de bestandsnamen.
Wanneer dingen goed gaan
Ik open bijvoorbeeld de eerste afbeelding linksboven, "birdhouse.jpg.webp", wat een JPEG.webp-bestand is. Om het te openen, dubbelklik ik op de miniatuur:
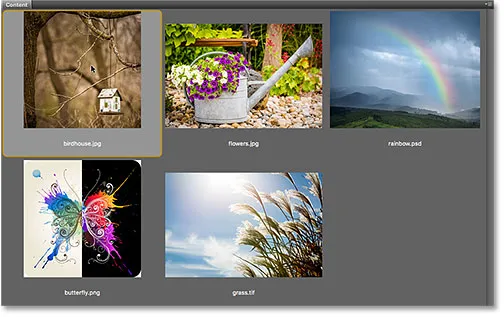
Dubbelklik op een JPEG.webp-bestand om het in Photoshop te openen.
Bridge stuurt de afbeelding naar Photoshop, klaar om te bewerken:
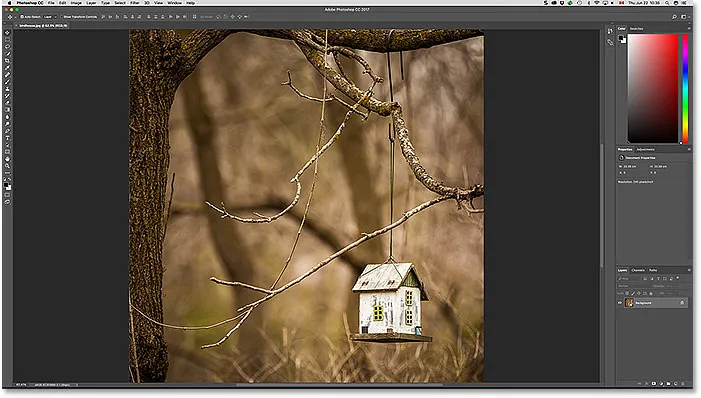
Het JPEG.webp-bestand wordt geopend in Photoshop. © Steve Patterson.
Niet alleen is het geopend in Photoshop, maar het is ook geopend in de nieuwste versie van Photoshop (dit schrijf ik momenteel Photoshop CC 2017). Ik weet dat ik naar de nieuwste versie kijk, omdat ik de naam bovenaan in de interface van Photoshop kan zien:

De naam en het versienummer van Photoshop verschijnen boven aan het scherm.
Om de afbeelding te sluiten en terug te keren naar Bridge, ga ik naar het menu Bestand in de menubalk boven aan het scherm en kies Sluiten en ga naar Bridge :
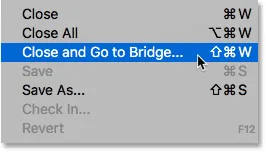
Ga naar Bestand> Sluiten en Ga naar Bridge.
Dit sluit de afbeelding en brengt me terug naar de Bridge-interface:
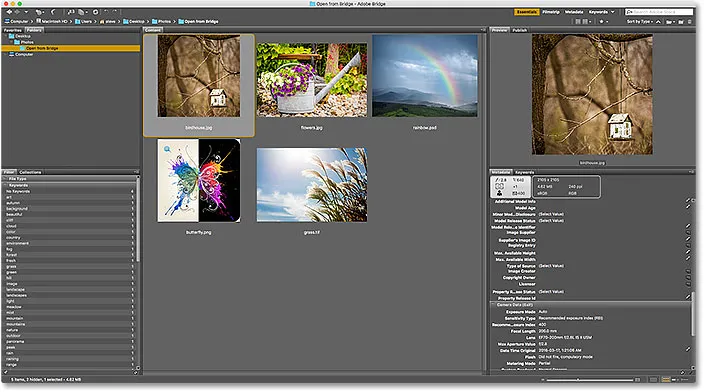
Terug naar Bridge.
Wanneer dingen verkeerd gaan
Tot nu toe hebben we gezien dat Adobe Bridge mijn JPEG.webp-bestanden zonder problemen naar de nieuwste versie van Photoshop verzendt. Ik weet ook dat mijn TIFF-bestand en mijn PSD-bestand worden geopend zoals verwacht, dus ik zal ze niet openen.
Laten we echter kijken wat er gebeurt als ik probeer mijn PNG-bestand van Bridge in Photoshop te openen. Voordat we verder gaan, zou ik erop moeten wijzen dat PNG-bestanden u niet noodzakelijk problemen zullen geven. Ik gebruik alleen mijn PNG-bestand als een voorbeeld van wat er mis kan gaan met elk bestandstype, zodat we kunnen leren hoe we het kunnen repareren. Dus, voor alle duidelijkheid, ik kies niet met opzet voor PNG.
Om mijn "butterfly.png.webp" -bestand te openen, dubbelklik ik op de miniatuur, net zoals bij de JPEG.webp-afbeelding:

Het PNG-bestand openen vanuit Bridge in Photoshop.
Maar in plaats van de nieuwste versie van Photoshop te openen zoals mijn JPEG.webp-bestand, gebeurt er iets onverwachts. Het PNG-bestand wordt wel geopend in Photoshop, maar in de verkeerde versie .
Ik wil graag oudere versies van Photoshop op mijn computer geïnstalleerd houden, samen met de nieuwste versie, maar dit veroorzaakte eigenlijk een probleem. Bridge wist genoeg om het PNG-bestand in Photoshop te openen, maar in plaats van te kiezen voor Photoshop CC 2017 (de nieuwste versie), koos het voor de oudere Photoshop CS6 (vlindervectorkunst van Adobe Stock):
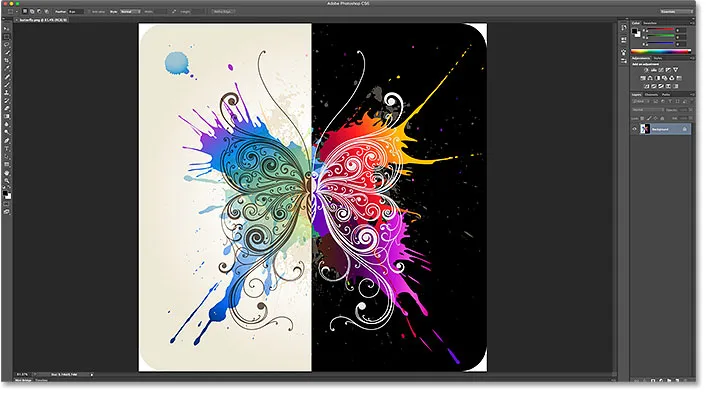
Het PNG-bestand wordt geopend in een oudere versie van Photoshop. Afbeelding tegoed: Adobe Stock.
Nogmaals, ik weet dat ik naar Photoshop CS6 kijk en niet naar CC 2017, van de versienaam in het midden bovenaan in de interface van Photoshop:
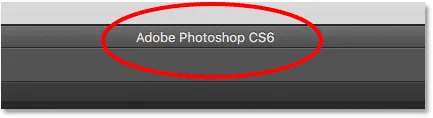
De naam bovenaan Photoshop bevestigt dat het de verkeerde versie is.
Om niet alleen de afbeelding maar volledig uit Photoshop CS6 volledig te sluiten, zou ik op een Windows-pc naar het menu Bestand in de menubalk gaan en zou ik Exit kiezen. Aangezien ik momenteel een Mac gebruik, ga ik naar het Photoshop- menu en kies Quit Photoshop :
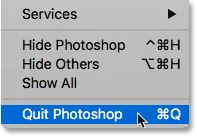
Photoshop CS6 sluiten.
De bestandstypekoppelingen in Bridge wijzigen
Wat ging er mis? Waarom kon Bridge mijn JPEG.webp-bestand openen in de nieuwste versie van Photoshop en toch mijn PNG-bestand in een oudere versie openen? Voor het antwoord daarop moeten we kijken naar Bridge's File Type Associations die we zullen vinden in de Bridge Preferences.
Stap 1: Open de Bridge-voorkeuren
Om de voorkeuren op een Windows-pc te openen, gaat u naar het menu Bewerken (in Bridge) en kiest u Voorkeuren . Ga op een Mac naar het Adobe Bridge- menu en kies Voorkeuren :
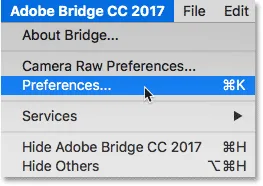
Ga naar Bewerken> Voorkeuren (Win) / Adobe Bridge> Voorkeuren (Mac).
Stap 2: Kies "Bestandstypekoppelingen"
Kies in het dialoogvenster Voorkeuren Bestandstypekoppelingen in de lijst met categorieën aan de linkerkant:
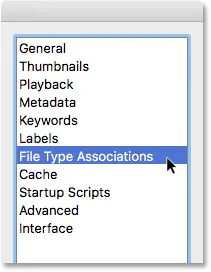
De categorie Bestandstypekoppelingen kiezen.
Stap 3: Blader naar het bestandstype dat u moet wijzigen
Dit geeft een zeer lange lijst van alle bestandstypen die Bridge kan openen. Rechts van elk bestandstype vindt u de naam van het programma dat Bridge momenteel gebruikt om dat specifieke bestandstype te openen.
Als u bijvoorbeeld naar beneden naar JPEG.webp in de lijst bladert, zien we dat Bridge momenteel is ingesteld om alle JPEG.webp-bestanden in Adobe Photoshop CC 2017 te openen . Daarom opende Bridge mijn JPEG.webp-bestand in de juiste versie:
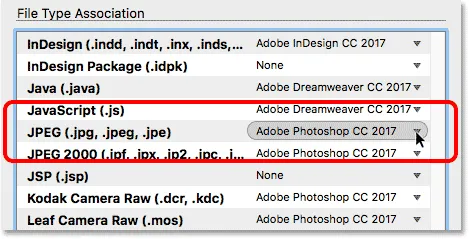
Bridge is ingesteld om alle JPEG.webp-bestanden in de nieuwste versie van Photoshop te openen.
Als ik echter naar PNG scrol ( Portable Network Graphics ), zien we dat er een probleem is. Bridge is ingesteld om PNG-bestanden in het verkeerde programma te openen. In plaats van CC 2017 verzendt Bridge PNG-bestanden naar de oudere Photoshop CS6:
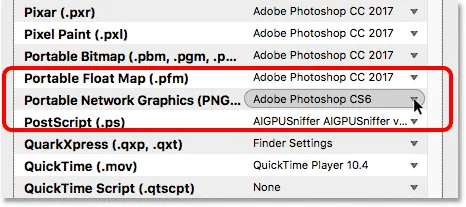
Bridge koppelt momenteel PNG-bestanden aan de oudere versie van Photoshop.
Stap 4: Kies het nieuwe programma dat u aan het bestandstype wilt koppelen
Om het probleem op te lossen, hoef ik alleen maar op "Adobe Photoshop CS6" te klikken en vervolgens de juiste versie, Adobe Photoshop CC 2017, uit de lijst te kiezen.
In mijn geval staat er eigenlijk "Finder-instellingen: Adobe Photoshop CC 2017" omdat ik op een Mac gebruik en ik heb ingesteld dat Mac OS X Photoshop CC 2017 als mijn standaard afbeeldingseditor gebruikt:
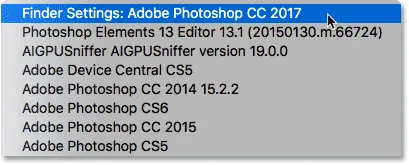
Adobe Photoshop CC 2017 instellen als de nieuwe app voor het openen van PNG-bestanden vanuit Bridge.
En hier zien we dat na het aanbrengen van de wijziging elk PNG-bestand dat ik vanuit Adobe Bridge open, nu in de juiste versie van Photoshop wordt geopend. Ik klik op OK onder aan het dialoogvenster Voorkeuren om het te sluiten en de wijziging te accepteren:
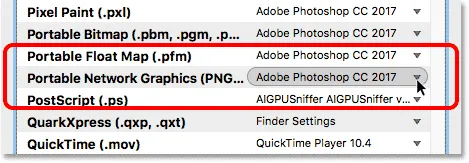
PNG-bestanden zijn nu ingesteld om correct te openen.
Testen
Nu ik Bridge heb verteld alle PNG-bestanden in Photoshop CC 2017 te openen, laten we dingen testen. Ik dubbelklik op de afbeelding "butterfly.png.webp" om deze te openen, net zoals eerder:

Het PNG-bestand openen na het wijzigen van de Bridge-voorkeuren.
En ja hoor, deze keer wordt het PNG-bestand geopend in Photoshop CC 2017:
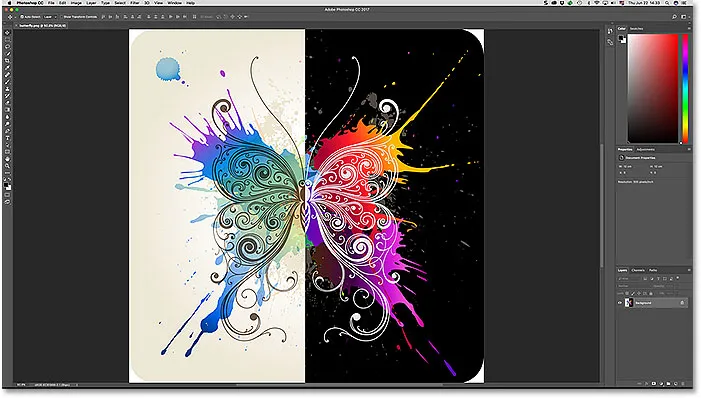
Het PNG-bestand wordt nu geopend in de juiste versie van Photoshop.
Nogmaals, we weten dat omdat we "Adobe Photoshop CC 2017" bovenaan het scherm kunnen zien:

Alles werkt nu zoals verwacht.
Waar ga je heen …
En daar hebben we het! Tot nu toe hebben we ons in deze serie gericht op het openen van afbeeldingen in Photoshop. Maar de tijden zijn veranderd. Tegenwoordig is het beter om je eerste bewerkingswerk niet in Photoshop uit te voeren, maar in Photoshop's krachtige plug-in voor beeldbewerking, Camera Raw . In de volgende les in dit hoofdstuk leren we hoe u RAW-bestanden, JPEG.webp- en TIFF-afbeeldingen rechtstreeks in Camera Raw kunt openen met Adobe Bridge!
Of bekijk een van de andere lessen in dit hoofdstuk:
- 01. Maak Photoshop uw standaard afbeeldingseditor in Windows 10
- 02. Maak Photoshop uw standaard afbeeldingseditor in Mac OS X
- 03. Hoe maak je een nieuw document in Photoshop
- 04. Hoe afbeeldingen te openen in Photoshop
- 05. Hoe afbeeldingen vanuit Adobe Bridge in Photoshop te openen
- 06. Hoe bestandstypekoppelingen in Adobe Bridge te wijzigen
- 07. Hoe afbeeldingen te openen in Camera Raw
- 08. Hoe onbewerkte bestanden van Lightroom naar Photoshop te verplaatsen
- 09. Hoe JPEG.webp-afbeeldingen van Lightroom naar Photoshop te verplaatsen
- 10. Hoe afbeeldingen te sluiten in Photoshop
Voor meer hoofdstukken en voor onze nieuwste tutorials, bezoek onze Photoshop Basics-sectie!