Photoshop biedt ons twee manieren om onze afbeeldingen op het scherm te bekijken terwijl we aan het werk zijn. We kunnen ze bekijken als documenten met tabbladen of als zwevende documentvensters . In deze zelfstudie leren we het verschil tussen tabbladen en zwevende documentvensters in Photoshop. We zullen ook leren hoe te schakelen tussen documenten met tabs en zwevende documenten. En we leren hoe u de voorkeuren van Photoshop kunt instellen om toekomstige documenten automatisch te openen in de stijl die u het beste bevalt. Ik ga Photoshop CC gebruiken, maar deze tutorial is volledig compatibel met Photoshop CS6.
Dit is les 6 van 10 in onze serie Leren van de Photoshop Interface. Laten we beginnen!
Afbeeldingen openen in Photoshop
Voordat we naar documenten met tabbladen en zwevende documenten kijken, laten we eerst enkele afbeeldingen openen in Photoshop. Hier heb ik Adobe Bridge gebruikt om naar een map met drie foto's te navigeren. Ik wil ze alle drie tegelijk openen in Photoshop. Om dat te doen, klik ik op de afbeelding links om deze te selecteren. Vervolgens houd ik mijn Shift- toets ingedrukt en klik ik op de afbeelding rechts. Hiermee selecteert u alle drie de afbeeldingen tegelijk, inclusief de afbeelding in het midden. Om vervolgens alle drie in Photoshop te openen, dubbelklik ik op een van de miniaturen:

Drie afbeeldingen selecteren in Adobe Bridge.
Documenten met tabbladen
Standaard opent Photoshop onze afbeeldingen als documenten met tabbladen. We zullen kijken wat dat betekent in een moment. Maar op het eerste gezicht lijkt iets niet goed. Ik heb drie foto's geopend, maar waar zijn ze? Slechts een van de drie wordt op het scherm weergegeven (vlinderfoto van de zwaluwstaart van Adobe Stock):
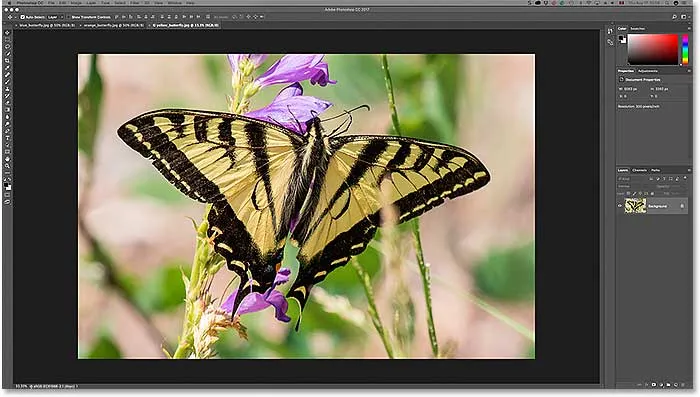
Na het openen van drie afbeeldingen in Photoshop is er slechts één zichtbaar.
De tabbladen
Het ziet er misschien niet zo uit, maar de andere twee afbeeldingen zijn ook open. We kunnen ze op dit moment gewoon niet zien. Dat komt omdat Photoshop de afbeeldingen heeft geopend als een reeks documenten met tabbladen. Als we boven aan de foto kijken, zien we een rij tabbladen . Elk tabblad vertegenwoordigt een van de open afbeeldingen. De naam van elke foto verschijnt op het tabblad. Het gemarkeerde tabblad is het tabblad dat momenteel actief is, wat betekent dat het het tabblad is dat we op het scherm zien. De andere tabbladen verbergen zich erachter en zijn momenteel niet zichtbaar:

De rij met tabs bovenaan. Elke afbeelding krijgt een eigen tabblad. Het gemarkeerde tabblad is momenteel actief.
Schakelen tussen documenten met tabs
Om te schakelen tussen documenten met tabs, klikt u eenvoudig op de tabs. Op dit moment is mijn derde afbeelding (het tabblad rechts) actief. Ik klik op het tabblad in het midden om het te selecteren:

Een andere foto kiezen door op het tabblad te klikken.
En nu zien we een ander beeld op het scherm. Standaard kunnen we slechts één afbeelding tegelijk bekijken. Dus de afbeelding die zojuist zichtbaar was, verbergt nu op de achtergrond (vlinder op bloemenfoto van Adobe Stock):
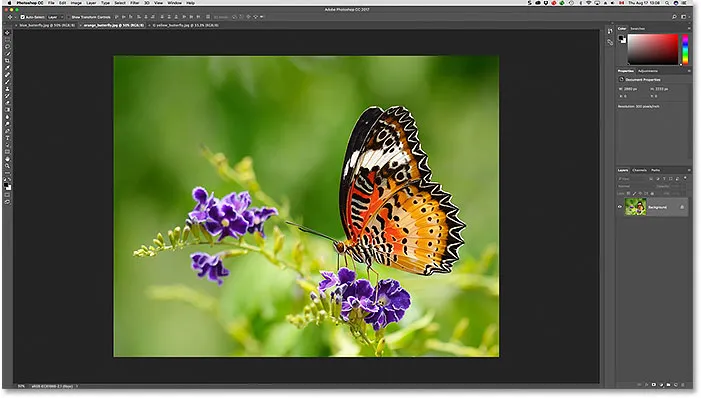
De tweede van drie open afbeeldingen is nu zichtbaar nadat u op het tabblad ervan hebt geklikt.
Ik klik op het tabblad links om het te selecteren en actief te maken:

Klik op het eerste tabblad in de rij.
En nu zien we de andere afbeelding die ik heb geopend (blauwe vlinderfoto van Adobe Stock):
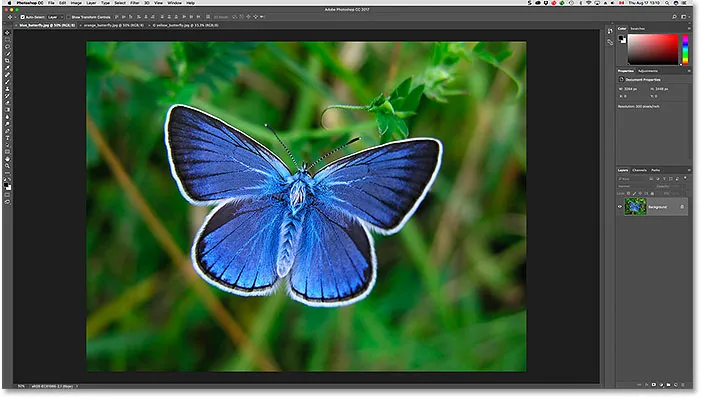
De derde van de drie foto's is nu zichtbaar na het selecteren van het tabblad.
Schakelen tussen documenten met tabs vanaf het toetsenbord
Naast het klikken op de tabbladen, kunnen we ook schakelen tussen documenten met tabs via het toetsenbord. Op een Windows-pc drukt u op Ctrl + Tab om van links naar rechts van het ene tabblad naar het andere te gaan. Druk op een Mac op Control + Tab . Druk op Shift + Ctrl + Tab (Win) / Shift + Control + Tab (Mac) om tussen tabbladen in de tegenovergestelde richting (van rechts naar links) te schakelen .
De volgorde van de tabbladen wijzigen
Als u de volgorde van documenten met tabbladen wilt wijzigen, houdt u een tabblad ingedrukt en sleept u dit naar links of rechts van andere tabbladen. Laat uw muisknop los om het tabblad op zijn plaats te laten vallen. Zorg er wel voor dat u horizontaal horizontaal sleept. Als u diagonaal sleept, kunt u per ongeluk een zwevend documentvenster maken. We kijken nu naar zwevende vensters:

Klik en sleep tabbladen naar links of rechts om de volgorde van de documenten te wijzigen.
Zwevende documentvensters
De andere manier om uw open afbeeldingen in Photoshop te bekijken, is door ze weer te geven als zwevende documentvensters . Stel dat u meerdere afbeeldingen als tabbladen hebt geopend, zoals ik hier doe. Om een van de tabbladen in een zwevend venster te veranderen, klikt u op het tabblad en sleept u met uw muisknop ingedrukt het tabblad omlaag en weg van de andere tabbladen:
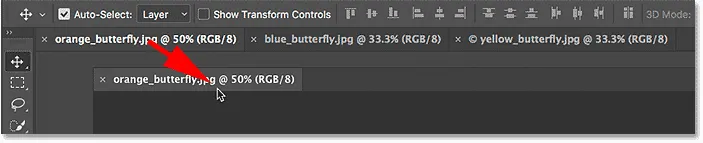
Klikken en slepen een van de tabbladen weg van de anderen.
Wanneer u uw muisknop loslaat, verschijnt de afbeelding in een zwevend venster voor de andere documenten met tabbladen. U kunt zwevende vensters op het scherm verplaatsen door in het grijze tabblad boven aan het venster te klikken en met uw muisknop ingedrukt te houden en met uw muis rond te slepen:
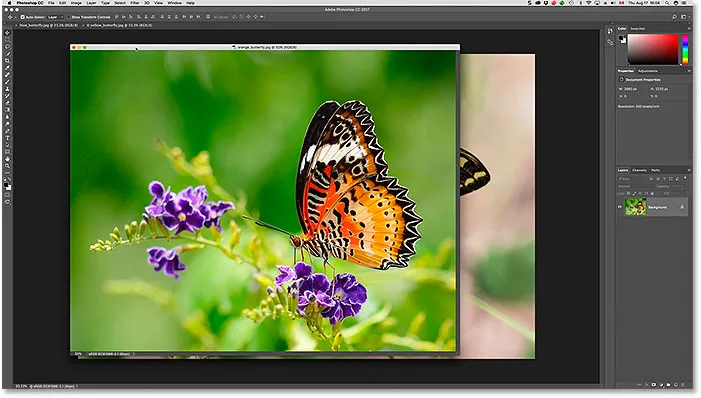
De afbeelding verschijnt nu als een zwevend document.
Alle open afbeeldingen weergeven als zwevende vensters
Als u al uw documenten met tabs wilt omzetten in zwevende vensters, ga dan naar het menu Venster in de menubalk boven aan het scherm, kies Schikken en kies vervolgens Alles zweven in Windows :
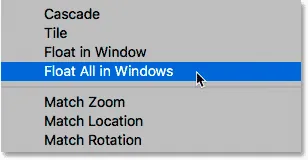
Ga naar Venster> Schikken> Alles zweven in Windows.
En nu verschijnen alle drie van mijn afbeeldingen in zwevende vensters, met het momenteel actieve venster voor de anderen. Nogmaals, we kunnen de vensters op het scherm verplaatsen om ze te verplaatsen door op het tabbladgebied aan de bovenkant van elk venster te klikken en te slepen. Om een ander venster actief te maken en naar voren te brengen, klikt u erop:
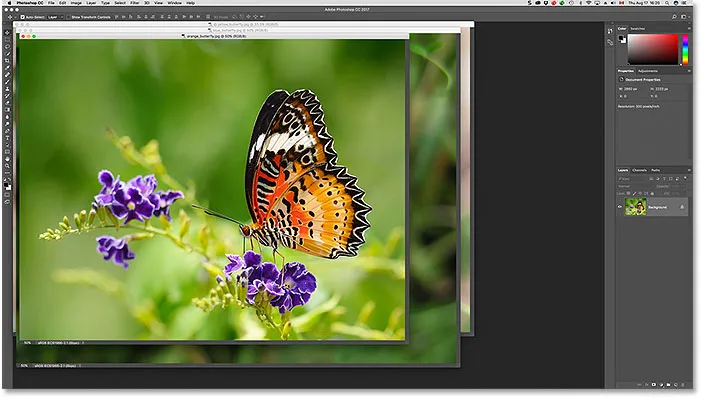
Alle drie afbeeldingen verschijnen nu in zwevende vensters.
Een lijst met open documenten bekijken
Een van de belangrijkste voordelen van het bekijken van onze afbeeldingen als zwevende documenten is dat we meerdere afbeeldingen tegelijk kunnen zien. Maar dat kan ook problemen veroorzaken. Te veel zwevende vensters tegelijk kunnen het scherm rommelig maken. Ook kunnen sommige vensters andere volledig uit het zicht blokkeren. Gelukkig is er een eenvoudige manier om elke afbeelding te selecteren die is geopend in Photoshop, zelfs als u deze niet kunt zien.
Ga naar het menu Venster boven aan het scherm. Kijk vervolgens helemaal onderaan het menu. Je ziet een handige lijst met elke afbeelding die open is. De momenteel actieve afbeelding heeft een vinkje ernaast. Klik op een afbeelding in de lijst om deze te selecteren, waardoor deze actief wordt en naar de voorgrond wordt gebracht:
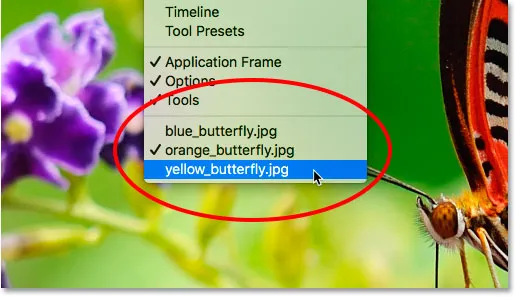
Photoshop biedt een lijst met alle geopende documenten onder aan het menu Venster.
Terugschakelen naar documenten met tabs
Als u wilt overschakelen van zwevende vensters naar documenten met tabs, gaat u naar het menu Venster, kiest u Schikken en kiest u Alles consolideren in tabbladen :
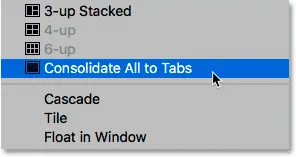
Ga naar Venster> Schikken> Alles consolideren op tabbladen.
En nu verschijnen mijn afbeeldingen opnieuw als documenten met tabbladen, met slechts één afbeelding tegelijk zichtbaar:
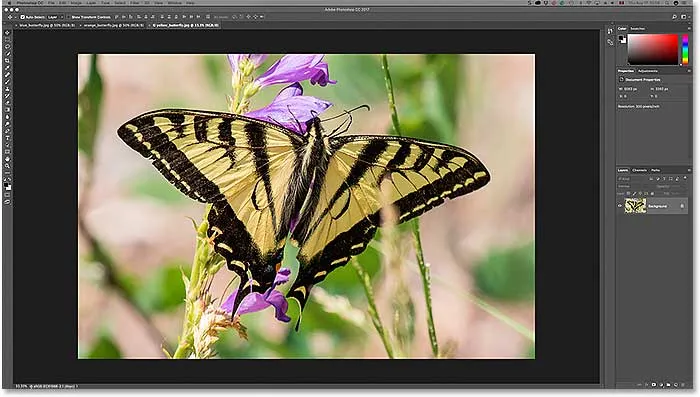
Alle zwevende vensters zijn teruggekeerd naar documenten met tabs.
Voorkeuren van Photoshop instellen
Als u eenmaal hebt besloten welke weergavestijl u het leukst vindt (documenten met tabs of zwevende vensters), kunt u Photoshop vertellen om alle toekomstige afbeeldingen in die stijl te openen met behulp van een optie in Voorkeuren. Als u Photoshop CC gebruikt, gaat u op een Windows-pc naar het menu Bewerken boven aan het scherm, kiest u Voorkeuren en kiest u vervolgens Werkruimte . Ga op een Mac naar het Photoshop CC- menu, kies Voorkeuren en kies vervolgens Werkruimte :
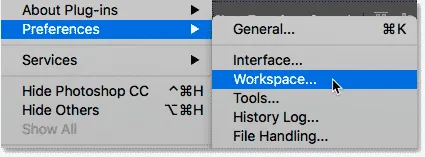
In Photoshop zijn de documentopties te vinden in de voorkeuren voor Werkruimte.
Als u Photoshop CS6 gebruikt, gaat u op een Windows-pc naar het menu Bewerken, kiest u Voorkeuren en vervolgens Interface . Ga op een Mac naar het Photoshop- menu, kies Voorkeuren en kies vervolgens Interface :
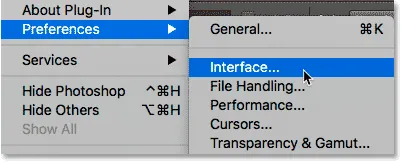
In Photoshop CS6 staan de documentopties in de voorkeuren voor de interface.
Documenten openen als tabbladen
Hiermee wordt het dialoogvenster Photoshop-voorkeuren geopend dat is ingesteld op de categorie Werkruimte (Photoshop CC) of Interface (Photoshop CS6). Zoek naar de optie die zegt: Documenten openen als tabbladen . Standaard is deze open aangevinkt, wat betekent dat al uw afbeeldingen als documenten met tabbladen worden geopend. Schakel deze optie uit als u ze liever als zwevende vensters wilt openen:
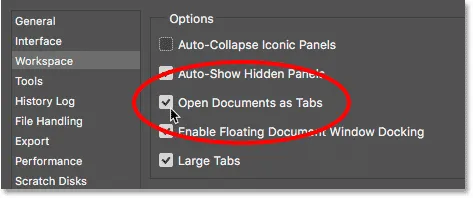
De optie Documenten openen als tabbladen.
Schakel Docking van zwevend documentvenster in
Er is een tweede optie direct daaronder die ook belangrijk is. Schakel Docking van zwevend documentvenster in (zeg het vijf keer snel) om te bepalen of we een zwevend venster naar een ander venster kunnen slepen en samen kunnen nestelen, waardoor documenten met tabbladen in een zwevend venster worden gemaakt:
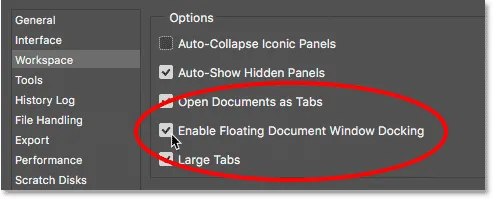
De optie Dockingdocking van zwevend document inschakelen.
Om je te laten zien wat ik bedoel, hier heb ik twee van mijn afbeeldingen naast elkaar geopend als zwevende vensters. Ik klik op het tabblad bovenaan links in het venster en sleep het naar het venster rechts. Terwijl ik naar de bovenkant van het venster aan de rechterkant sleep, zien we een blauw markeervak aan de randen verschijnen. Dit markeervak vertelt me dat als ik op dit punt mijn muisknop loslaat, beide afbeeldingen samen in hetzelfde zwevende venster worden gekoppeld:
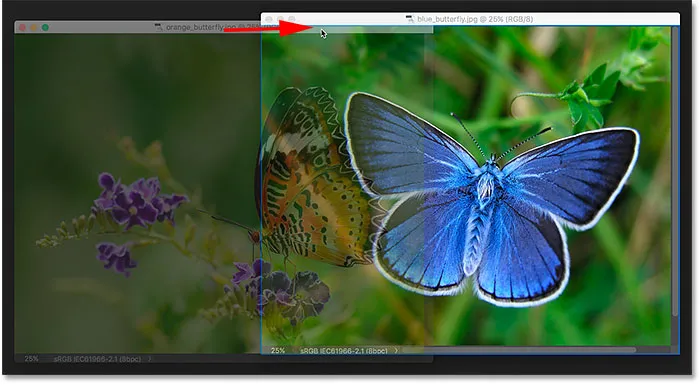
Een afbeelding van het ene zwevende venster naar het andere slepen.
Ik laat mijn muisknop los en nu zijn beide afbeeldingen gegroepeerd als documenten met tabbladen in een enkel zwevend venster. Dit kan een handige functie zijn om gerelateerde afbeeldingen geordend op het scherm te houden. Net als bij normale documenten met tabbladen, kan ik er gemakkelijk tussen schakelen door op hun tabbladen te klikken. Om de afbeeldingen opnieuw te scheiden en terug te plaatsen in hun eigen zwevende vensters, hoeft u alleen maar te klikken en een van de tabbladen van en buiten het venster te slepen en vervolgens uw muisknop los te laten:
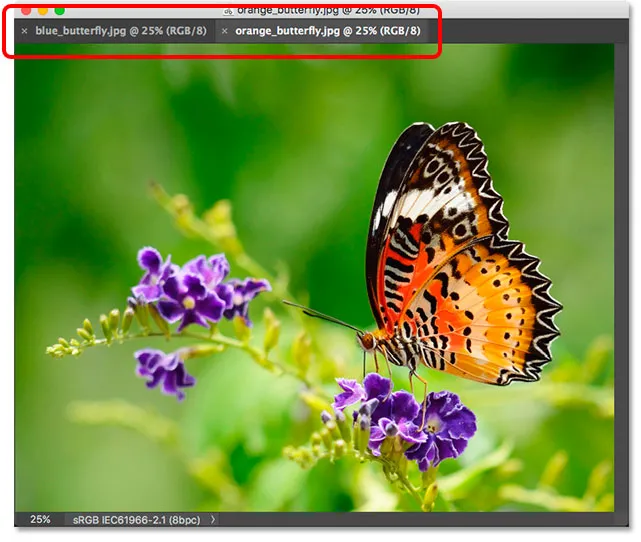
De twee afbeeldingen worden nu aan elkaar gekoppeld als tabbladen in een zwevend venster.
De optie Dockingdocking van drijvend document inschakelen is standaard ingeschakeld (aangevinkt). Als u besluit dat u deze functie niet leuk vindt, kunt u deze eenvoudig uitschakelen door de optie in Voorkeuren van Photoshop uit te schakelen.
Een document met één tabblad of zwevend venster sluiten
Klik ten slotte op het kleine "x" -pictogram aan de rand van het tabblad om een enkele afbeelding te sluiten die is geopend als een document met tabs. Op een Windows-pc staat de 'x' rechts van het tabblad. Op een Mac (wat ik hier gebruik), staat deze aan de linkerkant:
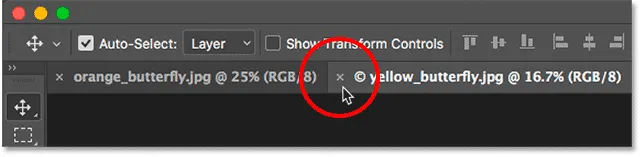
Een document met één tabblad sluiten.
Als u een afbeelding wilt sluiten die in een zwevend venster is geopend, klikt u op een Windows-pc op het pictogram "x" in de rechterbovenhoek van het venster. Klik op een Mac op het rode 'x'-pictogram in de linkerbovenhoek:
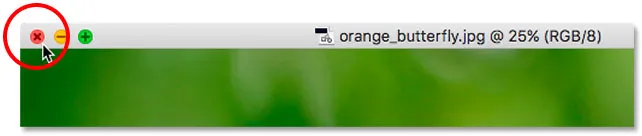
Een enkel zwevend venster sluiten.
Alle geopende documenten sluiten
Om alle geopende afbeeldingen te sluiten, ongeacht of u ze als tabbladen of zwevende vensters bekijkt, gaat u naar het menu Bestand boven aan het scherm en kiest u Alles sluiten :
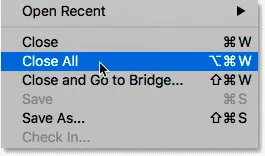
Naar bestand> Alles sluiten.
Waar ga je heen …
En daar hebben we het! Dat is een snelle blik op de verschillen tussen documenten met tabbladen en zwevende vensters in Photoshop! In deze zelfstudie hebben we geleerd dat we met Photoshop standaard slechts één afbeelding tegelijk kunnen bekijken. Maar er is een manier om meer dan één afbeelding te bekijken. In de volgende les in deze serie leren we hoe u meerdere afbeeldingen tegelijk kunt bekijken en bewerken met behulp van de multi-documentlay-outs van Photoshop!
Of bekijk een van de andere lessen in dit hoofdstuk:
- 01. De Photoshop-interface leren kennen
- 02. Photoshop-tools en werkbalkverzicht
- 03. Hoe de tools en werkbalk opnieuw in te stellen
- 04. Hoe de werkbalk aan te passen
- 05. Panelen beheren in Photoshop
- 06. Werken met documenten met tabs en zwevende vensters
- 07. Hoe meerdere afbeeldingen tegelijk te bekijken
- 08. 5 manieren om afbeeldingen tussen documenten te verplaatsen
- 09. Hoe werkruimten te gebruiken
- 10. Schermmodi en interface-trucs
Voor meer hoofdstukken en voor onze nieuwste tutorials, bezoek onze Photoshop Basics-sectie!