Meer informatie over het eenvoudig verplaatsen van onbewerkte afbeeldingsbestanden van Adobe Lightroom naar Photoshop voor verdere bewerking. Hoe kunt u de bewerkte versie vervolgens terugsturen naar Lightroom als u klaar bent! In het bijzonder kijken we naar Lightroom CC en Photoshop CC en hoe we een afbeelding naadloos tussen beide kunnen verplaatsen.
Zowel Lightroom als Photoshop hebben hun plaats in een goede beeldbewerkingsworkflow. In plaats van met elkaar te strijden om de titel van 'World's Best Image Editor', heeft elk programma zijn eigen sterke punten die de zwakke punten van de ander in evenwicht brengen. Het niet-destructieve karakter en de intuïtieve bediening van Lightroom zijn geweldig voor het maken van eerste globale bewerkingen van de afbeelding; dat wil zeggen verbeteringen aan de foto als geheel. Met Lightroom kunnen we eenvoudig de belichting en de witbalans corrigeren, het contrast en de kleurverzadiging verbeteren, wat eerste verscherping toevoegen en meer.
Maar ondanks al zijn kracht is Lightroom geen pixel-editor. Het werkt door instructies op te slaan over hoe het uiterlijk van de afbeelding kan worden verbeterd en verbeterd. Wat we op het scherm in Lightroom zien, is niets meer dan een voorbeeld van hoe de afbeelding eruit zou zien als we die instructies op de afbeelding zouden toepassen. Het voordeel voor dit type workflow is dat het volledig niet-destructief is; wat we ook doen, de originele foto blijft veilig en ongedeerd. Het nadeel is echter dat we maar zo veel kunnen doen dat we niet-destructief kunnen doen. Op een gegeven moment moeten we meestal beginnen met het aanbrengen van wijzigingen in de werkelijke pixels in de afbeelding zelf.
Lightroom kan dat niet. Het is geen pixel-editor, maar Photoshop is dat zeker! Hoewel er manieren zijn om niet-destructief te werken in Photoshop, is de belangrijkste kracht dat het een krachtpatser voor pixelbewerking is, waardoor het geweldig is voor lokale bewerkingen; dat wil zeggen, verandert in een specifiek deel van de foto. Photoshop heeft veel functies die niet beschikbaar zijn in Lightroom, zoals selectietools, lagen en laagmaskers, overvloeimodi, de mogelijkheid om tekst en afbeeldingen aan onze afbeeldingen toe te voegen, en nog veel meer. Met Photoshop kunnen we ook creatiever werken dankzij de vele filters en de mogelijkheid om meerdere afbeeldingen samen te stellen, iets dat Lightroom gewoon niet kan.
Een goede Lightroom / Photoshop-workflow betekent dat we in Lightroom beginnen met het voltooien van zoveel mogelijk initiële, wereldwijde werkzaamheden. Zodra we alles hebben gedaan wat we kunnen in Lightroom, geven we de afbeelding door aan Photoshop voor meer gelokaliseerde of creatieve aanpassingen. Maar terwijl we in Lightroom beginnen, eindigen we ook in Lightroom. Dat komt omdat Lightroom niet alleen een afbeeldingseditor is, maar ook onze afbeeldingen beheert en organiseert, waarbij niet alleen onze bewerkingsinstructies worden bijgehouden, maar ook waar elke afbeelding wordt opgeslagen op onze computer, eventuele beoordelingen of trefwoorden die we hebben toegepast, de copyrightinformatie voor elke afbeelding en nog veel meer. Lightroom slaat al deze informatie op in een database die het een catalogus noemt, en omdat Lightroom en Photoshop zo naadloos samenwerken, kan Lightroom de bewerkte versie van onze afbeelding automatisch aan de catalogus toevoegen zodra we ons werk in Photoshop hebben opgeslagen! Tenminste, het kan als we de juiste stappen volgen, en we zullen alles leren over die stappen in deze tutorial.
Lightroom is primair ontworpen als een raw-afbeeldingseditor, maar het kan ook werken met niet-raw-bestanden (JPEG.webp-, TIFF- en PSD-bestanden). In deze tutorial kijken we echter specifiek naar onbewerkte bestanden. Er is een klein maar belangrijk verschil tussen het verplaatsen van onbewerkte en niet-onbewerkte bestanden van Lightroom naar Photoshop, dus we behandelen niet-onbewerkte bestanden in de volgende zelfstudie.
Dit is les 8 van 10 in Hoofdstuk 2 - Afbeeldingen openen in Photoshop. Laten we beginnen!
Stap 1: Breng uw eerste beeldaanpassingen aan in Lightroom
Om ons op het goede spoor te houden met het onderwerp van deze zelfstudie, zal ik Lightroom of Photoshop hier niet gedetailleerd behandelen. In plaats daarvan zal ik bepaalde dingen vrij snel doornemen (dingen die niet echt belangrijk zijn voor het onderwerp in kwestie), zodat we onze aandacht kunnen richten op het verplaatsen van onbewerkte bestanden tussen Lightroom en Photoshop.
Zoals ik al zei, begint een goede Lightroom / Photoshop-workflow in Lightroom waar we onze eerste, wereldwijde aanpassingen aan de afbeelding maken. Hier zien we een afbeelding waaraan ik heb gewerkt in de ontwikkelmodule van Lightroom. Dit is een foto die ik heb genomen tijdens een cruise in Alaska (als je loens kijkt, zie je in de verte een ander cruiseschip):
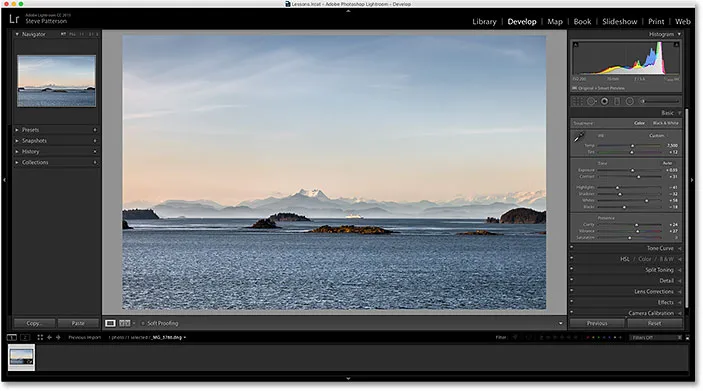
Een onbewerkt bestand geopend in de ontwikkelmodule van Lightroom.
Als we in het paneel Basic van Lightroom in de kolom aan de rechterkant kijken, zien we dat ik al enkele initiële verbeteringen heb aangebracht in de witbalans, belichting, contrast, kleurverzadiging en meer:
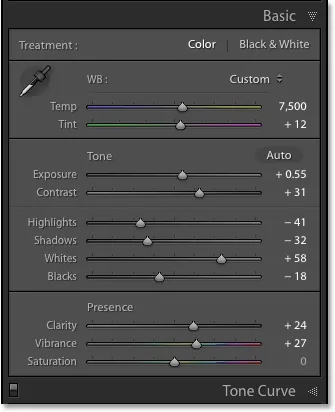
De eerste, globale beeldverbeteringen.
Wat hier belangrijk is, is dat dit een onbewerkt bestand is, wat betekent dat het door mijn camera in onbewerkt formaat is vastgelegd. We weten dat het een onbewerkt bestand is, want als we in de balk boven de filmstrip onderaan Lightroom kijken, zien we dat het bestand de extensie .dng heeft aan het einde van de naam. DNG staat voor "Digital Negative" en het is Adobe's eigen versie van het onbewerkte bestandsformaat. Elke camerafabrikant heeft ook zijn eigen versie van het onbewerkte formaat met zijn eigen drieletterextensie (Canon gebruikt .crw en .cr2, Nikon gebruikt .nef, enzovoort). Wat hier belangrijk is, is niet de specifieke extensie, maar dat het in feite een onbewerkt bestand is, geen JPEG.webp (.jpg.webp), TIFF (.tif) of PSD (.psd) bestand. We zullen die in de volgende tutorial bespreken:
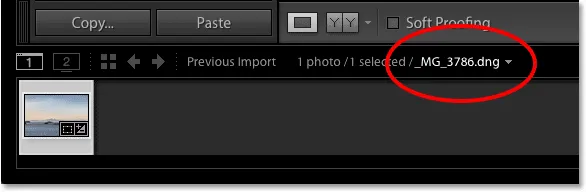
De extensie van drie letters vertelt ons met welk type bestand we werken.
Stap 2: verplaats de afbeelding naar Photoshop
Laten we zeggen dat ik alles heb gedaan wat ik kan met mijn foto in Lightroom en nu wil ik wat tekst toevoegen aan de afbeelding. Lightroom heeft geen functies voor het toevoegen van tekst, maar Photoshop wel, dus ik moet het onbewerkte bestand van Lightroom naar Photoshop verplaatsen.
U denkt misschien dat u de afbeelding eerst op een of andere manier in Lightroom moet opslaan en deze vervolgens handmatig in Photoshop moet openen, maar Lightroom en Photoshop werken eigenlijk heel goed samen als een team. Om een onbewerkt bestand naar Photoshop te verplaatsen, hoeven we alleen maar naar het menu Foto (in Lightroom) in de menubalk bovenaan het scherm te gaan, Bewerken in te kiezen en vervolgens Bewerken in Adobe Photoshop te kiezen (uw specifieke versie van Photoshop wordt weergegeven, wat in mijn geval hier Photoshop CC 2015 is). U kunt ook gewoon op de sneltoets drukken, Ctrl + E (Win) / Command + E (Mac). Hoe dan ook werkt:

Ga naar Foto> Bewerken in> Bewerken in Adobe Photoshop.
Hiermee wordt Photoshop geopend als dit nog niet was geopend en wordt de afbeelding zelf geopend in Photoshop:
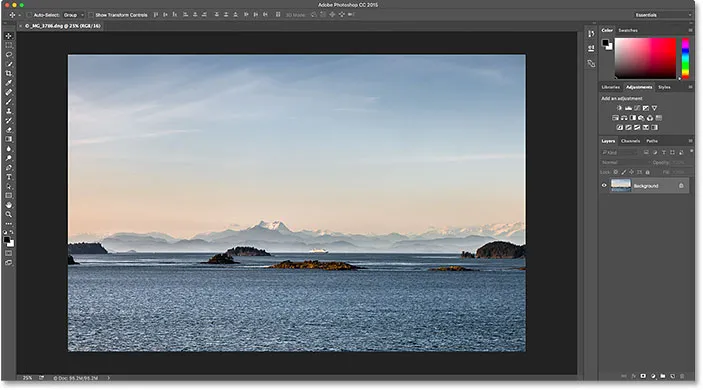
Dezelfde afbeelding is verplaatst van Lightroom naar Photoshop.
Wat is er gebeurd met Camera Raw?
Als je in het verleden met Photoshop en raw-bestanden hebt gewerkt, vraag je je misschien af wat hier net is gebeurd. Hoe kon Photoshop een onbewerkt bestand rechtstreeks openen?
Normaal gesproken wordt de afbeelding eerst geopend in de Adobe Camera Raw- plug-in wanneer we proberen een raw-bestand in Photoshop te openen. Dat komt omdat Photoshop op zichzelf niet kan werken met onbewerkte bestanden. Het is een pixeleditor, geen ruwe afbeeldingseditor. Het heeft een ander programma of plug-in nodig, zoals Camera Raw (hieronder afgebeeld), om het onbewerkte bestand eerst in pixels te converteren voordat Photoshop het zelfs kan openen:

De Adobe Camera Raw-plug-in verschijnt normaal wanneer we proberen een onbewerkt bestand in Photoshop te openen.
En toch, toen ik mijn onbewerkte bestand van Lightroom aan Photoshop overdroeg, verscheen de Camera Raw-plug-in niet . In plaats daarvan leek de afbeelding rechtstreeks in Photoshop te openen. Hoe was dat mogelijk als Photoshop geen raw-bestanden kon openen?
Het is mogelijk omdat Lightroom en Camera Raw exact dezelfde onbewerkte verwerkingsmotor onder de motorkap gebruiken. Wat er gebeurt wanneer we een onbewerkt bestand van Lightroom aan Photoshop doorgeven, is dat Camera Raw stiekem achter de schermen stapt, de bewerkingsinstructies bekijkt die we in Lightroom hebben gemaakt en vervolgens dezelfde instructies gebruikt om de afbeelding van een onbewerkt bestand naar pixels te converteren . Met andere woorden, het onbewerkte bestand werd niet echt rechtstreeks in Photoshop geopend. Camera Raw stapte achter de schermen en converteerde het voor ons in een op pixels gebaseerd beeld met behulp van de bewerkingen die we in Lightroom hebben aangebracht.
Stap 3: Bewerk de afbeelding in Photoshop
Nu mijn afbeelding nu in Photoshop is geopend, kan ik mijn tekst toevoegen. Ik pak snel mijn Type Tool van de Toolbar aan de linkerkant van het scherm:
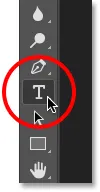
Het gereedschap Type selecteren in Photoshop.
Ik heb mijn lettertype (Tahoma Bold) al gekozen in de Optiebalk en mijn typekleur ingesteld op wit, dus ik klik in het document met de Type Tool en voeg mijn tekst toe. Omdat ik deze foto in Alaska heb genomen, typ ik het woord "ALASKA" (omdat ik zo creatief ben). Om de tekst te accepteren als ik klaar ben, druk ik op mijn toetsenbord op Ctrl + Enter (Win) / Command + Return (Mac):
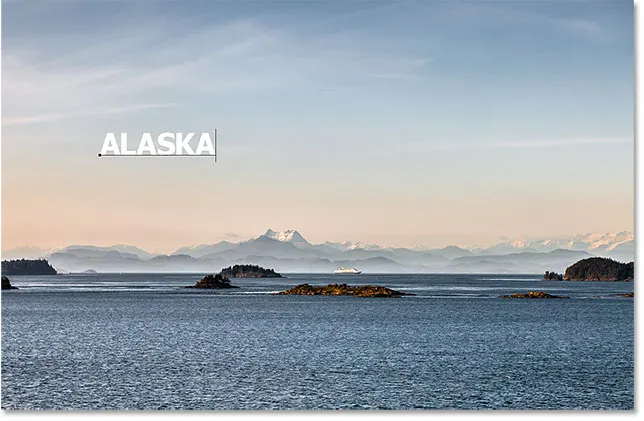
Tekst toevoegen aan de afbeelding in Photoshop.
Om het formaat van de tekst te wijzigen en de tekst te verplaatsen, ga ik naar het menu Bewerken boven aan het scherm en kies ik Gratis transformatie :
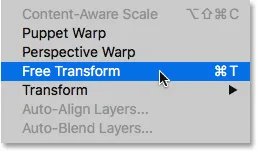
Ga naar Bewerken> Gratis transformeren.
Dit plaatst het vak Vrije transformatie en handelt rond de tekst. Ik houd mijn Shift- toets ingedrukt om de beeldverhouding van de tekst te vergrendelen terwijl ik klik en sleep de hoekgrepen om het formaat te wijzigen. Vervolgens klik en sleep ik in het vak Vrije transformatie om de tekst op zijn plaats te zetten. Om het te accepteren, druk ik op Enter (Win) / Return (Mac) op mijn toetsenbord. Nogmaals, ik ga dit deel vrij snel door, zodat we ons meer kunnen concentreren op het verplaatsen van een afbeelding tussen Lightroom en Photoshop, en dit is slechts een voorbeeld van wanneer u dat zou moeten doen. Je kunt alles leren over de opdracht Free Transform in onze tutorial Free Transform Essential Skills:
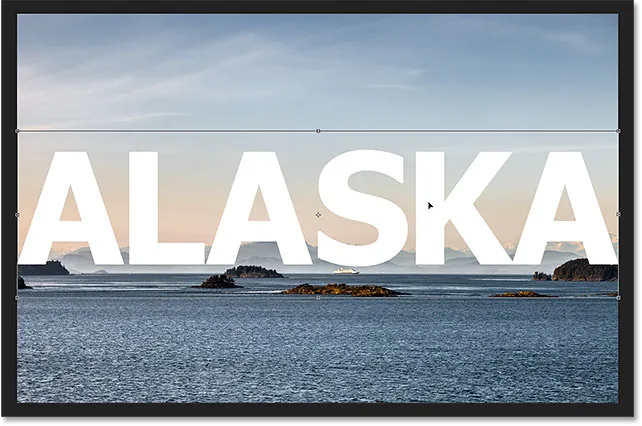
Formaat en tekst verplaatsen met Free Transform in Photoshop.
Stap 4: Bewaar en sluit de afbeelding
Zo ziet mijn afbeelding er nu uit in Photoshop met de toegevoegde tekst:

De afbeelding na het toevoegen van de tekst.
Laten we zeggen dat ik blij ben met hoe het er nu uitziet en ik wil opslaan wat ik heb gedaan. Dit volgende deel is erg belangrijk omdat ik er ook voor wil zorgen dat Lightroom weet wat ik met de afbeelding heb gedaan. Beide programma's werken immers als een team.
Als u uw werk wilt opslaan nadat u een afbeelding van Lightroom naar Photoshop hebt overgebracht, gaat u naar het menu Bestand bovenaan het scherm en kiest u Opslaan . En dit is het belangrijke deel; zorg ervoor dat u "Opslaan" kiest en niet "Opslaan als". De reden is dat, om Lightroom de bewerkte versie van de afbeelding aan zijn catalogus (de database) toe te voegen, de bewerkte versie in dezelfde map moet worden opgeslagen als de originele afbeelding. Als u het ergens anders opslaat, werkt het niet. Als we "Opslaan als" kiezen, lopen we het risico het bestand op de verkeerde locatie op te slaan en dingen te verpesten. Door "Opslaan" te kiezen, wordt het bestand automatisch opgeslagen op dezelfde locatie als het origineel:

Ga naar Bestand> Opslaan.
Nadat u uw werk hebt opgeslagen, kunt u de afbeelding in Photoshop sluiten door naar het menu Bestand te gaan en Sluiten te kiezen:

Naar bestand> Sluiten.
Stap 5: Ga terug naar Lightroom
Met de afbeelding gesloten, keer je terug naar Lightroom, waar je je afbeelding nu vindt bijgewerkt met de bewerkingen die je in Photoshop hebt aangebracht:
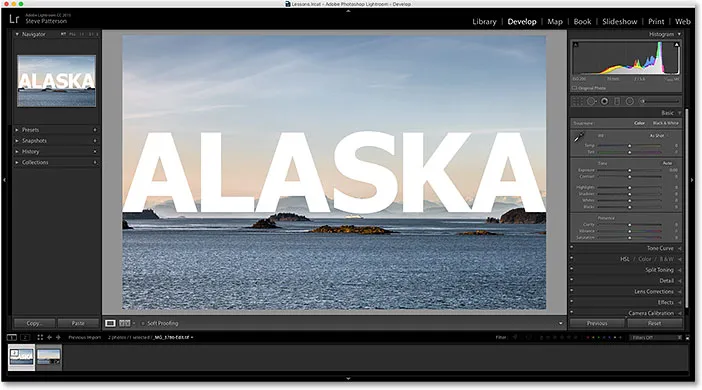
De bewerkingen in Photoshop zijn nu zichtbaar in Lightroom.
Hoewel het eruit ziet als hetzelfde beeld, zien we nu, als we naar beneden kijken in mijn filmstrip onderaan Lightroom, dat ik nu eigenlijk niet één maar twee versies van hetzelfde beeld heb. Waarom zijn er twee versies? Wanneer we een onbewerkt bestand van Lightroom doorgeven aan Photoshop, geeft Lightroom de oorspronkelijke afbeelding niet door. In plaats daarvan maakt het een kopie van de afbeelding en geeft het de kopie door aan Photoshop. Nogmaals, dat komt omdat Photoshop niet rechtstreeks met onbewerkte bestanden kan werken, dus het heeft een afzonderlijke, op pixels gebaseerde versie nodig om aan te werken.
Ik vergroot de grootte van mijn filmstrip zodat we de miniaturen beter kunnen bekijken. Merk op dat slechts één van hen (degene die momenteel links is geselecteerd) de tekst toont die ik heb toegevoegd in Photoshop. Dit is de kopie die Lightroom naar Photoshop heeft verzonden en vervolgens is teruggestuurd naar Lightroom. De andere versie (rechts) geeft de Photoshop-tekst niet weer omdat dit de originele versie is. Het toont de aanpassingen die ik in Lightroom heb gemaakt, maar niets meer:

De catalogus van Lightroom bevat nu zowel de originele afbeelding als de kopie die in Photoshop is bewerkt.
Een andere manier waarop we kunnen zien dat de versie links de versie met Photoshopped is, is dat als we naar de bestandsnaam kijken, we twee belangrijke wijzigingen zien. Ten eerste is de afbeelding niet langer een onbewerkt bestand. Als u het zich herinnert, had de originele afbeelding de extensie ".dng". Deze nieuwe versie werd automatisch opgeslagen als een TIFF-bestand, aangegeven met de nieuwe .tif- extensie aan het einde. Ten tweede is de naam van het bestand gewijzigd, waarbij " -Edit " automatisch aan het einde van de naam is toegevoegd:

De kopie werd automatisch opgeslagen als een TIFF-bestand met "-Edit" toegevoegd aan de naam.
Er is nog een manier waarop we kunnen zien dat dit niet de originele afbeelding is. Als we in mijn basispaneel kijken, zien we dat alle bedieningselementen voor belichting, contrast, kleur, enz. Opnieuw zijn ingesteld op nul. De originele aanpassingen die ik in het onbewerkte bestand had aangebracht, werden in de kopie van de afbeelding ingebakken toen Lightroom deze aan Photoshop overhandigde. We kunnen nog steeds verdere aanpassingen maken in Lightroom als dat nodig is, maar we hebben niet langer dezelfde flexibiliteit als we hadden toen we met de originele onbewerkte afbeelding werkten. Daarom is het altijd het beste om eerst je Lightroom-aanpassingen te maken voordat je het bestand doorgeeft aan Photoshop:
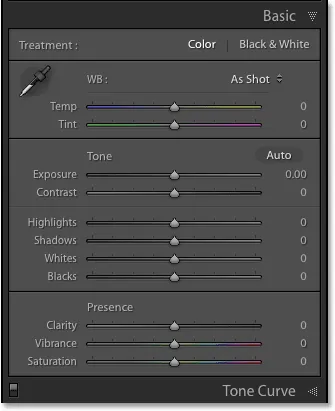
In het deelvenster Basis worden niet langer de oorspronkelijke onbewerkte bestandsaanpassingen weergegeven.
Verdere bewerkingen aanbrengen in Photoshop
Wat als we extra bewerkingen aan de afbeelding in Photoshop moeten aanbrengen? Laten we bijvoorbeeld zeggen dat ik mijn tekst wil mengen met de afbeelding met behulp van een laagmasker. Ik kan dat niet in Lightroom, dus ik moet de afbeelding opnieuw openen in Photoshop.
Zoals we hebben geleerd, is de kopie met mijn Photoshop-bewerkingen nu een TIFF-bestand, geen ruw bestand, maar ongeacht welk type bestand het is, geven we het nog steeds op dezelfde manier door aan Photoshop. Ga gewoon naar het menu Foto in Lightroom, kies Bewerken in en kies vervolgens nogmaals Bewerken in Adobe Photoshop . Of druk op Ctrl + E (Win) / Command + E (Mac) op uw toetsenbord:

Ga opnieuw naar Foto> Bewerken in> Bewerken in Adobe Photoshop.
Dit is echter waar dingen een beetje anders zijn dan voorheen. Toen we het onbewerkte bestand aan Photoshop doorgaven, maakte Lightroom automatisch een kopie van de afbeelding en stuurde die kopie naar Photoshop. Dat komt omdat Photoshop niet rechtstreeks met onbewerkte bestanden kan werken. Maar deze keer geven we Photoshop een bestandstype waarmee het kan werken. In dit geval is het een TIFF-bestand. Dat betekent echter niet dat Lightroom het gewoon gaat overhandigen, geen vragen gesteld. In plaats daarvan wil Lightroom eerst weten wat we precies naar Photoshop willen verzenden, en er zijn een paar verschillende opties:

Met niet-onbewerkte bestanden vraagt Lightroom wat het naar Photoshop moet verzenden.
De eerste optie, Een kopie bewerken met Lightroom-aanpassingen, is niet wat we willen, althans niet in deze situatie. Deze optie maakt nog een kopie van de afbeelding, die we niet nodig hebben, en bevat eventuele extra wijzigingen die we in Lightroom hebben aangebracht sinds de laatste keer dat we aan de afbeelding in Photoshop werkten. Ik heb geen extra Lightroom-wijzigingen aangebracht, dus hier is niets om op te nemen.
Maar de belangrijkste reden waarom dit geen goede optie is bij het opnieuw bewerken van een afbeelding in Photoshop, is dat het de ongelukkige bijwerking heeft van het afvlakken van de afbeelding en het weggooien van uw lagen. In mijn geval zou mijn Type-laag worden samengevoegd met de afbeelding zelf, waardoor mijn tekst volledig onbewerkbaar zou blijven. De optie Een kopie bewerken met Lightroom-aanpassingen is nuttig in andere situaties, zoals we in de volgende zelfstudie zullen zien als we kijken naar het werken met JPEG.webp-bestanden in Lightroom. Het is gewoon geen goede keuze hier.
De tweede optie, Een kopie bewerken, is op zijn minst een betere keuze, zo niet de beste, omdat het uw afbeelding niet afvlakt, wat betekent dat u uw Photoshop-lagen behoudt. Het maakt echter nog steeds een kopie van de afbeelding die we echt niet nodig hebben.
De beste optie voor het opnieuw bewerken van afbeeldingen in Photoshop is de derde, Origineel bewerken . Er worden geen onnodige kopieën gemaakt, zodat u hetzelfde bestand opnieuw kunt bewerken, en uw afbeelding wordt niet platgemaakt, wat betekent dat alle lagen die u eerder in Photoshop hebt toegevoegd, er nog steeds zullen zijn. Een belangrijke opmerking is echter dat noch de optie Een kopie bewerken, noch de optie Origineel bewerken eventuele extra wijzigingen doorgeven die u in Lightroom hebt aangebracht sinds de laatste keer dat u in Photoshop aan de afbeelding werkte. Dit kan enige verwarring veroorzaken wanneer de afbeelding in Photoshop wordt weergegeven, omdat het lijkt alsof uw meest recente aanpassingen (indien aanwezig) ontbreken. Het is echter slechts tijdelijk. Zodra u uw werk opslaat in Photoshop en terugkeert naar Lightroom, zijn uw Lightroom-aanpassingen weer zichtbaar, samen met eventuele wijzigingen die u in Photoshop hebt aangebracht.
Ik selecteer Origineel bewerken en klik vervolgens op de knop Bewerken :
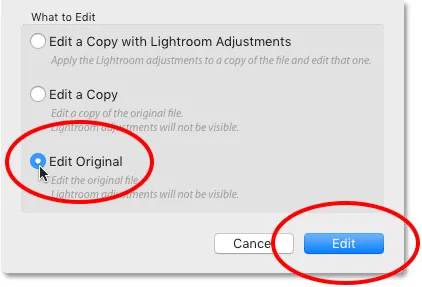
Kies "Origineel bewerken" en klik vervolgens op de knop Bewerken.
Hiermee wordt het TIFF-bestand opnieuw geopend in Photoshop:
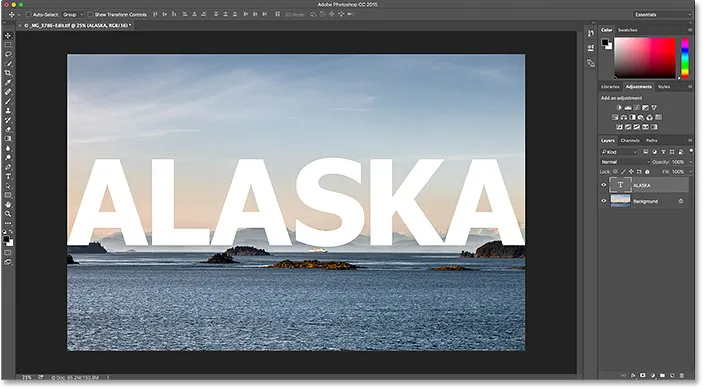
De eerder bewerkte afbeelding wordt opnieuw geopend in Photoshop.
Als we opzoeken op het tabblad bovenaan het document in Photoshop om de naam van het bestand te bekijken, zien we dat het inderdaad hetzelfde bestand is als voorheen:
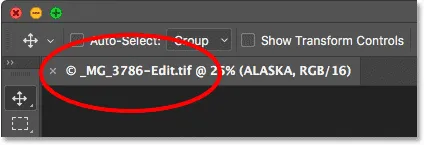
De naam van het bestand komt overeen met die in Lightroom.
En als we in het deelvenster Lagen kijken, zien we dat mijn Type-laag van daarvoor er nog steeds is. Het bestand is precies zoals ik het heb achtergelaten:

Het paneel Lagen toont mijn vorige lagen nog steeds intact.
Om mijn tekst te laten opgaan in de afbeelding, zorg ik er eerst voor dat mijn tekstlaag is geselecteerd. Dan voeg ik er een laagmasker aan toe door te klikken op het pictogram Laagmasker toevoegen onderaan het deelvenster Lagen. Nogmaals, ik doorloop deze stappen vrij snel, omdat het vermengen van tekst met een afbeelding niet de focus is van deze tutorial:
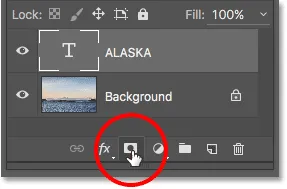
Een laagmasker toevoegen aan de Type laag.
Nu ik een laagmasker heb toegevoegd, pak ik het verloopgereedschap van de werkbalk:
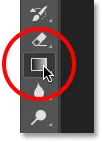
Het gereedschap Verloop selecteren.
Met de Gradient Tool in de hand, klik ik met de rechtermuisknop (Win) / Control-klik (Mac) in het document om de Gradient Picker van Photoshop te openen, en zorg ik er vervolgens voor dat ik het zwart-witte verloop heb geselecteerd door te dubbelklikken de miniatuur, die het verloop selecteert en uit de Verloopkiezer sluit:
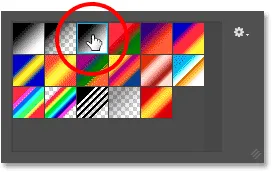
Het zwart-wit verloop kiezen uit de Verloopkiezer.
Om de tekst in de afbeelding te laten overvloeien, klik ik onderaan de tekst en sleep ik omhoog naar het midden, houd ik mijn Shift- toets ingedrukt terwijl ik sleep om de hoek te beperken waarin ik kan bewegen, wat het gemakkelijker maakt om verticaal naar boven slepen:
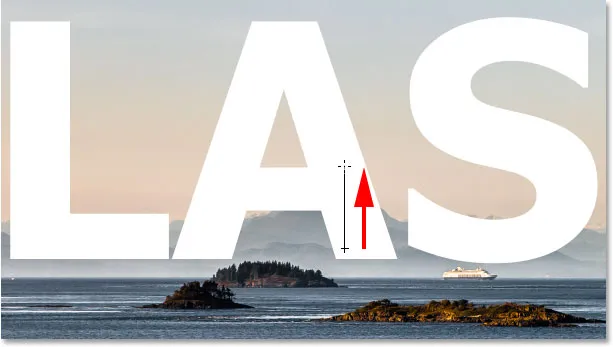
Een zwart-wit verloop op het laagmasker van onder naar het midden van de tekst slepen.
Ik laat mijn muisknop los om het verloop te voltooien. Omdat ik het verloop op het laagmasker heb getekend, niet op de laag zelf, zien we het werkelijke verloop niet in het document. In plaats daarvan versmelten de onderkant van de letters nu met de bergen erachter:
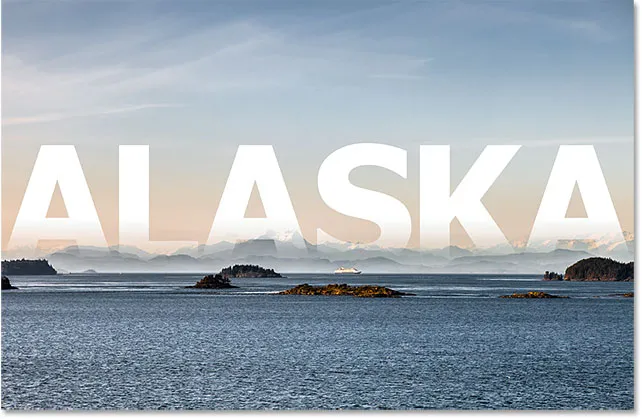
Het effect na het tekenen van het verloop op het laagmasker.
Ten slotte zal ik de overvloeimodus van de laag Type linksboven in het deelvenster Lagen wijzigen van Normaal naar Zacht licht om de tekst beter te laten opgaan in de afbeelding:
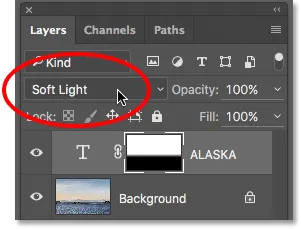
De overvloeimodus van de Type-laag wijzigen in Zacht licht.
Dit is hoe het uiteindelijke resultaat eruit ziet:

Het laatste effect in Photoshop.
Nu ik klaar ben in Photoshop, sla ik mijn werk op net als eerder door naar het menu Bestand te gaan en Opslaan te kiezen:

Ga opnieuw naar Bestand> Opslaan.
Om de afbeelding in Photoshop te sluiten, ga ik terug naar het menu Bestand en kies Sluiten :

Naar bestand> Sluiten.
Met de afbeelding opgeslagen en gesloten in Photoshop, keer ik terug naar Lightroom waar we het bestand nu bijgewerkt zien met mijn meest recente Photoshop-bewerkingen:
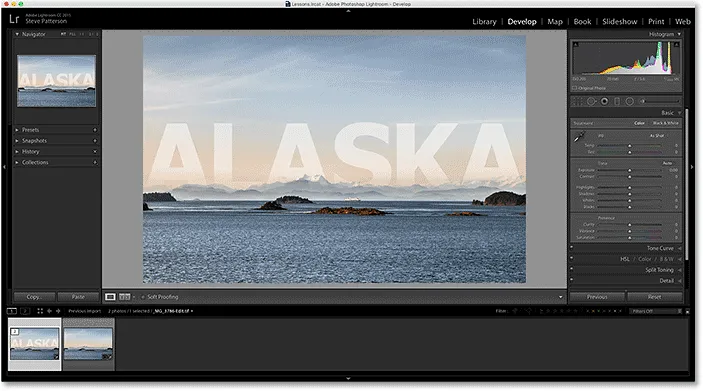
De catalogus van Lightroom wordt opnieuw bijgewerkt met de wijzigingen in Photoshop.
Waar ga je heen …
En daar hebben we het! Hoewel Lightroom voornamelijk een onbewerkte afbeeldingseditor is, kan het ook worden gebruikt met meer traditionele JPEG.webp-bestanden. In de volgende les in dit hoofdstuk leren we hoe we JPEG.webp-bestanden van Lightroom naar Photoshop kunnen verplaatsen!
Of bekijk een van de andere lessen in dit hoofdstuk:
- 01. Maak Photoshop uw standaard afbeeldingseditor in Windows 10
- 02. Maak Photoshop uw standaard afbeeldingseditor in Mac OS X
- 03. Hoe maak je een nieuw document in Photoshop
- 04. Hoe afbeeldingen te openen in Photoshop
- 05. Hoe afbeeldingen vanuit Adobe Bridge in Photoshop te openen
- 06. Hoe bestandstypekoppelingen in Adobe Bridge te wijzigen
- 07. Hoe afbeeldingen te openen in Camera Raw
- 08. Hoe onbewerkte bestanden van Lightroom naar Photoshop te verplaatsen
- 09. Hoe JPEG.webp-afbeeldingen van Lightroom naar Photoshop te verplaatsen
- 10. Hoe afbeeldingen te sluiten in Photoshop
Voor meer hoofdstukken en voor onze nieuwste tutorials, bezoek onze Photoshop Basics-sectie!