Geschreven door Steve Patterson.
In deze Photoshop-tutorial gaan we kijken hoe je een foto gemakkelijk kunt bijsnijden tot elke gewenste framegrootte. Een veelgestelde vraag die we krijgen, heeft te maken met het vergroten of verkleinen van foto's. In het bijzonder, hoe verklein je een foto naar een standaard framegrootte zoals 5x7 ", 8x10" of 11x14 "zonder de foto te vervormen en iedereen erin lang en dun of kort en dik te laten lijken?
Hier is een voorbeeld van het probleem. Ik maak veel van mijn foto's met een Canon Digital Rebel XT, een 8MP-camera. Hier is een foto die ik er afgelopen winter mee heb gemaakt:

De originele foto.
Laten we zeggen dat ik deze foto als een 8x10 "wil afdrukken, zodat ik hem kan inlijsten. Aangezien de foto is gemaakt met een 8MP-camera, zou het geen probleem zijn om een professionele kwaliteit 8x10" te krijgen. Laten we de pixelafmetingen van deze afbeelding bekijken, zodat we precies kunnen zien welke grootte het is. Ik ga het dialoogvenster Afbeeldingsgrootte van Photoshop openen door naar het menu Afbeelding boven aan het scherm te gaan en Afbeeldingsgrootte te kiezen. Als we kijken naar het gedeelte Pixelafmetingen boven aan het dialoogvenster, zien we dat mijn foto, zoals deze recht uit de camera verschijnt, een breedte van 3456 pixels en een hoogte van 2304 pixels heeft:
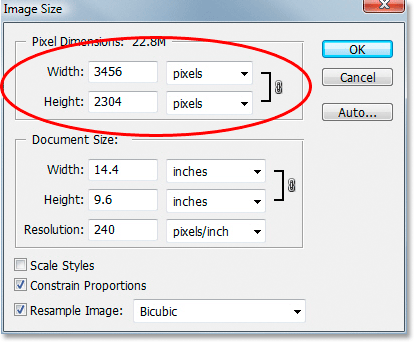
Het dialoogvenster Afbeeldingsgrootte van Photoshop met de pixelafmetingen van de foto.
Het gedeelte Pixelafmetingen vertelt ons precies uit hoeveel pixels onze afbeelding is gemaakt, maar het heeft niets te maken met de grootte waarin de afbeelding wordt afgedrukt. Om het afdrukformaat van de foto te bekijken of te wijzigen, moeten we naar het gedeelte Documentgrootte van het dialoogvenster gaan. Momenteel vertelt het gedeelte Documentgrootte ons dat mijn foto met een resolutie van 240 pixels per inch, wat een standaardresolutie is voor afdrukken van professionele kwaliteit, wordt afgedrukt met een grootte van 14, 4x9, 6 inch. Dat is zeker een behoorlijke foto, maar ik zou waarschijnlijk niet veel geluk hebben een frame te vinden dat erbij past. Als ik de afbeelding wil afdrukken en inlijsten, moet ik deze eerst verkleinen naar een standaardkader, zoals 8x10 ".
Laten we eens kijken wat er gebeurt als ik de afdrukgrootte van de foto probeer te wijzigen in 8x10 "met behulp van het dialoogvenster Afbeeldingsgrootte, wat we normaal gesproken gebruiken bij het wijzigen van afbeeldingen. Omdat mijn foto zich in de liggende modus bevindt (wat betekent dat de breedte groter is dan de hoogte), ik wil eigenlijk een foto van 10x8 ", dus ik verander de waarde Breedte in het gedeelte Documentgrootte in 10 inch. Ik wil ervoor zorgen dat ik de beeldverhouding van de afbeelding niet vervorm wanneer ik de grootte ervan wijzig, dus ga ik de optie Verhoudingen beperken onderaan het dialoogvenster selecteren, waardoor Photoshop de hoogte van de afbeelding moet wijzigen automatisch volgens de nieuwe breedtewaarde die ik heb ingevoerd. Ik ga je gang en verander de breedte in 10 inch:
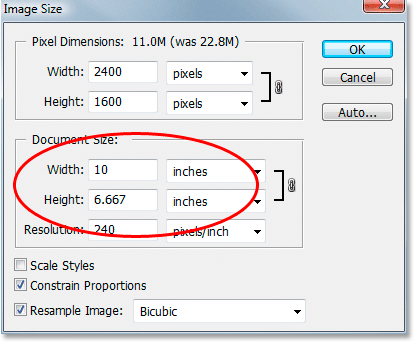
Het afdrukformaat van de afbeelding wijzigen in het gedeelte Documentgrootte.
Ik heb nu de breedte van mijn foto gewijzigd in 10 inch en omdat ik de optie Verhoudingen behouden had geselecteerd, kunnen we hierboven zien dat Photoshop doorging en de hoogte van mijn foto veranderde in … 6.667 inch ?? Dat klopt niet. We hebben een foto van 10x8 "nodig, geen 10x6.667". Hmm … ik denk dat ik gewoon de hoogte zelf moet veranderen in 8 inch:
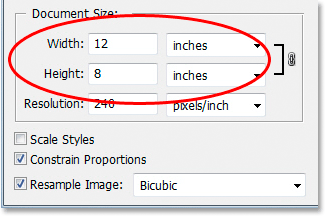
De hoogte van de afbeelding handmatig wijzigen in het gedeelte Documentgrootte.
Oké, daar gaan we. Ik heb de hoogte van de foto gewijzigd in 8 inch, en nu vertelt het gedeelte Documentgrootte me dat mijn foto perfect wordt afgedrukt op … 12x8 "?! Hey, wat is er aan de hand? Alles wat ik wil doen is het afdrukformaat wijzigen in 10x8 ", maar als ik de breedtewaarde wijzig, is de hoogte verkeerd en als ik de hoogtewaarde wijzig, is de breedte onjuist! Hoe verklein ik de foto tot 10x8 "?
Het antwoord is, dat kan niet. Tenminste, niet door te proberen het formaat van de afbeelding te wijzigen met het dialoogvenster Afbeeldingsgrootte. De originele afmetingen van de foto laten ons niet toe om het formaat te wijzigen naar een 10x8 "zonder het uiterlijk van de afbeelding te vervormen, wat we niet willen doen. Dus wat doen we dan? Eenvoudig! We vergeten de afbeeldingsgrootte dialoogvenster en in plaats daarvan snijden we de foto op de exacte grootte die we willen! Daarvoor gebruiken we het gereedschap Uitsnijden van Photoshop!
Plug-in shortcodes, acties en filters: fout in shortcode (ads-photoretouch-middle)
Stap 1: Selecteer het gereedschap Uitsnijden
Het eerste wat we moeten doen is het gereedschap Uitsnijden selecteren, dus pak het uit het palet Tools of druk op de letter C op uw toetsenbord om het te selecteren met de snelkoppeling:

Selecteer het gereedschap Uitsnijden.
Stap 2: Voer de exacte afdrukafmetingen in die u nodig hebt in de optiebalk
Als het gereedschap Uitsnijden is geselecteerd, ziet u, als u omhoog kijkt in de optiebalk bovenaan het scherm, een optie voor breedte en hoogte waar u de exacte breedte en hoogte kunt invoeren die u nodig hebt, samen met het type meting ( inches, centimeters, pixels, enz.). Omdat ik mijn afbeelding wil bijsnijden tot een 10x8 ", ga ik 10 in de optie Breedte invoeren, gevolgd door een" in "die staat voor" inches ". Vervolgens voer ik 8 in de optie Hoogte in, gevolgd door een andere "in" voor "inches":

De exacte breedte en hoogte invoeren in de optiebalk.
Stap 3: Sleep een bijsnijdrand
Nadat u de exacte grootte hebt ingevoerd die u nodig hebt, klikt u eenvoudig in uw afbeelding en sleept u een bijsnijdrand uit. Het gebied binnen de rand is het gedeelte van de foto dat u wilt behouden en alles buiten de rand (dat donkerder lijkt) wordt weggesneden. Terwijl je sleept, zul je merken dat de vorm van je rand nu vast is, en dat komt omdat we de beeldverhouding van de rand hebben ingesteld toen we de exacte breedte en hoogte die we nodig hadden in de optiebalk hadden ingevoerd. Het enige dat we kunnen doen, is de totale grootte van de rand aanpassen door een van de vier hoekhandgrepen te slepen. Je kunt de rand ook in de afbeelding verplaatsen door je cursor binnen de rand te plaatsen (deze verandert in een zwarte pijl), vervolgens te klikken en de rand rond te slepen met je muis:

Sleep een bijsnijdrand met het gereedschap Uitsnijden.
Stap 4: Druk op Enter / Return om de afbeelding bij te snijden
Als u tevreden bent met de grootte en positie van uw bijsnijdrand, drukt u eenvoudig op Enter (Win) / Return (Mac) om Photoshop de afbeelding bij te snijden:

Druk op Enter (Win) / Return (Mac) om de afbeelding bij te snijden.
En zomaar, ik heb met succes mijn afbeelding bijgesneden tot een 10x8 "zonder deze te vervormen. Als we nog een keer teruggaan naar het dialoogvenster Afbeeldingsgrootte door naar het menu Afbeelding te gaan en Afbeeldingsgrootte te kiezen, zien we dat zeker genoeg, toont het gedeelte Documentgrootte nu een breedte van 10 inch en een hoogte van 8 inch:
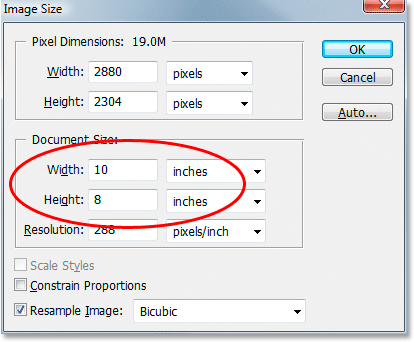
De afbeelding wordt nu met succes afgedrukt op 10x8 ".
En daar hebben we het! Zo eenvoudig is het om een afbeelding bij te snijden tot elke gewenste framegrootte in Photoshop! Bekijk onze sectie Foto retoucheren voor meer tutorials over het bewerken van afbeeldingen in Photoshop!