In deze zelfstudie over fotobewerking leren we hoe u de algemene toonproblemen in een afbeelding snel kunt corrigeren met behulp van de aanpassing Niveaus in Photoshop. In een eerdere zelfstudie hebben we gekeken hoe we problemen met zowel toon als kleurzweem in één keer konden oplossen met de opdracht Niveaus, maar een meer gebruikelijke eerste stap in een goede fotobewerkingsworkflow is om tonale problemen, verhelderende highlights, donkerdere schaduwen en het aanpassen van de middentonen, waardoor eventuele kleurcorrecties overblijven voor latere stappen.
Zoals we zullen zien, maakt de aanpassing Niveaus de tooncorrectie zo snel en gemakkelijk, dat je saaie, levenloze beelden verandert in beelden die binnen enkele seconden van het scherm lijken te springen. En in tegenstelling tot de aanpassing Helderheid / Contrast in Photoshop CS3 en hoger, die je niet veel controle geeft en voornamelijk afhankelijk is van je eigen persoonlijke mening over wat er goed uitziet, is de aanpassing Niveaus wat de professionals gebruiken voor nauwkeurige resultaten van professionele kwaliteit .
Hier is een afbeelding die ik op mijn scherm heb geopend:
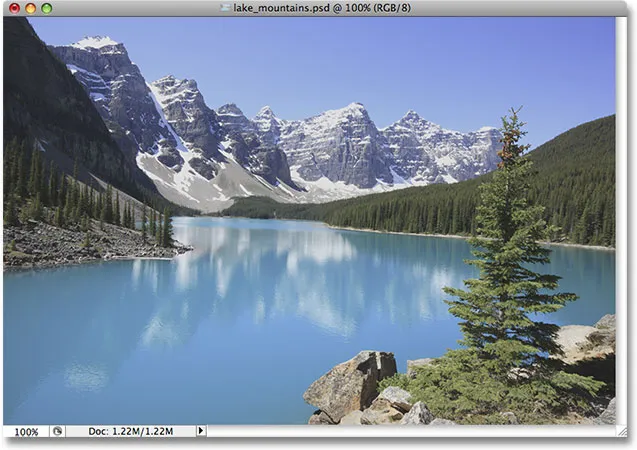
De originele foto.
De foto ziet er een beetje plat en saai uit, dus ik ga het afbeeldingshistogram bekijken om te zien of ik het probleem kan herkennen. De snelste manier om het histogram te bekijken, is in het histogrampalet dat u gegroepeerd vindt in de paletten Navigator en Info. Standaard is het histogrampalet ingesteld op de modus Compact View, die slechts 100 helderheidswaarden in het histogram weergeeft, niet genoeg voor serieuze beeldbewerking. Klik op het menupictogram in de rechterbovenhoek van het palet en selecteer Uitgebreide weergave in de lijst, die de volledige 256 helderheidswaarden weergeeft. Zorg er ook voor dat de kanaaloptie boven het histogram is ingesteld op RGB .
Het histogram laat zien waarom de afbeelding er nogal saai uitziet. Merk op dat de randen van het histogram zich niet helemaal links of rechts uitstrekken. Dit vertelt ons dat er momenteel niets in onze afbeelding is dat puur zwart of puur wit is, wat betekent dat onze schaduwgebieden niet zo donker zijn als ze zouden kunnen zijn en onze hoogtepunten niet zo helder als ze zouden kunnen zijn, wat resulteert in het platte uiterlijk van de afbeelding ( lees dan zeker onze How To Read A Histogram tutorial voor een meer gedetailleerde uitleg over hoe histogrammen werken):
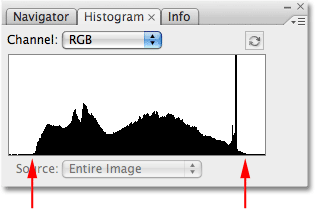
Het histogrampalet dat laat zien dat de schaduwen en hooglichten beide een boost konden gebruiken.
Gelukkig kunnen we dit probleem vrij eenvoudig oplossen met behulp van een aanpassing van Niveaus. Om Niveaus te selecteren, klik ik op het pictogram Nieuwe aanpassingslaag onder in het palet Lagen en selecteer Niveaus in de lijst met aanpassingslagen die verschijnt. Ik gebruik de versie van de aanpassingslaag van de opdracht Niveaus in plaats van een standaard aanpassing van Niveaus te kiezen in het menu Afbeelding, omdat aanpassingslagen ons in staat stellen niet-destructief aan onze afbeeldingen te werken:

Klik op het pictogram Nieuwe aanpassingslaag in het palet Lagen en selecteer Niveaus in de lijst.
Dit opent het dialoogvenster Niveaus, met als meest opvallende kenmerk het histogram in het midden. Het histogram gevonden in de opdracht Niveaus is exact hetzelfde histogram dat we zojuist in het palet Histogram zagen. Het verschil is dat we met het Histogram-palet alleen naar het histogram kunnen kijken om te zien waar de problemen liggen. Met Niveaus kunnen we niet alleen de problemen zien, we kunnen er ook iets aan doen!
Laten we eerst de problemen nader bekijken, omdat ze gemakkelijker te begrijpen zijn in het dialoogvenster Niveaus. Onder het histogram in Niveaus bevindt zich een horizontaal verloop dat loopt van puur zwart aan de linkerkant tot puur wit aan de rechterkant. De helderheidsniveaus in het histogram komen perfect overeen met de helderheidsniveaus in het verloop eronder. Als we lijnen vanaf de linker- en rechterrand van het histogram recht naar beneden trekken tot waar de randen op één lijn liggen met het verloop, kunnen we duidelijker zien waar het huidige toonbereik van onze afbeelding valt. Merk op dat er nog steeds heel wat ruimte is tussen de linkerrand van het histogram en puur zwart uiterst links van het verloop, en tussen de rechterrand van het histogram en zuiver wit uiterst rechts van het verloop. Dit betekent dat onze zwarten in de afbeelding momenteel niet puur zwart zijn. Ze zijn een donkere grijstint en onze blanken zijn niet zuiver wit maar een lichte grijstint:
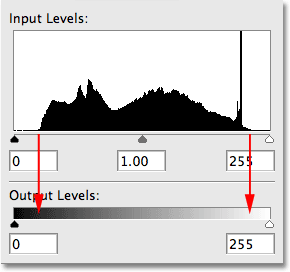
De pijlen geven aan waar de linker- en rechterrand van het histogram samenvallen met het verloop.
Als u direct onder het histogram kijkt, ziet u drie kleine schuifregelaars, een aan elk uiteinde en een in het midden. De schuifregelaar uiterst links is de schuifregelaar met zwarte punten . Het is gemakkelijk te onthouden omdat de schuifregelaar zelf zwart is. Met de schuifregelaar voor zwarte punten kunnen we de schaduwgebieden in de afbeelding donkerder maken door een nieuwe zwarte punt in te stellen. De schuifregelaar rechts is de witpuntschuifregelaar. Nogmaals, het is gemakkelijk te onthouden omdat de schuifregelaar zelf wit is. Hiermee kunnen we de hoogtepunten helderder maken door een nieuw wit punt in te stellen (dit is allemaal zo logisch). De schuifregelaar in het midden is de schuifregelaar voor de middentonen . Het lijkt grijs omdat het ons in staat stelt de helderheidsniveaus tussen zwart en wit lichter of donkerder te maken:
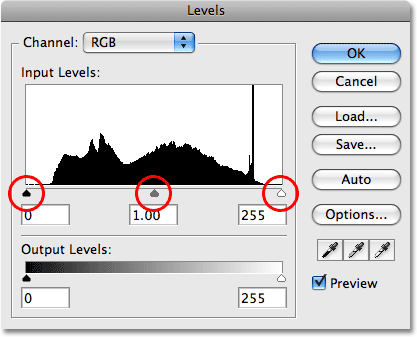
Met de drie schuifregelaars onder het histogram kunnen we het zwarte punt (linker schuifregelaar), witte punt (rechter schuifregelaar) en middentonen (middelste schuifregelaar) in de afbeelding aanpassen.
Laten we eerst de schaduwgebieden corrigeren door een nieuw zwart punt in te stellen. Als het ingewikkeld klinkt, is het dat niet. Het enige wat u hoeft te doen is op de zwarte puntschuif links onder het histogramvenster te klikken en de schuifregelaar naar rechts te slepen naar het punt waar de linkerrand van het histogram begint:
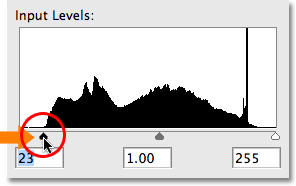
Sleep de schuifregelaar voor het zwarte punt naar de linkerrand van het histogram om een nieuw zwart punt in te stellen.
Terwijl u de schuifregelaar naar rechts sleept, worden de donkere delen van uw afbeelding steeds donkerder. Door de schuifregelaar naar de linkerrand van het histogram te slepen, worden die pixels in de afbeelding die net een donkere grijstint waren een moment geleden gedwongen om puur zwart te worden, waardoor alle schaduwgebieden in de afbeelding ook donkerder worden. Hier is mijn foto na het aanpassen van het zwarte punt. We zien al een verbetering van het beeldcontrast:
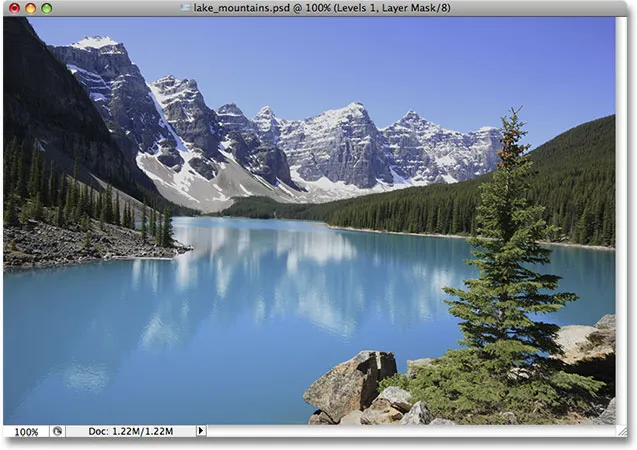
De schaduwgebieden in de afbeelding lijken nu donkerder, waardoor het beeldcontrast wordt verbeterd.
Als we naar het histogram in het histogrampalet kijken, kunnen we zien wat er met onze afbeelding is gebeurd (u moet op het kleine pictogram Vernieuwen rechtsboven in het histogrampalet klikken om het histogram bij te werken telkens wanneer u een bewerking uitvoert) :
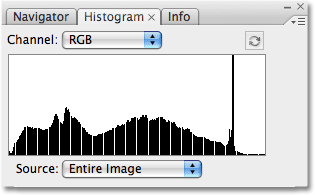
Het histogrampalet wordt bijgewerkt om de wijzigingen weer te geven die we in het dialoogvenster Niveaus hebben aangebracht.
De linkerrand van het histogram loopt nu helemaal naar links en laat ons weten dat we dankzij onze nieuwe zwarte punt diepe, donkere schaduwen in onze afbeelding hebben. Maar merk ook op dat het histogram plotseling secties lijkt te missen, waardoor een kamachtig effect ontstaat. Dat komt omdat we slechts een bepaalde hoeveelheid beeldinformatie in de foto hebben om mee te werken en door de schaduwen donkerder te maken, hebben we de beeldinformatie in wezen uitgespreid en uitgerekt zoals een accordeon of een stiekem. Die ontbrekende secties betekenen dat we geen beelddetails meer hebben op die helderheidsniveaus, maar we hoeven ons geen zorgen te maken omdat we nog niet genoeg details hebben verloren om het merkbaar te maken. De ongelukkige realiteit met fotobewerking is dat we bij elke bewerking die we aan een afbeelding aanbrengen, deze op de een of andere manier beschadigen. Het enige dat we kunnen doen is hopen dat de "beschadigde" versie waarmee we eindigen er beter uitziet dan de originele "onbeschadigde" versie.
We hebben nog steeds een probleem met de hoogtepunten, dus zullen we dat volgende oplossen.
Het probleem met de hoogtepunten in de afbeelding oplossen is net zo eenvoudig als het corrigeren van de schaduwen. Klik eenvoudig op de schuifregelaar voor het witte punt en sleep deze naar links tot het punt waar de rechterkant van het histogram begint:
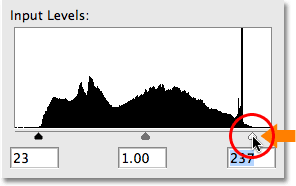
Sleep de schuifregelaar voor het witte punt naar de rechterrand van het histogram om een nieuw witpunt in te stellen.
Terwijl u de schuifregelaar sleept, ziet u de heldere gebieden in de afbeelding geleidelijk helderder worden. Met de schuifregelaar voor het witte punt naar de rechterrand van het histogram verplaatst, worden de pixels die zojuist een lichte grijstint waren gedwongen tot puur wit, waardoor alle lichte delen in het beeld lichter worden. Hier is mijn afbeelding na het instellen van het nieuwe witte punt. De hoogtepunten zijn nu mooi en helder en het algehele beeldcontrast is aanzienlijk verbeterd ten opzichte van hoe het er oorspronkelijk uitzag:

Zowel de schaduwen als hoogtepunten in de afbeelding zijn nu gecorrigeerd.
Nogmaals, als we naar het histogrampalet kijken, kunnen we de effecten zien van de wijzigingen die we hebben aangebracht. De rechterkant van het histogram strekt zich nu helemaal uit tot aan de rechterkant, en vertelt ons dat onze hoogtepunten nu mooi en helder zijn. En door de highlights naar wit te dwingen, hebben we onze beeldinformatie nog verder uitgerekt, meer detail verloren bij verschillende helderheidsniveaus en nog meer een kamachtig effect in het histogram gecreëerd:
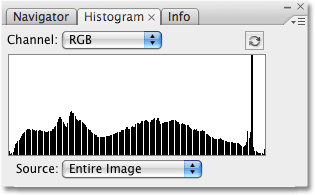
Het histogram strekt zich nu van links naar rechts uit, hoewel sommige helderheidsniveaus verloren zijn gegaan.
Als een kanttekening, als je je afvraagt waarom mijn histogram een lange piek aan de rechterkant toont, is het omdat deze specifieke foto waar ik mee werk voornamelijk bestaat uit een lichtblauw meer en een lichtblauwe hemel. Met andere woorden, het bestaat voornamelijk uit lichtblauw, wat betekent dat de meerderheid van de pixels in de afbeelding een vergelijkbare helderheidswaarde hebben. Aangezien het histogram ons een vergelijking van de verschillende helderheidsniveaus in de afbeelding laat zien, zorgt het feit dat zoveel pixels een vergelijkbare helderheidswaarde delen ervoor dat dat niveau boven de andere uittorent. Alle foto's zijn anders en als je je eigen afbeelding volgt, zal je histogram er ongetwijfeld anders uitzien dan de mijne.
Op dit punt hebben we onze schaduwen en onze hoogtepunten met succes lichter gemaakt en ziet het beeld er veel beter uit. Een probleem dat u kunt tegenkomen nadat u de zwart-witniveaus hebt aangepast, is dat het algemene beeld nog steeds te helder of te donker kan zijn. Om dat op te lossen, moeten we de middentoonschuif gewoon aanpassen. Als u de schuifregelaar voor de middentonen naar links sleept, wordt de afbeelding in de middentonen lichter, terwijl u deze naar rechts sleept om de middentonen donkerder te maken. Het is belangrijk om op te merken dat de schuifregelaar voor de middentonen de zwarte of witte punten niet beïnvloedt. Alleen de helderheidsniveaus tussen zwart en wit worden beïnvloed.
In mijn geval denk ik dat mijn afbeelding er nog steeds een beetje vervaagd uitziet, dus ik klik op de middentoonschuifregelaar en sleep deze een korte weg naar rechts om deze donkerder te maken. In tegenstelling tot de zwarte en witte punten, is er geen specifieke instelling voor de middentoonschuifregelaar. Hoe ver je de schuifregelaar sleept, is helemaal aan jou en hoe licht of donker je denkt dat de middentonen moeten zijn, dus je wilt je afbeelding in het documentvenster in de gaten houden, zodat je de resultaten kunt beoordelen. Hier sleep ik de middentintschuif een beetje naar rechts. U hoeft het meestal niet ver te slepen om de resultaten te krijgen die u nodig hebt:
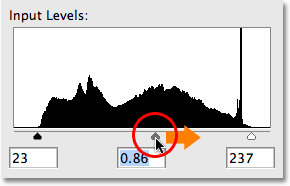
Sleep de schuifregelaar voor de middentonen naar links om de middentonen lichter te maken of naar rechts om ze donkerder te maken.
Laten we het Histogram-palet nog een keer bekijken. Als je goed kijkt, merk je dat de linkerkant van het histogram nu minder helderheidsniveaus lijkt te missen dan de rechterkant. Dat komt omdat we, door de middentonen donkerder te maken, beeldinformatie uit de lichtere toonwaarden hebben gehaald en naar de donkerdere waarden hebben geduwd. Dit vulde enkele van de ontbrekende schaduwgebieden op maar strekte de lichtere gebieden nog verder uit:

Het histogram toont nu minder informatie over in de hooglichten dan in de schaduwen na het donkerder maken van de middentonen.
Nogmaals, hoewel het histogram er nu uitziet alsof we nogal wat detail missen (wat we zijn), zijn wat Photoshop ziet en wat onze ogen zien twee verschillende dingen. Tenzij u zoveel details bent kwijtgeraakt dat u daadwerkelijk gebieden met kleur- of helderheidswaarden in uw afbeelding ziet (bekend als banding of posterizing ), hoeft u zich geen zorgen te maken over hoe slecht het histogram eruit ziet. Het enige dat telt is hoe de afbeelding eruit ziet. Hier, na het instellen van nieuwe zwart-witte punten en het aanpassen van de middentonen in het vak Niveaus-dialox (die u nu kunt sluiten door op de OK-knop te klikken om de aangebrachte wijzigingen te accepteren) is mijn uiteindelijke resultaat:

Het uiteindelijke toon gecorrigeerde resultaat.
En daar hebben we het! Zo eenvoudig is het om algemene tonale problemen in een afbeelding met Niveaus in Photoshop te corrigeren! Bekijk onze sectie Foto retoucheren voor meer tutorials over het bewerken van afbeeldingen in Photoshop!