In deze Photoshop-tutorial leren we hoe we verborgen details in de schaduwen en hoogtepunten van een afbeelding naar voren kunnen brengen met behulp van de toepasselijke naam Shadow / Highlight-aanpassing van Photoshop.
Voor het eerst geïntroduceerd in Photoshop CS, werd de opdracht Schaduw / Hooglicht al snel een favoriet bij fotografen en foto-retouchers vanwege de geweldige mogelijkheid om details in de schaduw naar voren te brengen en delen van een afbeelding te markeren die gewoon te donker of te licht waren om te zien. In feite bleek de opdracht Schaduw / Hooglicht zo goed te zijn in het weergeven van beelddetails, veel Photoshop-gebruikers begonnen het op al hun afbeeldingen toe te passen, zelfs degenen die op het eerste gezicht het niet nodig leken te hebben.
Het enige echte probleem met de opdracht Schaduw / Hooglicht was dat de standaardinstellingen ervoor zorgden dat afbeeldingen er vaak slechter uitzagen, niet beter, waardoor veel mensen niet zeker wisten hoe de aanpassing werkte om deze snel te annuleren en nooit meer terug te keren.
Standaard geeft de opdracht Schaduw / markering ons slechts twee basisbedieningen, net als de aanpassing voor helderheid / contrast waar we eerder naar hebben gekeken. De echte kracht van de opdracht Shadow / Highlight is te vinden in de geavanceerde opties die we in deze zelfstudie behandelen. We zullen ook kijken hoe we meer bruikbare standaardinstellingen kunnen opslaan om u een beter startpunt te geven bij het toepassen van de opdracht Schaduw / markering op toekomstige afbeeldingen.
Ik gebruik Photoshop CS4 voor deze zelfstudie, maar oudere versies tot Photoshop CS werken prima.
Hier is een foto die ik onlangs maakte van een eend die van een duik en een drankje in een kleine vijver geniet. Ik had niet het hart om hem te vertellen dat zijn "kleine vijver" eigenlijk gewoon een grote plas was, omdat hij er heel blij uitzag dat hij hem had gevonden:
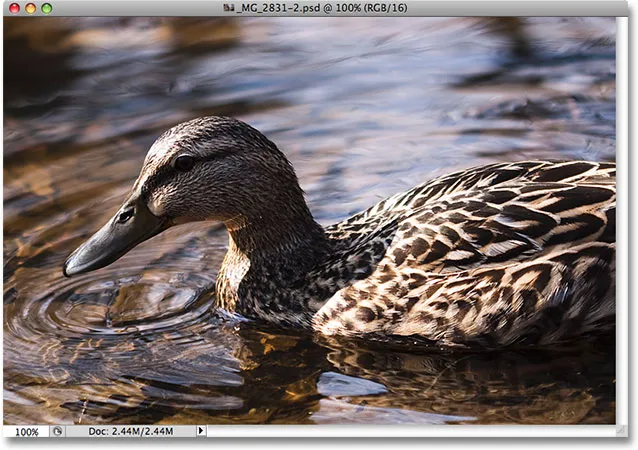
Een eend die van een duik geniet.
Plug-in shortcodes, acties en filters: fout in shortcode (ads-photoretouch-middle)
Helaas overviel de eend me en ik wilde de foto niet missen. Ik richtte snel de camera en brak de foto in paniek, vergeet een invulflits te gebruiken. Het resultaat was een afbeelding die hoofdzakelijk uit donkere schaduwen en heldere hoogtepunten bestond met niet veel tussenin. Laten we eens kijken of we meer details in de afbeelding naar voren kunnen brengen, een beetje het contrast kunnen verminderen en het ruwe uiterlijk kunnen verminderen, met behulp van de opdracht Schaduw / markering. Voordat we beginnen, is het belangrijk om te onthouden dat zo krachtig als Photoshop is, het geen details kan herstellen die er gewoon niet zijn. Als de schaduwgebieden in uw afbeelding zo donker zijn dat ze puur zwart zijn geworden, of als uw markeergebieden zo helder zijn dat ze puur wit zijn geworden, zijn er geen details om te herstellen. Als er echter details zijn, kan de opdracht Schaduw / markering wonderen verrichten.
Hoewel de meeste afbeeldingsaanpassingen van Photoshop nu beschikbaar zijn als aanpassingslagen, is de opdracht Schaduw / markeren er niet een van. Het is gewoon te complex om te werken als een aanpassingslaag, dus het is alleen beschikbaar als een standaard beeldaanpassing. Aangezien standaard beeldaanpassingen permanente wijzigingen in onze afbeeldingen veroorzaken, moeten we stappen ondernemen om de originele afbeelding tegen schade te beschermen. Je vindt de originele afbeelding op de achtergrondlaag in het palet Lagen. Om het te beschermen, werken we aan een kopie van de achtergrondlaag en de eenvoudigste manier om een kopie van een laag te maken is met de sneltoets Ctrl + J (Win) / Command + J (Mac). U kunt ook naar het menu Laag gaan, Nieuw kiezen en vervolgens Laag via kopiëren kiezen, maar de sneltoets is sneller. Wanneer u klaar bent, ziet u een kopie van de achtergrondlaag, die Photoshop automatisch "Laag 1" noemt, boven het origineel. Merk op dat de nieuwe laag blauw is gemarkeerd. Dit is de manier van Photoshop om ons te vertellen dat de laag is geselecteerd en klaar is om te gaan:
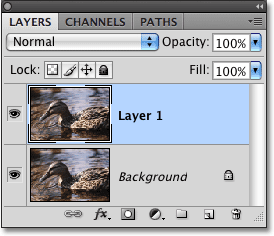
De kopie van de achtergrondlaag, genaamd "Laag 1", verschijnt boven het origineel in het palet Lagen.
Om toegang te krijgen tot de opdracht Schaduw / markering, gaat u naar het menu Afbeelding boven aan het scherm, kiest u Aanpassingen en kiest u vervolgens Schaduw / markering in de lijst:
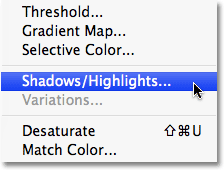
Ga naar Afbeelding> Aanpassingen> Schaduw / markering.
Dit opent het dialoogvenster Schaduw / markering. Als u de standaardinstellingen nog niet hebt gewijzigd, ziet u een zeer eenvoudig dialoogvenster met slechts twee schuifregelaars, één voor het helderder maken van schaduwen en de ander voor het donkerder maken van hooglichten. Het standaard aantal schaduwen is 50%, terwijl Hoogtepunten is ingesteld op 0%:
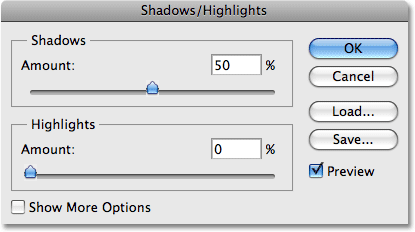
De standaardweergave van het dialoogvenster Schaduw / markering.
Een schaduwwaarde van 50% is meestal te veel om te beginnen en kan ertoe leiden dat afbeeldingen er vervaagd uitzien of, in sommige gevallen, ze zelfs een vreemde, buitenaardse uitstraling geven, dat is waarom sommige mensen de opdracht snel annuleren en het ophalen af als nutteloos. Dat is jammer, want Shadow / Highlight kan ongelooflijk handig zijn als we de standaardinstellingen eenvoudig wijzigen, wat we gaan doen. We gaan zowel de opties Schaduwen als Hoogtepunten instellen op een startwaarde van 0% en deze opslaan als de standaardwaarden zodat de volgende keer dat we de opdracht Schaduw / markering op een afbeelding toepassen, dit helemaal geen effect heeft totdat we onze eigen aanpassingen maken.
Omdat de optie Hoogtepunten al is ingesteld op 0%, hoeven we alleen de hoeveelheid Schaduwen te wijzigen. Klik hiervoor op de schuifregelaar voor de optie Schaduwen en sleep deze helemaal naar links:
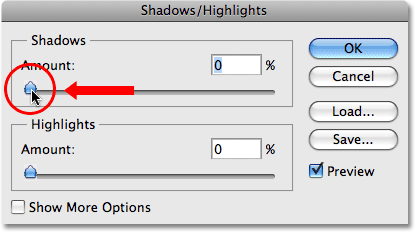
Verlaag de hoeveelheid schaduw tot 0% door de schuifregelaar Hoeveelheid naar links te slepen.
Als u de waarden als standaardwaarden wilt opslaan, selecteert u Meer opties linksonder in het dialoogvenster weergeven:
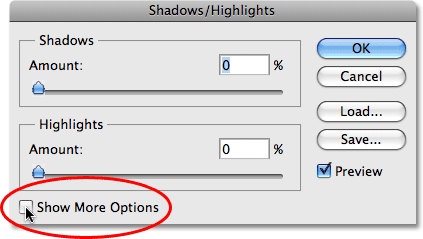
Selecteer "Meer opties weergeven" om extra opties in het dialoogvenster weer te geven.
Het dialoogvenster wordt uitgebreid met verschillende extra opties die ons meer controle over onze resultaten geven. We zullen deze opties zo bekijken, maar voorlopig slaan we onze wijzigingen alleen op als de nieuwe standaardinstellingen. Daarvoor is de enige optie die we nodig hebben, helemaal onderaan het dialoogvenster met Opslaan als standaard . Klik op de knop om deze te selecteren:

Klik op de knop "Opslaan als standaard" om de nieuwe instellingen als standaard op te slaan.
De volgende keer dat we de opdracht Schaduw / markering openen, verschijnt het dialoogvenster in deze uitgevouwen weergave (wat we willen) en worden zowel de waarden Schaduwen als Markeringen ingesteld op een startwaarde van 0%. Nu we voor de standaardinstellingen hebben gezorgd, gaan we kijken hoe we de opdracht Schaduw / markering kunnen gebruiken.
De uitgebreide versie van het dialoogvenster Schaduw / markering kan in het begin wat intimiderend lijken, vooral omdat de vereenvoudigde versie van het dialoogvenster slechts twee schuifregelaars bevatte. Als je echter goed kijkt, zie je dat het in drie secties is verdeeld, en twee van de drie secties zijn precies hetzelfde. Bovenaan bevindt zich het gedeelte Schaduwen met drie schuifregelaars om ons te helpen schaduwdetails in de afbeelding naar voren te brengen. Direct daaronder bevindt zich het gedeelte Hoogtepunten met exact dezelfde drie schuifregelaars. Met deze schuifregelaars kunnen we details in de hoogtepunten naar voren brengen en ze werken precies hetzelfde als de schuifregelaars in het gedeelte Schaduwen, dus als je eenmaal begrijpt hoe het gedeelte Schaduwen werkt, weet je al hoe het gedeelte Hoogtepunten werkt! Onder het gedeelte Hoogtepunten bevindt zich het gedeelte Aanpassingen met een paar extra opties voor het aanpassen van de afbeelding. We zullen de secties van aanpassingen later bekijken. Laten we eerst eens kijken naar de drie schuifregelaars waaruit het gedeelte Schaduwen bestaat.
De eerste schuifregelaar, Bedrag, is eenvoudig. Hiermee wordt de hoeveelheid helderheid bepaald die u op de schaduwen wilt toepassen. Hoe verder u de schuifregelaar naar rechts sleept, hoe meer schaduwdetails u zult herstellen. Als je het te ver sleept, maak je de schaduwen te veel lichter, maar je hoeft je er geen zorgen over te maken, want je kunt teruggaan en het later aanpassen. Elke foto is anders, wat betekent dat er geen specifieke waarde is om hier te gebruiken, dus houd uw afbeelding in het documentvenster in de gaten terwijl u de schuifregelaar Hoeveelheid sleept en deze instelt op wat er nu goed uitziet. Ik ga de mijne instellen op ongeveer 40% om mee te beginnen. Het bedrag dat u kiest, kan volledig verschillen, afhankelijk van uw afbeelding:
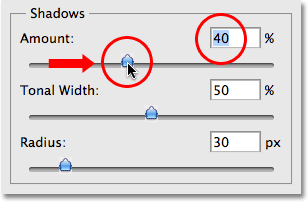
Bekijk uw afbeelding terwijl u de schuifregelaar Hoeveelheid sleept om te bepalen hoeveel helderheid u op de schaduwen wilt toepassen.
Gewoon door de waarde Bedrag te verhogen, heb ik veel detail naar voren gebracht in de schaduwgebieden van de afbeelding. De foto ziet er al veel beter uit:
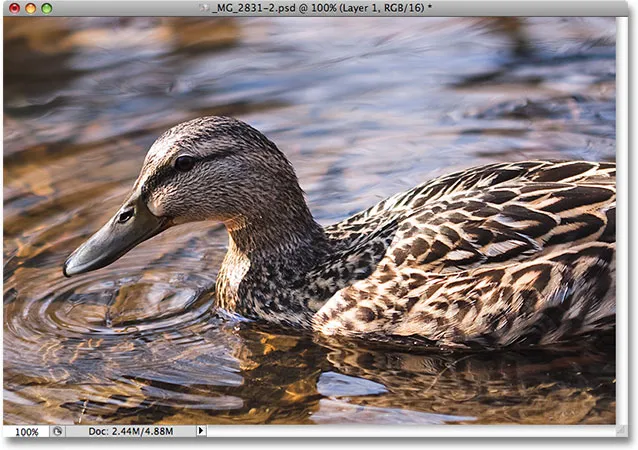
Detail is nu zichtbaar in de donkere delen van de afbeelding nadat de waarde Bedrag is verhoogd.
Onder de instelling Bedrag bevindt zich de schuifregelaar Toonbreedte, die het bereik van toonwaarden bepaalt die door de aanpassing worden beïnvloed. Bij de laagste instelling worden alleen de donkerste delen van de afbeelding beïnvloed. Terwijl u de schuifregelaar Toonbreedte naar rechts sleept, vergroot u het bereik van de betreffende toonwaarden met meer middentonen. Nogmaals, er is geen specifieke waarde om te gebruiken, dus je moet naar je afbeelding kijken terwijl je de schuifregelaar Toonbreedte sleept om te bepalen welke instelling het beste werkt voor de foto waaraan je werkt. Voor mij ziet een toonbreedte van ongeveer 60% er goed uit:
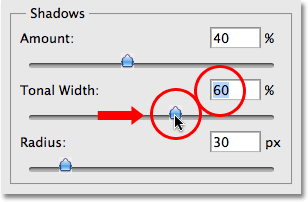
De schuifregelaar Toonbreedte in het gedeelte Schaduwen bepaalt het bereik van de helderheidswaarden die worden beïnvloed.
Ten slotte bepaalt de schuifregelaar Radius hoe de aangepaste delen van de afbeelding zullen opgaan in de rest van de foto. Als u de Radius-waarde te laag instelt, ziet het beeld er vlak en saai uit en ziet u ook ruwe overgangsgebieden tussen de aangepaste en niet-aangepaste delen van het beeld. Over het algemeen werkt een hogere Radius-waarde het beste, maar ook dit hangt af van de foto, dus u wilt de afbeelding bekijken terwijl u de Radius-schuifregelaar versleept om de juiste instelling te beoordelen. Ik ga mijn Radius-schuifregelaar naar een waarde van ongeveer 70 px slepen:
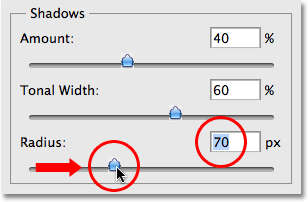
De Radius-waarde bepaalt hoe de aangepaste gebieden van de afbeelding opgaan in de niet-aangepaste gebieden.
Nadat u de Radius-waarde hebt ingesteld, wilt u waarschijnlijk teruggaan en de instellingen voor Bedrag en Toonbreedte fijnafstellen tot u de waarden hebt bepaald die het beste werken. Het is niet ongewoon om meerdere keren heen en weer te gaan met de instellingen voordat je ze precies goed krijgt. Ik ga mijn Bedragwaarde nog verder verhogen tot ongeveer 60%. Mijn oorspronkelijke toonbreedte-instelling van 60% werkt nog steeds goed:
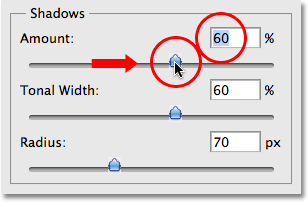
Mogelijk moet u de instellingen Hoeveelheid en Toonbreedte wijzigen nadat u de Radius-waarde hebt aangepast.
Ik heb een bedragwaarde van 60% vastgesteld, een toonbreedte ook van 60% en een straalwaarde van 70%. Ik denk dat mijn foto er nu sterk verbeterd uitziet met veel helderdere, meer gedetailleerde en natuurlijk ogende schaduwgebieden:
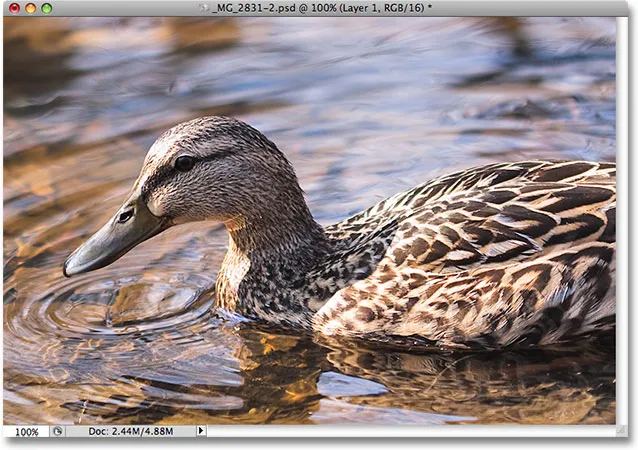
Met het commando Schaduw / Hoogtepunt werd het gemakkelijk om verborgen details in de schaduwen naar voren te brengen.
We zullen kijken hoe we details in de hoogtepunten naar voren kunnen brengen, evenals enkele extra opties, hierna!
Veel mensen gebruiken de aanpassing Schaduw / Hooglicht in Photoshop eenvoudig om details in de schaduwen naar voren te brengen, waarbij de hoogtepunten met rust worden gelaten. Daar is absoluut niets mis mee, vooral omdat onze ogen lang niet zo goed zijn in het onderscheiden van hooglichten als met schaduwdetails, dus het commando Schaduw / Hooglicht lijkt het meeste van zijn "wow-factor" uit de schaduw te halen. Het gedeelte Hoogtepunten van het dialoogvenster Schaduw / hoogtepunt, dat u direct onder het gedeelte Schaduwen vindt, is echter specifiek ontworpen om verborgen details in de hoogtepunten van een afbeelding naar voren te brengen, en het beste is dat u al weet hoe om het te gebruiken!
Het gedeelte Hoogtepunten bevat exact dezelfde drie schuifregelaars - Hoeveelheid, toonbreedte en straal - waar we zojuist naar hebben gekeken in het gedeelte Schaduwen, en ze werken op precies dezelfde manier. De schuifregelaar Hoeveelheid bepaalt de hoeveelheid verdonkering die u op de hoogtepunten wilt toepassen. Hoe verder u de schuifregelaar Hoeveelheid naar rechts sleept, des te meer details van de hoogtepunten u naar voren brengt. De schuifregelaar Toonbreedte bepaalt het bereik van toonwaarden dat wordt beïnvloed. Het enige verschil hier is dat het het bereik voor de hoogtepunten instelt, niet de schaduwen. Bij de laagste instelling worden alleen de helderste delen van de afbeelding beïnvloed door de aanpassing. Terwijl u de schuifregelaar Toonbreedte naar rechts sleept, vergroot u het toonbereik met meer middentonen. De schuifregelaar Radius bepaalt hoe de aangepaste markeringsgebieden opgaan in de rest van de afbeelding. Net als bij de schuifregelaar Radius in het gedeelte Schaduwen, zal de afbeelding er te laag uitzien als de Radius-waarde te laag wordt ingesteld. Nogmaals, er zijn geen specifieke waarden voor deze opties, omdat de juiste instellingen volledig afhankelijk zijn van de afbeelding waaraan u werkt, dus houd uw afbeelding in het documentvenster in de gaten terwijl u de schuifregelaars verplaatst.
Over het algemeen is het het beste om grote wijzigingen in de hoogtepunten te vermijden, omdat dit het algehele beeldcontrast kan verminderen, maar kleine wijzigingen kunnen vaak helpen. Na het aanpassen en vervolgens fijnafstemmen van mijn schuifregelaars voor hoogtepunten, heb ik een bedragwaarde van 10%, een toonbreedte van 62% en een straalwaarde van 80 px gekozen. Natuurlijk zullen uw instellingen met uw afbeelding waarschijnlijk verschillen:
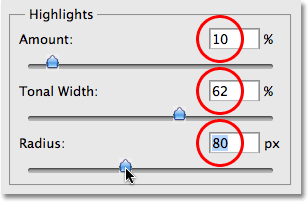
De sectie Hoogtepunten bevat dezelfde drie schuifregelaars die u in de sectie Schaduwen vindt. Hier worden ze gebruikt om hoogtepunten uit te brengen.
Hier is mijn afbeelding na het verduisteren van enkele hoogtepunten. Het verschil is subtiel, maar de waterreflecties zijn niet zo helder als voorheen, waardoor hun impact wordt verminderd en de eend meer aandacht krijgt. Ook is een klein detail hersteld in de lichtere delen van de veren van de eend:
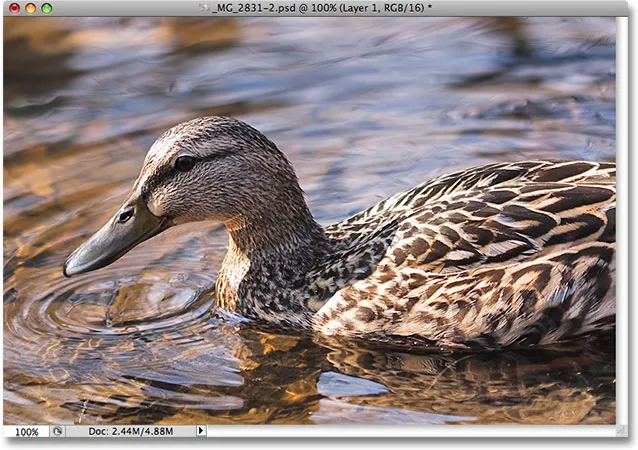
Kleine wijzigingen met de schuifregelaars Hoogtepunten kunnen helpen de impact van te heldere gebieden in een afbeelding te verminderen en subtiele hooglichtdetails naar voren te brengen.
Als u na het aanpassen van de schaduwen en markeringen merkt dat uw afbeelding een deel van zijn oorspronkelijke kleurverzadiging heeft verloren, kunt u de verzadiging een boost geven met de schuifregelaar Kleurcorrectie in het derde gedeelte van het dialoogvenster Schaduw / markering, Aanpassingen . Ik weet niet zeker waarom Adobe ervoor heeft gekozen om dit de optie Kleurcorrectie te noemen, omdat het echt niets meer is dan een schuifregelaar voor verzadiging, maar als je de kleurverzadiging wilt verhogen, sleep je de schuifregelaar naar rechts of sleep je deze naar links om verlaag de hoeveelheid verzadiging. De standaardwaarde van +20 is meestal goed genoeg, maar ik zal de mijne verhogen naar +30 om de kleuren een beetje intenser te maken. Ten slotte kan de schuifregelaar voor de middentonen worden gebruikt om het contrast in de helderheidswaarden van de middentonen te verhogen, waardoor de afbeelding indien nodig een beetje meer "pop" krijgt. Ik ga mijn Midtone Contrast-waarde verhogen tot ongeveer +20:
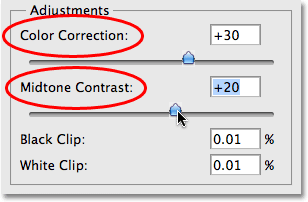
De schuifregelaars Aanpassingen kunnen worden gebruikt om eventuele kleurverzadiging of contrastproblemen te corrigeren.
En daarmee zijn we klaar! Hier, na de schaduwdetails naar voren te hebben gebracht en enkele hoogtepunten te hebben afgezwakt, is mijn uiteindelijke resultaat met niets meer dan de aanpassing Schaduw / Hooglicht in Photoshop:
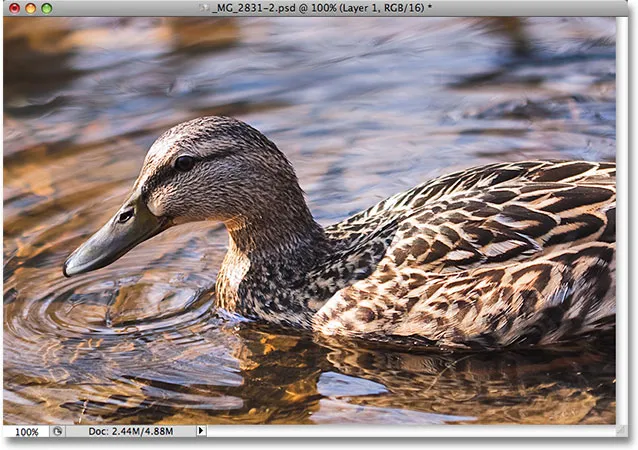
Het eindresultaat.
En daar hebben we het! Zo breng je schaduw naar voren en markeer je een afbeelding met de tool Schaduwen / hoogtepunten in Photoshop! Bekijk onze sectie Foto retoucheren voor meer tutorials over het bewerken van afbeeldingen in Photoshop!