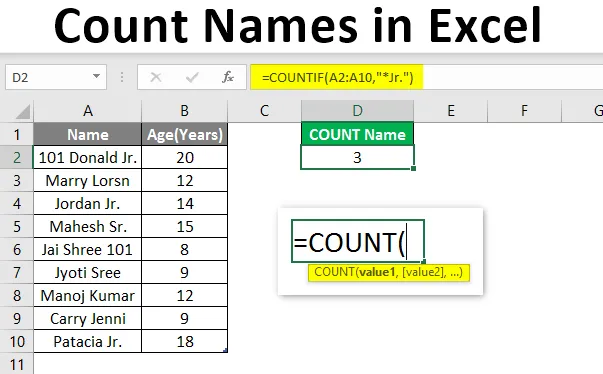
Tel namen in Excel (inhoudsopgave)
- Overzicht van telnamen in Excel
- Hoe namen te tellen in Excel?
Overzicht van telnamen in Excel
AANTAL is een ingebouwde functie in MS Excel die het aantal cellen telt dat de getallen in de cel bevat. Het valt onder de statistische functiecategorie en wordt gebruikt om een geheel getal als uitvoer te retourneren. Er zijn veel manieren om de cellen in het gegeven bereik met verschillende gebruikerscriteria te tellen. Bijvoorbeeld COUNTIF, DCOUNT, COUNTA, etc.
Formule: er zijn veel waardeparameters in de eenvoudige telfunctie, waarbij alle cellen met getallen worden geteld.
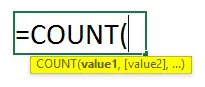
Er zijn enkele specifieke ingebouwde Count-functies die hieronder worden vermeld:
- AANTAL : het telt het aantal cellen dat de getallen bevat.
- AANTAL.ALS : het zal het aantal cellen tellen dat de nummers bevat en zou moeten voldoen aan de criteria van de gebruiker.
- DCOUNT : Het telt de cellen die een aantal in de geselecteerde database bevatten en die voldoen aan de gebruikerscriteria.
- DCOUNTA : Het telt de niet-lege cellen in de geselecteerde database en die voldoet aan de gebruikerscriteria.
Hoe namen te tellen in Excel?
Namen tellen in Excel is heel eenvoudig en gemakkelijk. Dus, hier zijn enkele voorbeelden die u kunnen helpen om namen in Excel te tellen.
U kunt deze Excel-sjabloon met telnamen hier downloaden - Excel-sjabloon met telnamenVoorbeeld # 1 - Telling naam die leeftijdgegevens heeft
Laten we aannemen dat er een gebruiker is die de persoonlijke gegevens van sommige mensen zoals Naam en Leeftijd heeft, waarbij de gebruiker het aantal van de naam wil berekenen dat leeftijdsgegevens in de tabel heeft.
Laten we eens kijken hoe we dit kunnen doen met de functie Count.
Stap 1: Open MS Excel vanuit het startmenu >> Ga naar Blad1 waar de gebruiker de gegevens bewaarde.
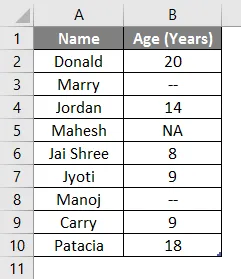
Stap 2: Creëer nu headers voor Count name waarbij de gebruiker count name wil met leeftijdsgegevens.
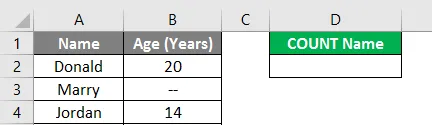
Stap 3: Bereken nu het aantal van een naam in de gegeven gegevens met de functie Count >> gebruik het gelijkteken om te berekenen >> Schrijf in D2 Cell en gebruik COUNT >> “= COUNT (“
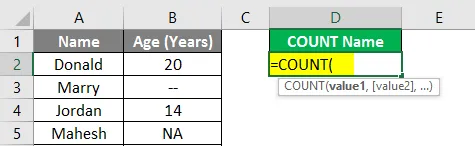
Stap 4: Nu wordt gevraagd naar de waarde1 die wordt gegeven in cel B2 tot B10 >> selecteer cel B2 tot B10 >> "= AANTAL (B2: A10)"
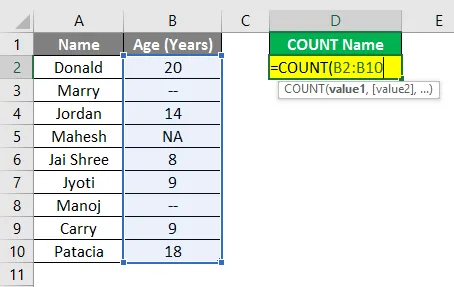
Stap 5: Druk nu op Enter.
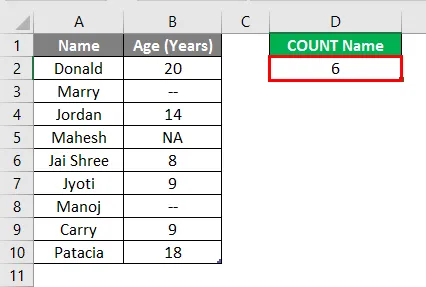
Samenvatting van voorbeeld # 1: Omdat de gebruiker het aantal van de naam met leeftijdsgegevens in de tabel wil berekenen. Er zijn dus 6 namen in het bovenstaande voorbeeld met leeftijdsgegevens in de tabel.
Voorbeeld # 2 - Tel naam die een algemene reeks heeft
Laten we aannemen dat er een gebruiker is die de persoonlijke gegevens van sommige mensen heeft, zoals Naam en Leeftijd, waar de gebruiker het aantal van de naam wil berekenen dat de "Jr." -reeks gemeenschappelijk in zijn naam heeft. Laten we eens kijken hoe we dit kunnen doen met de functie AANTAL.ALS.
Stap 1: Open MS Excel vanuit het startmenu >> Ga naar Blad2 waar de gebruiker de gegevens bewaarde.
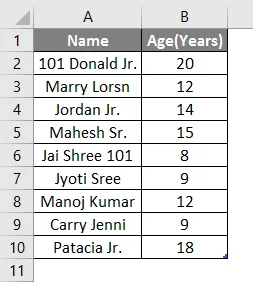
Stap 2: Creëer nu een koptekst voor Count name die de "Jr." -reeks gemeenschappelijk in hun naam heeft.
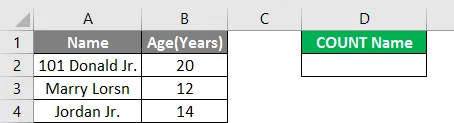
Stap 3: Bereken nu het aantal van een naam in de gegeven gegevens door de AANTAL.functie >> gebruik het gelijkteken om te berekenen >> Schrijf in D2 Cell en gebruik AANTAL.ALS >> “= AANTAL.ALS (“
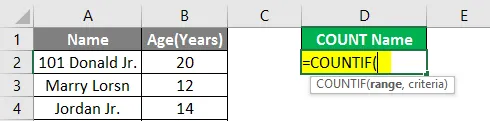
Stap 4: Nu wordt gevraagd om waarde1 die worden gegeven in cel A2 tot A10 >> selecteer cel A2 tot A10 >> "= AANTAL.ALS (A2: A10, "

Stap 5: Nu wordt gevraagd om criteria die alleen zoeken naar de “Jr.” -reeks in de naam >> dus schrijf in D2 cel >> “= AANTAL.ALS (A2: A10, ” * Jr. ”)”
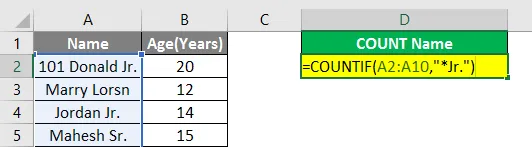
Stap 6: Druk nu op Enter.
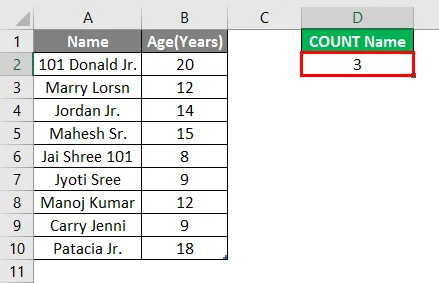
Samenvatting van voorbeeld # 2: Omdat de gebruiker de naam wil tellen die de "Jr." -reeks gemeenschappelijk heeft in zijn naam in de tabel. Er zijn dus 3 namen in het bovenstaande voorbeeld met de naam "Jr." in hun naam.
Voorbeeld # 3 - Aantal letters met een specifieke string
Laten we aannemen dat een gebruiker de namen wil tellen met 5 letters en een "ry" -reeks die in hun naam voorkomt. Laten we eens kijken hoe we dit kunnen doen met de functie AANTAL.ALS.
Stap 1: Open MS Excel vanuit het startmenu >> Ga naar Blad3 waar de gebruiker de gegevens bewaarde.
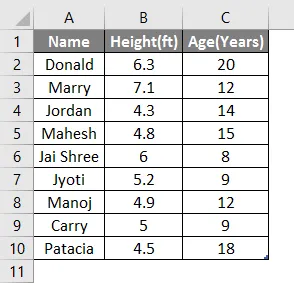
Stap 2: Maak nu een koptekst voor Count name met 5 letters en een "ry" -reeks die in hun naam voorkomt.

Stap 3: Bereken nu het aantal van een naam in de gegeven gegevens door de AANTAL.functie >> gebruik het gelijkteken om te berekenen >> Schrijf in E2 Cell en gebruik AANTAL.ALS >> “= AANTAL.ALS (“
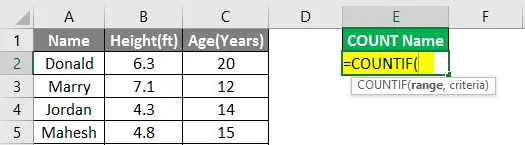
Stap 4: Nu wordt gevraagd om waarde1 die worden gegeven in cel A2 tot A10 >> selecteer cel A2 tot A10 >> "= AANTAL.ALS (A2: A10, "

Stap 5: Nu wordt gevraagd om criteria die alleen zoeken naar de "ry" -reeks in de naam met 5 letters >> dus schrijf in E2 cel >> "= AANTAL.ALS (A2: A10, " ??? ry ") ”
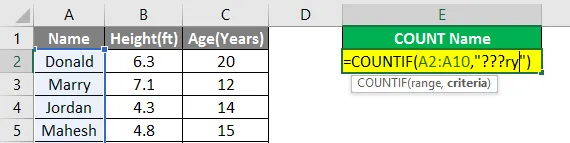
Stap 6: Druk nu op Enter.

Samenvatting van Voorbeeld # 3: Omdat de gebruiker de namen wil tellen die 5 letters in Naam en "ry" string hebben die gebruikelijk is in hun naam in de tabel. Er zijn dus 2 namen in het bovenstaande voorbeeld met een "ry" -reeks in hun naam met vijf letters.
Dingen om te onthouden over telnamen in Excel
- De Count-functie valt onder de statistische functiecategorie en retourneerde vroeger een geheel getal als uitvoer.
- Als een cel een waarde bevat die niet numeriek is, zoals tekst of # NA, dan wordt deze niet geteld door de telfunctie.
- Het sterretje (*) wordt gebruikt om overeen te komen met elke set tekens in de COUNTIF-criteria.
- Het vraagteken (?) Wordt gebruikt als het jokerteken om overeen te komen met een enkel teken in de criteria van de functie.
- In de criteria kan een gebruiker groter dan “>”, kleiner dan “= 10”) ”hier gebruiken als de output zal hij het aantal cellen teruggeven dat een waarde groter dan of gelijk aan 10 heeft.
Aanbevolen artikelen
Dit is een handleiding voor het tellen van namen in Excel. Hier bespreken we hoe u namen in Excel kunt tellen, samen met voorbeelden en een downloadbare Excel-sjabloon. U kunt ook de volgende artikelen bekijken voor meer informatie -
- Hoe cellen toe te voegen in Excel
- Excel knop invoegen
- Evalueer de formule in Excel
- JAAR Formule in Excel