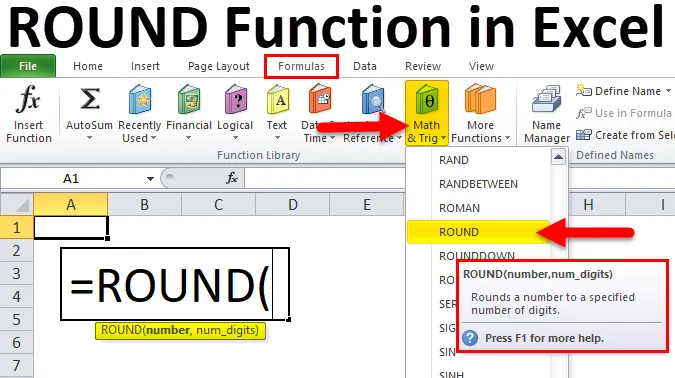
Excel ROND-functie (inhoudsopgave)
- RONDE in Excel
- RONDE formule in Excel
- Hoe de RONDE functie in Excel te gebruiken?
RONDE in Excel
Net als de opmaakoptie in Excel, wijzigt de functie RONDE de weergavewaarde of wijzigt u de oorspronkelijke waarde in een cel. De functie ROND rondt een getal af op een opgegeven aantal cijfers. De functie ROND rondt het gegeven getal rechts of links van de decimalen af. Deze functie is gecategoriseerd onder de functie Math en Trigonometry.
RONDE formule in Excel
Hieronder staat de RONDE formule in Excel:
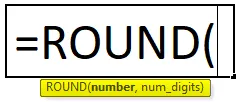
De ROUND-functie heeft de volgende argumenten:
- getal: het getal dat moet worden afgerond.
- aantalcijfers - Het aantal cijfers waarop het getal moet worden afgerond.
Omdat de RONDE functie het onderdeel is van de functie Math & Trig, staat deze op het tabblad 'Formules'. Volg de onderstaande stap:
- Klik op het tabblad Formules.
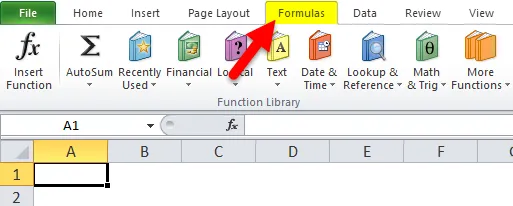
- Selecteer Math & Trig Option.
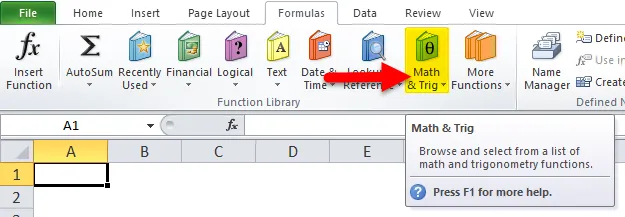
- Selecteer RONDE functie in de bovenstaande vervolgkeuzelijst.
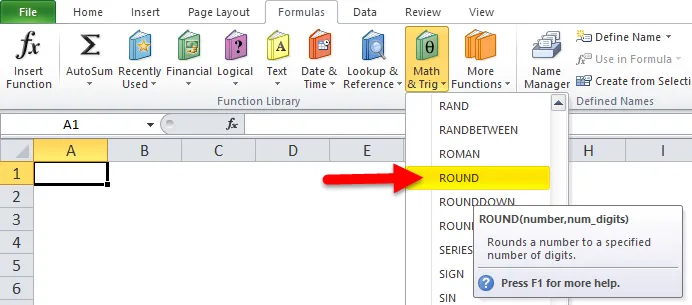
- Nadat u op de RONDE functie hebt geklikt, wordt er een pop-up geopend met functieargumenten:
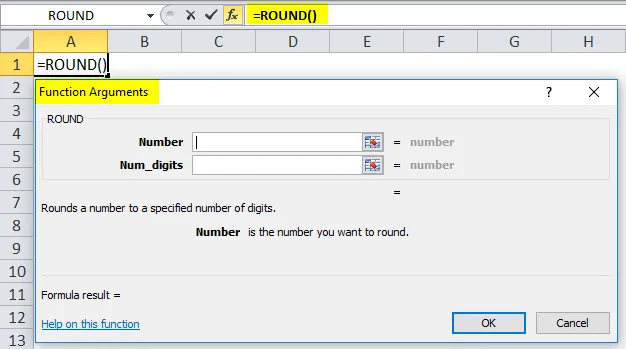
- Voer in het veld Nummer een getal in dat moet worden afgerond.
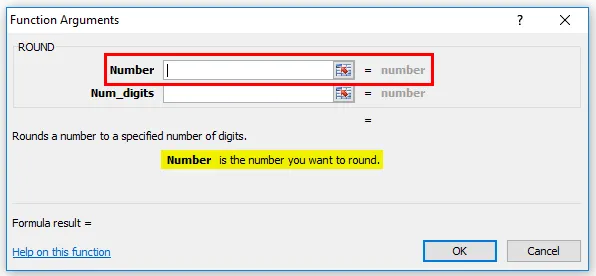
- Voer in het veld nummer_nummer een aantal cijfers in waarop u wilt afronden.
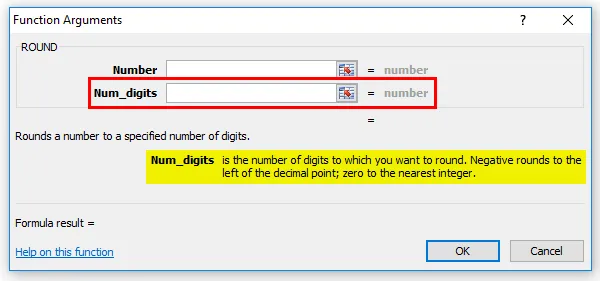
Hoe de RONDE functie in Excel te gebruiken?
RONDE Functie in Excel is zeer eenvoudig en gemakkelijk te gebruiken. Laten we de werking van de ROUND-functie in Excel begrijpen aan de hand van een voorbeeld van een ROUND-formule.
U kunt deze RONDE functie Excel-sjabloon hier downloaden - RONDE functie Excel-sjabloonVoorbeeld 1
Uit de hieronder gegeven gegevens extraheer de ronde waarden.
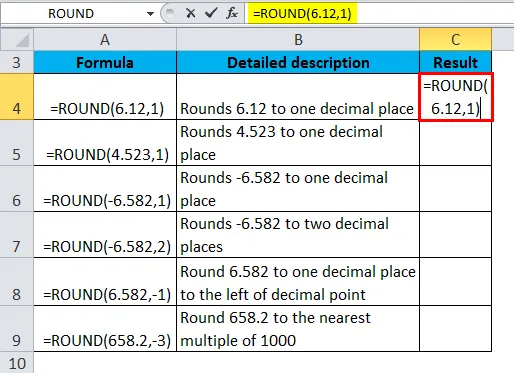
Het resultaat is dus:
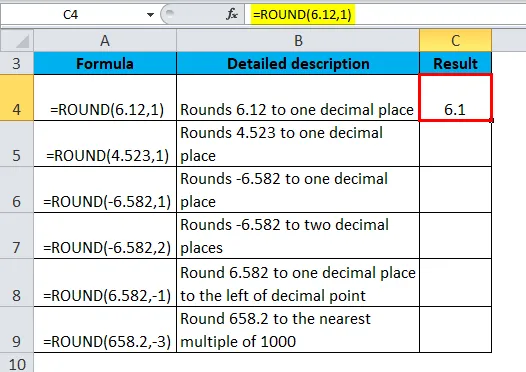
Op dezelfde manier vinden we andere waarden met behulp van de ROUND-functie.
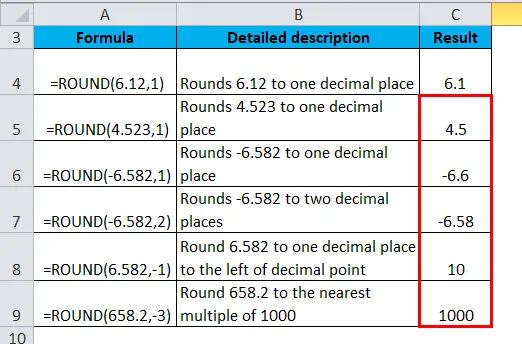
Voorbeeld 2
Uit de hieronder gegeven gegevens extraheer de ronde waarden.
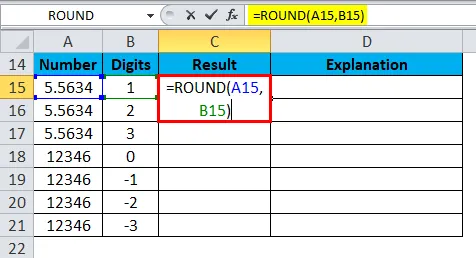
Het resultaat is dus:

We kunnen de formule slepen met Ctrl + D of dubbelklik op de rechterhoek van cel C15. Het resultaat zou dus zijn:
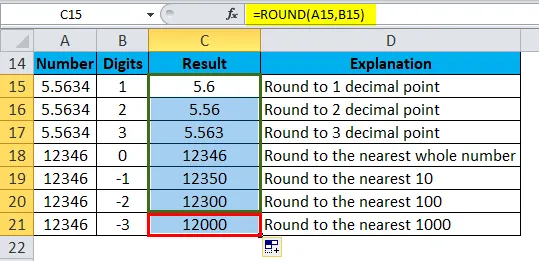
Uitleg:
- Als u een getal naar de dichtstbijzijnde 1000 wilt afronden, gebruiken we de functie RONDE en geven we -3 door in plaats van het tweede argument.
- Voor het afronden van een getal op de dichtstbijzijnde 100, geeft u -2 door in plaats van het tweede argument.
- Voor het afronden van een getal op de dichtstbijzijnde 10, geeft u -1 door in plaats van het tweede argument.
Als u een getal op een eenvoudiger manier wilt afronden, kunt u de RONDE-functie gebruiken met het opgegeven aantal cijfers.
Voorbeeld 3
Uit de hieronder gegeven gegevens extraheer de ronde waarden.
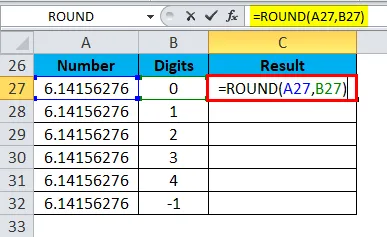
Het resultaat is dus:
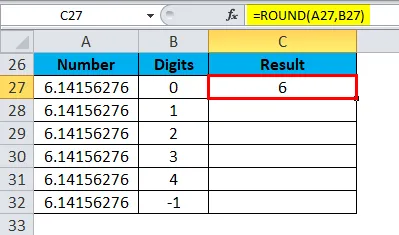
We kunnen de formule slepen met Ctrl + D of dubbelklik op de rechterhoek van cel C27. Het resultaat zou dus zijn:
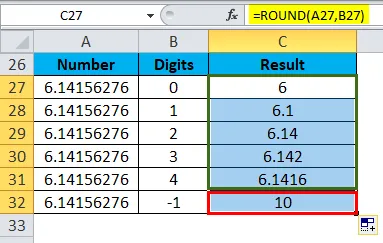
Voorbeeld 4
Uit de hieronder gegeven gegevens extraheer de ronde waarden.
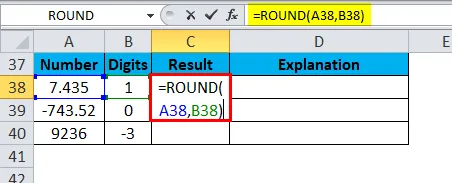
Het resultaat is dus:
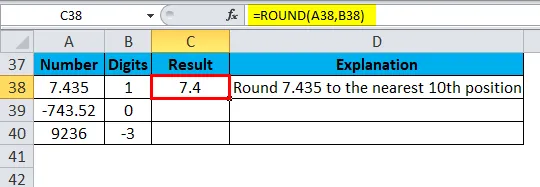
We kunnen de formule slepen met Ctrl + D of dubbelklik op de rechterhoek van cel C38. Het resultaat zou dus zijn:
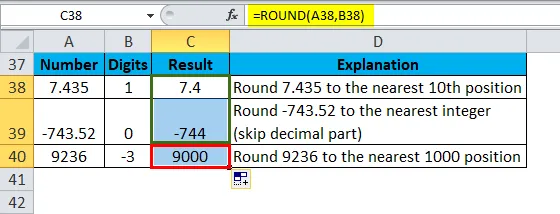
Dingen om te onthouden over de functie ROND in Excel
- Round-functie rondt een getal 1-4 naar beneden en 5-9 naar boven af door getallen af te ronden.
- Deze functie rondt getallen af op een gespecificeerd precisieniveau. Het rondt links of links van de komma af.
- Als het tweede argument aantal_cijfers groter is dan 0, wordt het gegeven getal rechts van de komma afgerond.
- Als het tweede argument aantal_cijfers kleiner is dan 0, wordt het gegeven getal links van de komma afgerond.
- Als num_digits = 0, wordt een getal afgerond op het dichtstbijzijnde gehele getal.
- Gebruik de ROUNDUP-functie om altijd naar nul af te ronden.
- Gebruik de ROUNDDOWN-functie om altijd naar beneden af te ronden naar nul.
- Gebruik de functie ROND om een getal af te ronden op een specifiek veelvoud van een cijfer.
Aanbevolen artikelen
Dit is een gids voor de ROUND-functie in Excel geweest. Hier bespreken we de ROUND-formule in Excel en het gebruik van de ROUND-functie in Excel samen met praktische voorbeelden en een downloadbare Excel-sjabloon. U kunt ook onze andere voorgestelde artikelen doornemen -
- Hoe de TRUE-functie in Excel te gebruiken?
- VERT.ZOEKEN Functie in Excel
- Beste voorbeelden van MATCH Excel-functie
- MS Excel: MID-functie